కొంతమంది విండోస్ వినియోగదారులు తమ స్ట్రీమింగ్ (పిఎస్ 3 మీడియా సర్వర్ ద్వారా చేస్తారు) అకస్మాత్తుగా పనిచేయడం మానేసిందని నివేదించారు. పిఎస్ 3 మీడియా సర్వర్ ప్రోగ్రామ్ పిఎస్ 3 కన్సోల్ను గుర్తించకుండా లూప్లో రెండరర్ల కోసం శోధిస్తున్నట్లు బాధిత వినియోగదారులు నివేదిస్తున్నారు. ది Ps3 మీడియా సర్వర్ మీడియా రెండరర్ గుర్తించబడలేదు వినియోగదారు సర్వర్ను పున ar ప్రారంభించినా లేదా యంత్రాన్ని రీబూట్ చేసినా లోపం తిరిగి సంభవిస్తుందని నివేదించబడింది.

పిఎస్ 3 మీడియా సర్వర్ రెండరర్లను కనుగొనలేదు
వినియోగదారు పాత వెర్షన్ నుండి విండోస్ 10 కి అప్గ్రేడ్ చేసిన తర్వాత లేదా క్రియేటర్స్ అప్డేట్ లేదా వార్షికోత్సవ నవీకరణ వంటి పెద్ద సంచిత నవీకరణను ఇన్స్టాల్ చేసిన తర్వాత ఈ సమస్య సాధారణంగా సంభవిస్తుంది.
పిఎస్ 3 మీడియా సర్వర్ అంటే ఏమిటి?
పిఎస్ 3 మీడియా సర్వర్ అనేది విండోస్ పిసి నుండి ప్లేస్టేషన్ 3 కన్సోల్కు సినిమాలు, వీడియోలు, సంగీతం మరియు ఫోటోలను ప్రసారం చేయడానికి వినియోగదారులను అనుమతించే ఉచిత అప్లికేషన్. అదనపు HDMI కేబుల్లను ఉపయోగించకుండా మీ టీవీకి వీడియో కంటెంట్ను బీమ్ చేయడానికి ఇది గొప్ప మార్గం.
PS3 మీడియా సర్వర్ మీడియా రెండరర్కు కారణం ఏమిటో గుర్తించబడలేదు
సమస్యను క్షుణ్ణంగా పరిశోధించి, వివిధ వినియోగదారు నివేదికలను చూసిన తరువాత, ఈ రకమైన లోపాన్ని ప్రేరేపించే కొన్ని సంభావ్య కారణాలను మేము గుర్తించగలిగాము. దీనికి కారణమయ్యే సంభావ్య నేరస్థులతో జాబితా ఇక్కడ ఉంది ps3 మీడియా సర్వర్ మీడియా రెండరర్ గుర్తించబడలేదు :
- నెట్వర్క్ డిస్కవరీ ఆఫ్ చేయబడింది - ఉంటే నెట్వర్క్ డిస్కవరీ నిలిపివేయబడింది, PS3 మీడియా సర్వర్కు అవసరమైన రెండరర్ల కోసం మీ స్థానిక నెట్వర్క్ను శోధించడానికి మీ కంప్యూటర్ అనుమతించబడదు.
- ఫైల్ & ప్రింటర్ భాగస్వామ్యం నిలిపివేయబడింది - మీ PC మరియు PS3 కన్సోల్ మధ్య కనెక్షన్ ప్రక్రియలో ఈ భాగం కూడా అవసరం. ఉంటే ఫైల్ & ప్రింటర్ భాగస్వామ్యం ఉంది నిలిపివేయబడింది , PS3 కన్సోల్ మీరు స్ట్రీమింగ్లో ప్లాన్ చేసే ఏ ఫైల్లను చేయలేరు.
- మీడియా భాగస్వామ్యం కోసం PS3 పరికరం కాన్ఫిగర్ చేయబడలేదు - వినియోగదారు లోపల ఉన్న PS3 పరికరాన్ని (MAC చిరునామా ద్వారా) గుర్తించకపోతే అన్ని నెట్వర్క్లు ట్యాబ్ చేసి మీడియా భాగస్వామ్యం కోసం అనుమతించండి, కన్సోల్ దీని ద్వారా కనుగొనబడదు PS3 మీడియా సర్వర్ .
- 3 వ పార్టీ ఫైర్వాల్ లేదా భద్రతా సూట్ జోక్యం - అనేక వినియోగదారు నివేదికల ప్రకారం, ఈ ప్రత్యేకమైన సమస్య ఓవర్ప్రొటెక్టివ్ ఫైర్వాల్ లేదా ఆల్ ఇన్ వన్ సెక్యూరిటీ సూట్ వల్ల కూడా సంభవించవచ్చు. విండోస్ డిఫెండర్ PS3 మీడియా సర్వర్తో విభేదిస్తుంది.
PS3 మీడియా సర్వర్ మీడియా రెండరర్ను ఎలా పరిష్కరించాలో గుర్తించబడలేదు
మీరు ప్రస్తుతం పరిష్కరించడానికి కష్టపడుతుంటే Ps3 మీడియా సర్వర్ మీడియా రెండరర్ గుర్తించబడలేదు లోపం, ఈ వ్యాసం అనేక ఘన మరమ్మత్తు వ్యూహాల దశలను మీకు చూపుతుంది. అదే పరిస్థితిలో ఉన్న ఇతర వినియోగదారులు సమస్యను పరిష్కరించడానికి విజయవంతంగా ఉపయోగించిన పద్ధతుల సేకరణ మీకు క్రింద ఉంది.
ఉత్తమ ఫలితాల కోసం, మీరు మొదటి పద్ధతిలో ప్రారంభించాలని మేము సిఫార్సు చేస్తున్నాము మరియు మీరు పరిష్కరించడంలో ప్రభావవంతమైన పరిష్కారాన్ని కనుగొనే వరకు మీరు తదుపరి వాటి ద్వారా (అవసరమైతే) పని చేయాలి. Ps3 మీడియా సర్వర్ మీడియా రెండరర్ గుర్తించబడలేదు లోపం. ప్రారంభిద్దాం!
విధానం 1: నెట్వర్క్ డిస్కవరీ మరియు ఫైల్ & ప్రింటర్ భాగస్వామ్యాన్ని ప్రారంభించండి
మొదట మొదటి విషయాలు, మీ మెషీన్ PS3 కన్సోల్కు మీడియా స్ట్రీమింగ్ కనెక్షన్కు అనుగుణంగా కాన్ఫిగర్ చేయబడిందని నిర్ధారించుకుందాం. దీన్ని చేయడానికి, మేము అధునాతన భాగస్వామ్య సెట్టింగ్ల మెనుని యాక్సెస్ చేయాలి మరియు అని ధృవీకరించాలి నెట్వర్క్ డిస్కవరీ మరియు ఫైల్ & ప్రింటర్ భాగస్వామ్యం ప్రారంభించబడ్డాయి.
ఆ రెండు సెట్టింగులు ఏదైనా అవకాశం నిలిపివేస్తే, పిఎస్ 3 పరికరం పిఎస్ 3 మీడియా సర్వర్ అప్లికేషన్ ద్వారా గుర్తించబడదు కాబట్టి స్ట్రీమింగ్ కనెక్షన్ సాధ్యం కాదు. ప్రారంభించడానికి శీఘ్ర గైడ్ ఇక్కడ ఉంది నెట్వర్క్ డిస్కవరీ మరియు ఫైల్ & ప్రింటర్ భాగస్వామ్యం నియంత్రణ ప్యానెల్ నుండి:
- నొక్కండి విండోస్ కీ + ఆర్ రన్ డైలాగ్ బాక్స్ తెరవడానికి. తరువాత, “ నియంత్రణ ”మరియు నొక్కండి నమోదు చేయండి నియంత్రణ ప్యానెల్ తెరవడానికి.

రన్ డైలాగ్: నియంత్రణ
- లోపల నియంత్రణ ప్యానెల్ , నావిగేట్ చేయండి నెట్వర్క్ మరియు భాగస్వామ్య కేంద్రం, ఆపై క్లిక్ చేయండి అధునాతన భాగస్వామ్య సెట్టింగ్లను మార్చండి .

చేంజ్ అడ్వాన్స్డ్ షేరింగ్ సెట్టింగులపై క్లిక్ చేయండి
- ఈ తదుపరి మెనులో, ప్రారంభించండి నెట్వర్క్ ఆవిష్కరణ మరియు ఫైల్ మరియు ప్రింటర్ భాగస్వామ్యం వాటి అనుబంధ టోగుల్లను ఉపయోగించడం ద్వారా. క్లిక్ చేయడం మర్చిపోవద్దు మార్పులను ఊంచు మీ మార్పులను శాశ్వతంగా చేయడానికి బటన్.
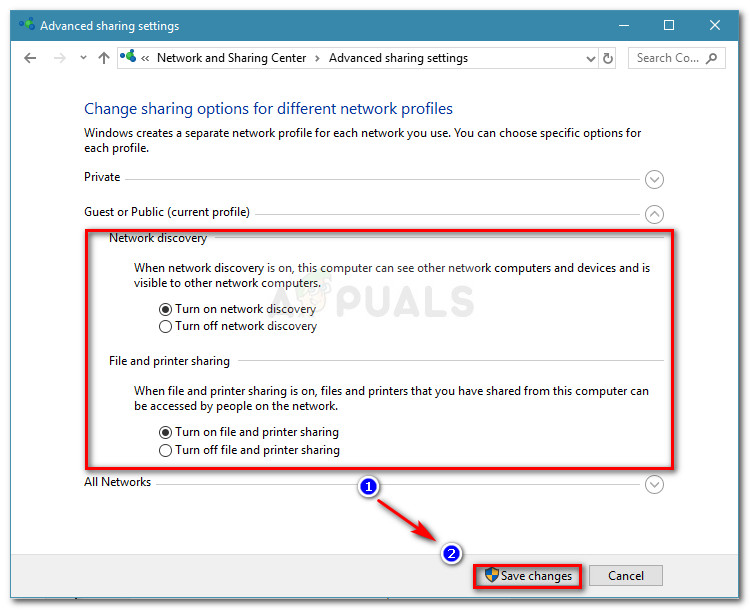
నెట్వర్క్ డిస్కవరీ మరియు ఫైల్ మరియు ప్రింటర్ భాగస్వామ్యాన్ని ప్రారంభించండి
- మీ యంత్రాన్ని పున art ప్రారంభించి, చూడండి Ps3 మీడియా సర్వర్ మీడియా రెండరర్ గుర్తించబడలేదు తదుపరి ప్రారంభంలో లోపం పరిష్కరించబడుతుంది.
PS3 మీడియా సర్వర్ ఇప్పటికీ PS3 కన్సోల్ను రెండరర్గా కనుగొనలేకపోయింది, ఈ క్రింది తదుపరి పద్ధతులతో కొనసాగించండి.
విధానం 2: మీడియా భాగస్వామ్య పనులను చేయడానికి పరికరాన్ని అనుమతించండి
నెట్వర్క్ భాగస్వామ్యం యొక్క ప్రాథమిక అవసరాలు నెరవేర్చినట్లు మేము నిర్ధారించుకున్న తర్వాత, మీడియా భాగస్వామ్యం కోసం PS3 పరికరం అనుమతించబడనందున సమస్య సంభవిస్తుందో లేదో పరిశీలిద్దాం.
ఈ సిద్ధాంతాన్ని యాక్సెస్ చేయడం ద్వారా ధృవీకరించవచ్చు అధునాతన భాగస్వామ్య సెట్టింగ్ల మెను . మీరు అలా చేయడానికి ముందు, మీ కంప్యూటర్లో మీడియా స్ట్రీమింగ్ వాస్తవానికి ప్రారంభించబడిందని నిర్ధారించుకోవడం చాలా ముఖ్యం. దీన్ని చేయడానికి శీఘ్ర గైడ్ ఇక్కడ ఉంది:
- నొక్కండి విండోస్ కీ + ఆర్ తెరవడానికి a రన్ డైలాగ్ బాక్స్. అప్పుడు, “ appwiz.cpl ”మరియు హిట్ నమోదు చేయండి తెరవడానికి కార్యక్రమాలు మరియు లక్షణాలు .
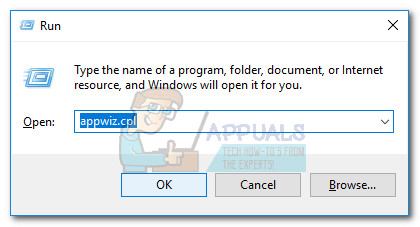
రన్ డైలాగ్: appwiz.cpl
- లోపల కార్యక్రమాలు మరియు లక్షణాలు , నొక్కండి విండోస్ లక్షణాలను ఆన్ లేదా ఆఫ్ చేయండి .
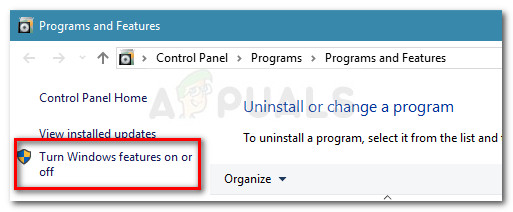
టర్న్ విండోస్ ఫీచర్లను ఆన్ లేదా ఆఫ్ క్లిక్ చేయండి
- అనుబంధించబడిన డ్రాప్-డౌన్ మెనుని విస్తరించండి మీడియా లక్షణాలు మరియు అది నిర్ధారించుకోండి విండోస్ మీడియా ప్లేయర్ ప్రారంభించబడింది. మార్పులను సేవ్ చేయడానికి సరే నొక్కండి.
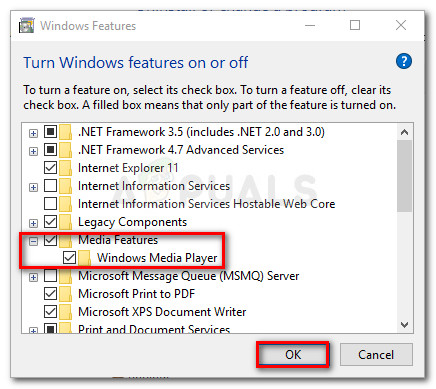
విండోస్ మీడియా లక్షణాలను ప్రారంభించండి
- క్లిక్ చేయండి అలాగే మరియు మార్పులు వర్తించబడే వరకు వేచి ఉండండి. అప్పుడు, మూసివేయండి కార్యక్రమాలు మరియు లక్షణాలు కిటికీ.
ఇప్పుడు మీరు మీడియా ఫీచర్లు ప్రారంభించబడ్డాయని నిర్ధారించారు, PS3 పరికరం PS3 మీడియా సర్వర్ అనువర్తనం ద్వారా గుర్తించబడటానికి కాన్ఫిగర్ చేయబడిందని నిర్ధారించుకోవడానికి క్రింది మార్గదర్శిని అనుసరించండి:
- నొక్కండి విండోస్ కీ + ఆర్ రన్ డైలాగ్ బాక్స్ తెరవడానికి. తరువాత, “ నియంత్రణ ”మరియు నొక్కండి నమోదు చేయండి నియంత్రణ ప్యానెల్ తెరవడానికి.

రన్ డైలాగ్: నియంత్రణ
- లోపల నియంత్రణ ప్యానెల్ , నావిగేట్ చేయండి నెట్వర్క్ మరియు భాగస్వామ్య కేంద్రం, ఆపై క్లిక్ చేయండి అధునాతన భాగస్వామ్య సెట్టింగ్లను మార్చండి .

చేంజ్ అడ్వాన్స్డ్ షేరింగ్ సెట్టింగులపై క్లిక్ చేయండి
- లో అధునాతన భాగస్వామ్య సెట్టింగ్లు మెను, అనుబంధించబడిన డ్రాప్-డౌన్ మెనుని విస్తరించండి అన్ని నెట్వర్క్లు మరియు క్లిక్ చేయండి మీడియా స్ట్రీమింగ్ ఎంపికలను ఎంచుకోండి (కింద మీడియా స్ట్రీమింగ్ ).
- మీడియా స్ట్రీమింగ్ ప్రారంభించబడలేదని ప్రాంప్ట్ చేయబడితే, క్లిక్ చేయండి మీడియా స్ట్రీమింగ్ను ప్రారంభించండి బటన్.
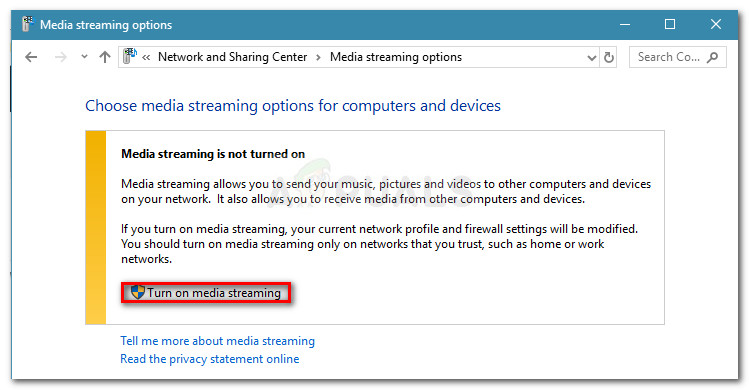
టర్న్ ఆన్ మీడియా స్ట్రీమింగ్ పై క్లిక్ చేయండి
- మీ PS3 పరికరం కోసం చూడండి మరియు దానితో అనుబంధించబడిన అనుమతించబడిన పెట్టె ప్రారంభించబడిందో లేదో చూడండి. అది కాకపోతే, దాన్ని ప్రారంభించి క్లిక్ చేయండి అలాగే మార్పులను సేవ్ చేయడానికి.
గమనిక: మీ PS3 పరికరం కూడా ఒక విధంగా కనిపిస్తుంది తెలియని పరికరం. ఈ సందర్భంలో, మీరు మీడియా భాగస్వామ్యం కోసం తెలియని అన్ని పరికరాలను అనుమతించవచ్చు లేదా ప్రతి తెలియని పరికరంపై డబుల్ క్లిక్ చేసి దాని MAC చిరునామాను కనుగొనవచ్చు. గుర్తించిన MAC చిరునామాతో, మీ PS3 సెట్టింగులను యాక్సెస్ చేయండి మరియు ఇది MAC చిరునామాను కనుగొనండి. ఈ సమాచారంతో, మీడియా భాగస్వామ్యం కోసం ఏ పరికరాన్ని అనుమతించాలో మీకు తెలుస్తుంది.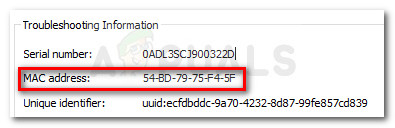
MAC చిరునామా ద్వారా PS3 పరికరాన్ని గుర్తించండి
- మీ కంప్యూటర్ను పున art ప్రారంభించి, తదుపరి ప్రారంభంలో సమస్య పరిష్కరించబడిందో లేదో చూడండి.
మీరు ఇప్పటికీ ఇదే సమస్యను ఎదుర్కొంటుంటే, దిగువ తదుపరి పద్ధతిని కొనసాగించండి.
విధానం 3: భద్రతా ఫైర్వాల్ ద్వారా కనెక్షన్ అంతరాయం కలిగిస్తుంది
మూడవ పార్టీ ఫైర్వాల్లు లేదా అంతర్నిర్మిత విండోస్ డిఫెండర్ ఫైర్వాల్ కారణమని నిర్ధారించబడిన అనేక నివేదికలు ఉన్నాయి Ps3 మీడియా సర్వర్ మీడియా రెండరర్ గుర్తించబడలేదు లోపం.
మీరు బాహ్య ఫైర్వాల్ను ఉపయోగిస్తుంటే, మీరు PS3 మీడియా సర్వర్ను ఉపయోగించడానికి ప్రయత్నించే ముందు నిజ-సమయ రక్షణను నిలిపివేయడానికి ప్రయత్నించవచ్చు, కాని ఇంతకుముందు ఏర్పాటు చేసిన నియమాలు అమలులో ఉండే అవకాశం ఉంది.
సో. మీ బాహ్య ఫైర్వాల్ PS3 మీడియా సర్వర్ అనువర్తనాన్ని మరియు దానితో సంబంధం ఉన్న అన్ని సేవలను మినహాయింపు జాబితాకు జోడించడానికి మిమ్మల్ని అనుమతించకపోతే, ఫైర్వాల్ను అన్ఇన్స్టాల్ చేసి, తదుపరి పున art ప్రారంభంలో సమస్య స్వయంచాలకంగా పరిష్కరించబడిందో లేదో చూడటం మాత్రమే పరిష్కారం. మా గైడ్ను అనుసరించడం ద్వారా మీ మూడవ పార్టీ యాంటీవైరస్ యొక్క ప్రతి జాడను మీరు తొలగించారని మీరు నిర్ధారించుకోవచ్చు ( ఇక్కడ ) ఏదైనా మూడవ పార్టీ భద్రతా కార్యక్రమాన్ని పూర్తిగా అన్ఇన్స్టాల్ చేయడంపై.
మీరు అంతర్నిర్మిత విండోస్ ఫైర్వాల్ను ఉపయోగిస్తుంటే, ప్రైవేట్ నెట్వర్క్ను ఉపయోగిస్తున్నప్పుడు ఇది నిజ సమయ రక్షణను నిలిపివేయడమే పరిష్కారం. దీన్ని ఎలా చేయాలో శీఘ్ర గైడ్ ఇక్కడ ఉంది:
- నొక్కండి విండోస్ కీ + ఆర్ తెరవడానికి a రన్ డైలాగ్. తరువాత, “ ms-settings: windowsdefender ”మరియు నొక్కండి నమోదు చేయండి తెరవడానికి విండోస్ డిఫెండర్ సెక్యూరిటీ సెంటర్ కిటికీ.
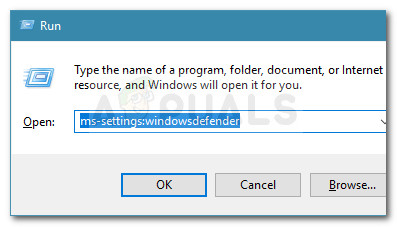
రన్ డైలాగ్: ms-settings: windowsdefender
- విండోస్ డిఫెండర్ సెక్యూరిటీ సెంటర్ లోపల, క్లిక్ చేయండి ప్రైవేట్ నెట్వర్క్.
- లో ప్రైవేట్ నెట్వర్క్ టాబ్, Windows తో అనుబంధించబడిన టోగుల్ను నిష్క్రియం చేయండి డిఫెండర్ ఫైర్వాల్.
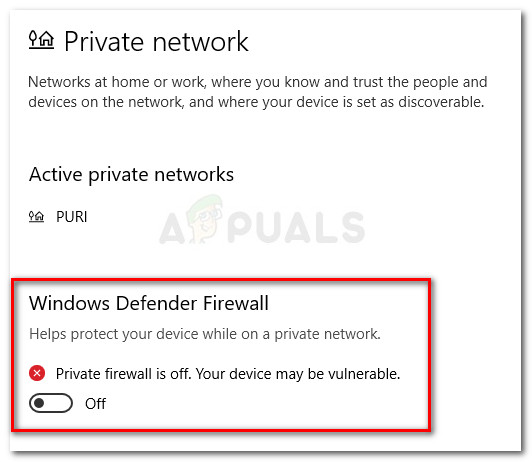
మీ ప్రైవేట్ నెట్వర్క్ కోసం విండోస్ డిఫెండర్ ఫైర్వాల్ను నిలిపివేయండి
- మీ యంత్రాన్ని పున art ప్రారంభించి, తదుపరి ప్రారంభంలో సమస్య పరిష్కరించబడిందో లేదో చూడండి.


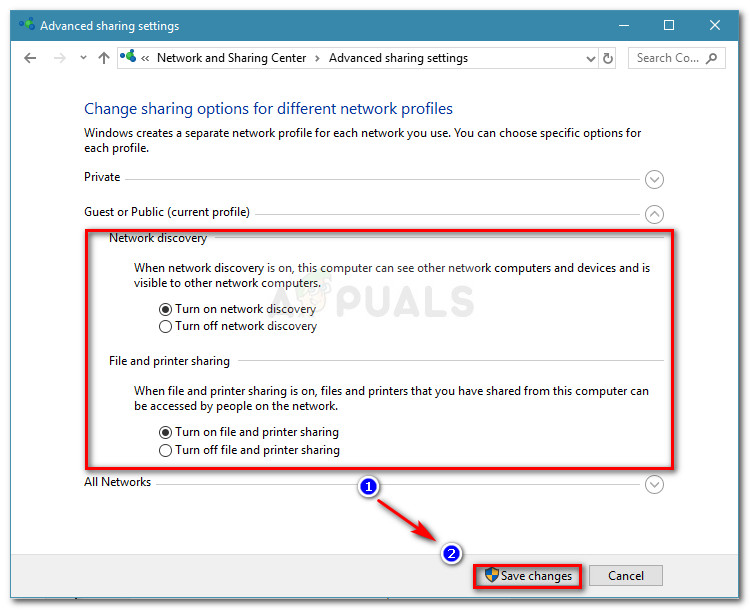
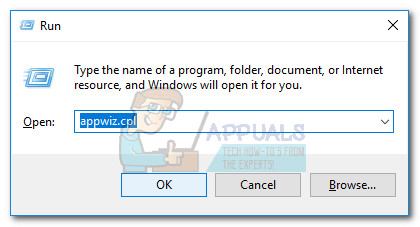
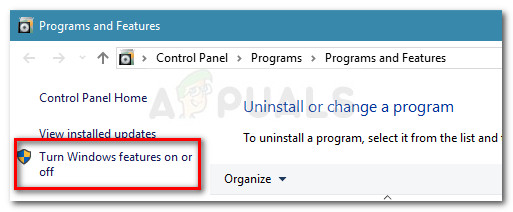
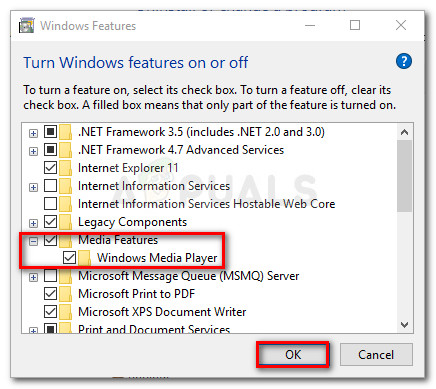
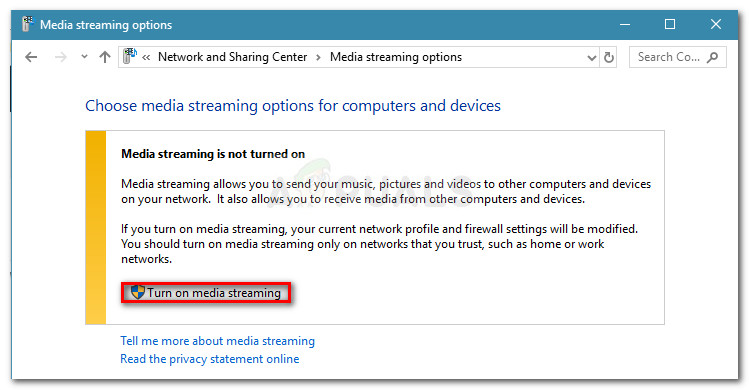
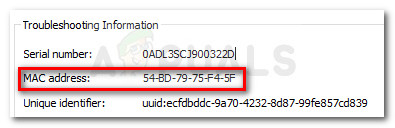
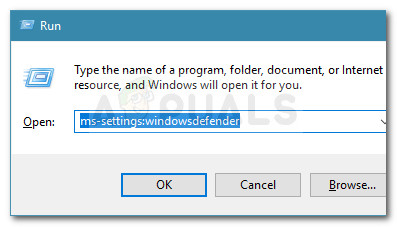
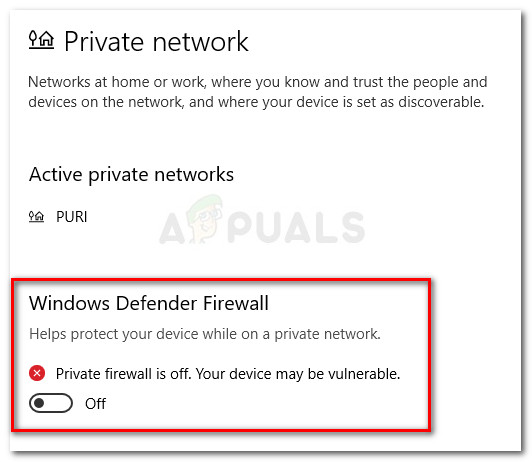






![[పరిష్కరించండి] సిస్టమ్ ప్రవేశించిన పర్యావరణ ఎంపికను కనుగొనలేకపోయింది](https://jf-balio.pt/img/how-tos/87/system-could-not-find-environment-option-that-was-entered.png)















