వినియోగదారులు తమ వ్యక్తిగత కంప్యూటర్లలో కొత్త PINని సెటప్ చేయడానికి ప్రయత్నించినప్పుడు 0x801c044f లోపం కనిపిస్తుంది. సిస్టమ్ 'వ్యక్తిగత ఖాతాలకు పిన్ ఎంపిక అందుబాటులో లేదు' అని పేర్కొన్న లోపాన్ని ప్రదర్శిస్తుంది.

Windows 10 మరియు 11లో PIN లోపం 0x801c044f
Windows యొక్క భద్రతా సెట్టింగ్లతో సమస్య ఉన్నప్పుడు ఈ లోపం ఎక్కువగా సంభవిస్తుంది. కొన్ని సందర్భాల్లో, సిస్టమ్ ఫీచర్లు పనిచేయడానికి కారణమయ్యే తాత్కాలిక బగ్ కారణంగా కూడా ఇది సంభవించవచ్చు. దిగువన, ఈ సమస్యను ఏ సమయంలోనైనా పరిష్కరించడంలో మీకు సహాయపడే ట్రబుల్షూటింగ్ పద్ధతులను మేము చర్చించాము. మీ పరిస్థితికి ఉత్తమంగా సరిపోయే పద్ధతితో కొనసాగండి.
1. వినియోగదారు ఖాతాలను మార్చండి
స్థానిక వినియోగదారు ఖాతాకు మారడం మరియు మైక్రోసాఫ్ట్ ఖాతాకు తిరిగి మారడం కింది లోపాన్ని పరిష్కరించవచ్చు. ఇలా చేసిన తర్వాత పిన్ని సెటప్ చేయమని సిస్టమ్ మిమ్మల్ని అడుగుతుంది.
మీరు దీన్ని ఎలా చేయగలరో ఇక్కడ ఉంది:
- నొక్కండి గెలుపు + ఆర్ రన్ తెరవడానికి కీలు.
- ఎంచుకోండి ఖాతాలు ఎడమ పేన్ నుండి.
- ఖాతాల విండోలో, క్లిక్ చేయండి మీ సమాచారం ఆపై ఎంచుకోండి బదులుగా స్థానిక ఖాతాతో సైన్ ఇన్ చేయండి ఖాతా సెట్టింగ్ల విభాగంలో.
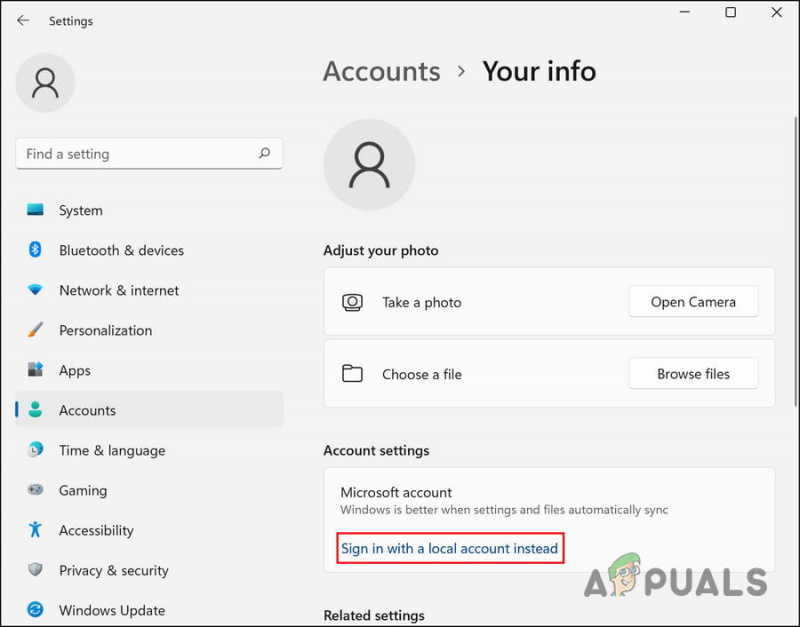
స్థానిక ఖాతాతో Windows లోకి సైన్ ఇన్ చేయండి
- కింది డైలాగ్లో, మీ పిన్ను నమోదు చేయడం ద్వారా మీ గుర్తింపును ధృవీకరించండి.
- స్థానిక ఖాతా కోసం పేరును ఎంచుకోండి మరియు దాని కోసం పిన్ను నమోదు చేయండి.
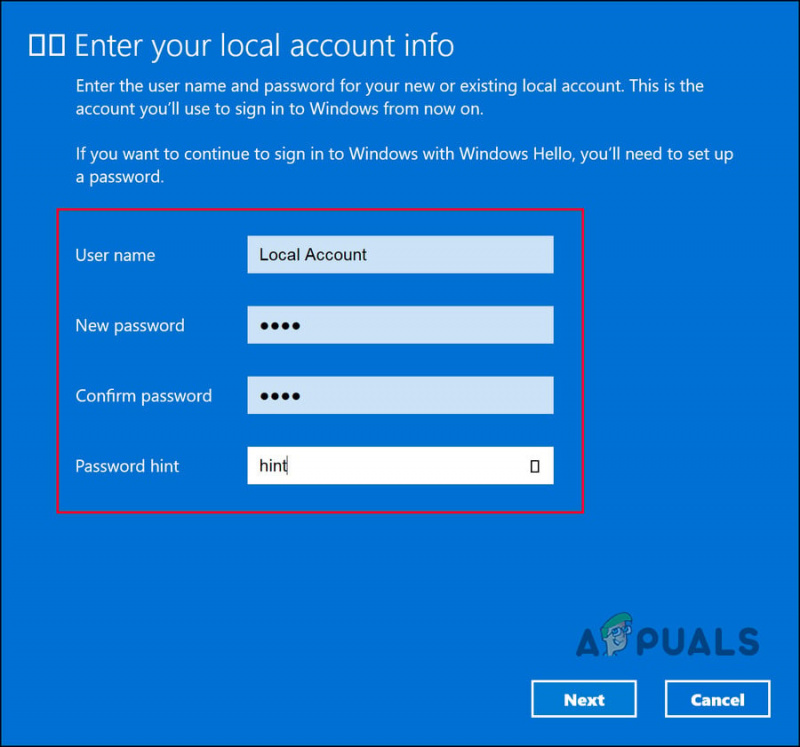
కొత్త PINని జోడించండి
- పునఃప్రారంభించి, స్థానిక ఖాతాతో సిస్టమ్లోకి సైన్ ఇన్ చేయండి.
- మీరు స్థానిక ఖాతాలోకి లాగిన్ అయిన తర్వాత సెట్టింగ్లకు వెళ్లండి.
- నావిగేట్ చేయండి ఖాతాలు > మీ సమాచారం > బదులుగా Microsoft ఖాతాతో సైన్ ఇన్ చేయండి .
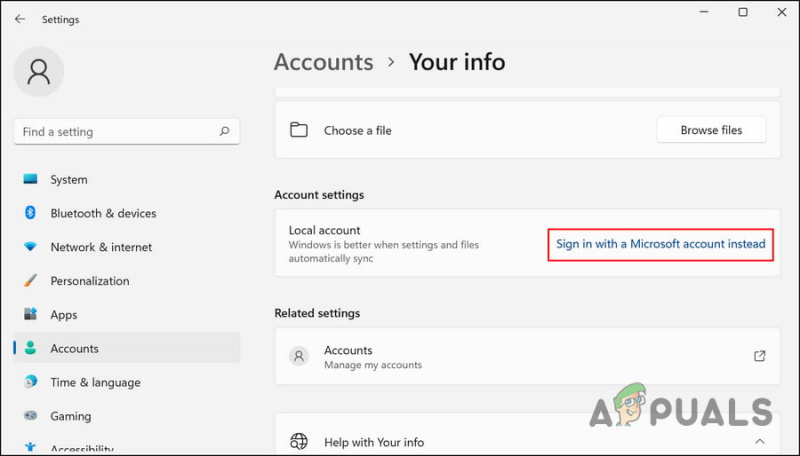
Microsoft ఖాతాతో Windows లోకి సైన్ ఇన్ చేయండి
- సిస్టమ్ ఇప్పుడు మిమ్మల్ని పిన్ని సెటప్ చేయమని అడుగుతుంది.
- స్క్రీన్పై సూచనలతో కొనసాగండి మరియు సమస్య పరిష్కరించబడిందో లేదో తనిఖీ చేయండి.
2. గ్రూప్ పాలసీని సవరించండి
మీరు డొమైన్ పాలసీ ద్వారా PINని సెటప్ చేయకుండా నియంత్రించబడే అవకాశం కూడా ఉంది. మీకు అడ్మినిస్ట్రేటివ్ అధికారాలు ఉంటే, మీరు గ్రూప్ పాలసీ ఎడిటర్లో ఈ సెట్టింగ్ని మార్చవచ్చు మరియు దాని వల్ల ఏదైనా తేడా ఉందో లేదో చూడవచ్చు.
గ్రూప్ పాలసీ ఎడిటర్ అనేది విండోస్ ప్రోగ్రామ్ మరియు ప్రాసెస్ల గురించి సమాచారాన్ని గ్రూప్ పాలసీల రూపంలో నిల్వ చేసే అడ్మినిస్ట్రేటివ్-స్థాయి యుటిలిటీ. మీ సిస్టమ్ యొక్క కార్యకలాపాలను అనుకూలీకరించడానికి మీరు ఈ విధానాలను సవరించవచ్చు.
పిన్ కోడ్ లోపాన్ని పరిష్కరించడానికి మీరు సంబంధిత సమూహ విధానాన్ని ఎలా మార్చవచ్చో ఇక్కడ ఉంది. ఈ పద్ధతి పని చేయడానికి Windows Hello for Business ఫీచర్ నిలిపివేయబడిందని నిర్ధారించుకోండి.
గమనిక: విండోస్ 10/11 హోమ్లో గ్రూప్ పాలసీ ఎడిటర్ అందుబాటులో లేదు, మీరు దాన్ని తెరవలేకపోతే Windows 10/11 హోమ్ కోసం GPEDITని ఇన్స్టాల్ చేయండి .
- నొక్కండి గెలుపు + ఆర్ రన్ తెరవడానికి కీలు కలిసి.
- రన్ యొక్క టెక్స్ట్ ఫీల్డ్లో gpedit.msc అని టైప్ చేసి క్లిక్ చేయండి నమోదు చేయండి .
- కొట్టుట అవును UAC ప్రాంప్ట్లో.
- GPE విండోలో, కింది స్థానానికి నావిగేట్ చేయండి:
Computer Configuration\Administrative Templates\System\Logon
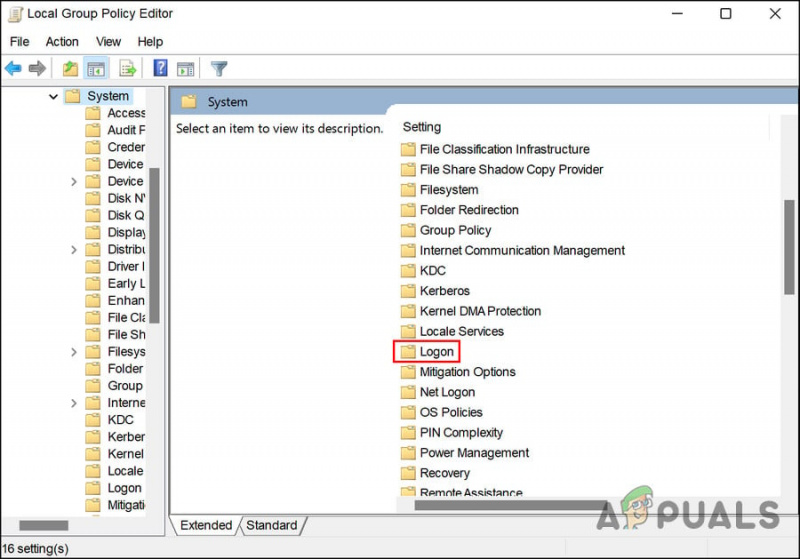
లాగిన్ పై క్లిక్ చేయండి
- డబుల్ క్లిక్ చేయండి అనుకూల PIN సైన్-ఇన్ని ఆన్ చేయండి మరియు ఎంచుకోండి ప్రారంభించబడింది .
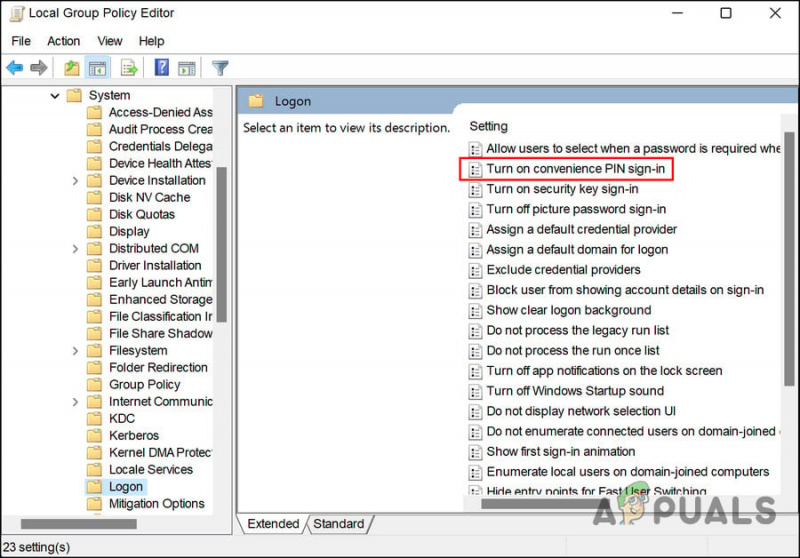
అనుకూల PIN సైన్-ఇన్ని ఆన్ చేయడాన్ని ప్రారంభించండి
- క్లిక్ చేయండి దరఖాస్తు చేసుకోండి > అలాగే మార్పులను సేవ్ చేయడానికి.
- ఇప్పుడు మళ్లీ పిన్ని సెట్ చేయడానికి ప్రయత్నించండి మరియు సమస్య పరిష్కరించబడిందో లేదో తనిఖీ చేయండి.
3. NGC ఫోల్డర్ను తొలగించండి
మీరు NGC ఫోల్డర్ను కూడా తొలగించవచ్చు, ఇది Windowsలో మొత్తం PIN-సంబంధిత సమాచారాన్ని నిల్వ చేస్తుంది మరియు నిర్వహిస్తుంది. ఈ ఫోల్డర్ పాడైపోయినట్లయితే, మీరు సెటప్ చేస్తున్నప్పుడు మరియు కొత్త PINని లేదా ఇప్పటికే ఉన్న దాన్ని ఉపయోగించి కంప్యూటర్లోకి లాగిన్ చేసేటప్పుడు సమస్యలను ఎదుర్కొనే అవకాశం ఉంది.
పరిష్కారం, ఈ సందర్భంలో, చాలా సులభం, మీరు చేయాల్సిందల్లా NGC ఫోల్డర్కు సంబంధించిన సమస్యలను వదిలించుకోవడానికి దాన్ని తొలగించడం.
- ఫైల్ ఎక్స్ప్లోరర్ని ప్రారంభించి, కింది స్థానానికి వెళ్లండి:
C:\Windows\ServiceProfiles\LocalService\AppData\Local\Microsoft
- ఇక్కడ, NGC ఫోల్డర్ను గుర్తించి, దానిపై కుడి-క్లిక్ చేయండి.
- ఎంచుకోండి తొలగించు సందర్భ మెను నుండి.
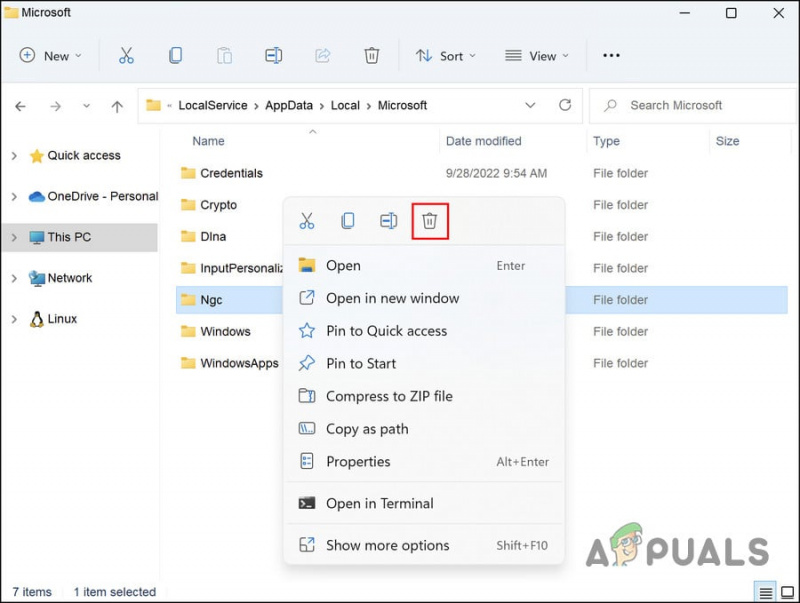
NGC ఫోల్డర్ను తొలగించండి
- పూర్తయిన తర్వాత, రీబూట్ చేసి, ఆపై మీ పిన్ని ఉపయోగించి Windows లోకి లాగిన్ అవ్వడానికి ప్రయత్నించండి.
4. I Forgot My PIN ఎంపికను ఉపయోగించండి
ఈ పద్ధతి వారి ప్రస్తుత పిన్ని మార్చడానికి ప్రయత్నిస్తున్నప్పటికీ అలా చేయడంలో విఫలమవుతున్న వినియోగదారుల కోసం ఉద్దేశించబడింది. ‘పిన్ మార్చు’ ఎంపిక మీ కోసం పని చేయకపోతే, మీరు ‘నా పిన్ మర్చిపోయారా’ ఎంపికను కూడా ఉపయోగించి ప్రయత్నించవచ్చు.
కొనసాగడానికి ఈ దశలను అనుసరించండి:
- తల ఖాతాలు సెట్టింగుల విండో యొక్క విభాగం.
- ఎంచుకోండి సైన్ ఇన్ ఎంపికలు మరియు విస్తరించండి పిన్ విభాగం.
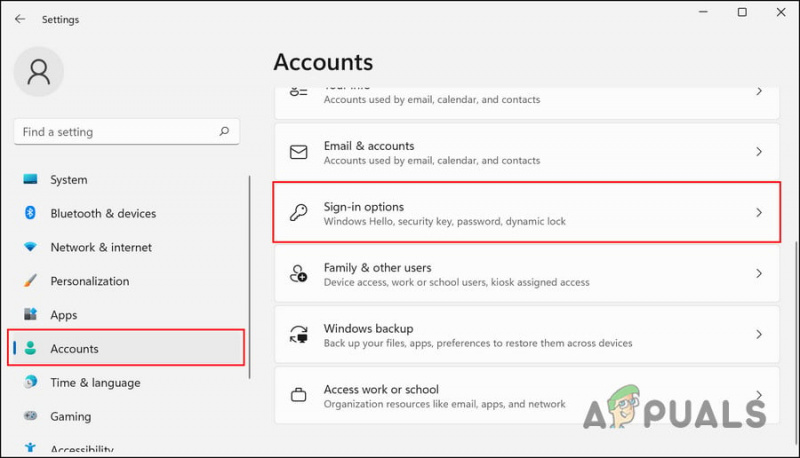
సైన్ ఇన్ ఎంపికలపై క్లిక్ చేయండి
- నొక్కండి నేను నా పిన్ని మర్చిపోయాను .
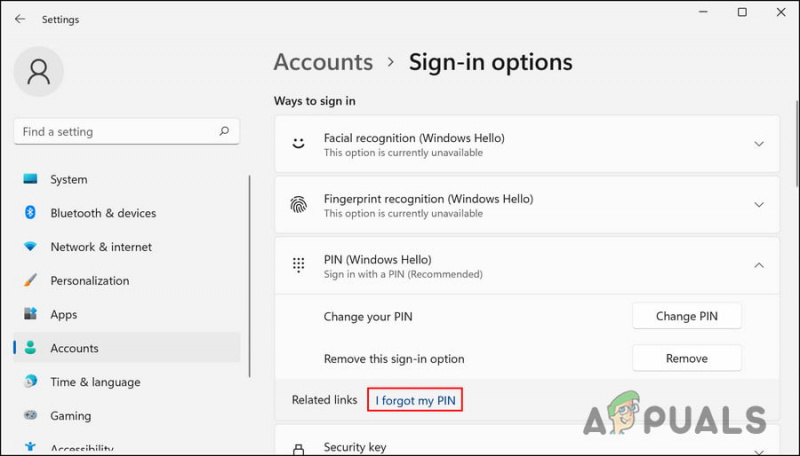
I Forgot my PIN ఆప్షన్పై క్లిక్ చేయండి
- కింది డైలాగ్లో, క్లిక్ చేయండి కొనసాగించు .
- మీ Microsoft ఖాతా ఆధారాలను నమోదు చేయండి మరియు కొనసాగడానికి స్క్రీన్పై సూచనలను అనుసరించండి.
మీరు ఇప్పుడు ఎలాంటి సమస్యలు లేకుండా కొత్త పిన్ని సెటప్ చేయగలరు.
5. సిస్టమ్ పునరుద్ధరణ యుటిలిటీని ఉపయోగించండి
మీరు PIN లోపం లేని సిస్టమ్ స్థితికి తిరిగి వెళ్లడానికి కూడా ప్రయత్నించవచ్చు. దీని కోసం, మేము సిస్టమ్ పునరుద్ధరణ యుటిలిటీని ఉపయోగిస్తాము, ఇది ముఖ్యమైన కార్యకలాపాలను నిర్వహించడానికి ముందు సిస్టమ్ యొక్క స్నాప్షాట్లను తీసుకుంటుంది. మీరు కంట్రోల్ ప్యానెల్లో ఈ సేవను యాక్సెస్ చేసినప్పుడు, సిస్టమ్లో అందుబాటులో ఉన్న అన్ని పునరుద్ధరణ పాయింట్ల జాబితాను మీరు చూస్తారు.
కొనసాగడానికి ఈ దశలను అనుసరించండి:
- విండోస్ సెర్చ్లో కంట్రోల్ ప్యానెల్ అని టైప్ చేసి క్లిక్ చేయండి తెరవండి .
- కింది విండోలో, సిస్టమ్ పునరుద్ధరణ కోసం శోధించడానికి శోధన పట్టీని ఉపయోగించండి మరియు ఆపై క్లిక్ చేయండి పునరుద్ధరణ పాయింట్ను సృష్టించండి క్రింద చూపిన విధంగా.
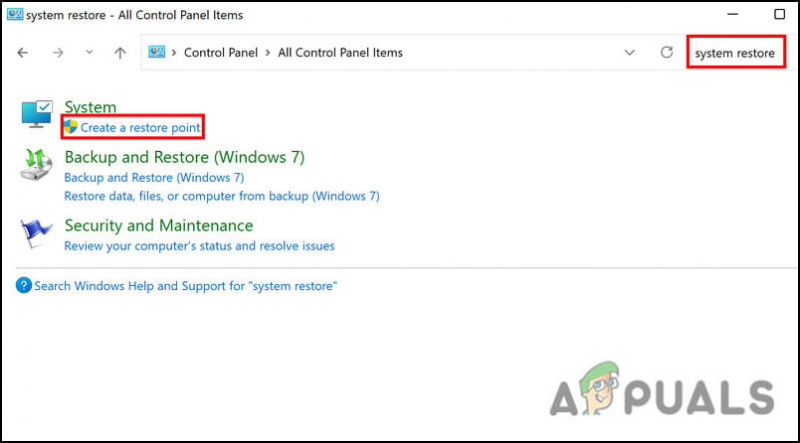
సృష్టించు పునరుద్ధరణ పాయింట్ ఎంపికపై క్లిక్ చేయండి
- ఇప్పుడు, క్లిక్ చేయండి వ్యవస్థ పునరుద్ధరణ క్రింద చూపిన విధంగా బటన్.
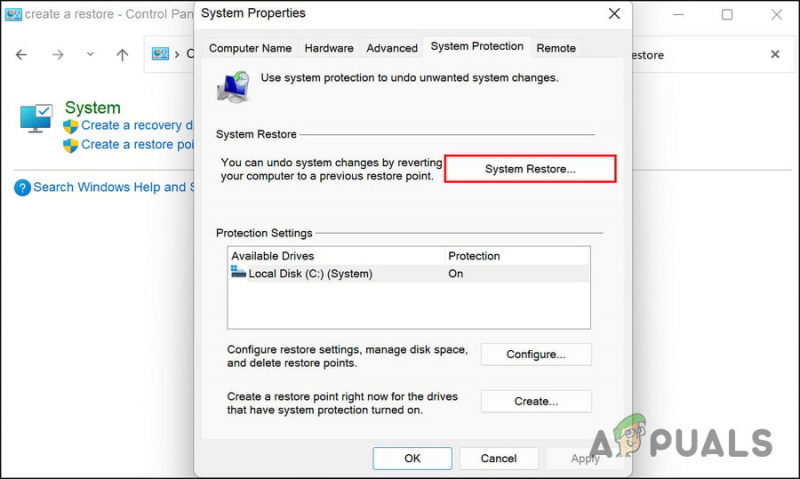
సిస్టమ్ పునరుద్ధరణ బటన్పై క్లిక్ చేయండి
- సిస్టమ్ పునరుద్ధరణ డైలాగ్ నుండి, పునరుద్ధరణ పాయింట్ క్లిక్ని ఎంచుకోండి తరువాత .
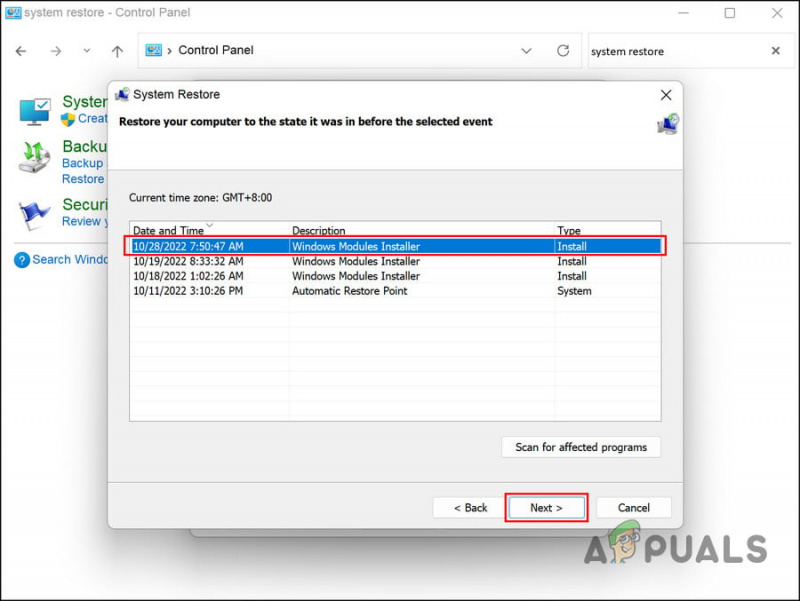
పునరుద్ధరణ పాయింట్ను ఎంచుకోండి
- కొనసాగడానికి స్క్రీన్పై సూచనలను అనుసరించండి.
మీ కంప్యూటర్లో పునరుద్ధరణ పాయింట్ లేకపోతే, ఫీచర్ నిలిపివేయబడిందని అర్థం. అదే జరిగితే, తదుపరి పద్ధతికి వెళ్లండి.
6. PCని రీసెట్ చేయండి
ఈ పద్ధతులు ఏవీ పని చేయని సందర్భంలో, మీ సమస్య సాంప్రదాయకంగా పరిష్కరించలేని అవినీతి లోపం వల్ల సంభవించవచ్చు.
ఈ దృశ్యం మీ కంప్యూటర్కు వర్తింపజేస్తే మీరు చేయగలిగే ఉత్తమమైన పని దాన్ని రీసెట్ చేయడం. ప్రక్రియ సమయంలో, Windows మీ వ్యక్తిగత డేటా మరియు ఫైల్లను ఉంచడానికి మిమ్మల్ని అనుమతిస్తుంది, కాబట్టి మీరు వాటిని కోల్పోరు.
మీ సిస్టమ్ని రీసెట్ చేయడం వలన అటువంటి లోపాలు లేకుండా దాని డిఫాల్ట్ స్థితికి పునరుద్ధరించబడుతుంది.
కొనసాగించడానికి, ఈ దశలను అనుసరించండి:
- నొక్కండి గెలుపు + I విండోస్ సెట్టింగులను తెరవడానికి కీలు.
- ఎంచుకోండి వ్యవస్థ ఎడమ పేన్ నుండి ఆపై క్లిక్ చేయండి రికవరీ కిటికీకి కుడి వైపున.
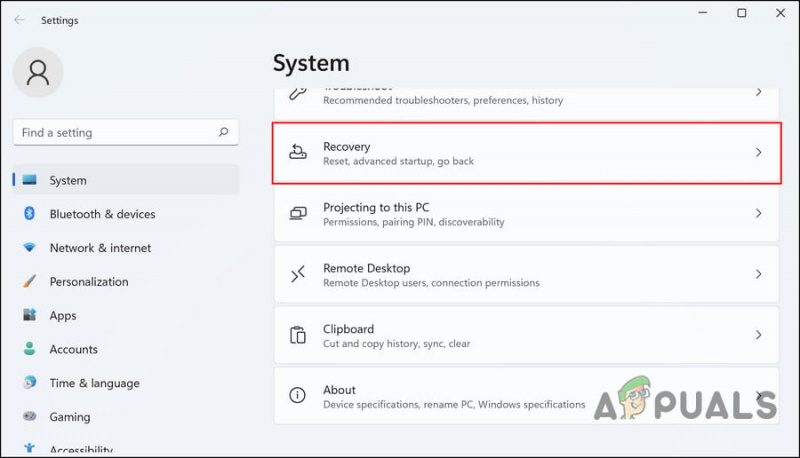
రికవరీ ఎంపికపై క్లిక్ చేయండి
- రికవరీ ఎంపికల విభాగానికి వెళ్లి, దానిపై క్లిక్ చేయండి PCని రీసెట్ చేయండి దాని కింద బటన్.
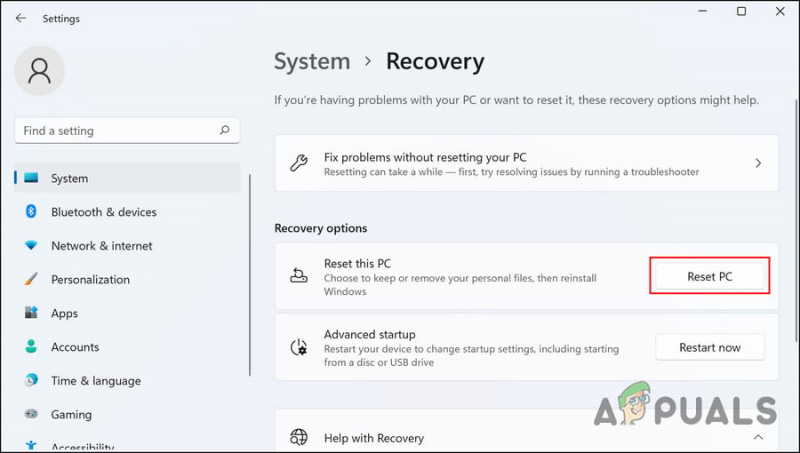
రీసెట్ PC బటన్పై క్లిక్ చేయండి
- కింది విండోలో, క్లిక్ చేయండి నా ఫైల్లను ఉంచండి . మీరు ప్రక్రియ సమయంలో ప్రతిదీ తీసివేయాలనుకుంటే, క్లిక్ చేయండి ప్రతిదీ తొలగించండి .
- కొనసాగడానికి స్క్రీన్పై సూచనలను అనుసరించండి.
ఆశాజనక, సిస్టమ్ యొక్క పూర్తి రీసెట్ చేయడం వలన మీ సమస్య పరిష్కారమవుతుంది.
ప్రత్యామ్నాయంగా, మీరు మైక్రోసాఫ్ట్ బృందాన్ని సంప్రదించి, సిస్టమ్ను రీసెట్ చేయకుండా వారి నుండి అధికారిక పరిష్కారానికి వేచి ఉండాలనుకోవచ్చు.









![[పరిష్కరించండి] కార్యాలయాన్ని సక్రియం చేస్తున్నప్పుడు లోపం కోడ్ ERR_MISSING_PARTNUMBER?](https://jf-balio.pt/img/how-tos/81/error-code-err_missing_partnumber-when-activating-office.png)













