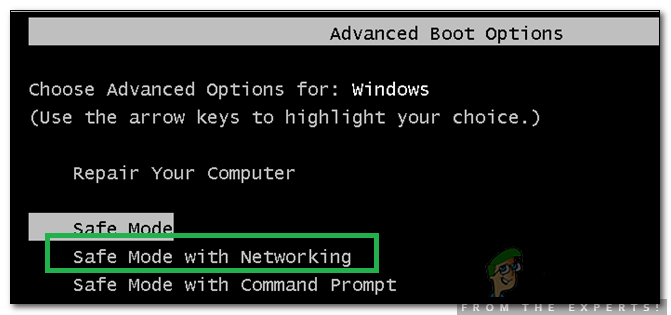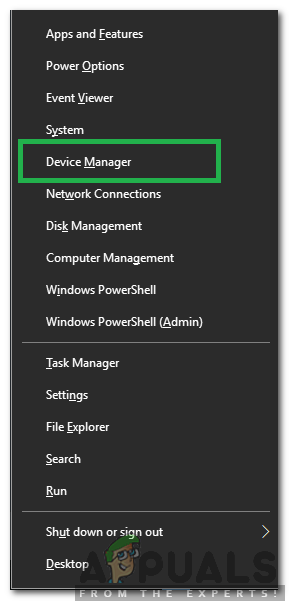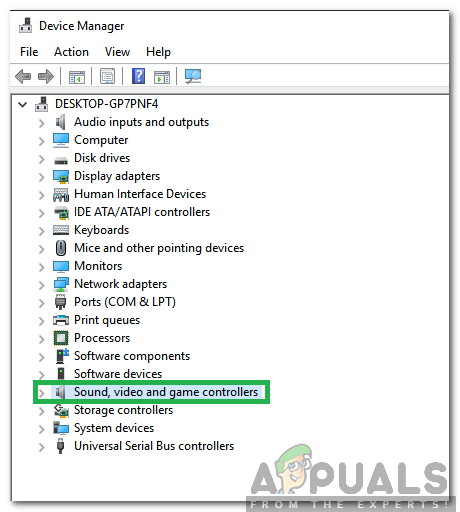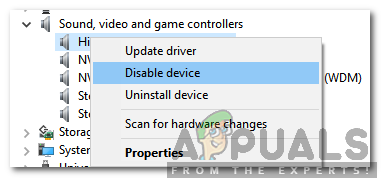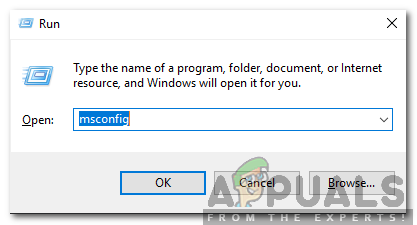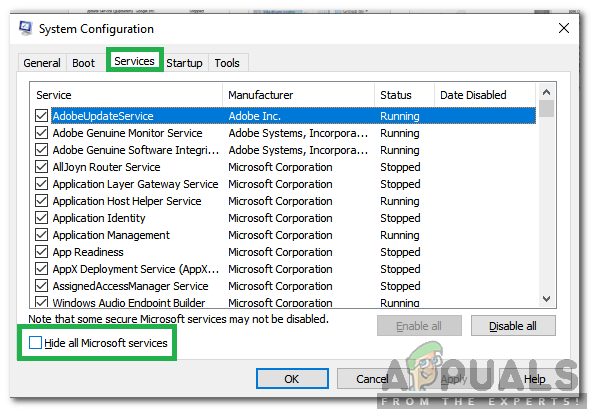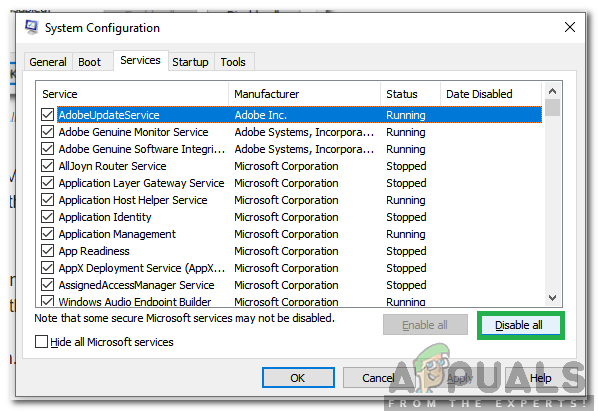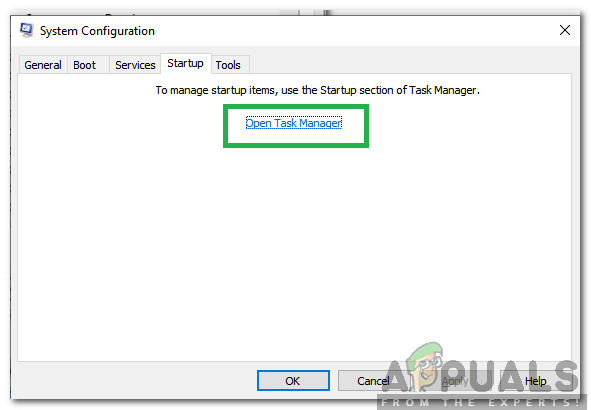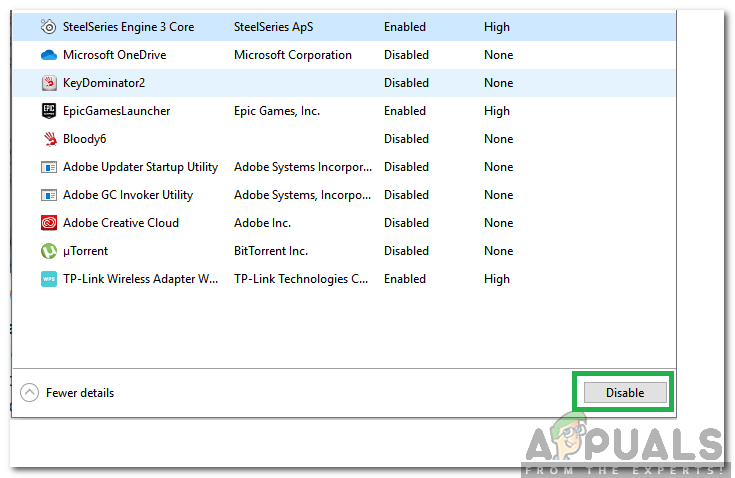విండోస్ నిస్సందేహంగా అక్కడ ఎక్కువగా ఉపయోగించే ఆపరేటింగ్ సిస్టమ్లలో ఒకటి. దాని లీనమయ్యే మరియు సురక్షితమైన అనుభవం కారణంగా, దీనిని ప్రపంచంలోని 1 బిలియన్లకు పైగా ప్రజలు ఉపయోగిస్తున్నారు. విండోస్ ప్రజాదరణ విషయానికి వస్తే ఈ గణాంకాలు తమకు తాముగా మాట్లాడుతాయి. ఏదేమైనా, ఇటీవల, వినియోగదారులు అకస్మాత్తుగా పున art ప్రారంభించడాన్ని ఎదుర్కొంటున్న చాలా నివేదికలు వస్తున్నాయి మరియు “ విండోస్ ఊహించని మూసివేతను నుండి కోలుకొని ”పున art ప్రారంభించిన తర్వాత లోపం.

విండోస్ unexpected హించని షట్డౌన్ లోపం నుండి కోలుకుంది
“Windows హించని షట్డౌన్ నుండి విండోస్ కోలుకుంది” లోపానికి కారణమేమిటి?
బహుళ వినియోగదారుల నుండి అనేక నివేదికలను స్వీకరించిన తరువాత, మేము సమస్యను పరిశోధించాలని నిర్ణయించుకున్నాము మరియు చాలా మంది వినియోగదారులకు సమస్యను పరిష్కరించే పరిష్కారాల సమితిని రూపొందించాము. అలాగే, ఈ లోపం ప్రేరేపించబడిన కారణాలను మేము పరిశీలించాము మరియు క్రింద ఉన్న కొన్ని సాధారణమైన వాటిని జాబితా చేసాము.
- బ్రోకెన్ డ్రైవర్: కంప్యూటర్ ఈ లోపాన్ని ఎదుర్కొంటున్నందున ఒక నిర్దిష్ట డ్రైవర్ సరిగా పనిచేయకపోవచ్చు. డ్రైవర్ పాడైపోయినప్పుడు, ఆపరేటింగ్ సిస్టమ్ యొక్క కొన్ని అంశాలను దెబ్బతీస్తుంది, దీనివల్ల ఈ లోపం ప్రేరేపించబడుతుంది.
- సేవ / అప్లికేషన్: కొన్ని సందర్భాల్లో, ఆపరేటింగ్ సిస్టమ్ యొక్క ముఖ్యమైన అంశాలతో ఒక నిర్దిష్ట సేవ లేదా అప్లికేషన్ జోక్యం చేసుకుంటుంది, దీనివల్ల ఈ లోపం ప్రేరేపించబడుతుంది.
ఇప్పుడు మీకు సమస్య యొక్క స్వభావం గురించి ప్రాథమిక అవగాహన ఉంది, మేము పరిష్కారాల వైపు వెళ్తాము. ఏవైనా విభేదాలను నివారించడానికి వీటిని అందించిన నిర్దిష్ట క్రమంలో అమలు చేయాలని నిర్ధారించుకోండి.
పరిష్కారం 1: సురక్షిత మోడ్ను ప్రారంభించడం
సురక్షిత మోడ్లో, అన్ని అనవసరమైన డ్రైవర్లు లోడ్ చేయబడవు మరియు చాలా ముఖ్యమైనవి మాత్రమే. కాబట్టి, ఈ దశలో, మేము కంప్యూటర్ను సేఫ్ మోడ్లో బూట్ చేస్తాము. అది చేయడానికి:
- పున art ప్రారంభించండి కంప్యూటర్ మరియు పదేపదే నొక్కండి “F8” ప్రారంభ నుండి కీ.
- కంప్యూటర్ మెమరీ పరీక్షను నిర్వహించవచ్చు లేదా కొన్ని హార్డ్వేర్ సమాచారాన్ని పోయినప్పుడు ప్రదర్శిస్తుంది 'ఆధునిక బూట్ ఎంపికలు ”ప్రదర్శించబడుతుంది.
- ఎంచుకోండి ది ' సురక్షితం నెట్వర్కింగ్తో మోడ్ ” బాణం కీలను ఉపయోగించి హైలైట్ చేయడం ద్వారా మరియు “ నమోదు చేయండి ”ఎంచుకోవడానికి.
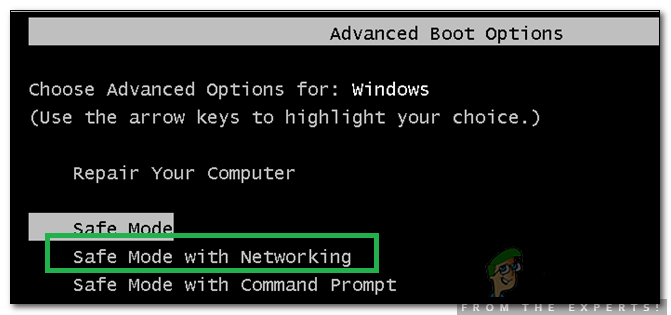
నెట్వర్కింగ్తో సేఫ్ మోడ్ను ఎంచుకోవడం
- ప్రవేశించండి మీ ఖాతాకు మరియు కంప్యూటర్ ఇప్పుడు సురక్షిత మోడ్లో బూట్ అవుతుంది.
- నొక్కండి ' విండోస్ '+' X ' కీలు ఏకకాలంలో మరియు “ పరికరాల నిర్వాహకుడు' జాబితా నుండి ఎంపిక.
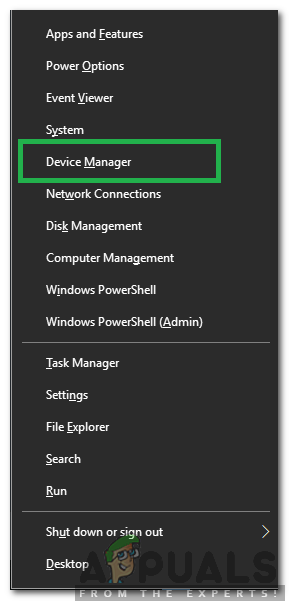
జాబితా నుండి “పరికర నిర్వాహికి” ఎంచుకోవడం
- పరికర నిర్వాహికి లోపల, రెట్టింపు క్లిక్ చేయండి on “ శబ్దాలు , వీడియో కార్డు , మరియు ఆట నియంత్రికలు ' కింద పడేయి మరియు కుడి - క్లిక్ చేయండి దానిలో జాబితా చేయబడిన డ్రైవర్పై.
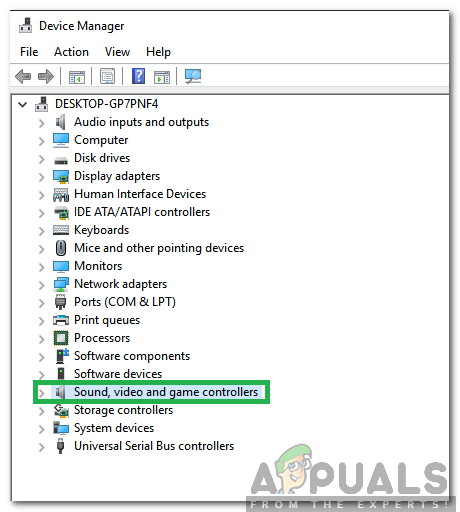
“సౌండ్, వీడియో మరియు గేమ్ కంట్రోలర్స్” డ్రాప్డౌన్పై రెండుసార్లు క్లిక్ చేయండి
- ఎంచుకోండి ' డిసేబుల్ ”దీన్ని పూర్తిగా నిలిపివేయడానికి మరియు అక్కడ జాబితా చేయబడిన అన్ని డ్రైవర్ల కోసం ఈ విధానాన్ని పునరావృతం చేయాలని నిర్ధారించుకోండి.
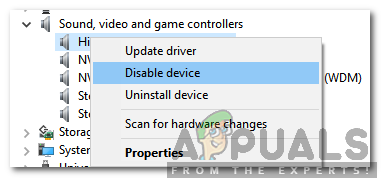
డ్రైవర్పై కుడి-క్లిక్ చేసి, ఆపివేయి ఎంచుకోండి
- అదే పద్ధతిలో, డిసేబుల్ కోసం డ్రైవర్లు “ నెట్వర్క్ ఎడాప్టర్లు, సిడి & DVD , మోడెములు , ఓడరేవులు , ధ్వని కార్డు , వీడియో కార్డు '.
- ఈ డ్రైవర్లు నిలిపివేయబడిన తర్వాత, పవర్ బటన్పై క్లిక్ చేసి, మీ కంప్యూటర్ను పున art ప్రారంభించండి.
- తనిఖీ సమస్య కొనసాగుతుందో లేదో చూడటానికి.
- అలా చేయకపోతే, డ్రైవర్లలో ఒకరు సమస్యకు కారణమవుతున్నారని దీని అర్థం.
- ప్రారంభించండి తిరిగి - తోడ్పడుతుందని మీరు ఒక్కొక్కటిగా నిలిపివేసిన ప్రతి డ్రైవర్ మరియు గుర్తించండి సమస్య పునరావృతమయ్యే డ్రైవర్.
- ఉంచండి చోదకుడు నిలిపివేయబడింది లేదా తిరిగి ఇన్స్టాల్ చేయండి అది మరియు తనిఖీ సమస్య కొనసాగుతుందో లేదో చూడటానికి.
పరిష్కారం 2: క్లీన్ బూట్ను ప్రారంభించడం
క్లీన్ బూట్లో, అన్ని అనవసరమైన సేవలు నిలిపివేయబడతాయి మరియు కంప్యూటర్ యొక్క అతి ముఖ్యమైన భాగాలు మాత్రమే అమలు చేయడానికి అనుమతించబడతాయి. అందువల్ల, ఈ దశలో, మేము క్లీన్ బూట్ను ప్రారంభిస్తాము, ఆపై SFC స్కాన్ ద్వారా మరమ్మత్తు చేయడానికి ప్రయత్నిస్తాము. దాని కోసం:
- నొక్కండి ' విండోస్ '+' ఆర్ తెరవడానికి ఏకకాలంలో కీలు “రన్” ప్రాంప్ట్.
- టైప్ చేయండి లో “ msconfig ”మరియు నొక్కండి “ఎంటర్”.
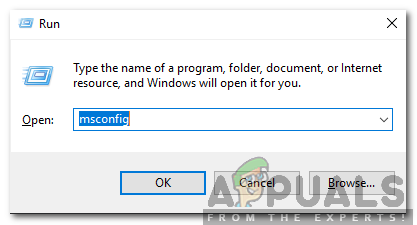
Msconfig లో టైప్ చేసి ఎంటర్ నొక్కండి
- క్లిక్ చేయండి on “ సేవలు ”టాబ్ మరియు ఎంపికను తీసివేయండి“ అన్ని Microsoft సేవలను దాచండి ' ఎంపిక.
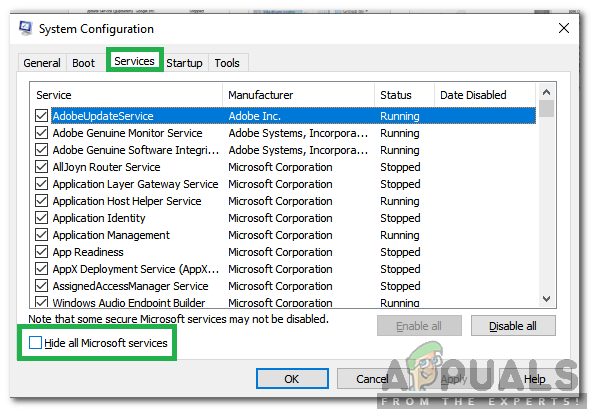
సేవల ట్యాబ్పై క్లిక్ చేసి, అన్ని మైక్రోసాఫ్ట్ సేవలను దాచు ఎంపికను ఎంపికను తీసివేయండి
- క్లిక్ చేయండి on “ డిసేబుల్ అన్నీ ' ఎంపిక.
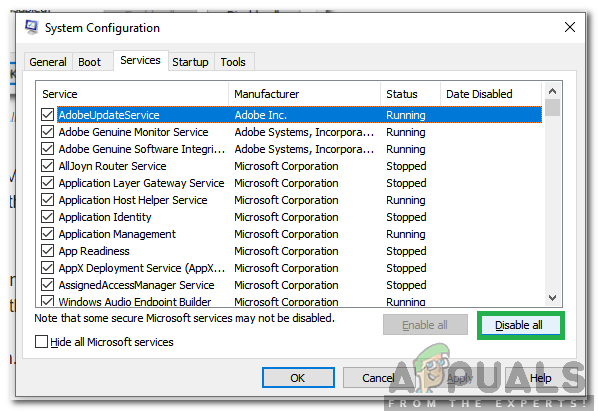
డిసేబుల్ ఆల్ ఆప్షన్ పై క్లిక్ చేయండి
- క్లిక్ చేయండి on “ మొదలుపెట్టు ”టాబ్ చేసి“ తెరవండి టాస్క్ నిర్వాహకుడు ”బటన్.
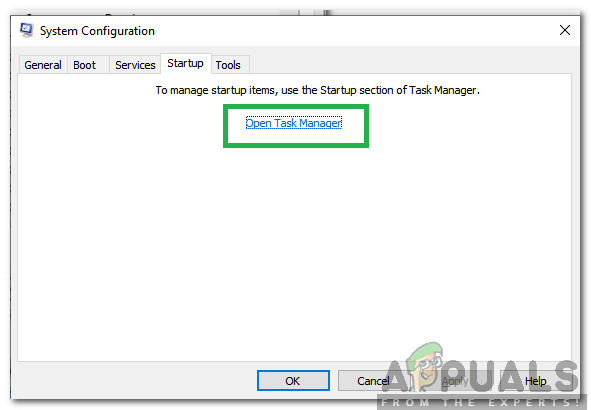
“స్టార్టప్” పై క్లిక్ చేసి “ఓపెన్ టాస్క్ మేనేజర్” ఎంచుకోండి
- ఎంచుకోండి ది 'మొదలుపెట్టు' టాబ్ మరియు క్లిక్ చేయండి ప్రారంభించబడిన ఏదైనా అనువర్తనంలో.
- ఎంచుకోండి ' డిసేబుల్ ప్రారంభంలో లోడ్ చేయకుండా నిరోధించడానికి.
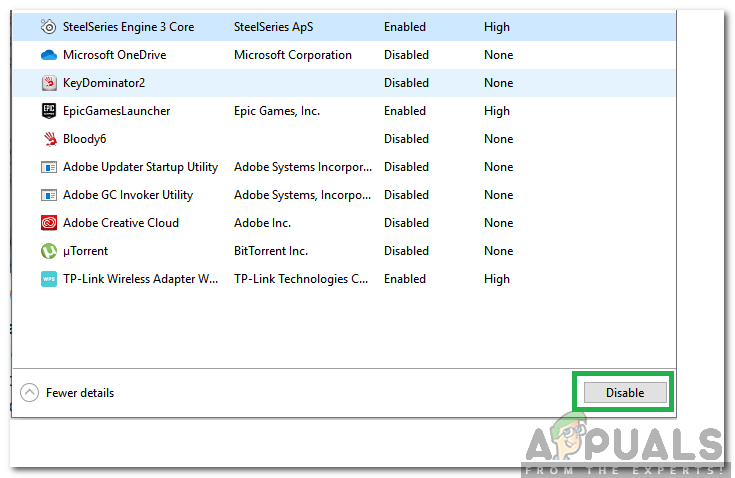
అప్లికేషన్ను ఎంచుకుని “డిసేబుల్” పై క్లిక్ చేయండి
- పునరావృతం చేయండి ప్రారంభించబడిన అన్ని అనువర్తనాల కోసం ఈ ప్రక్రియ.
- పున art ప్రారంభించండి మార్పులు అమలులోకి రావడానికి మీ కంప్యూటర్ మరియు సమస్య కొనసాగుతుందో లేదో తనిఖీ చేయండి.
- ప్రారంభించండి సేవలు / అనువర్తనాలను ఒకే విధంగా ఒకే విధంగా ప్రారంభించడం మరియు సమస్యకు కారణమయ్యే సేవ / అనువర్తనాన్ని గుర్తించడం.
- ఉంచండి ఇది నిలిపివేయబడింది లేదా ప్రయత్నించండి తిరిగి ఇన్స్టాల్ చేయండి అది ఒక అప్లికేషన్ అయితే.
గమనిక: మీరు ఇటీవల మీ కంప్యూటర్లో మార్పులు చేసి ఉంటే, అన్ని కేబుల్స్ సరిగ్గా కనెక్ట్ అయ్యాయో లేదో నిర్ధారించుకోండి. అలాగే, RAM లు గట్టిగా ఇన్స్టాల్ చేయబడిందో లేదో తనిఖీ చేయండి. సమస్య ఇంకా కొనసాగితే పరికరం సేవ కోసం తీసుకోండి.
3 నిమిషాలు చదవండి