విండోస్ నవీకరణ లోపం 0x80244019 తరచుగా మీ Windows నవీకరణల సెట్టింగ్లు లేదా నవీకరణ భాగాల వల్ల సంభవిస్తుంది. వినియోగదారులు చెప్పిన నవీకరణతో వారి నవీకరణ విఫలమైందని నివేదించింది, ఇది తాజా లక్షణాలను ఉపయోగించకుండా చేస్తుంది. నవీకరణలు దేనికైనా దాదాపు అవసరం మరియు విండోస్ విషయంలో, అవి సాధారణంగా భద్రత మరియు బగ్ పరిష్కారాలు, మరింత స్థిరత్వం, తాజా డ్రైవర్ నవీకరణలు మొదలైనవి మీ సిస్టమ్కు ముఖ్యమైనవి.

విండోస్ నవీకరణ లోపం 0x80244019
అయినప్పటికీ, దురదృష్టవశాత్తు, విండోస్ నవీకరణ లోపాలు క్రొత్తవి కావు, ఎందుకంటే మనలో చాలా మంది సాధారణంగా వాటి కారణంగానే ఉంటారు. ఏదేమైనా, మీరు ఆందోళన చెందాల్సిన అవసరం లేదు, ఎందుకంటే ఈ వ్యాసం లోపం మరియు సమస్యను అధిగమించడానికి మీరు దరఖాస్తు చేసుకోగల తీర్మానాల ద్వారా మిమ్మల్ని నడిపిస్తుంది.
విండోస్ 10 లో విండోస్ నవీకరణ లోపం 0x80244019 కి కారణమేమిటి?
కొన్ని వినియోగదారు నివేదికలను తెలుసుకున్న తరువాత, లోపానికి కారణమయ్యే కారకాల జాబితాను మేము రక్షించాము. ఈ కారకాలు వీటికి మాత్రమే పరిమితం కాదు -
- విండోస్ నవీకరణ సెట్టింగ్లు: చాలా మంది వినియోగదారులకు, వారి విండోస్ నవీకరణ కాన్ఫిగరేషన్ వల్ల లోపం సంభవించింది. లోపానికి కారణమైన ఇతర మైక్రోసాఫ్ట్ ఉత్పత్తుల కోసం వారు నవీకరణలను స్వీకరిస్తున్నారు.
- విండోస్ నవీకరణ భాగాలు: నవీకరణకు అవసరమైన ఫైల్లు సరిగ్గా డౌన్లోడ్ చేయకపోతే సమస్య కూడా సంభవించవచ్చు. అటువంటప్పుడు, నవీకరణను తిరిగి డౌన్లోడ్ చేయడం సమస్యను పరిష్కరిస్తుంది.
- మూడవ పార్టీ యాంటీవైరస్: కొన్ని సందర్భాల్లో, మీరు మీ సిస్టమ్లో నడుస్తున్న మూడవ పార్టీ యాంటీవైరస్ కూడా లోపానికి కారణం కావచ్చు. దీన్ని నిలిపివేయడం సమస్యను పరిష్కరించే అవకాశం ఉంది.
ఇలా చెప్పడంతో, క్రింద ఇవ్వబడిన పరిష్కారాలను వర్తింపజేయడం ద్వారా మీరు సమస్యను వేరుచేయవచ్చు. కొన్ని పరిష్కారాలకు పరిపాలనా అధికారాలు అవసరం కాబట్టి నిర్వాహక ఖాతా అవసరం. అలాగే, పరిష్కారాలను అందించిన అదే క్రమంలో అమలు చేయాలని సిఫార్సు చేయబడింది.
పరిష్కారం 1: విండోస్ నవీకరణ సెట్టింగులను మార్చడం
ఈ సమస్యకు అత్యంత ప్రభావవంతమైన పరిష్కారం నుండి ప్రారంభించి, మీ నవీకరణ సెట్టింగ్లను సర్దుబాటు చేయడం ద్వారా మీరు మీ సమస్యను పరిష్కరించవచ్చు. ఇది మీ ఇతర మైక్రోసాఫ్ట్ ఉత్పత్తులను నవీకరించకుండా నిరోధిస్తుంది, అయినప్పటికీ, మీరు కావాలనుకుంటే ఆ ఎంపికను తరువాత లైన్లోకి తిప్పవచ్చు. దీన్ని ఎలా చేయాలో ఇక్కడ ఉంది:
- నొక్కండి విండోస్ కీ + I. తెరవడానికి సెట్టింగులు .
- నావిగేట్ చేయండి నవీకరణలు మరియు భద్రత .
- నొక్కండి ' అధునాతన ఎంపికలు '.
- ఆపివేయండి ది ' నేను Windows ను నవీకరించినప్పుడు ఇతర Microsoft ఉత్పత్తుల కోసం నాకు నవీకరణలను పొందండి ' ఎంపిక.
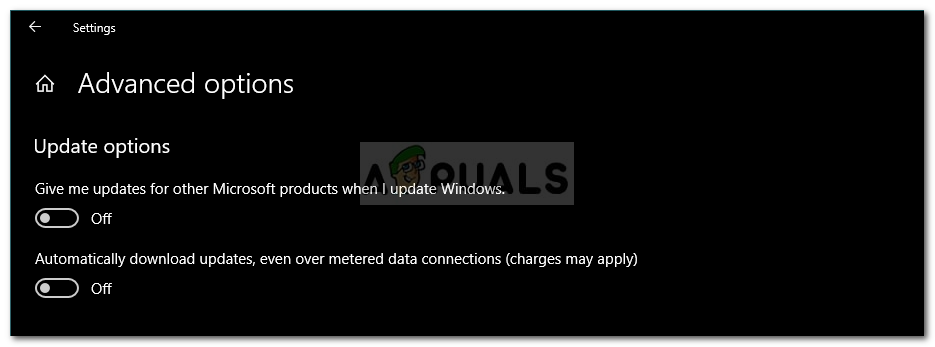
ఇతర మైక్రోసాఫ్ట్ ఉత్పత్తుల కోసం నవీకరణలను ఆపివేయడం
పరిష్కారం 2: విండోస్ నవీకరణ ట్రబుల్షూటర్ రన్నింగ్
మీరు చేయగలిగే మరో విషయం ఏమిటంటే, విండోస్ అప్డేట్ ట్రబుల్షూటర్ సమస్యను పరిష్కరించడానికి అనుమతించడం. ట్రబుల్షూటర్ కొన్నిసార్లు సమస్యను గుర్తించి, దాన్ని స్వయంగా పరిష్కరించుకోవచ్చు, ఇది మిమ్మల్ని అడ్డంకికి గురికాకుండా కాపాడుతుంది. ట్రబుల్షూటర్ను ఎలా అమలు చేయాలో ఇక్కడ ఉంది:
- నొక్కండి విండోస్ కీ + I. తెరవడానికి సెట్టింగులు .
- వెళ్ళండి నవీకరణలు మరియు భద్రత ఆపై నావిగేట్ చేయండి ట్రబుల్షూట్ రొట్టె.
- ఎంచుకోండి విండోస్ నవీకరణ ఆపై ‘క్లిక్ చేయండి ట్రబుల్షూటర్ను అమలు చేయండి '.
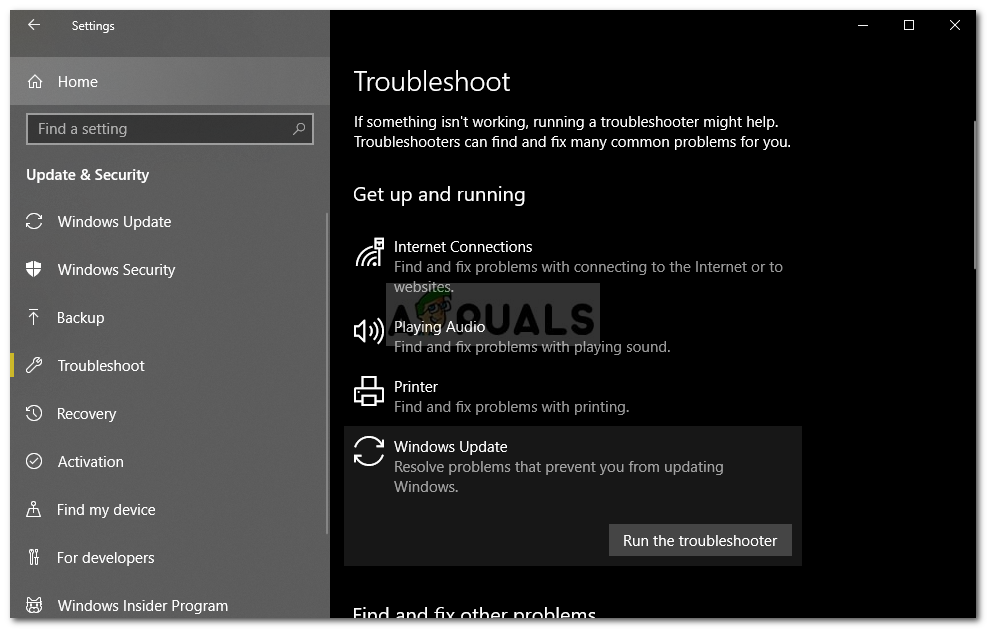
విండోస్ నవీకరణ ట్రబుల్షూటర్ రన్ అవుతోంది
- అది పూర్తయ్యే వరకు వేచి ఉండండి.
పరిష్కారం 3: మూడవ పార్టీ యాంటీవైరస్ను నిలిపివేయండి
కొన్ని సందర్భాల్లో, మీ మూడవ పార్టీ యాంటీవైరస్ యొక్క జోక్యం కారణంగా కూడా సమస్య సంభవించవచ్చు. మీరు మూడవ పార్టీ అనువర్తనాన్ని ఉపయోగిస్తుంటే, నవీకరణను మళ్లీ అమలు చేయడానికి ప్రయత్నించే ముందు దాన్ని ఆపివేయాలని నిర్ధారించుకోండి. నవీకరణ సమస్యకు యాంటీవైరస్ దోషిగా ఉన్న సందర్భాలు చాలా ఉన్నాయి. అందువల్ల, అటువంటి అవకాశాలను తొలగించడం అవసరం. మీ యాంటీవైరస్ను ఆపివేసి, మీ సిస్టమ్ను మళ్లీ నవీకరించడానికి ప్రయత్నించండి.

యాంటీవైరస్ను నిలిపివేస్తోంది
పరిష్కారం 4: విండోస్ నవీకరణ భాగాలను రీసెట్ చేస్తోంది
కొన్నిసార్లు, నవీకరణ ఫైళ్లు సరిగ్గా డౌన్లోడ్ చేయకపోతే లేదా అవి పాడైతే, అది సమస్య బయటపడటానికి కారణమవుతుంది. ఇటువంటి సందర్భాల్లో, మీ నవీకరణ ఫైళ్ళను నిల్వ చేసే ఫోల్డర్ల పేరు మార్చడం మరియు నవీకరణను మళ్ళీ డౌన్లోడ్ చేయడం మీ సమస్యను పరిష్కరిస్తుంది. దీన్ని ఎలా చేయాలో ఇక్కడ ఉంది:
- నొక్కండి విండోస్ కీ + ఎక్స్ మరియు ఎంచుకోండి కమాండ్ ప్రాంప్ట్ (అడ్మిన్) ఎలివేటెడ్ కమాండ్ ప్రాంప్ట్ తెరవడానికి జాబితా నుండి.
- ఇప్పుడు, మీరు కొన్నింటిని ఆపాలి విండోస్ నవీకరణ ప్రక్రియలు . వాటిని ఆపడానికి కింది ఆదేశాలను ఒక్కొక్కటిగా నమోదు చేయండి:
నెట్ స్టాప్ wuauserv నెట్ స్టాప్ cryptSvc నెట్ స్టాప్ బిట్స్ నెట్ స్టాప్ msiserver
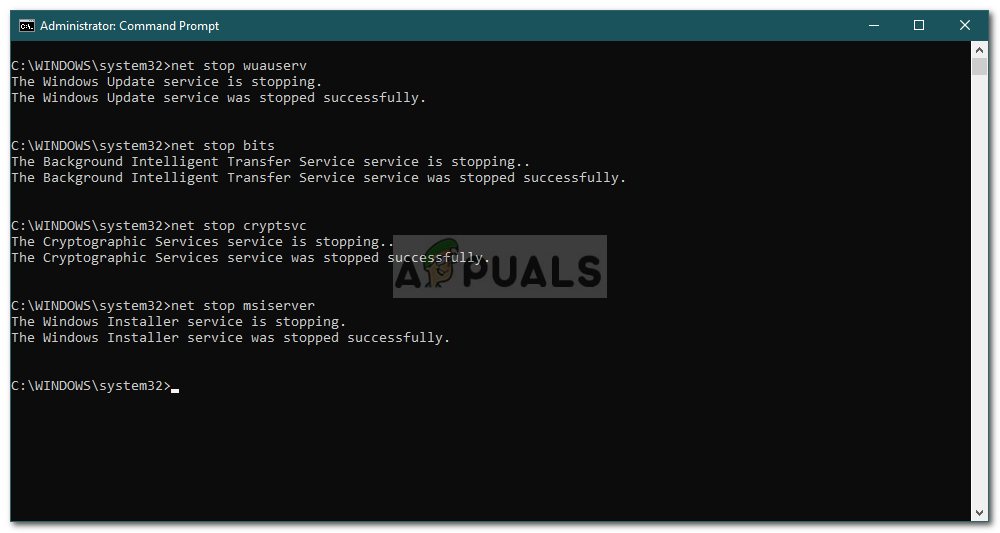
విండోస్ నవీకరణ సేవలను ఆపడం
- తరువాత, మీరు మీ నిల్వ చేసే ఫోల్డర్ల పేరు మార్చాలి విండోస్ నవీకరణ ఫైళ్లు తద్వారా క్రొత్త వాటిని సృష్టించవచ్చు. కింది ఆదేశాలను టైప్ చేసి, ఆపై ప్రతిదాని తర్వాత ఎంటర్ నొక్కండి:
రెన్ సి: విండోస్ సాఫ్ట్వేర్ డిస్ట్రిబ్యూషన్ సాఫ్ట్వేర్ డిస్ట్రిబ్యూషన్.
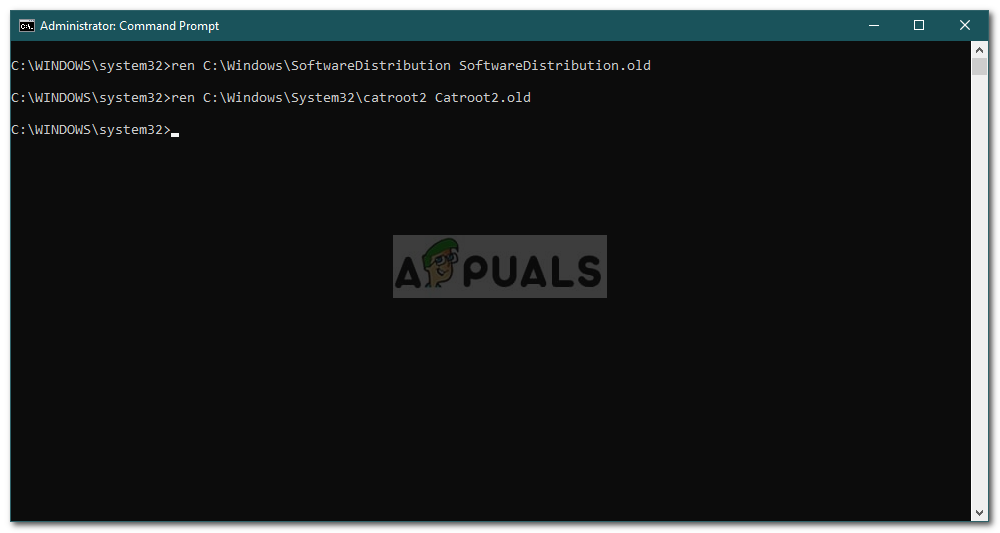
కాట్రూట్ 2 మరియు సాఫ్ట్వేర్ డిస్ట్రిబ్యూషన్ ఫోల్డర్ పేరు మార్చడం
- కింది ఆదేశాలను నమోదు చేయడం ద్వారా ఇప్పుడు సేవలను మళ్ళీ ప్రారంభించండి:
నెట్ స్టార్ట్ wuauserv నెట్ స్టార్ట్ cryptSvc నెట్ స్టార్ట్ బిట్స్ నెట్ స్టార్ట్ msiserver
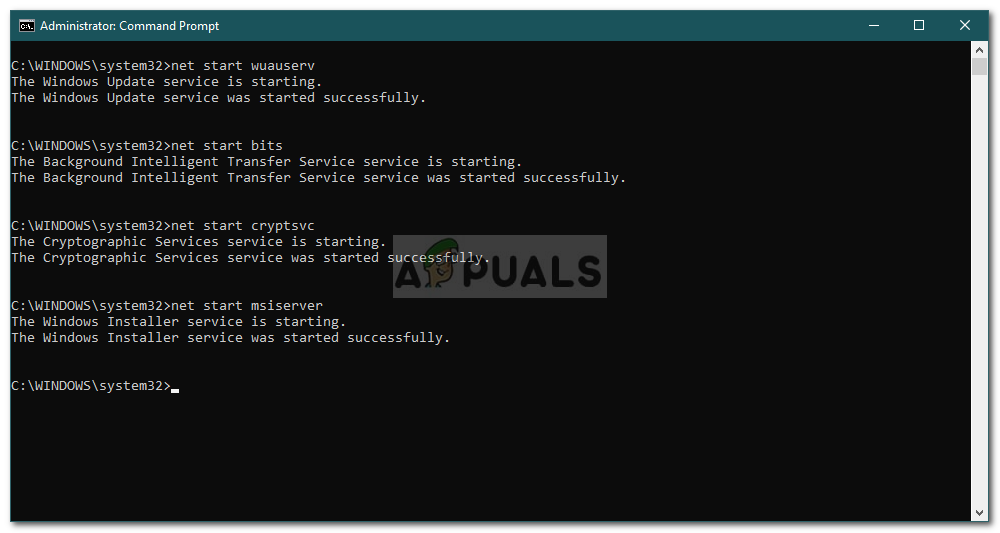
విండోస్ నవీకరణ సేవలను ప్రారంభిస్తోంది
- చివరగా, కమాండ్ ప్రాంప్ట్ను మూసివేసి, నవీకరణను మళ్లీ అమలు చేయడానికి ప్రయత్నించండి.
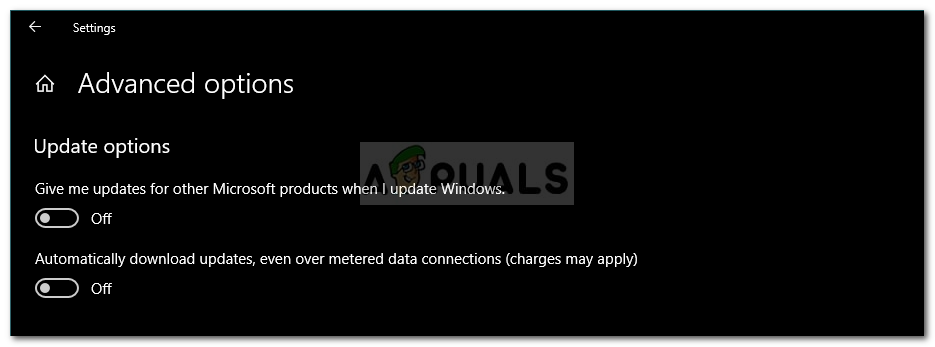
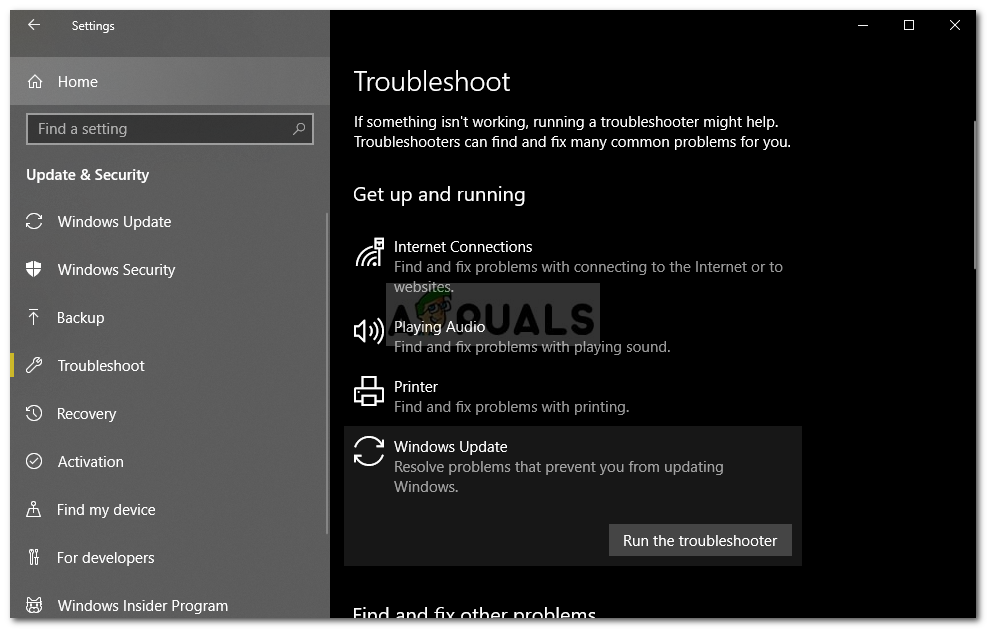
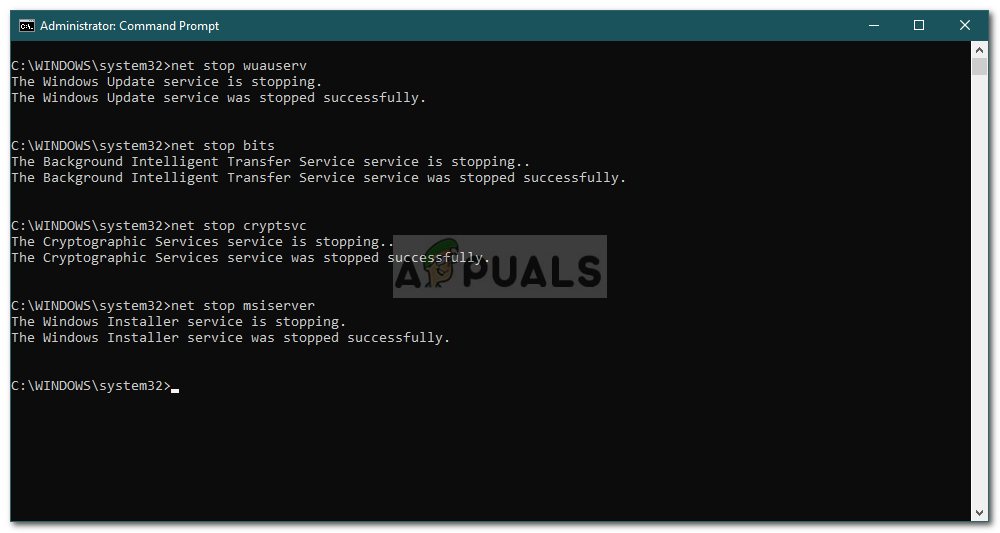
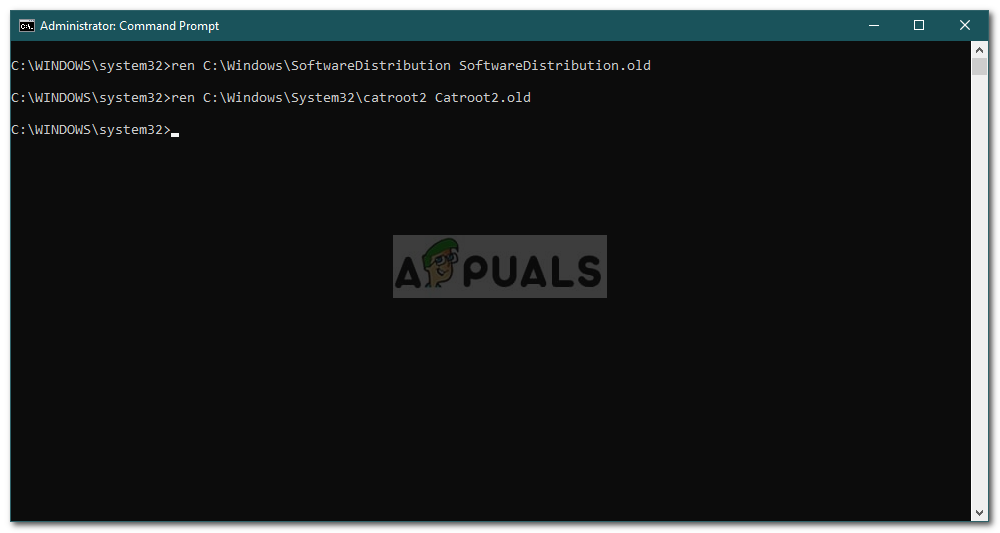
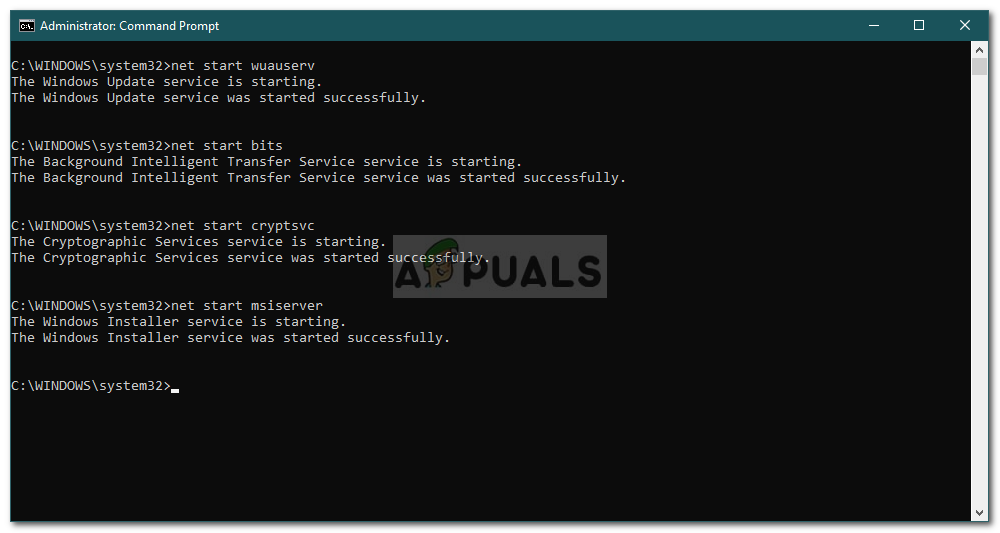
![[PS4 FIX] SSL ఉపయోగించి కమ్యూనికేట్ చేయలేరు](https://jf-balio.pt/img/how-tos/37/cannot-communicate-using-ssl.png)








![[పరిష్కరించండి] మీరు టైప్ చేసిన చిరునామా చెల్లుబాటు అయ్యే స్కైప్ లోపం కాదు](https://jf-balio.pt/img/how-tos/27/address-you-typed-is-not-valid-skype-error.jpg)













