YouTube TV ప్లేబ్యాక్ ఎర్రర్ 'ఈ వీడియోని చూడటానికి చెల్లింపు అవసరం' అనేది ప్రధానంగా YouTube TV యాప్లో సమస్యల కారణంగా లేదా రూటర్ యొక్క పాడైన ఫర్మ్వేర్ కారణంగా సంభవిస్తుంది. YouTube TV యాప్ సమస్యలు గ్లిచ్ నుండి యాప్ యొక్క పాడైన ఇన్స్టాలేషన్ వరకు ఉండవచ్చు.
మీరు YouTube TV చలనచిత్రం లేదా మీరు ఇప్పటికే కొనుగోలు చేసిన ప్రదర్శనను చూడటానికి ప్రయత్నించినప్పుడు సమస్య ఏర్పడుతుంది కానీ ఇప్పుడు అది ప్లేబ్యాక్ లోపాన్ని చూపుతుంది. లోపం ప్రధానంగా టీవీలు లేదా స్ట్రీమింగ్ పరికరాలలో YouTube TVలో నివేదించబడింది. సమస్య నిర్దిష్ట బ్రాండ్ టీవీలు లేదా స్ట్రీమింగ్ పరికరాలకు మాత్రమే పరిమితం కాదు.
గమనిక: మీరు ప్లే చేయడానికి ప్రయత్నిస్తున్న వీడియో ఉచితంగా ప్లే చేయడానికి లేదా మీకు ఇప్పటికే సభ్యత్వం ఉన్న సందర్భాన్ని మేము చర్చిస్తున్నాము.

YouTube TV ప్లేబ్యాక్ లోపం ఈ వీడియోను చూడటానికి చెల్లింపు అవసరం
కింది ప్రధాన కారకాల కారణంగా YouTube TV యాప్ ప్లేబ్యాక్ లోపాన్ని చూపవచ్చు:
- కాలం చెల్లిన TV OS : TV యొక్క OS పాతది అయినట్లయితే YouTube TV యాప్ ప్లేబ్యాక్ ఎర్రర్ను చూపవచ్చు, ఎందుకంటే అది అప్డేట్ చేయబడిన YouTube TV యాప్ను టీవీకి అనుకూలంగా లేకుండా చేస్తుంది మరియు సరిగ్గా లోడ్ చేయడంలో విఫలమవుతుంది.
- YouTube TV యాప్ యొక్క పాడైన ఇన్స్టాలేషన్ : YouTube TV యాప్ ఇన్స్టాలేషన్ పాడైపోయినట్లయితే, పరికరం మెమరీలో YouTube TV యాప్ దాని ముఖ్యమైన మాడ్యూల్లను లోడ్ చేయడంలో విఫలమైనందున ప్లేబ్యాక్ ఎర్రర్కు దారితీయవచ్చు.
- ISP నుండి జోక్యం : మీ ISP YouTube TV యాప్ మరియు దాని సర్వర్ల మధ్య కమ్యూనికేషన్కు ఆటంకం కలిగిస్తే, మీరు YouTube TV యాప్లో ప్లేబ్యాక్ ఎర్రర్ను ఎదుర్కొంటారు.
- రూటర్, స్ట్రీమింగ్ పరికరం మరియు టీవీ యొక్క అవినీతి ఫర్మ్వేర్ : రౌటర్, స్ట్రీమింగ్ పరికరం లేదా టీవీ యొక్క ఫర్మ్వేర్ పాడైపోయినట్లయితే, యాప్ను సరిగ్గా అమలు చేయడానికి అవసరమైన వనరులను యాక్సెస్ చేయడంలో YouTube TV యాప్ విఫలమయ్యే అవకాశం ఉన్నందున అది సమస్యకు దారితీయవచ్చు.
1. పరికరాలు మరియు రూటర్ యొక్క కోల్డ్ రీస్టార్ట్ చేయండి
మీ పరికరాల తాత్కాలిక లోపం (టీవీ, స్ట్రీమింగ్ పరికరం, రూటర్ మొదలైనవి) ప్లేబ్యాక్ ఎర్రర్కు కారణం కావచ్చు, ఈ వీడియోను YouTube టీవీలో చూడటానికి చెల్లింపు అవసరం మరియు మీ రూటర్తో పాటు పరికరాలను కోల్డ్ రీస్టార్ట్ చేయడం ద్వారా సమస్యను పరిష్కరించవచ్చు.
- పవర్ ఆఫ్ మీ స్ట్రీమింగ్ పరికరం మరియు టీవీ .
- ఇప్పుడు తొలగించు ది స్ట్రీమింగ్ పరికరం TV నుండి.
- అప్పుడు పవర్ ఆఫ్ మీ నెట్వర్కింగ్ పరికరాలు (రూటర్ లేదా ఏదైనా Wi-Fi ఎక్స్టెండర్లు మొదలైనవి) మరియు అన్ప్లగ్ నుండి అన్ని సంబంధిత పరికరాలు (TV, స్ట్రీమింగ్ పరికరం, రూటర్, మొదలైనవి). శక్తి వనరులు .

పవర్ సోర్స్ నుండి రూటర్ను అన్ప్లగ్ చేయండి
- ఇప్పుడు వేచి ఉండండి 5 నిమిషాలు ఆపై కనెక్ట్ చేయండి విద్యుత్ కేబుల్స్ తిరిగి పరికరాలకు.
- అప్పుడు పవర్ ఆన్ ది రూటర్ లేదా ఏదైనా ఇతర నెట్వర్కింగ్ పరికరాలు మరియు వేచి ఉండండి నెట్వర్కింగ్ పరికరాలు సరిగ్గా ఆన్ చేయబడే వరకు.
- ఒకసారి పూర్తి, మీ టీవీని పవర్ చేయండి మరియు వరకు వేచి ఉండండి అది సరిగ్గా ఆన్ చేయబడింది.
- అప్పుడు చొప్పించు మీ స్ట్రీమింగ్ పరికరం (రోకు లాగా) టీవీలోకి ప్రవేశించి పవర్ ఆన్ చేయండి.
- పవర్ ఆన్ చేసిన తర్వాత, YouTube ప్లేబ్యాక్ లోపం క్లియర్ చేయబడిందో లేదో తనిఖీ చేయండి.
సమస్య మళ్లీ సంభవించినా, పరికరాలను పునఃప్రారంభించిన తర్వాత క్లియర్ చేయబడితే, YouTube TV ప్రసారమవుతున్నప్పుడు టీవీని పవర్ ఆఫ్ చేయకుండా ఉండటం మంచిది, కానీ రిమోట్లోని హోమ్ బటన్ను నొక్కి, ఆపై టీవీని పవర్ ఆఫ్ చేయండి.
2. YouTube టీవీని బలవంతంగా మూసివేసిన తర్వాత మళ్లీ ప్రారంభించండి
YouTube TV యొక్క మాడ్యూల్స్లో తాత్కాలిక లోపం కారణంగా ప్లేబ్యాక్ ఎర్రర్ ఏర్పడవచ్చు మరియు YouTube TVని బలవంతంగా మూసివేసిన తర్వాత దాన్ని మళ్లీ ప్రారంభించడం ద్వారా సమస్యను పరిష్కరించవచ్చు. ఉదాహరణ కోసం, మేము Roku పరికరం కోసం ప్రక్రియను చర్చిస్తాము.
- ప్రారంభించండి YouTube TV మరియు ఎర్రర్ చూపబడినప్పుడు రిమోట్లో మళ్లీ ప్రయత్నించండి లేదా OK బటన్ను నొక్కండి. మీరు 4 నుండి 5 సార్లు ప్రయత్నించవచ్చు.
- అది పని చేయకపోతే, నొక్కండి హోమ్ Roku రిమోట్లోని బటన్ (ఇది రన్ అయ్యే యాప్ని మూసివేస్తుంది మరియు నేపథ్యంలో ఏమీ పనిచేయదు) ఆపై ప్రయోగ ది YouTube TV ప్లేబ్యాక్ లోపం స్పష్టంగా ఉందో లేదో తనిఖీ చేయడానికి.

రోకు రిమోట్లో హోమ్ బటన్ను నొక్కండి
- సమస్య కొనసాగితే, తెరవండి YouTube TV పై మరొక పరికరం (ల్యాప్టాప్ లాగా) మరియు తనిఖీ చేయండి a చిన్న నీలం బటన్ సమస్యాత్మక చలనచిత్రం/ప్రదర్శనలో అద్దె వ్యవధిని ప్రారంభించడానికి చూపబడింది.
- కనుక, క్లిక్ చేయండి న నీలం బటన్ కు నిర్ధారించండి అద్దె వ్యవధి ప్రారంభం మరియు తర్వాత, సమస్యాత్మక చలనచిత్రం/ప్రదర్శన TVలో బాగా పనిచేస్తుందో లేదో తనిఖీ చేయండి (టీవీలో లోపం చూపబడినప్పుడు మీరు రిమోట్లోని సరే బటన్ను నొక్కవచ్చు).
3. YouTube TVకి మళ్లీ లాగిన్ చేయండి
సర్వర్ వైపు వినియోగదారు డేటాలో తాత్కాలిక లోపం కారణంగా YouTube TV సమస్యను చూపవచ్చు మరియు YouTube TVకి మళ్లీ లాగిన్ చేయడం వలన చేతిలో ఉన్న లోపాన్ని క్లియర్ చేయవచ్చు.
- ప్రారంభించండి YouTube TV మరియు దాని విస్తరించండి మెను .
- ఇప్పుడు మీపై క్లిక్ చేయండి ప్రొఫైల్ చిత్రం మరియు ఖాతా పేజీ, మరియు ఎంచుకోండి సైన్ అవుట్ చేయండి .
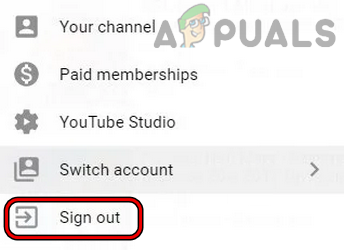
YouTube TV కోసం సైన్ అవుట్ చేయండి
- అప్పుడు నిర్ధారించండి YouTube TV నుండి సైన్ అవుట్ చేయడానికి మరియు ఆ తర్వాత, పునఃప్రారంభించండి YouTube TV.
- పునఃప్రారంభించిన తర్వాత, తిరిగి లాగ్ చేయండి లోకి YouTube TV మరియు చెల్లింపు అవసరమైన లోపం స్పష్టంగా ఉందో లేదో తనిఖీ చేయండి.
- అది పని చేయకపోతే, YouTube TVలో మరొక ఖాతాకు లాగిన్ అవుతుందో లేదో తనిఖీ చేయండి మరియు లాగిన్ అవుతోంది మీతో సమస్యాత్మక ఖాతా చర్చలో ఉన్న సమస్యను అది పరిష్కరిస్తుందో లేదో తనిఖీ చేయడానికి.
4. మీ టీవీ OSని తాజా బిల్డ్కి అప్డేట్ చేయండి
మీ టీవీ OS పాతది అయితే, తాజా YouTube TV మాడ్యూల్లతో దాని అననుకూలత చర్చలో ఉన్న ప్లేబ్యాక్ ఎర్రర్కు దారితీయవచ్చు. ఇక్కడ, టీవీ OSని తాజా బిల్డ్కి అప్డేట్ చేయడం సమస్యను పరిష్కరించవచ్చు. ఉదాహరణ కోసం, మేము Apple TV యొక్క ఫర్మ్వేర్ను నవీకరించే ప్రక్రియను చర్చిస్తాము.
- మీ ప్రారంభించండి Apple TV సెట్టింగ్లు మరియు ఎంచుకోండి జనరల్ .
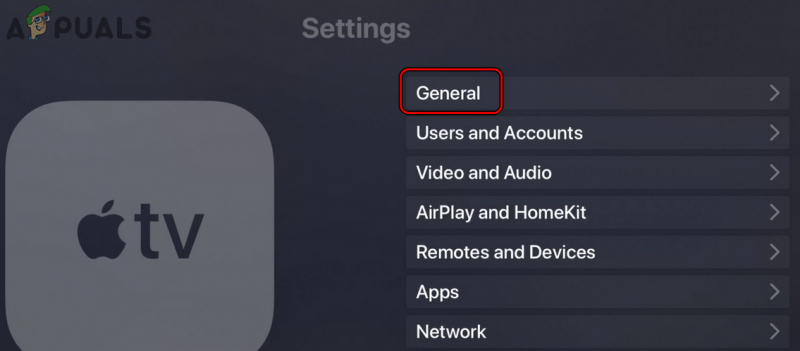
Apple TV సెట్టింగ్లలో జనరల్ని తెరవండి
- ఇప్పుడు ఎంచుకోండి సాఫ్ట్వేర్ని నవీకరించండి మరియు Apple TV OSకి అప్డేట్ అందుబాటులో ఉంటే, డౌన్లోడ్ చేయండి మరియు ఇన్స్టాల్ అది.
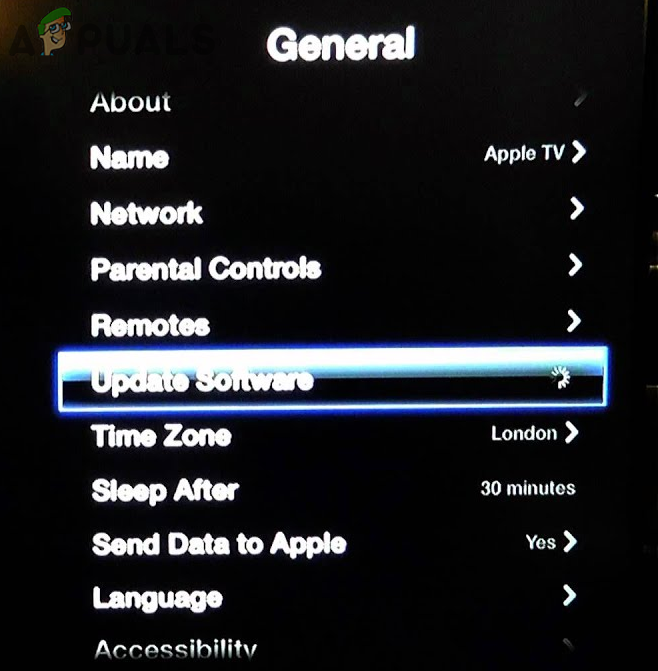
Apple TV సాఫ్ట్వేర్ను నవీకరించండి
- అప్డేట్ చేసిన తర్వాత, పునఃప్రారంభించండి మీ Apple TV, మరియు పునఃప్రారంభించిన తర్వాత, అవసరమైన చెల్లింపు కారణంగా YouTube ప్లేబ్యాక్ లోపం క్లియర్ చేయబడిందో లేదో తనిఖీ చేయండి.
5. YouTube TVని మళ్లీ ఇన్స్టాల్ చేయండి
YouTube TV యొక్క ఇన్స్టాలేషన్ పాడైపోయి, దాని ముఖ్యమైన మాడ్యూల్లను యాక్సెస్ చేయడంలో విఫలమైతే YouTube TV కూడా ఈ ఎర్రర్ను పాప్ చేయవచ్చు. ఈ దృష్టాంతంలో, YouTube TV యాప్ని మళ్లీ ఇన్స్టాల్ చేయడం సమస్యను పరిష్కరించవచ్చు. ఉదాహరణ కోసం, మేము Android TV కోసం ప్రక్రియను చర్చిస్తాము.
- Android TVని ప్రారంభించండి సెట్టింగ్లు మరియు ఎంచుకోండి యాప్లు .
- ఇప్పుడు గుర్తించండి YouTube TV అనువర్తనం మరియు తెరవండి అది.
- అప్పుడు క్లిక్ చేయండి అన్ఇన్స్టాల్ చేయండి మరియు తరువాత, నిర్ధారించండి YouTube TV యాప్ను అన్ఇన్స్టాల్ చేయడానికి.
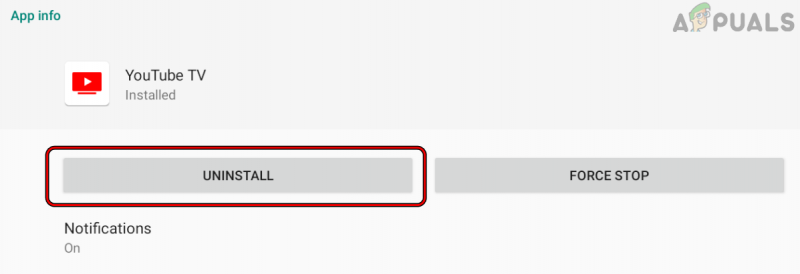
YouTube TV యాప్ను అన్ఇన్స్టాల్ చేయండి
- ఒకసారి పూర్తి, అన్ఇన్స్టాల్ చేయండి ది YouTube యాప్ (వీలైతే) అలాగే.
- ఇప్పుడు పునఃప్రారంభించండి మీ టీవీ మరియు పునఃప్రారంభించిన తర్వాత, మళ్లీ ఇన్స్టాల్ చేయండి ది YouTube అనువర్తనం.
- అప్పుడు మళ్లీ ఇన్స్టాల్ చేయండి ది YouTube TV యాప్ మరియు మళ్లీ ఇన్స్టాల్ చేసిన తర్వాత, ప్రయోగ ది YouTube TV అనువర్తనం మరియు ప్రవేశించండి మీ ఆధారాలను ఉపయోగించి.
- ఇప్పుడు YouTube చెల్లింపు అవసరమైన ప్లేబ్యాక్ ఎర్రర్ క్లియర్ చేయబడిందో లేదో తనిఖీ చేయండి.
మీరు Roku పరికరంలో సమస్యను ఎదుర్కొంటే, తీసివేయండి YouTube TV మరియు YouTube టీవీలో ఛానెల్లు, ప్రదర్శన a చల్లని పునఃప్రారంభం పరికరాలలో, మరల కలుపు ది YouTube TV మరియు YouTube టీవీలో ఛానెల్లు మరియు ఆ తర్వాత, YouTube TV ప్లేబ్యాక్ ఎర్రర్ క్లియర్ చేయబడిందో లేదో తనిఖీ చేయండి.
6. మరొక నెట్వర్క్ని ప్రయత్నించండి లేదా VPNని ఉపయోగించండి
మీ ISP దాని సర్వర్లతో సరిగ్గా కమ్యూనికేట్ చేసే YouTube సామర్థ్యానికి ఆటంకం కలిగిస్తే, మీరు ఈ సమస్యను ఎదుర్కొనే అవకాశం కూడా ఉంది. ఇక్కడ, మరొక నెట్వర్క్ని ప్రయత్నించడం లేదా VPNని ఉపయోగించడం సమస్యను పరిష్కరించవచ్చు.
- డిస్కనెక్ట్ చేయండి మీ పరికరాలు (TV, స్ట్రీమింగ్ పరికరాలు మొదలైనవి) నుండి ప్రస్తుత నెట్వర్క్ మరియు కనెక్ట్ చేయండి కు మరొక నెట్వర్క్ (ఫోన్ హాట్స్పాట్ లాగా). ఇతర నెట్వర్క్ అందుబాటులో లేకుంటే, మీరు చేయవచ్చు VPN యాప్ని ఉపయోగించండి .
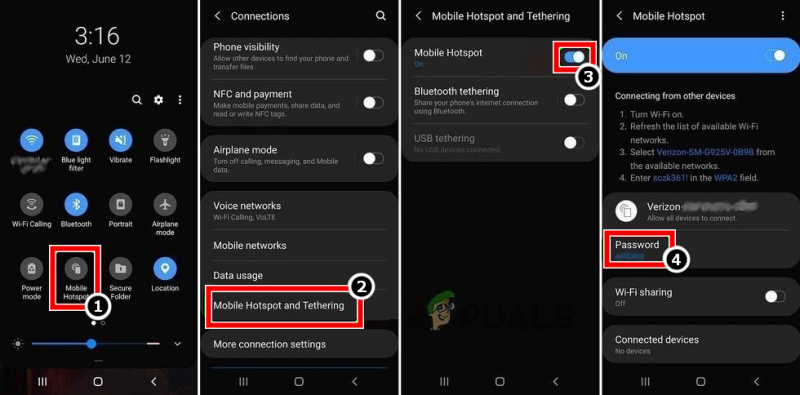
మీ ఫోన్ హాట్స్పాట్ని ప్రారంభించండి
- ఇప్పుడు YouTube TVలో చెల్లింపు అవసరమైన ప్లేబ్యాక్ లోపం స్పష్టంగా ఉందో లేదో తనిఖీ చేయండి. అలా అయితే, సమస్యను శాశ్వతంగా పరిష్కరించడానికి మీరు మీ ISP మద్దతును సంప్రదించవచ్చు.
7. మీ రూటర్ని ఫ్యాక్టరీ డిఫాల్ట్లకు రీసెట్ చేయండి
రూటర్ సెట్టింగ్లకు ఏదైనా అనుకూలీకరణ దాని సర్వర్లతో YouTube కమ్యూనికేషన్కు ఆటంకం కలిగిస్తే లేదా రూటర్ యొక్క ఫర్మ్వేర్ పాడైపోయినట్లయితే ప్లేబ్యాక్ ఎర్రర్ కూడా సంభవించవచ్చు. అటువంటప్పుడు, మీ రూటర్ని ఫ్యాక్టరీ డిఫాల్ట్లకు రీసెట్ చేయడం వలన చేతిలో ఉన్న YouTube ఎర్రర్ను క్లియర్ చేయవచ్చు. కొనసాగడానికి ముందు, ఫ్యాక్టరీ రీసెట్ చేసిన తర్వాత రూటర్ను సెటప్ చేయడానికి అవసరమైన OEM కాన్ఫిగరేషన్లను గమనించండి.
- మొదట, ప్రయత్నించండి కనిపెట్టండి ది రీసెట్ మీ బటన్ రూటర్ . ఇది రూటర్ వెనుక లేదా దిగువన ఉంటుంది. కొన్ని మోడళ్ల కోసం, పవర్ బటన్ను నిర్దిష్ట సమయం (30 సెకన్లు వంటిది) నొక్కినప్పుడు/పట్టుకుంటే పవర్ బటన్ రూటర్ రీసెట్ బటన్గా పనిచేస్తుంది.
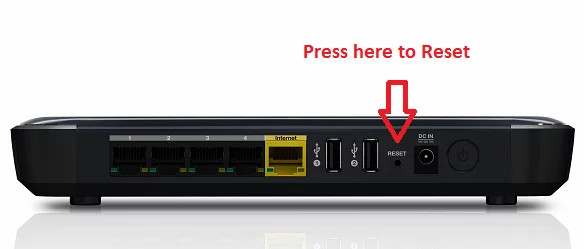
మీ రూటర్ని రీసెట్ చేయండి
- రీసెట్ బటన్ కనుగొనబడిన తర్వాత, నొక్కండి/పట్టుకోండి రూటర్ యొక్క రీసెట్ బటన్. రీసెట్ బటన్ను నొక్కడానికి మీకు పేపర్క్లిప్ వంటి పాయింట్ అవసరం కావచ్చు.
- ఇప్పుడు వేచి ఉండండి 30 సెకన్లు ఆపై విడుదల రీసెట్ బటన్. అప్పుడు రూటర్ వీలు పవర్ ఆన్ మరియు ఒకసారి పూర్తి, కాన్ఫిగర్ చేయండి ఇది మీ OEM సూచనల ప్రకారం.
- చెల్లింపు ఆవశ్యకత కారణంగా ప్లేబ్యాక్ లోపం లేకుండా YouTube TV బాగా పనిచేస్తుందో లేదో ఇప్పుడు తనిఖీ చేయండి.
8. స్ట్రీమింగ్ పరికరాన్ని ఫ్యాక్టరీ డిఫాల్ట్లకు రీసెట్ చేయండి
మీ స్ట్రీమింగ్ పరికరం యొక్క ఫర్మ్వేర్ పాడైపోయినట్లయితే, YouTube ఆపరేషన్కు అవసరమైన మాడ్యూల్లను అమలు చేయడంలో దాని వైఫల్యం సమస్యకు దారితీయవచ్చు. ఈ దృష్టాంతంలో, మీ స్ట్రీమింగ్ పరికరాన్ని ఫ్యాక్టరీ డిఫాల్ట్లకు రీసెట్ చేయడం వలన కొనసాగే ముందు ప్లేబ్యాక్ లోపాన్ని క్లియర్ చేయవచ్చు, అవసరమైన సమాచారాన్ని బ్యాకప్ చేయవచ్చు మరియు యాప్ల లాగిన్లను నోట్ చేసుకోవచ్చు. ఉదాహరణ కోసం, Roku పరికరాన్ని దాని ఫ్యాక్టరీ డిఫాల్ట్లకు రీసెట్ చేసే ప్రక్రియను మేము చర్చిస్తాము.
- ప్రారంభించండి సెట్టింగ్లు మీ Roku పరికరం మరియు తెరవండి వ్యవస్థ .
- ఇప్పుడు ఎంచుకోండి ఆధునిక వ్యవస్థ అమరికలు మరియు క్లిక్ చేయండి ఫ్యాక్టరీ రీసెట్ బటన్.
- తరువాత, నిర్ధారించండి మీ Roku పరికరంలో ఫ్యాక్టరీ రీసెట్ చేయడానికి మరియు ఒకసారి పూర్తి చేయడానికి, కాన్ఫిగర్ చేయండి మీ అవసరాలకు అనుగుణంగా Roku పరికరం.
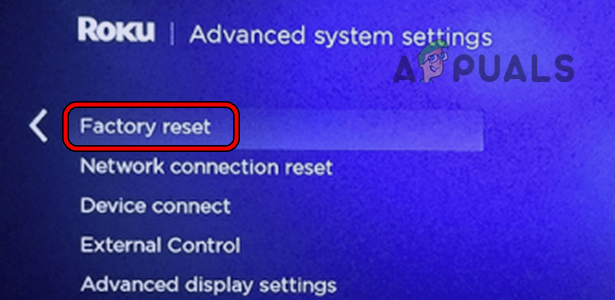
Roku పరికరాన్ని ఫ్యాక్టరీ రీసెట్ చేయండి
- ఇప్పుడు ఇన్స్టాల్ YouTube TV యాప్ మరియు సైన్ ఇన్ చేయండి మీ ఆధారాలను ఉపయోగించి.
- చెల్లింపు అవసరం కారణంగా YouTube ప్లేబ్యాక్ ఎర్రర్ క్లియర్ చేయబడిందో లేదో తనిఖీ చేయండి.
9. మీ టీవీని ఫ్యాక్టరీ డిఫాల్ట్లకు రీసెట్ చేయండి
ఏమీ పని చేయకపోతే, TV యొక్క ఫర్మ్వేర్ పాడైపోయే అవకాశం ఉంది మరియు ఈ అవినీతి కారణంగా, YouTube TVకి అవసరమైన మాడ్యూల్లను అమలు చేయడానికి టీవీ అనుమతించకపోవచ్చు. ఈ సందర్భంలో, మీ టీవీని ఫ్యాక్టరీ డిఫాల్ట్లకు రీసెట్ చేయడం వలన ప్లేబ్యాక్ లోపాన్ని క్లియర్ చేయవచ్చు. టీవీలో ఇన్స్టాల్ చేయబడిన ముఖ్యమైన సమాచారం మరియు యాప్ల లాగిన్లను బ్యాకప్ చేసినట్లు నిర్ధారించుకోండి. స్పష్టత కోసం, మేము Vizio TVని ఫ్యాక్టరీ డిఫాల్ట్లకు రీసెట్ చేసే ప్రక్రియ ద్వారా మీకు మార్గనిర్దేశం చేస్తాము.
- Vizio TVకి వెళ్లండి సెట్టింగ్లు మరియు ఎంచుకోండి వ్యవస్థ .
- అప్పుడు తెరవండి రీసెట్ మరియు అడ్మిన్ .
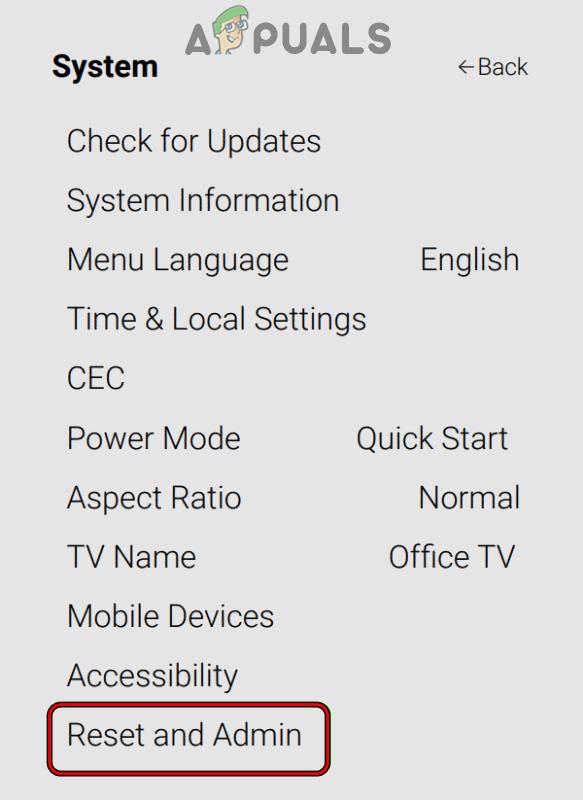
Vizio TV సెట్టింగ్ల సిస్టమ్ మెనులో రీసెట్ మరియు అడ్మిన్ని తెరవండి
- ఇప్పుడు ఎంచుకోండి టీవీని ఫ్యాక్టరీ డిఫాల్ట్లకు రీసెట్ చేయండి మరియు నిర్ధారించండి Vizio TVని రీసెట్ చేయడానికి. అడిగితే, తల్లిదండ్రుల నియంత్రణను నమోదు చేయండి పిన్ TV యొక్క.
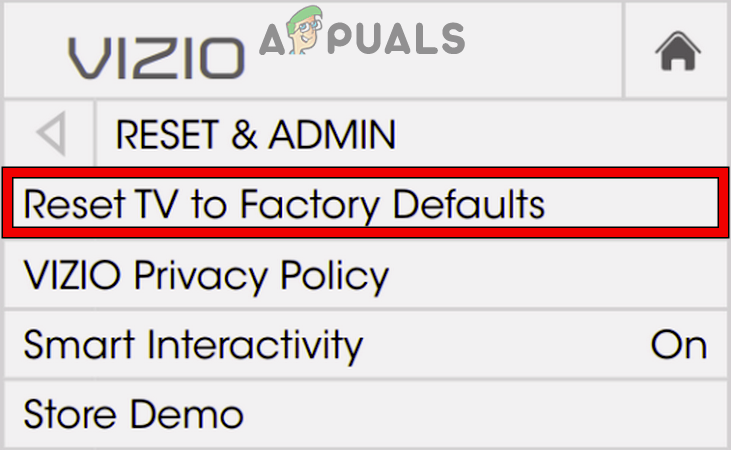
Vizio TVని ఫ్యాక్టరీ డిఫాల్ట్లకు రీసెట్ చేయండి
- ఒకసారి పూర్తి, తిరిగి సెటప్ ది టీవీ మీ అవసరాలకు అనుగుణంగా, మరియు ప్లేబ్యాక్ లోపం లేకుండా YouTube TV బాగా పనిచేస్తుందని ఆశిస్తున్నాము.
సమస్య కొనసాగితే, మీరు స్ట్రీమింగ్ పరికరం, టీవీ లేదా YouTube మద్దతుని సంప్రదించవచ్చు.










![విండోస్ 10 స్టోర్ ఇన్స్టాల్ చేయబడలేదు [స్థిర]](https://jf-balio.pt/img/how-tos/97/windows-10-store-not-installed.png)




![[పరిష్కరించండి] COD మోడరన్ వార్ఫేర్లో లోపం కోడ్ 65536](https://jf-balio.pt/img/how-tos/87/error-code-65536-cod-modern-warfare.png)







