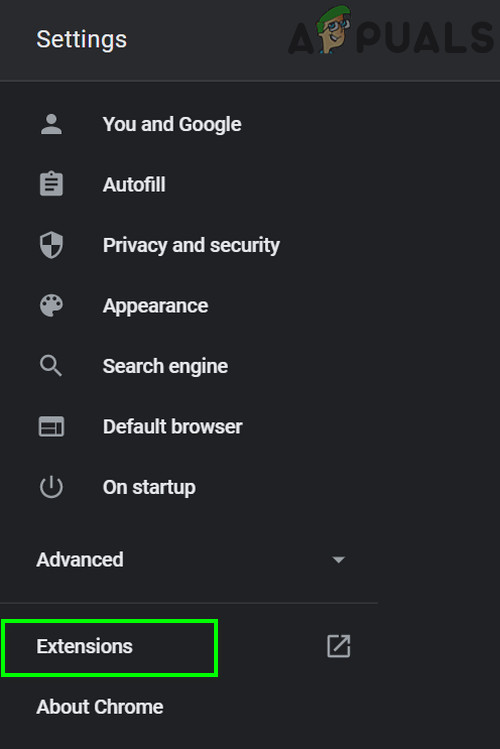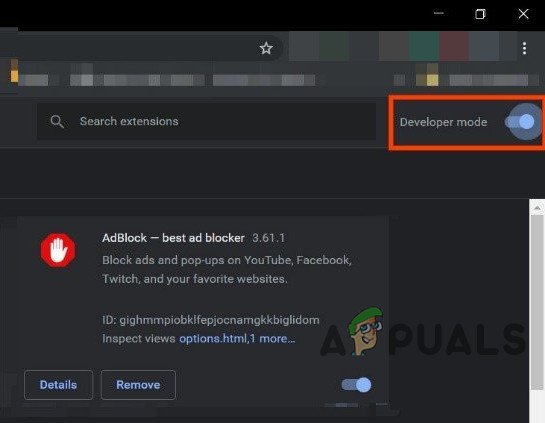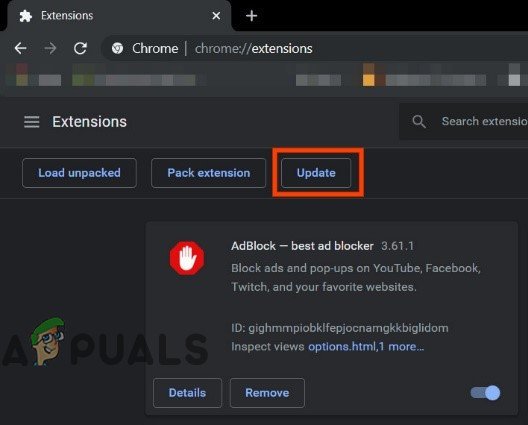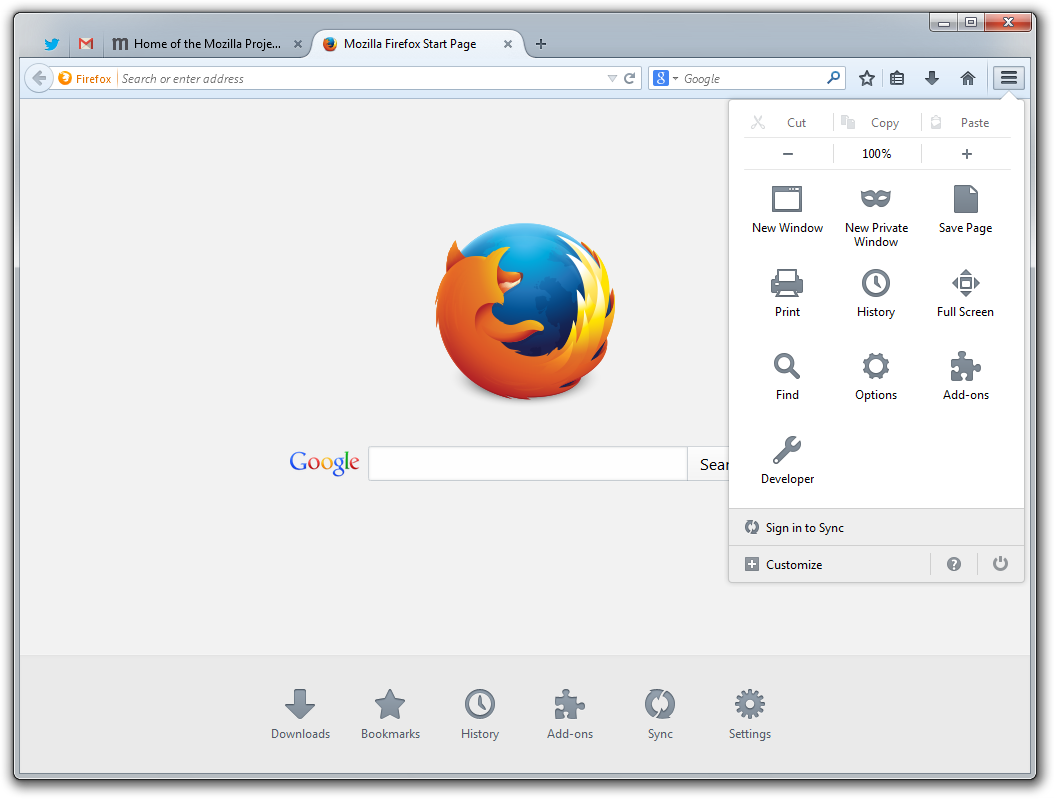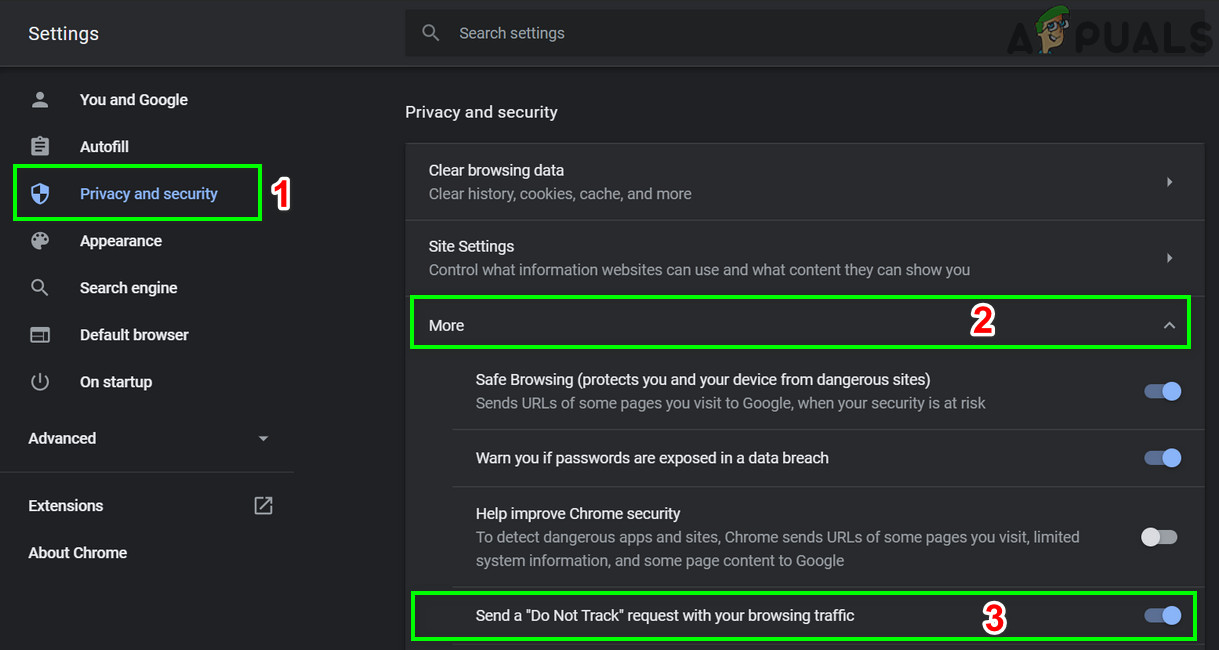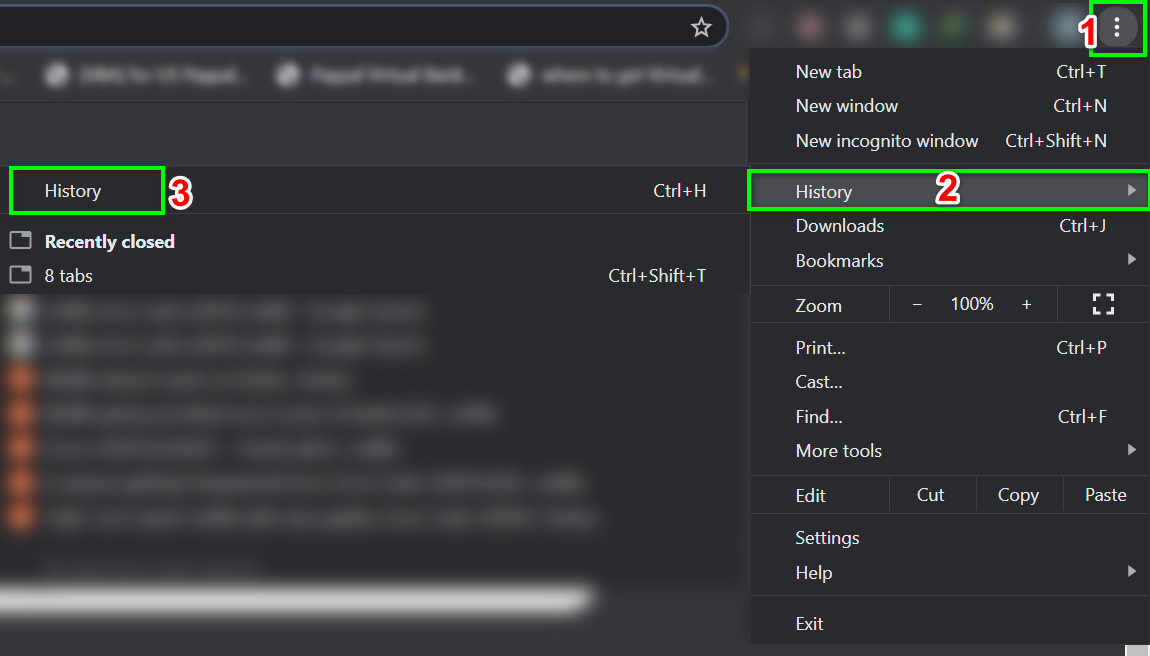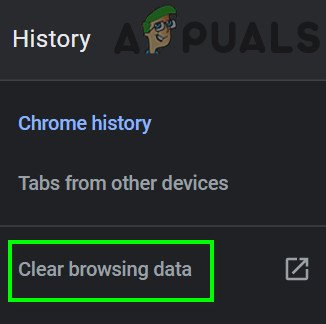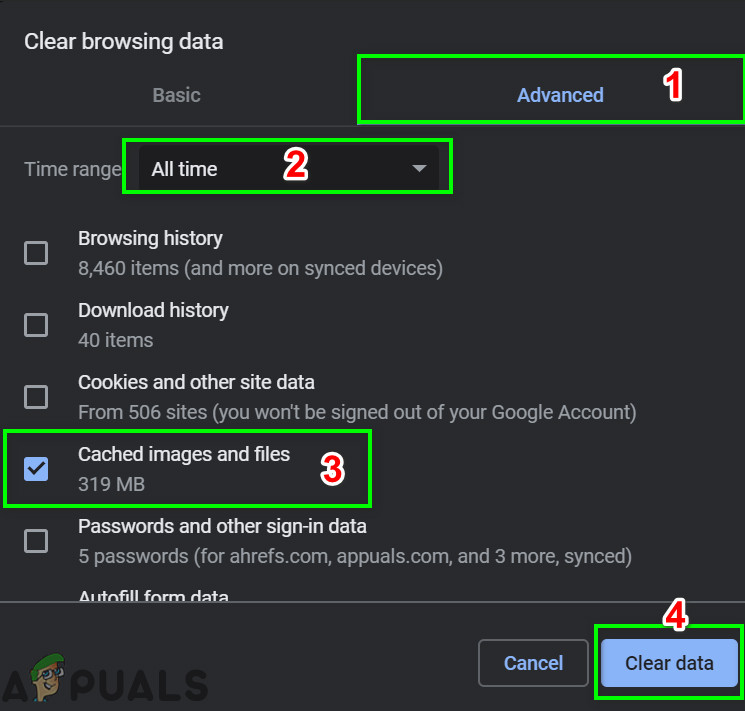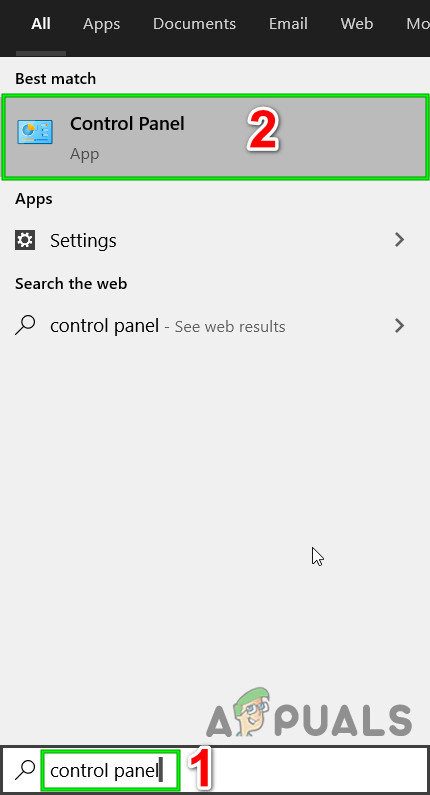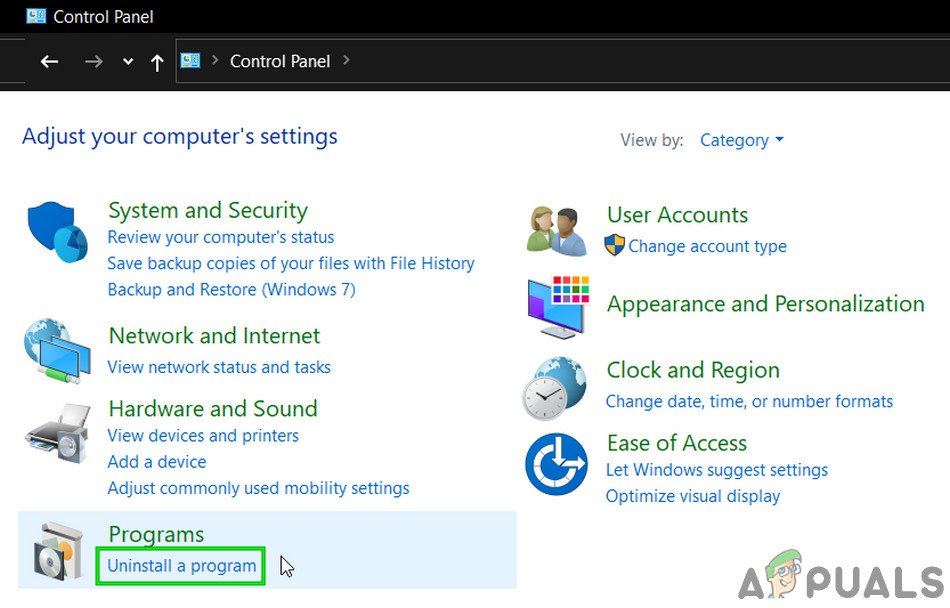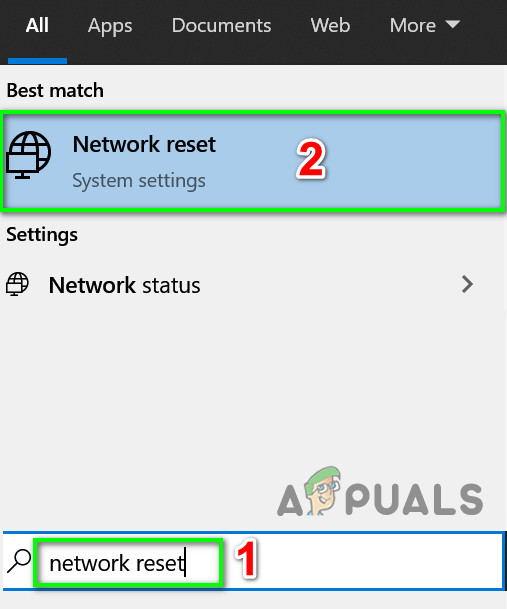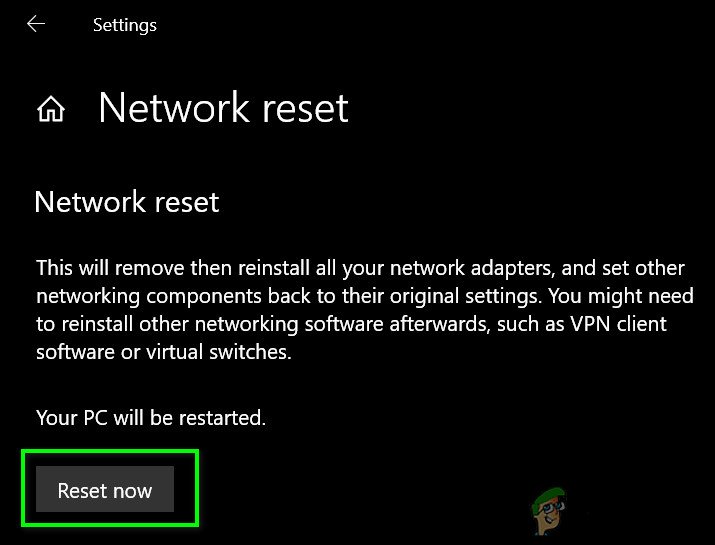మీరు పాత బ్రౌజర్ పొడిగింపుల కారణంగా లేదా ISP పరిమితుల కారణంగా నెట్ఫ్లిక్స్ ఎర్రర్ కోడ్ UI3010 ను పొందుతున్నారు. మీరు ఉపయోగిస్తున్న బ్రౌజర్లోని అనేక సమస్యలు మరియు దోషాలు నెట్ఫ్లిక్స్ దోష సందేశానికి కూడా కారణమవుతాయి. ఇది చాలా సాధారణ సమస్య మరియు హార్డ్వేర్ సమస్యలతో పోలిస్తే ఎక్కువగా నెట్వర్క్ సమస్యలకు సంబంధించినది.

నెట్ఫ్లిక్స్ లోపం కోడ్ UI3010
పరిష్కారాలతో కొనసాగడానికి ముందు తీసుకోవలసిన కొన్ని సాధారణ దశలు ఇక్కడ ఉన్నాయి.
- ఆపి వేయి మీ నెట్వర్కింగ్ పరికరాలు మరియు PC. 30 సెకన్లపాటు వేచి ఉండి, ఆపై వాటిని తిరిగి శక్తివంతం చేయండి.
- మీ బలాన్ని మెరుగుపరచండి వై-ఫై సంకేతాలు మీ పరికరాన్ని రౌటర్కు దగ్గరగా ఉంచడం ద్వారా.
- తొలగించండి ఏదైనా విద్యుత్ / అయస్కాంత జోక్యం.
- ఉపయోగించడానికి ప్రయత్నించండి మరొక నెట్వర్క్ మొబైల్ హాట్స్పాట్గా.
- మీ విశ్వసనీయత మరియు స్థిరత్వాన్ని తనిఖీ చేయండి అంతర్జాల చుక్కాని YouTube వంటి మరొక స్ట్రీమింగ్ సేవను తెరవడం ద్వారా.
పరిష్కరించడానికి నెట్ఫ్లిక్స్ స్ట్రీమింగ్ లోపం , మీరు పేర్కొన్న పరిష్కారాలను అనుసరించవచ్చు.
పరిష్కారం 1: బ్రౌజర్ పొడిగింపులను నవీకరించండి / నిలిపివేయండి
బ్రౌజర్కు ఎక్కువ కార్యాచరణను జోడించడానికి బ్రౌజర్ల పొడిగింపులు ఉపయోగించబడతాయి. అయినప్పటికీ, పాత బ్రౌజర్ పొడిగింపులు వినియోగదారుకు చాలా సమస్యలను కలిగిస్తాయి. అదే కారణం కావచ్చు నెట్ఫ్లిక్స్ లోపం మీరు ఎదుర్కొంటున్నారు. అలాంటప్పుడు, పొడిగింపులను నవీకరించడం సమస్యను పరిష్కరించవచ్చు. ఉదాహరణ కోసం, మేము Chrome కోసం ప్రాసెస్ గురించి చర్చిస్తాము, మీరు మీ బ్రౌజర్ ప్రకారం సూచనలను అనుసరించవచ్చు.
- ప్రారంభించండి గూగుల్ క్రోమ్.
- పై క్లిక్ చేయండి చర్య మెను (కుడి ఎగువ మూలలో 3 నిలువు చుక్కలు) ఆపై క్లిక్ చేయండి సెట్టింగులు .

Chrome సెట్టింగ్లను తెరవండి
- విండో యొక్క ఎడమ పేన్లో, క్లిక్ చేయండి పొడిగింపులు .
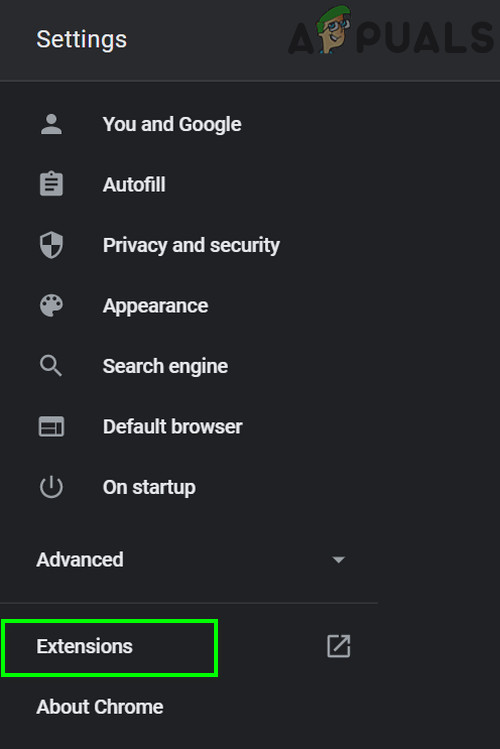
Chrome పొడిగింపుల మెనుని తెరవండి
- ఇప్పుడు పొడిగింపుల విండోలో, యొక్క స్విచ్ను టోగుల్ చేయండి డెవలపర్ మోడ్ ఆన్.
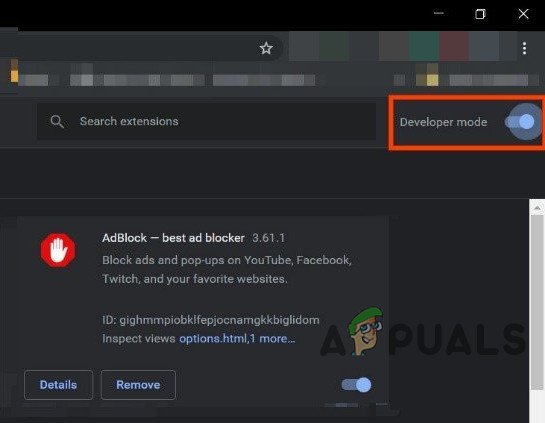
Chrome యొక్క డెవలపర్ మోడ్ను ప్రారంభించండి
- అప్పుడు క్లిక్ చేయండి నవీకరణ అన్ని పొడిగింపులను నవీకరించడానికి బటన్.
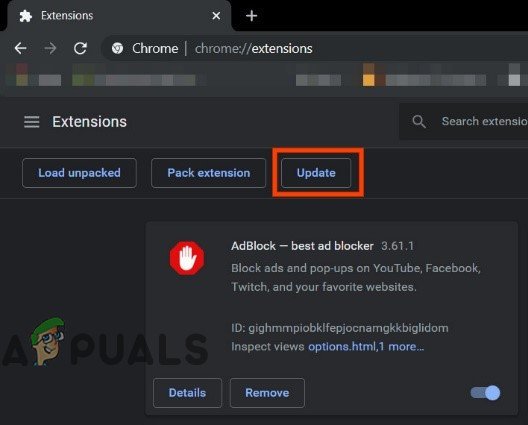
నవీకరణపై క్లిక్ చేయండి
- ఇప్పుడు బయటకి దారి Google Chrome మరియు పున unch ప్రారంభం అది.
- అప్పుడు తెరిచి ఉంది నెట్ఫ్లిక్స్ మరియు లోపం 3010 నుండి స్పష్టంగా ఉందో లేదో తనిఖీ చేయండి.
మీకు ఇంకా సమస్యలు ఉంటే, ప్రస్తుత నెట్ఫ్లిక్స్ లోపానికి దారితీసే కనెక్టివిటీ సమస్య బ్రౌజర్ పొడిగింపు వల్ల కూడా సంభవిస్తుంది, ప్రత్యేకించి ఇది నెట్ఫ్లిక్స్ వంటిది అయితే “ఫోర్స్ నెట్ఫ్లిక్స్ 1080p “. అలాగే, యాడ్-ఆన్లు / పొడిగింపులు ట్రాకింగ్ రక్షణ కోసం ఉపయోగించడం మీరు ఎదుర్కొంటున్న సమస్యకు కూడా కారణం కావచ్చు. అలాంటప్పుడు, సమస్యకు కారణమని అనుమానించబడిన పొడిగింపులను నిలిపివేయడం సమస్యను పరిష్కరించవచ్చు. ఉదాహరణ కోసం, మేము ఫైర్ఫాక్స్ కోసం ప్రాసెస్ ద్వారా వెళ్తాము. మీరు మీ బ్రౌజర్ ప్రకారం సూచనలను అనుసరించవచ్చు.
- ప్రారంభించండి ఫైర్ఫాక్స్.
- 3 నిలువు పట్టీలపై క్లిక్ చేయండి ( హాంబర్గర్ మెను ).
- అప్పుడు క్లిక్ చేయండి అనుబంధాలు .
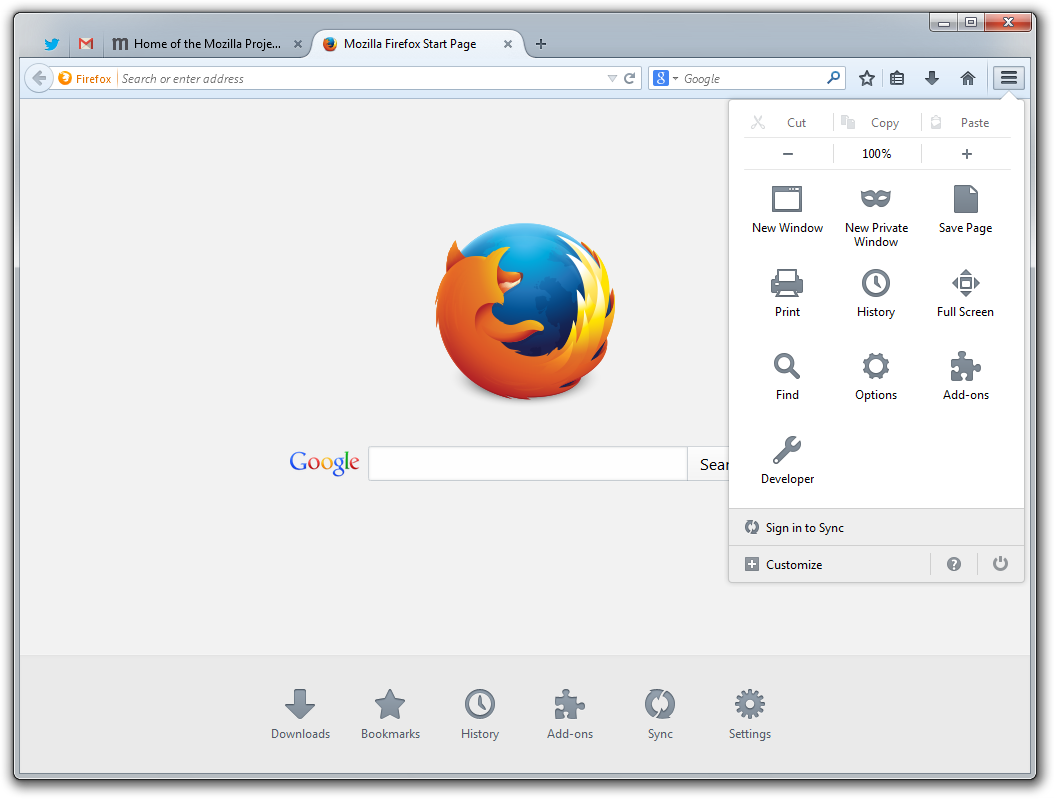
ఫైర్ఫాక్స్ యాడ్ఆన్లను తెరుస్తోంది
- ఇప్పుడు మీరు సమస్యకు కారణమని అనుమానించిన యాడ్ఆన్ను నిలిపివేయండి టోగుల్ దాని స్విచ్ ఆఫ్ . మీరు యాడ్ఆన్ను కనుగొనలేకపోతే, అన్ని యాడ్ఆన్లను డిసేబుల్ చేసి, ఆపై ఒక్కొక్కటిగా తనిఖీ చేయడానికి ప్రారంభించండి లేదా మీరు ఫైర్ఫాక్స్ యొక్క సురక్షిత మోడ్ను ఉపయోగించవచ్చు.
- ఇప్పుడు ప్రయోగం నెట్ఫ్లిక్స్ మరియు లోపం స్పష్టంగా ఉందో లేదో తనిఖీ చేయండి.
పరిష్కారం 2: ట్రాక్ చేయవద్దు ఆఫ్ చేయండి
ట్రాక్ చేయవద్దు అనేది వినియోగదారులు సైట్ ద్వారా ట్రాక్ చేయాలనుకుంటున్నారా లేదా కాదా అని నియంత్రించడానికి అనుమతించే ఒక సెట్టింగ్. కానీ కొన్నిసార్లు ఈ సెట్టింగ్ నెట్ఫ్లిక్స్తో సరిగ్గా సాగదు. ఇది అనేక నెట్ఫ్లిక్స్ సమస్యలకు తెలిసిన కారణం. అలాంటప్పుడు, ట్రాక్ చేయవద్దు ఆపివేయడం సమస్యను పరిష్కరించవచ్చు. ఉదాహరణ కోసం, మేము Google Chrome కోసం ప్రాసెస్ గురించి చర్చిస్తాము.
- ప్రారంభించండి Chrome మరియు చర్య మెనుపై క్లిక్ చేయండి (కుడి ఎగువ మూలలో 3 చుక్కలు).
- అప్పుడు మెనులో, క్లిక్ చేయండి సెట్టింగులు .

Chrome సెట్టింగ్లను తెరవండి
- ఇప్పుడు క్లిక్ చేయండి గోప్యత మరియు భద్రత .
- అప్పుడు క్లిక్ చేయండి మరింత దానిని విస్తరించడానికి.
- ఇప్పుడు టోగుల్ చేయండి ఆఫ్ యొక్క స్విచ్ మీ బ్రౌజింగ్ ట్రాఫిక్తో “ట్రాక్ చేయవద్దు” అభ్యర్థనను పంపండి.
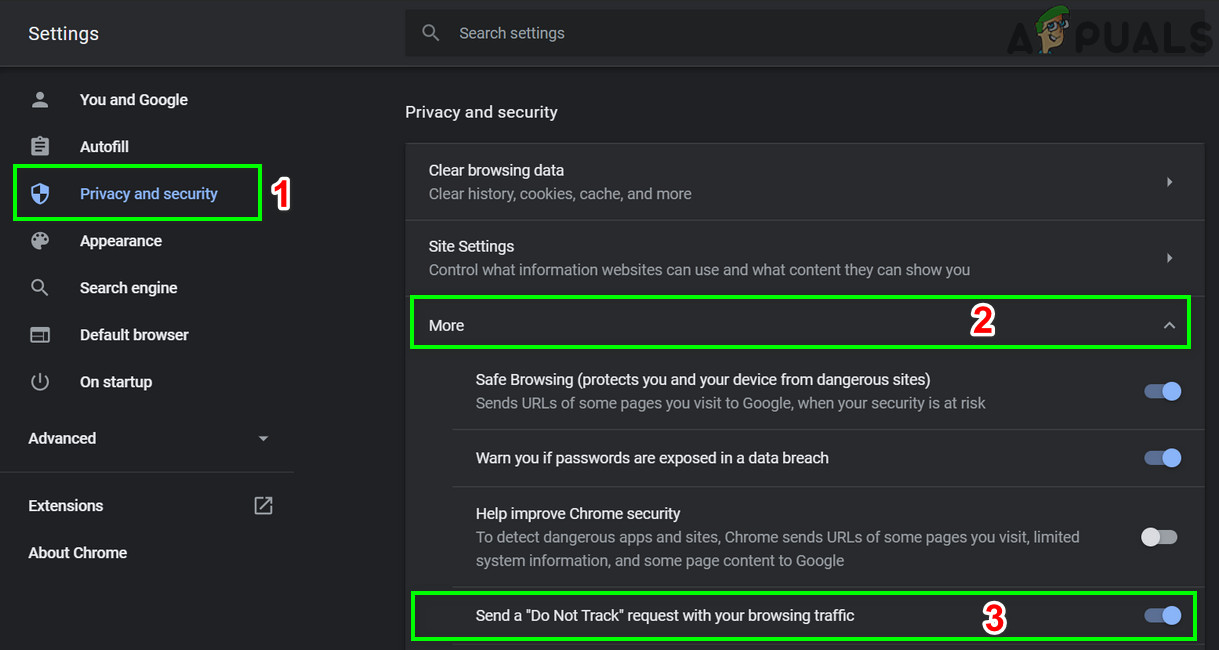
ట్రాక్ చేయవద్దు ఆపివేయి
- అప్పుడు బయటకి దారి క్రోమా మరియు పున unch ప్రారంభం అది.
- అప్పుడు తెరిచి ఉంది నెట్ఫ్లిక్స్ బాగా పనిచేస్తుందో లేదో తనిఖీ చేయండి.
పరిష్కారం 3: మీ బ్రౌజర్ కాష్ను క్లియర్ చేయండి
వేగాన్ని పెంచడానికి మరియు వినియోగదారు అనుభవాన్ని మెరుగుపరచడానికి దాదాపు అన్ని అనువర్తనాలు తాత్కాలిక డేటాబేస్ను కాష్గా ఉపయోగిస్తాయి. మీ బ్రౌజర్ విషయంలో కూడా ఇదే. కానీ ఉంటే బ్రౌజర్ కాష్ పాడైంది లేదా విరుద్ధమైన ఎంట్రీలను కలిగి ఉంది, అప్పుడు ఇది చర్చలో ఉన్న నెట్ఫ్లిక్స్ లోపానికి కారణమవుతుంది. అలా అయితే, బ్రౌజర్ కాష్ను క్లియర్ చేస్తుంది సమస్యను పరిష్కరించవచ్చు. ఉదాహరణ కోసం, మేము Google Chrome కోసం ప్రాసెస్ గురించి చర్చిస్తాము. మీరు మీ బ్రౌజర్ ప్రకారం సూచనలను అనుసరించవచ్చు.
- ప్రారంభించండి Chrome మరియు క్లిక్ చేయండి చర్య మెను (3 డాట్ నిలువు చుక్కలు దాదాపు కుడి ఎగువ మూలలో).
- నొక్కండి చరిత్ర ఆపై ఉప మెనూలో, క్లిక్ చేయండి చరిత్ర .
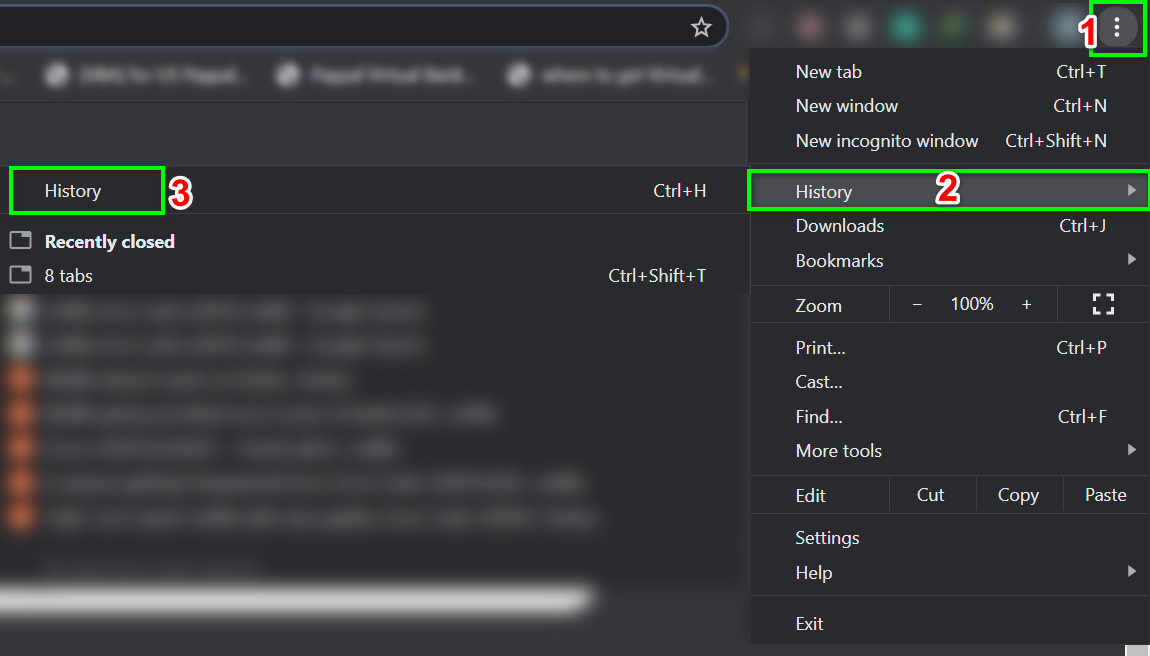
Chrome చరిత్రను తెరవండి
- ఇప్పుడు విండో యొక్క ఎడమ పేన్లో, క్లిక్ చేయండి బ్రౌసింగ్ డేటా తుడిచేయి .
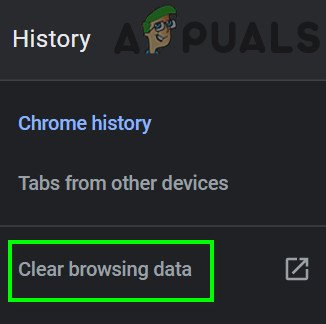
క్లియర్ బ్రౌజింగ్ డేటా మెనుని తెరవండి
- అప్పుడు నావిగేట్ చేయండి ఆధునిక టాబ్ చేసి ఎంచుకోండి అన్ని సమయంలో లో సమయ పరిధి కింద పడేయి.
- ఇప్పుడు మీరు క్లియర్ చేయదలిచిన వర్గాలను ఎంచుకోండి, కాని కనీసం ఎంపికను ఎంచుకున్నారని నిర్ధారించుకోండి కాష్ చేసిన చిత్రాలు మరియు ఫైల్లు .
- అప్పుడు క్లిక్ చేయండి డేటాను క్లియర్ చేయండి .
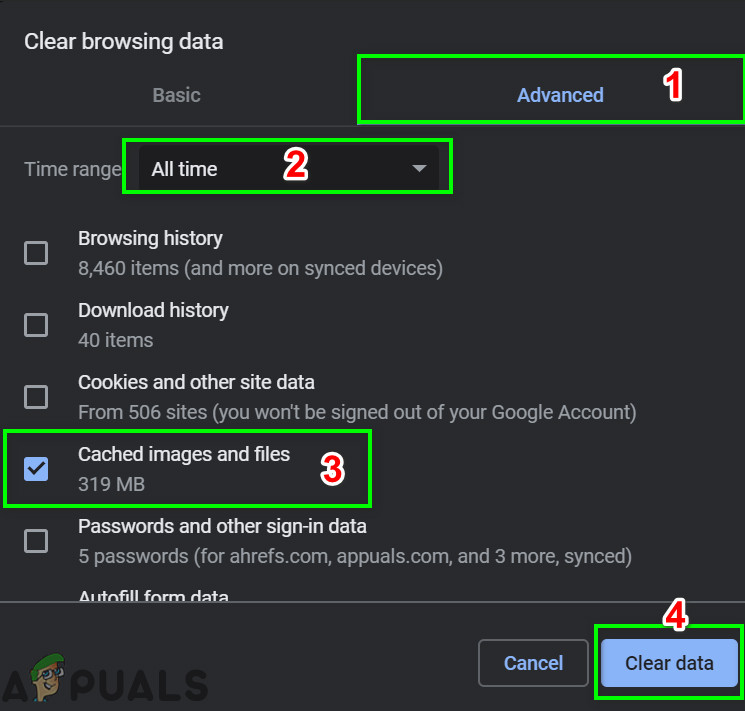
బ్రౌసింగ్ డేటా తుడిచేయి
- కాష్ క్లియర్ చేసిన తరువాత, పున unch ప్రారంభం గూగుల్ క్రోమ్ మరియు నెట్ఫ్లిక్స్ బాగా పనిచేస్తుందో లేదో తనిఖీ చేయండి.
పరిష్కారం 4: బ్రౌజర్ను అన్ఇన్స్టాల్ చేసి, మళ్లీ ఇన్స్టాల్ చేయండి
మీ బ్రౌజర్ యొక్క పాడైన సంస్థాపన నెట్ఫ్లిక్స్ లోపం UI3010 కు కూడా కారణం కావచ్చు. ఇక్కడ, అన్ఇన్స్టాల్ చేసి, ఆపై నవీకరించిన సంస్కరణను మళ్లీ ఇన్స్టాల్ చేయడం సమస్యను పరిష్కరించవచ్చు. ఉదాహరణ కోసం, మేము Windows PC లో Chrome కోసం ప్రాసెస్ గురించి చర్చిస్తాము.
- సమకాలీకరించు మీ Google ఖాతాకు Chrome యొక్క మొత్తం డేటా మరియు దగ్గరగా గూగుల్ క్రోమ్.
- నొక్కండి విండోస్ కీ మరియు రకం నియంత్రణ ప్యానెల్ . ఫలితాల జాబితాలో, క్లిక్ చేయండి నియంత్రణ ప్యానెల్ .
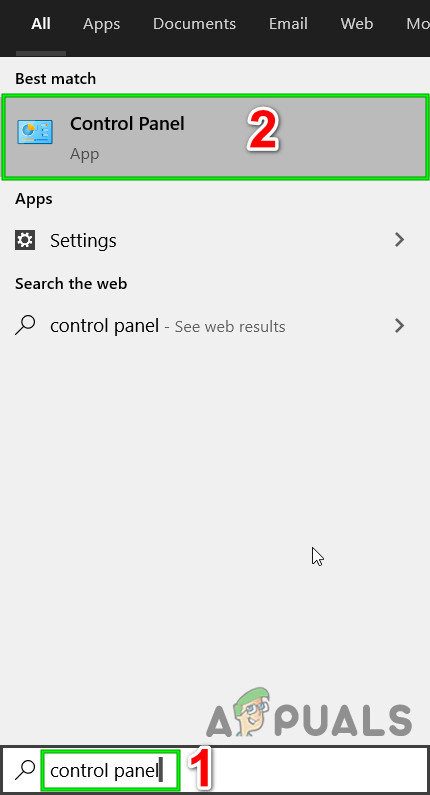
కంట్రోల్ పానెల్ తెరవండి
- ప్రోగ్రామ్ల కింద, క్లిక్ చేయండి ప్రోగ్రామ్ను అన్ఇన్స్టాల్ చేయండి .
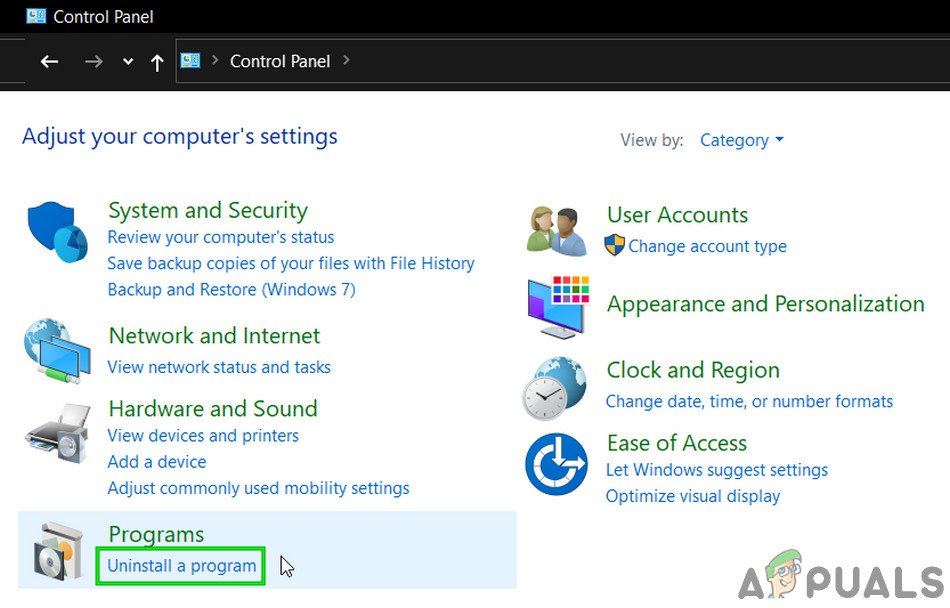
ప్రోగ్రామ్ను అన్ఇన్స్టాల్ చేయండి
- అప్పుడు వ్యవస్థాపించిన అనువర్తనాల జాబితాలో, కుడి క్లిక్ చేయండి Google Chrome లో ఆపై క్లిక్ చేయండి అన్ఇన్స్టాల్ చేయండి .

Google Chrome ని అన్ఇన్స్టాల్ చేయండి
- ఇప్పుడు అనుసరించండి అన్ఇన్స్టాలేషన్ ప్రాసెస్ను పూర్తి చేయడానికి స్క్రీన్పై అడుగుతుంది.
- అప్పుడు పున art ప్రారంభించండి మీ సిస్టమ్.
- సిస్టమ్ ఆన్ చేసిన తర్వాత, డౌన్లోడ్ అధికారిక సైట్ నుండి Google Chrome యొక్క తాజా వెర్షన్.
- ఇప్పుడు, ప్రయోగం డౌన్లోడ్ చేసిన ఫైల్ మరియు పూర్తి చేయండి సంస్థాపన ప్రక్రియ.
- Google Chrome యొక్క సంస్థాపన తరువాత, దాన్ని ప్రారంభించండి మరియు తెరిచి ఉంది నెట్ఫ్లిక్స్ లోపం స్పష్టంగా ఉందో లేదో తనిఖీ చేయండి.
పరిష్కారం 5: వేరే బ్రౌజర్తో ప్రయత్నించండి
మీరు ఎదుర్కొంటున్న సమస్య మీ వెబ్ బ్రౌజర్కు ప్రత్యేకమైనది మరియు బగ్ ఇంకా పాచ్ కాలేదు. దాన్ని తోసిపుచ్చడానికి, మరొక బ్రౌజర్లో నెట్ఫ్లిక్స్ ఉపయోగించడానికి ప్రయత్నించండి.
- ఇన్స్టాల్ చేయండి మరియు మరొక వెబ్ బ్రౌజర్ను ప్రారంభించండి.
- ఇప్పుడు తెరిచి ఉంది నెట్ఫ్లిక్స్ మరియు ఇది బాగా పనిచేస్తుందో లేదో తనిఖీ చేయండి.
పరిష్కారం 6: మీ నెట్వర్క్ను రీసెట్ చేయండి
UI3010 యొక్క నెట్ఫ్లిక్స్ లోపం ప్రధానంగా కనెక్టివిటీ సమస్యల వల్ల సంభవిస్తుంది. మీ సిస్టమ్ మరియు నెట్ఫ్లిక్స్ సర్వర్ల మధ్య ఈ కనెక్టివిటీ సమస్య మీ కనెక్షన్ సెట్టింగ్లకు చేసిన అనుకూల మార్పులు (కస్టమ్ DNS ను ఉపయోగించడం వంటివి) వల్ల సంభవించవచ్చు. అంతేకాక, a యొక్క ఉపయోగం VPN లేదా ప్రాక్సీ ప్రస్తుత నెట్ఫ్లిక్స్ లోపానికి కూడా కారణం కావచ్చు. అలాంటప్పుడు, VPN / ప్రాక్సీని నిలిపివేయడం మరియు మీ నెట్వర్క్ను డిఫాల్ట్ సెట్టింగ్లకు రీసెట్ చేయడం సమస్యను పరిష్కరించవచ్చు. ఉదాహరణ కోసం, మేము విండోస్ కోసం ప్రాసెస్ ద్వారా వెళ్తాము.
- మొదట, డిసేబుల్ మీ VPN / ప్రాక్సీ.
- పై క్లిక్ చేయండి విండోస్ బటన్ మరియు టైప్ చేయండి నెట్వర్క్ రీసెట్ . అప్పుడు ప్రదర్శించబడే ఫలితాల్లో, క్లిక్ చేయండి నెట్వర్క్ రీసెట్ .
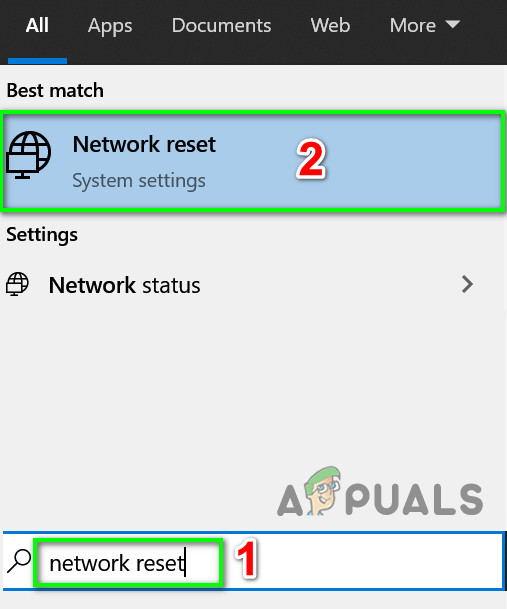
నెట్వర్క్ను రీసెట్ చేయండి
- ఇప్పుడు నెట్వర్క్ రీసెట్ సెట్టింగ్ విండోలో, క్లిక్ చేయండి నెట్వర్క్ రీసెట్ .
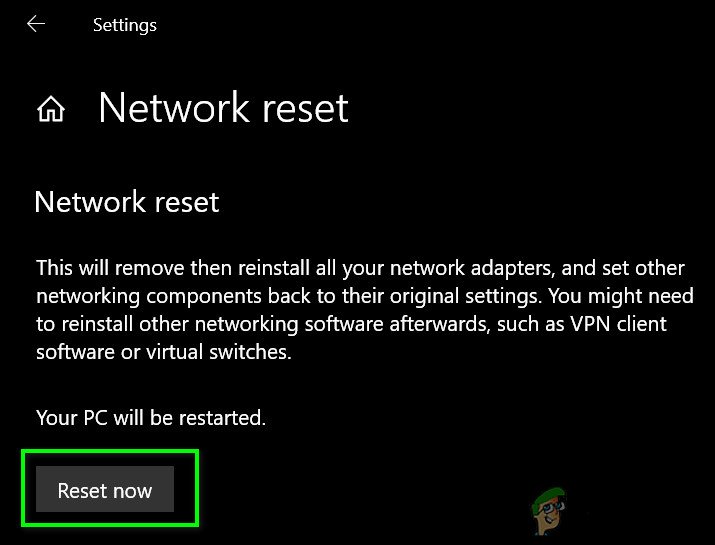
నెట్వర్క్ బటన్ను రీసెట్ చేయి నొక్కండి
- అప్పుడు OK నొక్కండి నిర్ధారించండి మీ నెట్వర్క్ను రీసెట్ చేయడానికి.
- ఇప్పుడు పున art ప్రారంభించండి మీ సిస్టమ్.