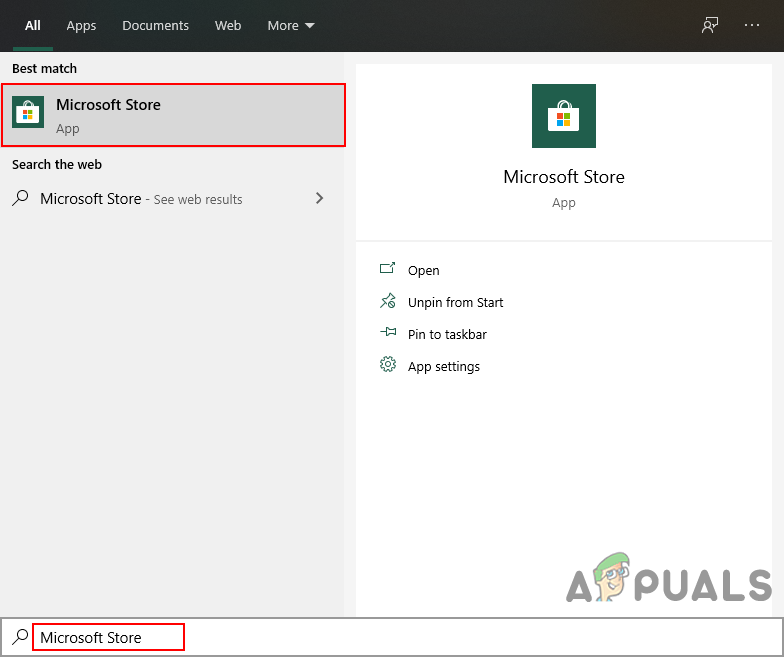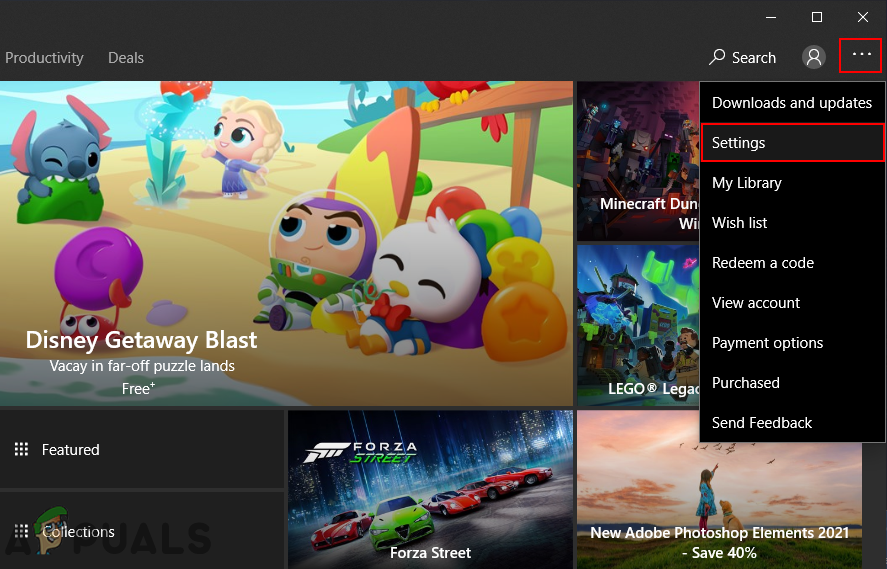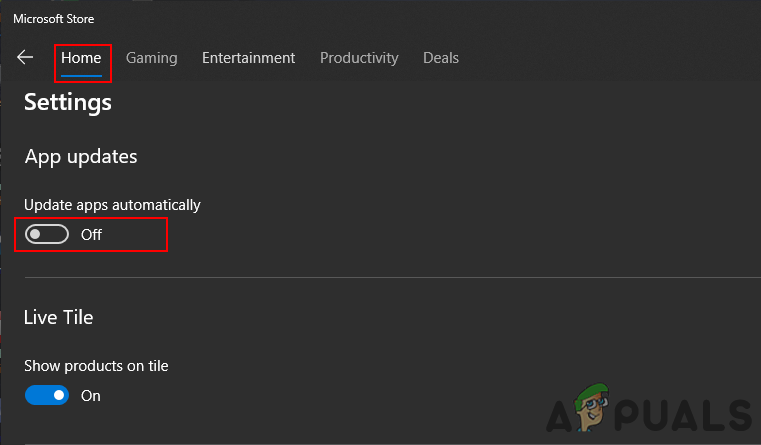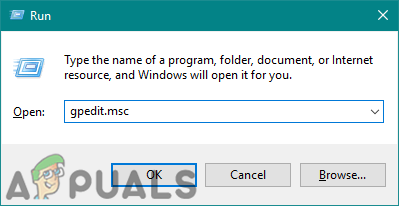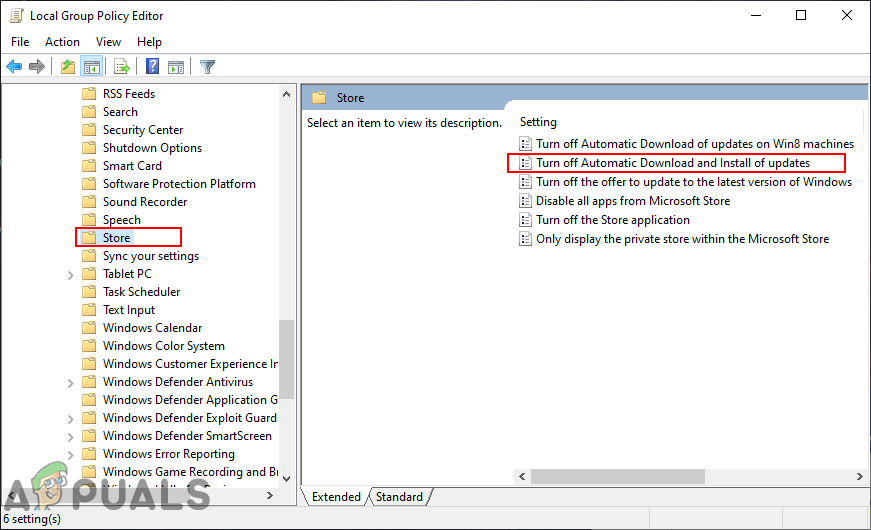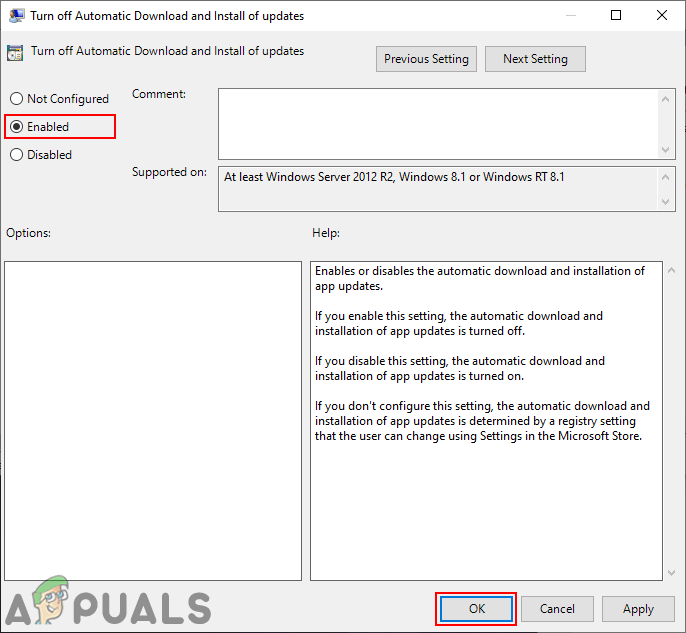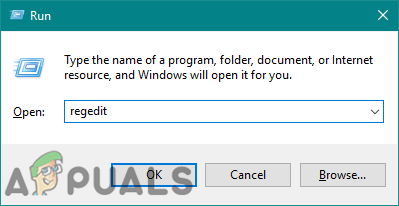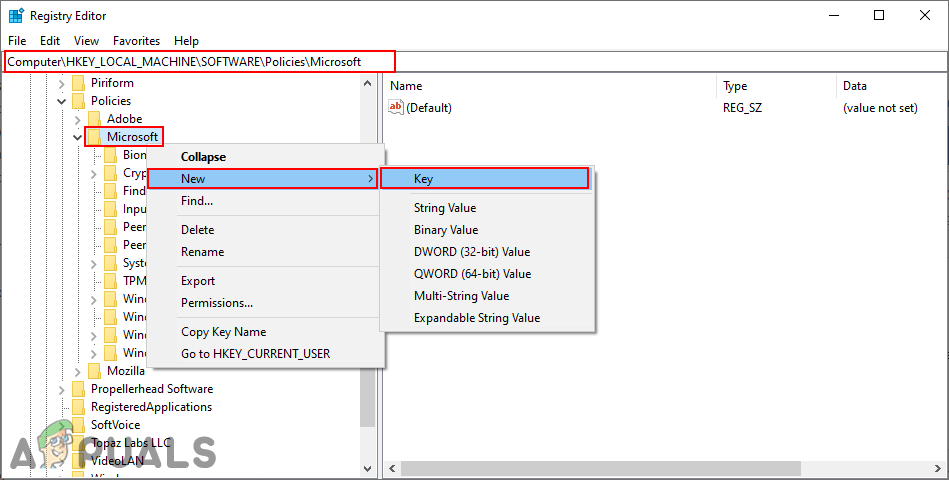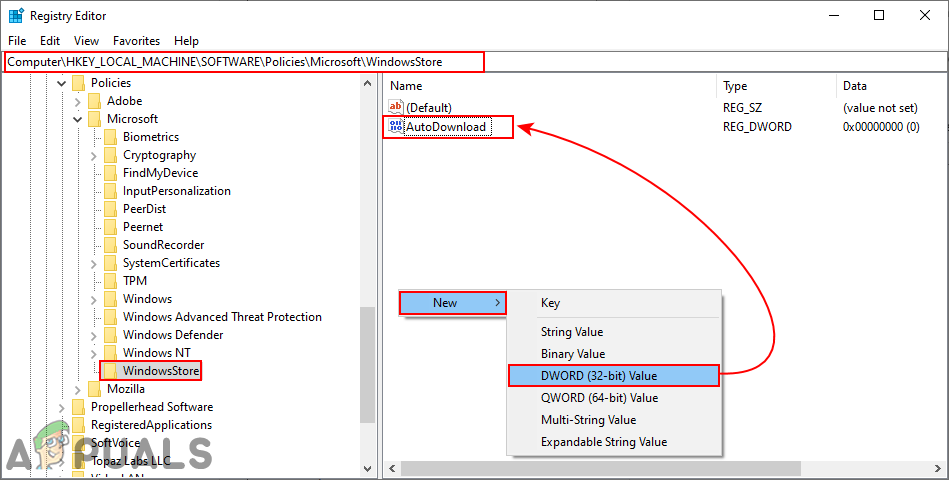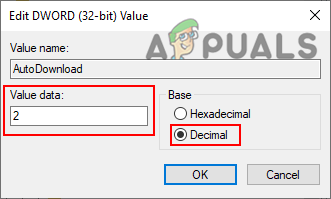స్వయంచాలక నవీకరణ అనేది వినియోగదారులను వారి అనువర్తనాలను మాన్యువల్గా తనిఖీ చేయకుండా మరియు ఇన్స్టాల్ చేయకుండా నవీకరించడానికి అనుమతించే లక్షణం. సాఫ్ట్వేర్ స్వయంచాలకంగా నవీకరణల కోసం తనిఖీ చేస్తుంది మరియు కనుగొనబడితే, నవీకరణలు వినియోగదారు జోక్యం లేకుండా డౌన్లోడ్ చేయబడతాయి మరియు ఇన్స్టాల్ చేయబడతాయి. అయితే, అపరిమిత ఇంటర్నెట్ లేదా అపరిమిత డేటా ప్లాన్ లేని వినియోగదారులకు ఈ లక్షణం తగినది కాదు. అందువల్ల, వినియోగదారులు మైక్రోసాఫ్ట్ స్టోర్ నుండి అనవసరమైన అనువర్తనాల నవీకరణలను నివారించాలనుకుంటున్నారు. ఈ వ్యాసంలో, మైక్రోసాఫ్ట్ స్టోర్ యొక్క స్వయంచాలక నవీకరణలను మీరు సులభంగా నిలిపివేయగల పద్ధతులను మేము మీకు చూపుతాము.

విండోస్ ఆటోమేటిక్ నవీకరణలను నిల్వ చేస్తుంది
స్టోర్ సెట్టింగ్ల ద్వారా స్వయంచాలక నవీకరణలను నిలిపివేస్తుంది
అప్లికేషన్ యొక్క సెట్టింగుల మెనులో చాలా సెట్టింగులను చూడవచ్చు. అది వచ్చినప్పుడు మైక్రోసాఫ్ట్ స్టోర్ స్వయంచాలక నవీకరణలు, ఇది అప్లికేషన్ యొక్క సెట్టింగులలో ఆపివేయబడుతుంది. మీ సిస్టమ్లోని మైక్రోసాఫ్ట్ స్టోర్ కోసం స్వయంచాలక నవీకరణలను ఆపివేయడానికి ఇది డిఫాల్ట్ మరియు సాధారణ పద్ధతి. దీన్ని తనిఖీ చేయడానికి క్రింది దశలను అనుసరించండి:
- పట్టుకోండి విండోస్ కీ మరియు ప్రెస్ ఎస్ తెరవడానికి విండోస్ శోధన లక్షణం. ఇప్పుడు “ విండోస్ స్టోర్ ”దాన్ని తెరవడానికి శోధనలో. మీరు దీన్ని కూడా తెరవవచ్చు టాస్క్ బార్ అది అక్కడ పిన్ అయితే.
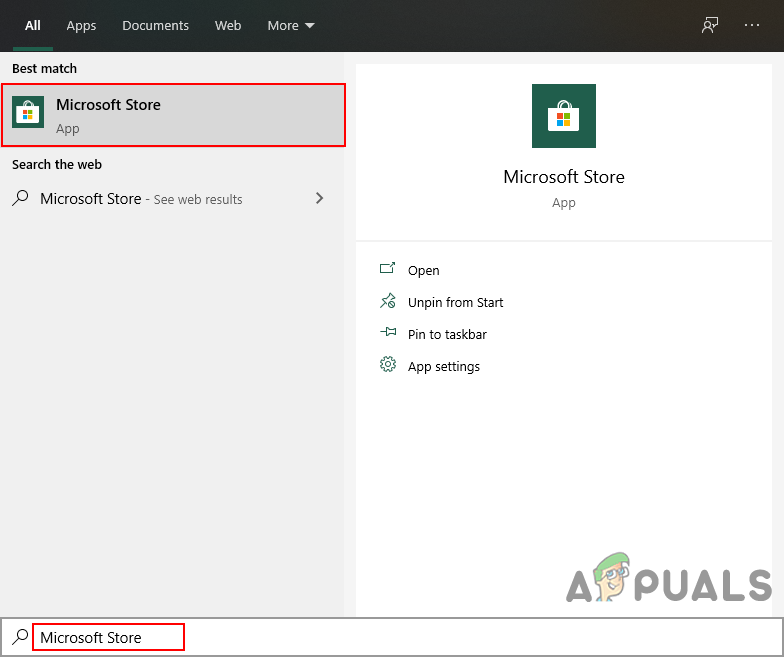
విండోస్ స్టోర్ తెరుస్తోంది
- పై క్లిక్ చేయండి మెనూ (మూడు చుక్కలు) ఎగువ కుడి మూలలో మరియు ఎంచుకోండి సెట్టింగులు ఎంపిక.
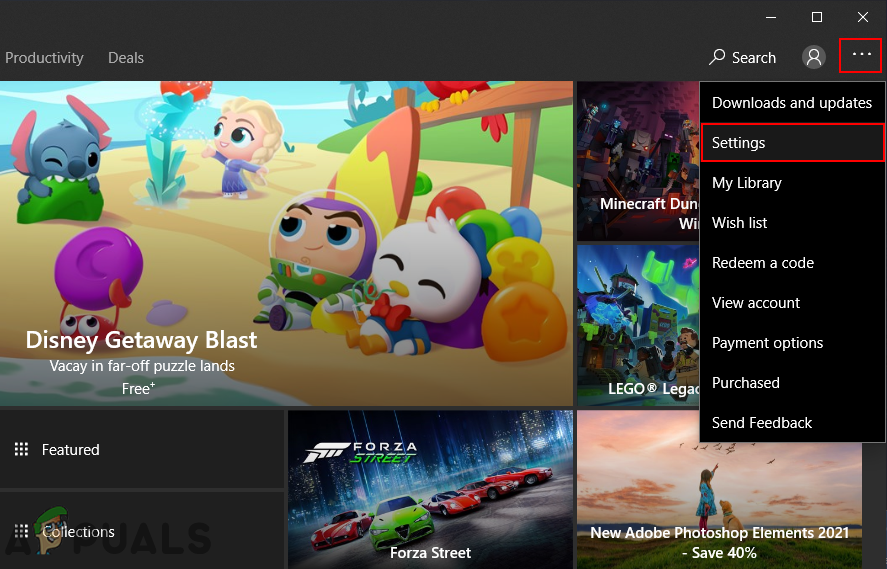
విండోస్ స్టోర్ సెట్టింగులను తెరుస్తోంది
- వద్ద హోమ్ టాబ్, మొదటి ఎంపిక ఉంటుంది స్వయంచాలక నవీకరణలు . పై క్లిక్ చేయండి టోగుల్ చేయండి దాన్ని తిప్పడానికి ఆఫ్ .
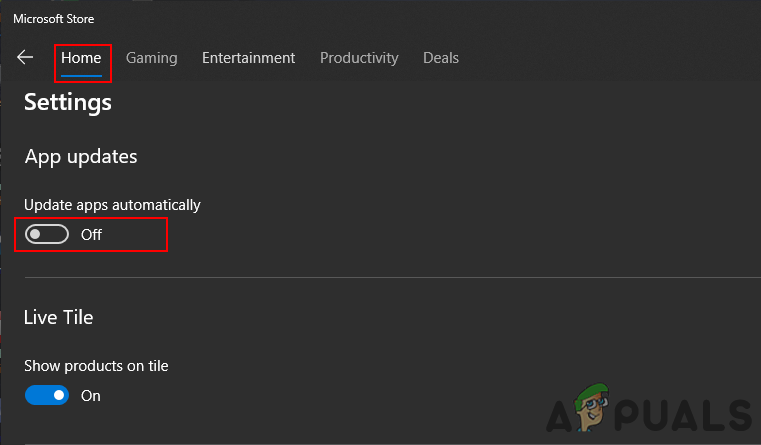
స్వయంచాలక నవీకరణలను ఆపివేయడం
- ఇది వినియోగదారు అనుమతి లేకుండా అనువర్తనాలను స్వయంచాలకంగా నవీకరించకుండా స్టోర్ ఆపివేస్తుంది.
- నువ్వు చేయగలవు ప్రారంభించు మళ్లీ టోగుల్ ఎంపికపై క్లిక్ చేయడం ద్వారా దాన్ని తిరిగి ఇవ్వండి.
స్థానిక సమూహ పాలసీ ఎడిటర్ ద్వారా స్వయంచాలక నవీకరణలను నిలిపివేయడం
ఆపరేటింగ్ సిస్టమ్ను నిర్వహించడానికి మరియు కాన్ఫిగర్ చేయడానికి గ్రూప్ పాలసీ వినియోగదారులను అనుమతిస్తుంది. స్థానిక సమూహ పాలసీ ఎడిటర్ రెండు ప్రధాన వర్గాలను కలిగి ఉంటుంది; కంప్యూటర్ మరియు వినియోగదారు. అవి స్థానిక గ్రూప్ పాలసీ ఎడిటర్ విండో యొక్క ఎడమ పేన్లో ఉన్నాయి. ఈ పద్ధతిలో మేము ఉపయోగిస్తున్న సెట్టింగ్ గ్రూప్ పాలసీ యొక్క కంప్యూటర్ వర్గంలో మాత్రమే కనుగొనబడుతుంది. ఆటోమేటిక్ విండోస్ స్టోర్ నవీకరణలను నిలిపివేయడానికి క్రింది మార్గదర్శిని అనుసరించండి:
గమనిక : స్థానిక గ్రూప్ పాలసీ ఎడిటర్ విండోస్ హోమ్ ఆపరేటింగ్ సిస్టమ్లో అందుబాటులో లేదు. మీరు విండోస్ హోమ్ ఆపరేటింగ్ సిస్టమ్ను ఉపయోగిస్తుంటే, అప్పుడు దాటవేయి ఈ పద్ధతి మరియు ఇతర పద్ధతులను ఉపయోగించటానికి ప్రయత్నించండి.
- పట్టుకోండి విండోస్ కీ మరియు ప్రెస్ ఆర్ తెరవడానికి మీ కీబోర్డ్లో రన్ డైలాగ్. “టైప్ చేయండి gpedit.msc ”డైలాగ్లో మరియు నొక్కండి నమోదు చేయండి తెరవడానికి కీ స్థానిక సమూహ పాలసీ ఎడిటర్ .
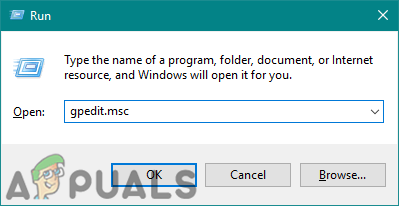
స్థానిక సమూహ పాలసీ ఎడిటర్ను తెరుస్తోంది
- ఈ మార్గాన్ని అనుసరించడం ద్వారా సెట్టింగ్కు నావిగేట్ చేయండి:
కంప్యూటర్ కాన్ఫిగరేషన్ అడ్మినిస్ట్రేటివ్ టెంప్లేట్లు విండోస్ భాగాలు స్టోర్
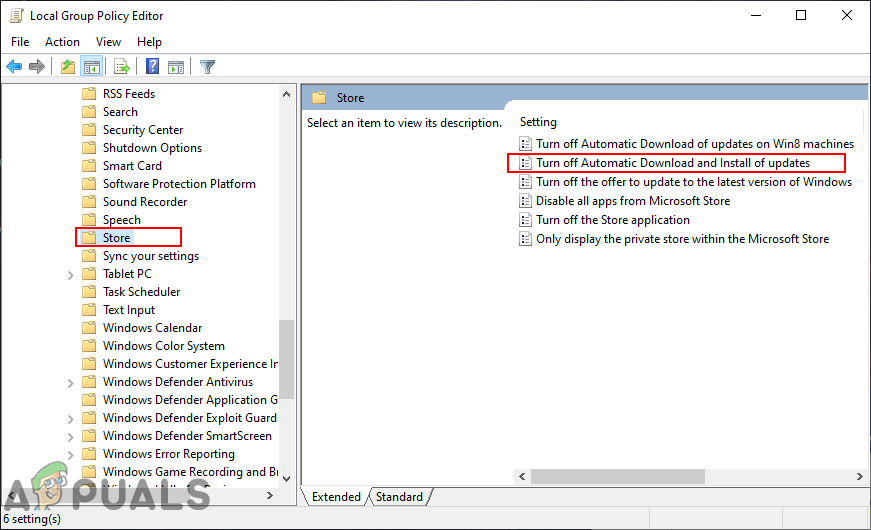
సెట్టింగ్కు నావిగేట్ చేస్తోంది
- “అనే సెట్టింగ్పై డబుల్ క్లిక్ చేయండి స్వయంచాలక డౌన్లోడ్ మరియు నవీకరణల ఇన్స్టాల్ను ఆపివేయండి “. ఇది మరొక విండోలో తెరవబడుతుంది, ఇప్పుడు టోగుల్ ఎంపికను మార్చండి ప్రారంభించబడింది మరియు క్లిక్ చేయండి సరే / వర్తించు మార్పులను సేవ్ చేయడానికి బటన్.
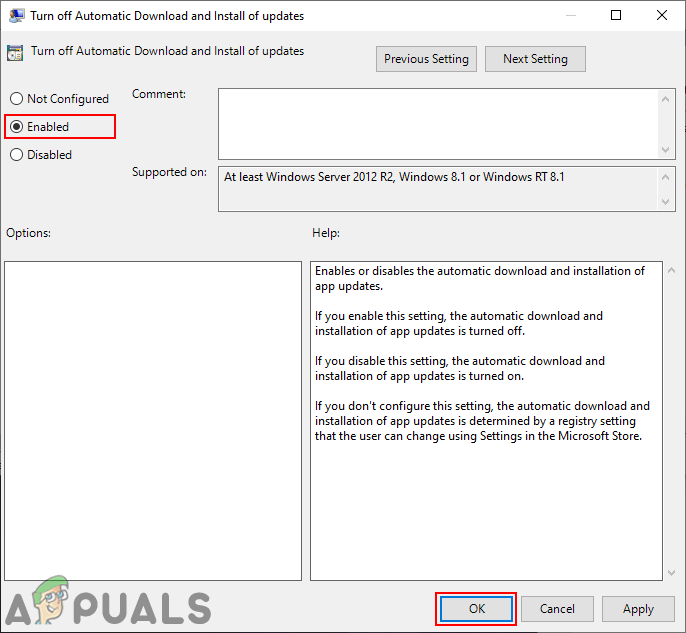
మైక్రోసాఫ్ట్ స్టోర్లో స్వయంచాలక నవీకరణలను నిలిపివేయడానికి సెట్టింగ్ను ప్రారంభిస్తుంది
- ఇది మైక్రోసాఫ్ట్ స్టోర్ కోసం స్వయంచాలక నవీకరణలను నిలిపివేస్తుంది మరియు ఇది అవుతుంది బూడిద రంగు ఎంపిక, కాబట్టి వినియోగదారులు దీన్ని ప్రారంభించలేరు సెట్టింగులు స్టోర్.
- కు ప్రారంభించు ఇది తిరిగి, మీరు దశ 3 లోని టోగుల్ ఎంపికను తిరిగి మార్చాలి కాన్ఫిగర్ చేయబడలేదు లేదా నిలిపివేయబడింది ఎంపిక.
రిజిస్ట్రీ ఎడిటర్ ద్వారా స్వయంచాలక నవీకరణలను నిలిపివేయడం
రిజిస్ట్రీ అనేది మైక్రోసాఫ్ట్ విండోస్ అందించిన తక్కువ-స్థాయి సెట్టింగుల డేటాబేస్. ఇది వేర్వేరు కీలు మరియు విలువల కోసం వేర్వేరు దద్దుర్లు కలిగి ఉంటుంది. ఈ సెట్టింగ్ కోసం మేము ఉపయోగిస్తున్నది లోకల్ మెషిన్ అందులో నివశించే తేనెటీగలు. వారి సిస్టమ్ యొక్క రిజిస్ట్రీలో ఏవైనా మార్పులు చేసే ముందు బ్యాకప్ను సృష్టించమని వినియోగదారులను మేము సిఫార్సు చేస్తున్నాము. ఏదేమైనా, మీరు ఈ క్రింది దశలను అనుసరిస్తే, మీరు దానిని తప్పులు లేకుండా కాన్ఫిగర్ చేయగలరు.
- పట్టుకోండి విండోస్ కీ మరియు ప్రెస్ ఆర్ తెరవడానికి మీ కీబోర్డ్లో రన్ డైలాగ్. ఇప్పుడు “ regedit ”మరియు నొక్కండి నమోదు చేయండి కీ. ఇది తెరుచుకుంటుంది రిజిస్ట్రీ ఎడిటర్ మరియు మీరు వస్తే యుఎసి ప్రాంప్ట్, ఎంచుకోండి అవును ఎంపిక.
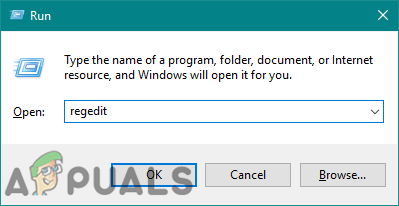
రిజిస్ట్రీ ఎడిటర్ను తెరుస్తోంది
- రిజిస్ట్రీ ఎడిటర్ విండోలో, WindowsStore కీకి నావిగేట్ చేయండి:
HKEY_LOCAL_MACHINE సాఫ్ట్వేర్ విధానాలు Microsoft WindowsStore
- ఉంటే WindowsStore కీ లేదు, దానిపై కుడి క్లిక్ చేయడం ద్వారా దాన్ని సృష్టించండి మైక్రోసాఫ్ట్ కీ మరియు ఎంచుకోవడం క్రొత్త> కీ . అప్పుడు కీని పేరు పెట్టండి WindowsStore .
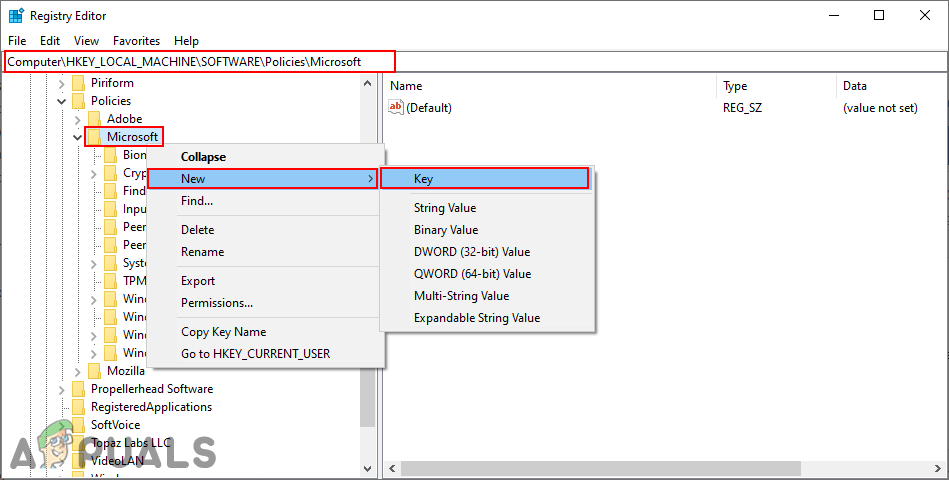
తప్పిపోయిన కీని సృష్టిస్తోంది
- లో WIndowsStore కీ, కుడి పేన్పై కుడి క్లిక్ చేసి ఎంచుకోండి క్రొత్త> DWORD (32-బిట్) విలువ . ఈ క్రొత్త విలువకు “ ఆటోడౌన్లోడ్ '.
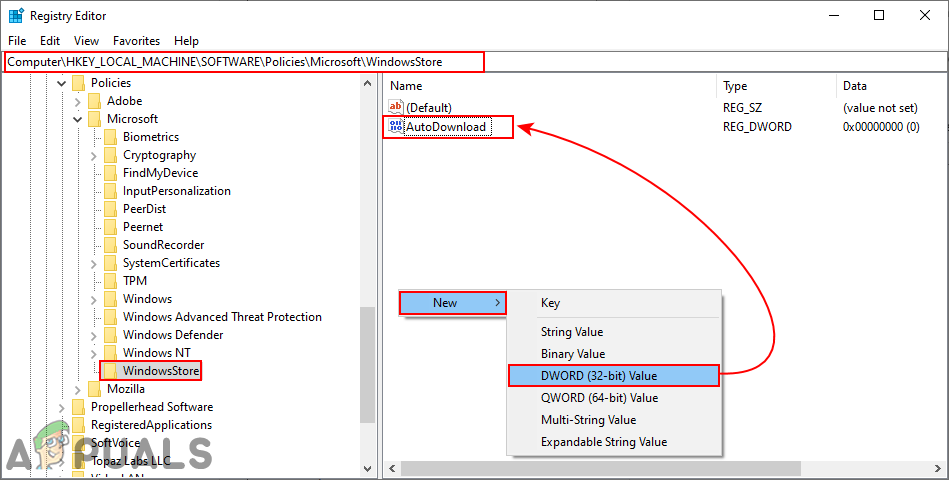
క్రొత్త విలువను సృష్టిస్తోంది
- పై డబుల్ క్లిక్ చేయండి ఆటోడౌన్లోడ్ విలువ మరియు విలువ డేటాను మార్చండి 2 . అలాగే, ఎంచుకున్నారని నిర్ధారించుకోండి బేస్ గా దశాంశం .
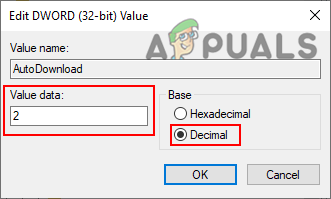
విలువను ప్రారంభిస్తోంది
- అన్ని కాన్ఫిగరేషన్ల తరువాత, నిర్ధారించుకోండి పున art ప్రారంభించండి మైక్రోసాఫ్ట్ స్టోర్ యొక్క స్వయంచాలక నవీకరణలను నిలిపివేసే వ్యవస్థ.
- కు ప్రారంభించు ఇది మీ సిస్టమ్లోకి తిరిగి వస్తుంది, మీరు విలువ డేటాను మార్చాలి 4 (దశాంశంగా) లేదా సరళంగా తొలగించండి రిజిస్ట్రీ ఎడిటర్ నుండి విలువ.