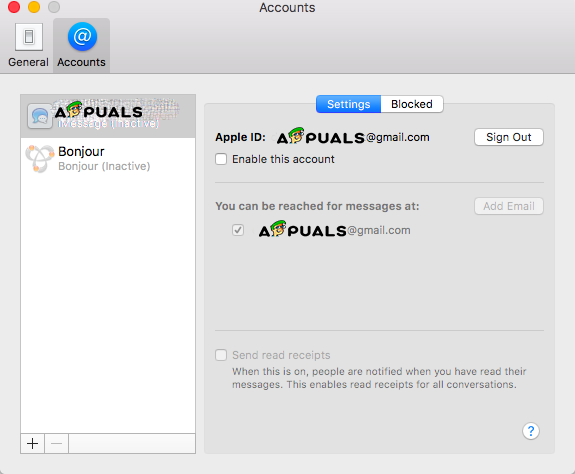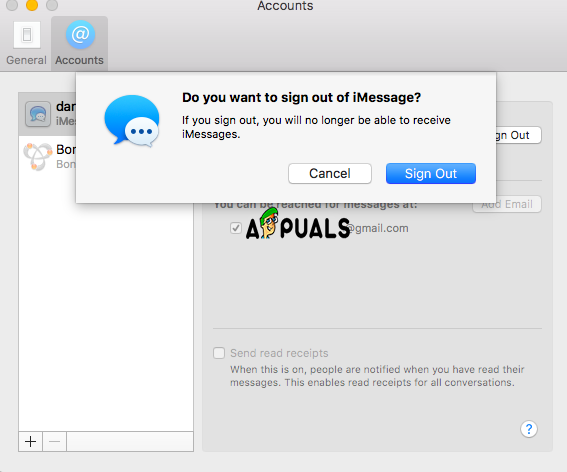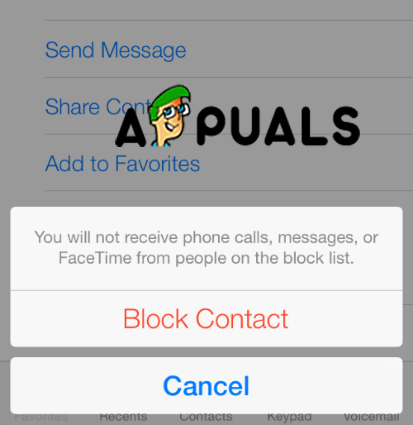ఆపిల్ అభివృద్ధి చేసిన iMessage సేవ మీ నెట్వర్క్ ప్రొవైడర్ నుండి మీ నెలవారీ బిల్లుపై అదనపు ఛార్జీలు లేకుండా సన్నిహితంగా ఉండటానికి మరియు ఇతర ఆపిల్ పరికర వినియోగదారులతో సంప్రదించడానికి గొప్ప, అద్భుతమైన మరియు అద్భుతమైన మార్గం. మీ Mac తో సహా మీ iCloud ఖాతాకు అనుసంధానించబడిన ఇతర పరికరాల నుండి సందేశాలను పంపగల మరియు స్వీకరించే సామర్థ్యం అత్యంత ఉపయోగకరమైన మరియు ఉపయోగించిన లక్షణాలలో ఒకటి.
కానీ కొన్నిసార్లు, ఇది కొంచెం ఎక్కువగా ఉంటుంది. ఉదాహరణకు, మీరు మీ కార్యాలయంలో మీ Mac, iPhone లేదా iPad తో ఉంటే మరియు అన్ని పరికరాలు మీకు సందేశం ఉన్నాయని మిమ్మల్ని హెచ్చరిస్తే, వాటి మధ్య కొంత ఆలస్యం జరిగితే, నోటిఫికేషన్ శబ్దం చాలా బాధించేది మరియు మీకు పరధ్యానం కలిగిస్తుంది లేదా ఆ కార్యాలయంలో ఎవరైనా.
ఈ వ్యాసంలో, మాక్లో iMessage నోటిఫికేషన్లను ఎలా ఆపివేయాలి, మరియు సందేశాలలో iCloud నుండి ఎలా సైన్ అవుట్ చేయాలి, అవి సరిగా పనిచేయనప్పుడు ఎలా పరిష్కరించాలి మరియు iMessage యొక్క లక్షణాల కోసం కొన్ని ఇతర చిట్కాలు మరియు ఉపాయాలు కూడా మీకు చూపుతాము. ఉపయోగకరంగా మరియు సహాయకరంగా ఉండండి.
నోటిఫికేషన్లను ఎలా ఆఫ్ చేయాలి
- మీ Mac ని ఆన్ చేయండి.
- ఆపిల్ మెనుపై క్లిక్ చేయండి.
- సిస్టమ్ ప్రాధాన్యతలను ఎంచుకోండి.
- నోటిఫికేషన్ ప్యానెల్ తెరవండి.
- సందేశాలపై క్లిక్ చేయండి. ఎడమ సైడ్బార్లో.
- ఏదీ లేదు ఎంపికను ఎంచుకోండి. అలాగే, చెక్బాక్స్ల నుండి ఇతర పేలు ఎంపికను తీసివేయండి.

నోటిఫికేషన్లను ఆపివేయండి
IMessage ని ఎలా నిష్క్రియం చేయాలి
- మీ Mac ని ఆన్ చేయండి.
- మీ Mac లో సందేశాల అనువర్తనాన్ని తెరవండి.
- సందేశాల మెను నుండి ప్రాధాన్యతలను కనుగొని తెరవండి.
- మీరు ఆపివేయాలనుకుంటున్న ఖాతాపై క్లిక్ చేయండి. ఇది ఎడమ పేన్ టాబ్లో ఉంది.
- ఈ ఖాతాను ప్రారంభించండి అని పెట్టె ఎంపికను తీసివేయండి. ఇది మీ Mac లో మీ ఖాతాను నిలిపివేస్తుంది.
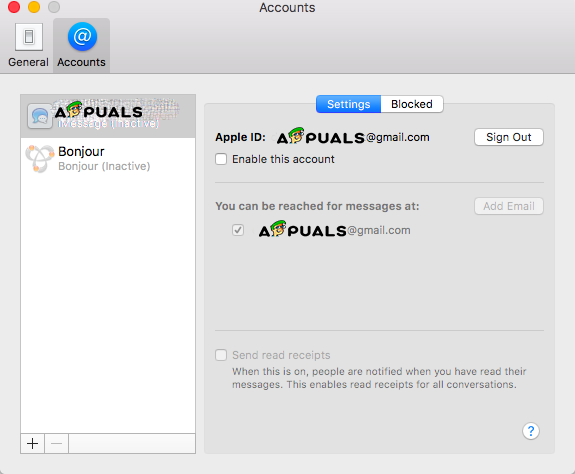
IMessage ని నిష్క్రియం చేయండి
మీరు ఈ దశలను పూర్తి చేసినప్పుడు, ఇది మీ Mac లో సందేశాలను స్వీకరించడాన్ని ఆపివేస్తుంది, కానీ మీకు కావలసినప్పుడు, వాటిని మళ్లీ ప్రారంభించండి. మీరు చేయవలసిందల్లా మీరు ఇంతకు ముందు తనిఖీ చేయని చెక్బాక్స్ను తనిఖీ చేయడం.
మీరు వాటిని శాశ్వతంగా ఆపివేయాలనుకుంటే ప్రత్యామ్నాయం కూడా ఉంది. మీరు సందేశాలలో మీ iCloud ఖాతా నుండి సైన్ అవుట్ చేయవచ్చు. ఇది సందేశాల అనువర్తనాన్ని మాత్రమే ప్రభావితం చేస్తుంది మరియు ఇది ఐక్లౌడ్ ఫోటోలు లేదా ఐక్లౌడ్ డ్రైవ్ను ఉపయోగించకుండా నిరోధించగలదా అని మీరు ఆందోళన చెందాల్సిన అవసరం లేదు. సరళమైన మాటలలో, ఇది మీ ఖాతా నుండి iMessage ను మాత్రమే నమోదు చేస్తుంది.
సందేశాలలో iCloud నుండి సైన్ అవుట్ ఎలా
- మీ Mac లో సందేశాలను తెరవండి.
- సందేశాల మెను నుండి ప్రాధాన్యతలను తెరవండి.
- తరువాత, మీరు సైన్ అవుట్ చేయదలిచిన ఖాతాను ఎంచుకోండి. మీరు దీన్ని ఎడమ వైపు విండోలో కనుగొంటారు.
- మీ ఖాతా యొక్క ఆపిల్ ID పక్కన సైన్ అవుట్ క్లిక్ చేయండి.
- సైన్ అవుట్ క్లిక్ చేయడం ద్వారా నిర్ధారించండి. మీరు నిజంగా మీ ఖాతా నుండి సైన్ అవుట్ చేయాలనుకుంటున్నారని నిర్ధారించడానికి పాప్-అప్ విండో కనిపిస్తుంది.
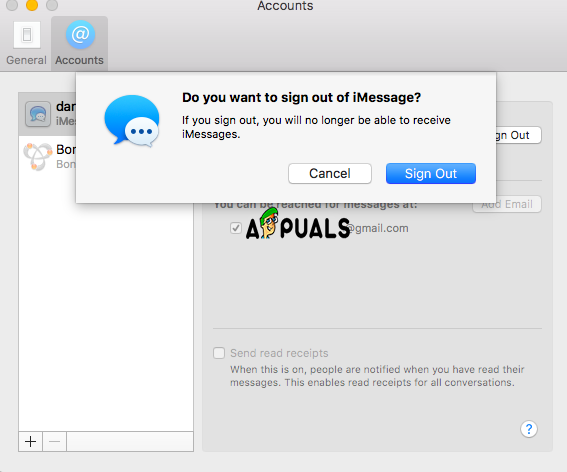
iCloud సైన్ అవుట్
ఇది మీ Mac నుండి iMessage నుండి మిమ్మల్ని సైన్ అవుట్ చేస్తుంది, కానీ మీరు మళ్ళీ సైన్ ఇన్ చేయాలనుకుంటే మీరు సందేశాలను ఆపై ప్రాధాన్యతలను తెరవాలి, ఆపై మీరు అకౌంట్స్ ప్యానెల్ దిగువన ప్లస్ చిహ్నాన్ని చూస్తారు, మీరు చిహ్నంపై క్లిక్ చేసినప్పుడు మీ ఆపిల్ ఐడి మరియు పాస్వర్డ్ను నమోదు చేయాలి. గమనిక: ధృవీకరణ గురించి మీ సెట్టింగులను బట్టి, ఉదాహరణకు రెండు-కారకాల ధృవీకరణలో మీరు మీ పరికరానికి పంపబడే పాస్కోడ్ను నమోదు చేయాలి.
బోనస్: సందేశాలు సరిగ్గా పనిచేయకపోతే దాన్ని ఎలా పరిష్కరించాలి
IMessage అనువర్తనం యొక్క నోటిఫికేషన్లు మరియు శబ్దాల వల్ల మీకు కోపం రాకపోవచ్చు కాని అవి మీ Mac లో సరిగా పనిచేయడం లేదు లేదా మీ iPhone లేదా iPad లో సమకాలీకరించడంలో సమస్య ఉంది మరియు మీరు వాటిని నిష్క్రియం చేయాలనుకుంటున్నారు. ఈ సమస్యను పరిష్కరించడానికి కొన్ని విషయాలు ప్రయత్నించడానికి మేము మీకు సహాయం చేస్తాము. పై నుండి వచ్చే పద్ధతులు చాలా ఉపయోగకరంగా ఉంటాయి.
- ముందు దశల్లో చూపిన విధంగా సందేశాల నుండి సైన్ అవుట్ చేసి, ఆపై మళ్లీ సైన్ ఇన్ చేయండి.
- నిష్క్రియం iMessage పద్ధతి నుండి దశలను ఉపయోగించి iMessage ని ఆపివేసి, ఆపై వాటిని మళ్లీ ప్రారంభించండి.
- మీరు మీ Mac లో ఉపయోగిస్తున్న ఫోన్ నంబర్ను తనిఖీ చేయండి. ఇది మీ ఐఫోన్ నంబర్తో సమానంగా ఉండాలి.
- మీ Mac లో మీరు ఉపయోగిస్తున్న ఇమెయిల్ చిరునామాను మీ ఆపిల్ ID తో అనుబంధించినట్లు తనిఖీ చేయండి.
- మీకు రెండు లేదా అంతకంటే ఎక్కువ ఆపిల్ ఐడి ఉంటే, మీరు మీ మ్యాక్లో మరియు మీ ఐఫోన్ లేదా ఐప్యాడ్లో ఒకే ఆపిల్ ఐడితో సైన్ ఇన్ అయ్యారని నిర్ధారించుకోండి.
- మీకు మీ స్నేహితుల నుండి సందేశాలు రాకపోతే, పరిచయాల అనువర్తనానికి వెళ్లి వారి పేరు కోసం శోధించండి. ఎంట్రీకి వారి సందేశాల కోసం వారు ఉపయోగిస్తున్న సరైన ఇమెయిల్ చిరునామా లేదా ఫోన్ నంబర్ ఉందా అని మీరు తనిఖీ చేయాలి. ఇది వేరేది అయితే, దాన్ని జోడించండి.
మీ సందేశ అనువర్తనంతో సమస్యను పరిష్కరించడానికి ఈ సూచనలు సరిపోతాయి.
బోనస్: నిర్దిష్ట వినియోగదారుని ఎలా బ్లాక్ చేయాలి
ఈ బోనస్ పద్ధతిలో, మీ సందేశ అనువర్తనంలో మీ పరిచయాల నుండి మిమ్మల్ని సంప్రదించడానికి నిర్దిష్ట వ్యక్తులను ఎలా నిరోధించాలో మేము మీకు చూపుతాము.
- మిమ్మల్ని సంప్రదించడానికి ప్రయత్నిస్తున్న వినియోగదారు కోసం ఇప్పటికే మీ పరిచయాలలో ఉంది. అతను మీ పరిచయాలలో ఉంటే దశ 3 కి వెళ్ళండి. కాకపోతే, మీరు వాటిని మీ పరిచయాలకు చేర్చాలి.
- ప్లస్ చిహ్నంపై క్లిక్ చేసి, క్రొత్త పరిచయాన్ని జోడించండి కాంటాక్ట్ కార్డ్ నుండి వివరాలను పూరించండి. వారు మిమ్మల్ని సంప్రదించడానికి ప్రయత్నిస్తున్న ఇమెయిల్ చిరునామా మరియు ఫోన్ నంబర్ను జోడించడం మర్చిపోకుండా ఉండటం ముఖ్యం.
- సందేశాల మెను నుండి ప్రాధాన్యతలను తెరవండి.
- మీరు iMessage కోసం ఉపయోగిస్తున్న ఖాతాలో తెరవండి.
- నిరోధించిన టాబ్ను తెరవండి.
- ప్లస్ చిహ్నంపై క్లిక్ చేయండి. మీ పరిచయాలతో ఒక విండో ప్రాంప్ట్ చేస్తుంది. మీరు బ్లాక్ చేయదలిచిన పరిచయం కోసం శోధించండి మరియు దాన్ని ఎంచుకోండి.
- పరిచయం మీ బ్లాక్ చేయబడిన జాబితాకు జోడించబడుతుంది.
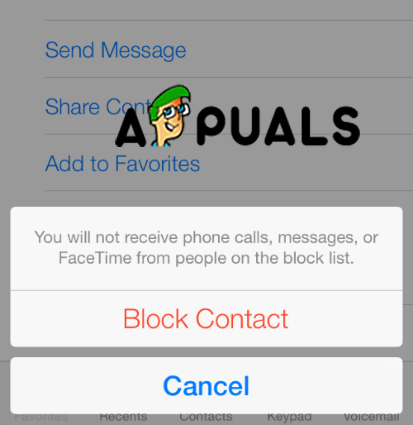
పరిచయాన్ని నిరోధించండి
మీకు తెలిసినట్లుగా, మీరు మీ Mac లో సందేశ అనువర్తనాన్ని అన్ఇన్స్టాల్ చేయలేరు కాని మీరు iCloud నుండి సులభంగా నిలిపివేయవచ్చు లేదా ఆపివేయవచ్చు మరియు నోటిఫికేషన్లను మాత్రమే ఆపివేయవచ్చు.
4 నిమిషాలు చదవండి