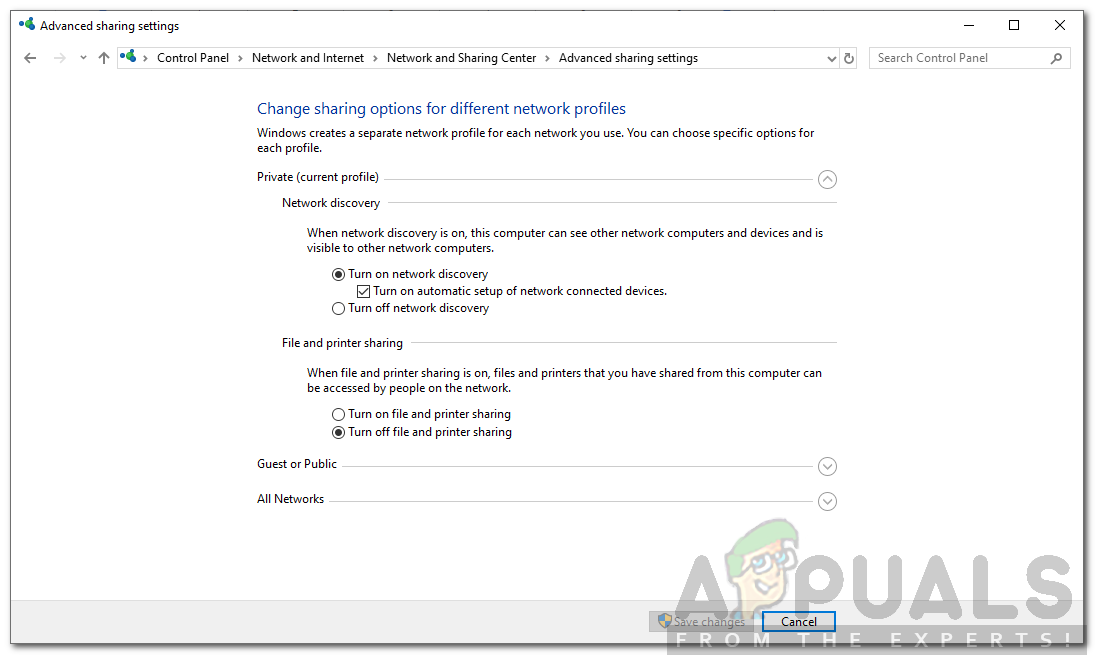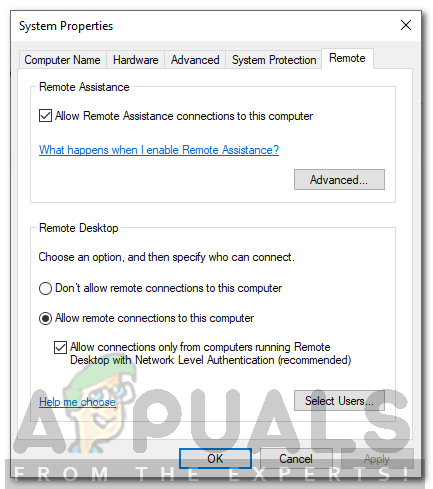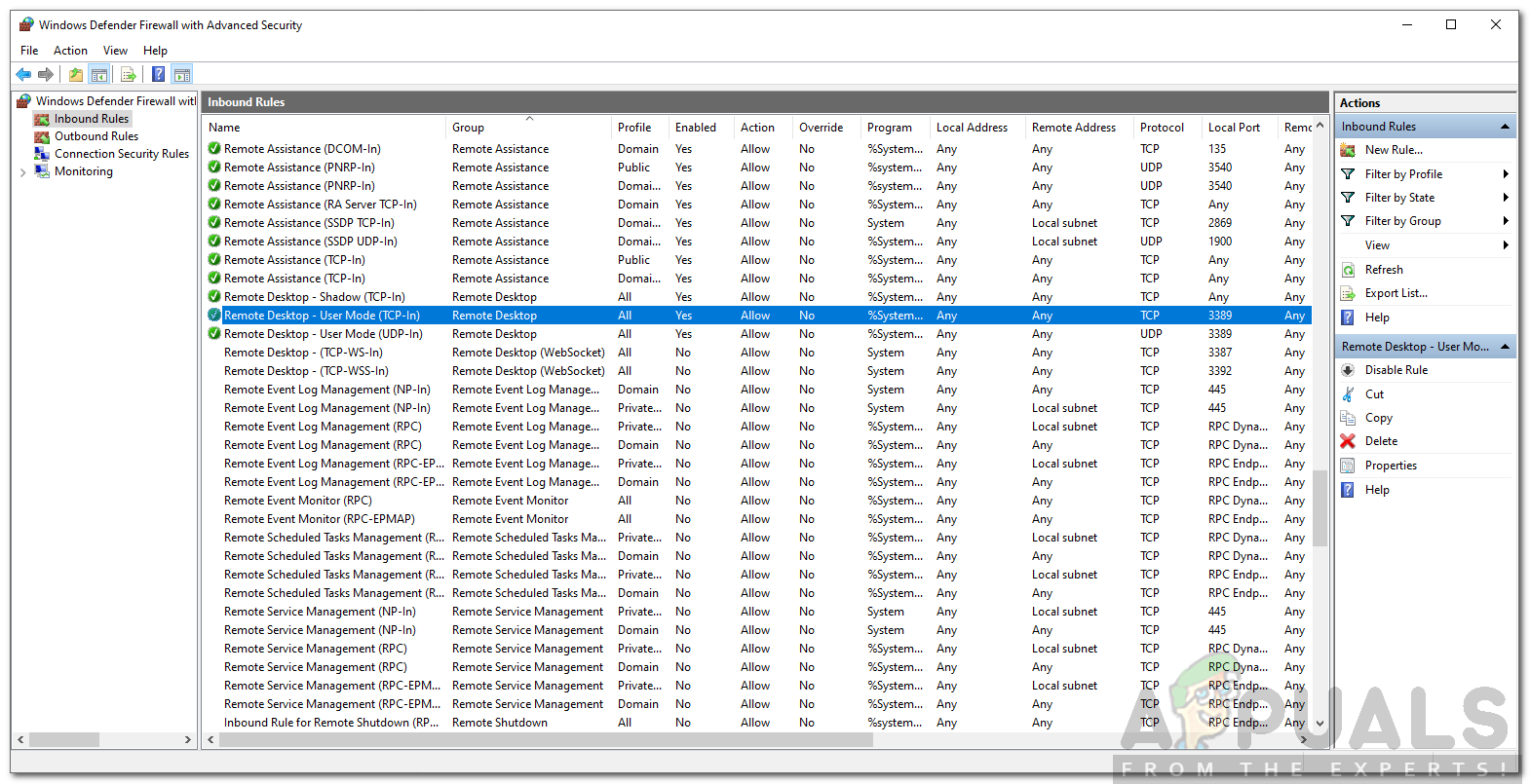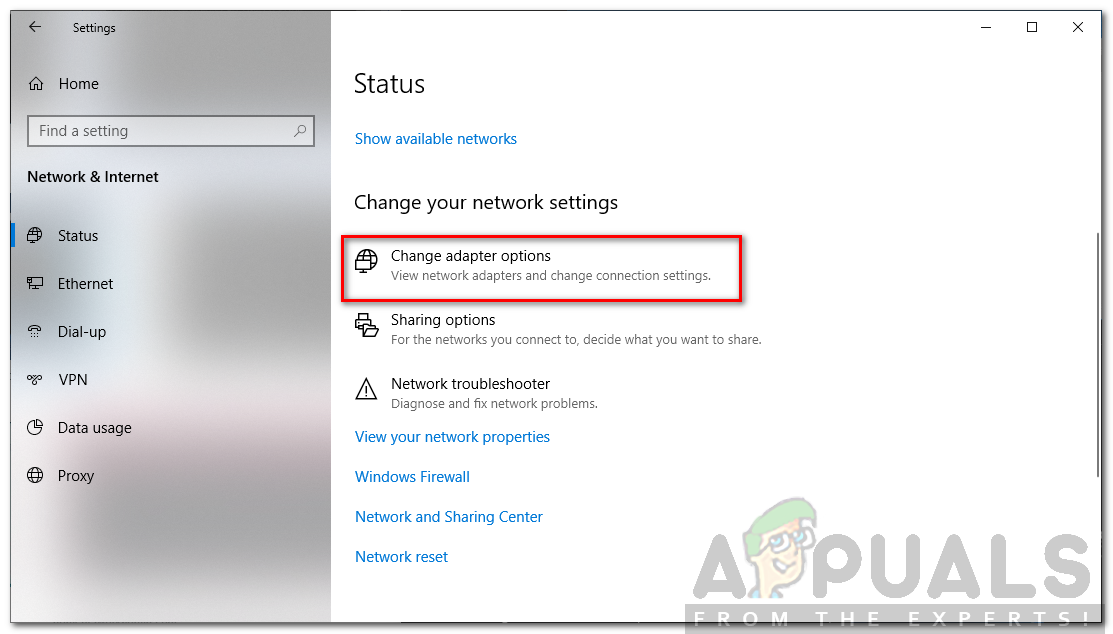రిమోట్ డెస్క్టాప్ ప్రోటోకాల్ అనేది అంతర్నిర్మిత విండోస్ యుటిలిటీ, మీరు భౌతిక ప్రాప్యత లేకుండా ఒకే లేదా విభిన్న నెట్వర్క్ల ద్వారా కంప్యూటర్లను యాక్సెస్ చేయడానికి ఉపయోగించవచ్చు. మీ కార్యాలయం లేదా ఇంటి నుండి కొన్ని క్లిక్లను ఉపయోగించి లక్ష్య వ్యవస్థను నియంత్రించడానికి మీకు అనుమతి ఉన్నందున ఇది ఉపయోగపడుతుంది. మూడవ పార్టీ ఆర్డిపి యుటిలిటీలు అక్కడ ఉన్నాయి. అంతర్నిర్మిత RDP వాటిలో 'నిజంగా' ఉత్తమమైనది కాకపోవచ్చు; చాలా మంది వినియోగదారులు ఇప్పటికీ దీన్ని ఉపయోగించడానికి ఇష్టపడతారు. వాస్తవానికి, ఇతర సాఫ్ట్వేర్ల మాదిరిగానే దానితో కూడా కొన్ని సమస్యలు ఉన్నాయి. ఈ వ్యాసంలో మనం చర్చించబోయేది లోపం కోడ్ 0x104 .

రిమోట్ డెస్క్టాప్ లోపం 0x104
మీరు అదే లేదా వేరే నెట్వర్క్లోని లక్ష్య వ్యవస్థకు కనెక్ట్ చేయడానికి ప్రయత్నిస్తున్నప్పుడు ఈ దోష సందేశం కనిపిస్తుంది. దోష సందేశం ఇలా చెబుతుంది “ PC ను కనుగొనలేనందున మేము రిమోట్ PC కి కనెక్ట్ కాలేదు. దయచేసి రిమోట్ PC యొక్క పూర్తి-అర్హత గల పేరు లేదా IP చిరునామాను అందించండి, ఆపై మళ్లీ ప్రయత్నించండి ”. ఇది మీ DNS సెట్టింగులు, నెట్వర్క్ డిస్కవరీ ఎంపికలు లేదా అప్పుడప్పుడు, Windows డిఫెండర్ ఫైర్వాల్ గోప్యతా సెట్టింగ్ల వల్ల కావచ్చు.
రిమోట్ డెస్క్టాప్ లోపం కోడ్ 0x104 కు కారణమేమిటి?
విభిన్న దృశ్యాలను బట్టి దోష సందేశం యొక్క కారణం మారవచ్చు. ఏదేమైనా, ఇది తరచుగా కింది కారణాల వల్ల వస్తుంది -
- నెట్వర్క్ డిస్కవరీ ఆపివేయబడింది: మీ భాగస్వామ్య ఎంపికలలో నెట్వర్క్ డిస్కవరీ ఎంపిక ఆపివేయబడితే, అది దోష సందేశం కనిపించడానికి కారణం కావచ్చు.
- విండోస్ ఫైర్వాల్ చేత పోర్ట్ నిరోధించబడింది: RDP కనెక్షన్ల కోసం రిమోట్ డెస్క్టాప్ డిఫాల్ట్గా 3389 పోర్ట్ను ఉపయోగిస్తుంది. ఒకవేళ ఇది విండోస్ ఫైర్వాల్ చేత బ్లాక్ చేయబడితే, మీరు కనెక్షన్ని స్థాపించలేరు.
- DNS సెట్టింగులు: మీరు ఏదైనా అనుకూల DNS సర్వర్లను ఉపయోగిస్తుంటే, సమస్య కారణంగా సమస్య పెరుగుతుంది. అటువంటి సందర్భంలో, మీరు వాటిని తీసివేసి, ఆపై కనెక్షన్ను స్థాపించడానికి ప్రయత్నించాలి.
ఇలా చెప్పడంతో, మీ సమస్యను పరిష్కరించడానికి మీరు క్రింద ఇచ్చిన పరిష్కారాలను అనుసరించవచ్చు. దయచేసి మీరు అందించిన క్రమంలోనే వాటిని అనుసరిస్తున్నారని నిర్ధారించుకోండి.
పరిష్కారం 1: నెట్వర్క్ డిస్కవరీని ప్రారంభించండి
నెట్వర్క్ డిస్కవరీ అనేది మీ సిస్టమ్ నెట్వర్క్లోని ఇతర సిస్టమ్లను చూడగలదా లేదా స్కాన్ చేయగలదా అని మీరు నిర్ణయించే ఒక ఎంపిక. RDP కనెక్షన్ను స్థాపించడానికి ఈ ఎంపిక ఆన్ చేయబడిందని మీరు నిర్ధారించుకోవాలి. దీన్ని ఎలా చేయాలో ఇక్కడ ఉంది:
- తెరవండి నియంత్రణ ప్యానెల్ .
- వెళ్ళండి నెట్వర్క్ మరియు ఇంటర్నెట్> నెట్వర్క్ మరియు షేరింగ్ సెంటర్ .
- అప్పుడు, ఎడమ వైపున, ‘పై క్లిక్ చేయండి అధునాతన భాగస్వామ్య సెట్టింగ్లను మార్చండి '.
- మీరు ప్రస్తుతం ఉపయోగిస్తున్న నెట్వర్క్ ప్రొఫైల్ను విస్తరించండి మరియు ‘ఎంచుకోండి నెట్వర్క్ ఆవిష్కరణను ప్రారంభించండి '.
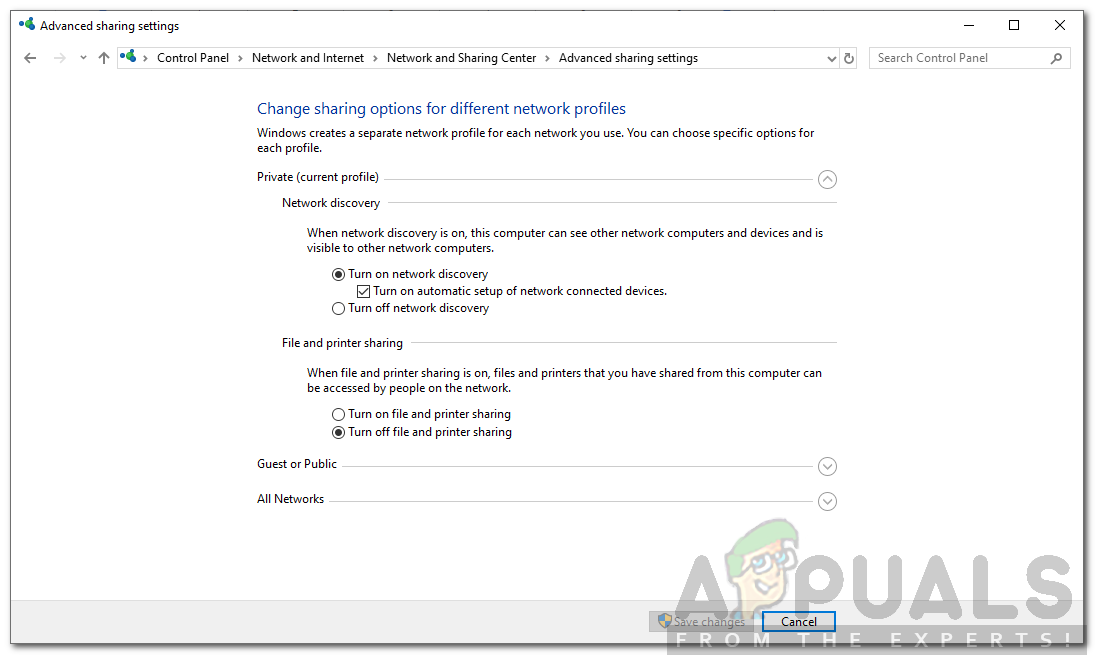
నెట్వర్క్ డిస్కవరీని ఆన్ చేస్తోంది
- క్లిక్ చేయండి మార్పులను ఊంచు .
పరిష్కారం 2: ఫైర్వాల్ ద్వారా పోర్ట్ 3389 పోర్ట్ను అనుమతించండి
మేము ఇంతకు ముందు చెప్పినట్లుగా, 3389 పోర్ట్ అనేది కనెక్షన్ల కోసం రిమోట్ డెస్క్టాప్ ఉపయోగించే డిఫాల్ట్ పోర్ట్. ఒకవేళ, ఇది విండోస్ ఫైర్వాల్ చేత నిరోధించబడితే, మీరు కనెక్షన్ చేయలేరు. అలాగే, హానికరమైన దాడి చేసేవారి నుండి మిమ్మల్ని మీరు సురక్షితంగా చేసుకోవడానికి కనెక్షన్ కోసం బలమైన పాస్వర్డ్ మరియు వినియోగదారు పేరును ఎంచుకోవాలి. ఫైర్వాల్ ద్వారా పోర్ట్ను ఎలా అనుమతించాలో ఇక్కడ ఉంది:
- నొక్కండి విండోస్ కీ తెరవడానికి ప్రారంభించండి మెను.
- టైప్ చేయండి రిమోట్ సెట్టింగులు మరియు ఎంటర్ నొక్కండి. ఇది తెరుచుకుంటుంది సిస్టమ్ కిటికీ.
- ఎడమ వైపు, క్లిక్ చేయండి రిమోట్ సెట్టింగులు .
- కింద రిమోట్ డెస్క్టాప్ లో రిమోట్ టాబ్, నిర్ధారించుకోండి ఈ కంప్యూటర్కు రిమోట్ కనెక్షన్లను అనుమతించండి ఎంచుకోబడింది.
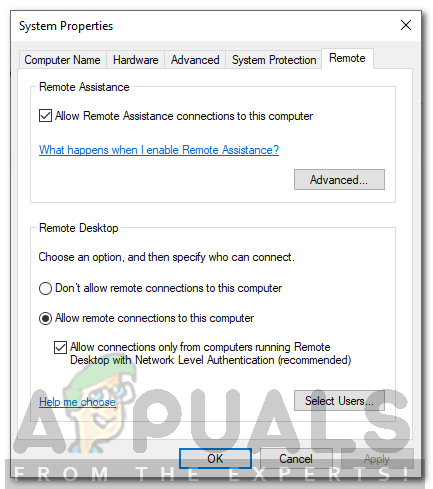
రిమోట్ కనెక్షన్లను అనుమతిస్తుంది
- ఇప్పుడు, తెరవండి నియంత్రణ ప్యానెల్ .
- వెళ్ళండి సిస్టమ్ మరియు భద్రత> విండోస్ డిఫెండర్ ఫైర్వాల్ .
- ఎడమ వైపు, ‘పై క్లిక్ చేయండి ఆధునిక సెట్టింగులు '.
- ఇప్పుడు, ఎంచుకోండి ఇన్బౌండ్ నియమాలు ఆపై శోధించండి రిమోట్ సహాయం (RA సర్వర్ TCP-In) .
- అది ఉందని నిర్ధారించుకోండి ప్రారంభించబడింది .
- ఇప్పుడు వెతకండి రిమోట్ డెస్క్టాప్ - యూజర్ మోడ్ (TCP-in మరియు UDP-In) . అవి ప్రారంభించబడ్డాయని నిర్ధారించుకోండి మరియు 3389 ఓడరేవు. విండోను విస్తరించడం ద్వారా మీరు పోర్టును తనిఖీ చేయవచ్చు, తద్వారా స్థానిక పోర్ట్ కాలమ్ కనిపిస్తుంది.
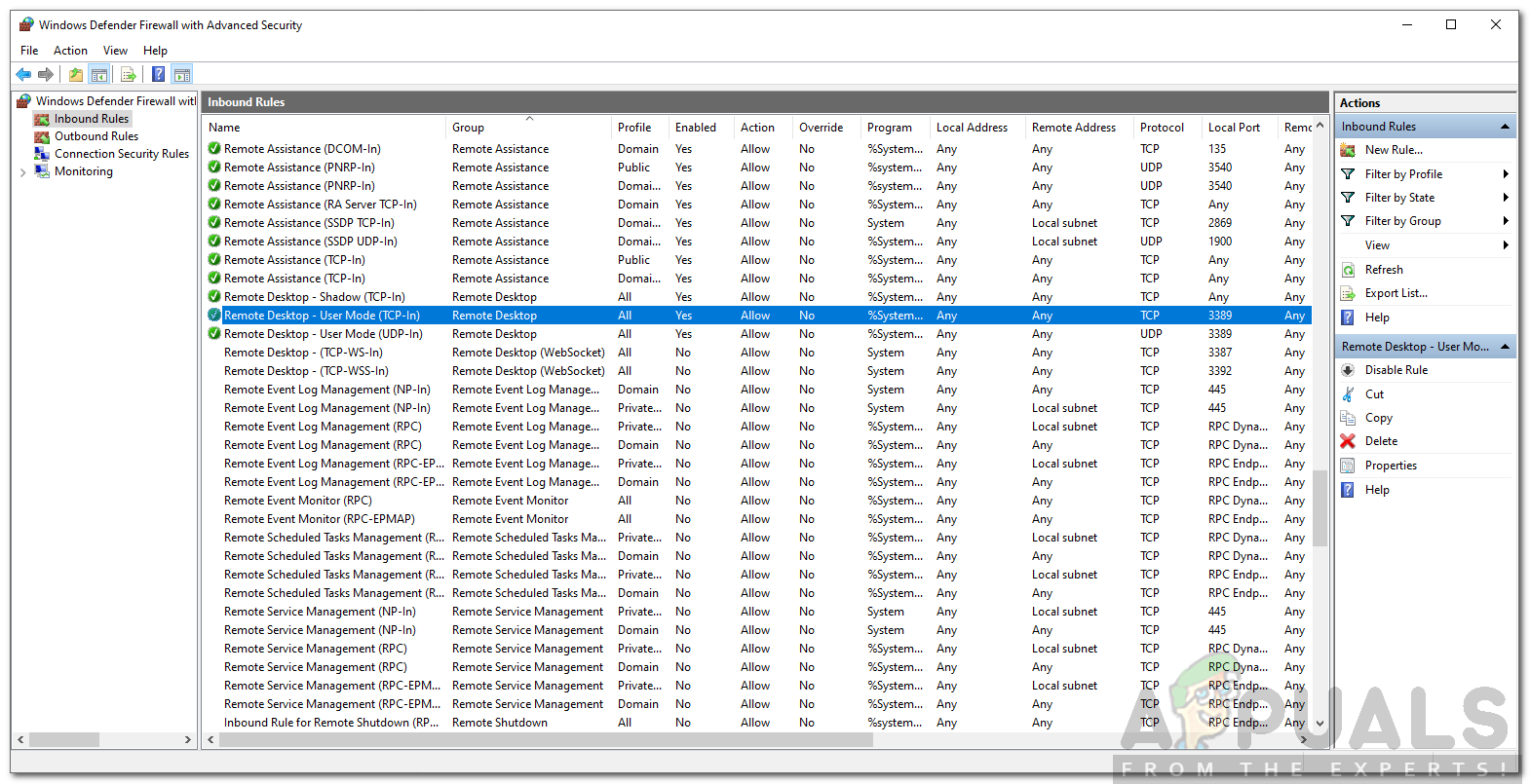
రిమోట్ డెస్క్టాప్ ఫైర్వాల్ నియమాలు
- కనెక్షన్ను మళ్లీ స్థాపించడానికి ప్రయత్నించండి.
పరిష్కారం 3: అనుకూల DNS సర్వర్లను క్లియర్ చేయండి
మీరు మీ సిస్టమ్లో అనుకూల DNS సర్వర్ (ల) ను ఉపయోగిస్తుంటే, రిమోట్ కనెక్షన్ను స్థాపించే ముందు మీరు దాన్ని క్లియర్ చేయాలి. ఇది హోస్ట్ మరియు లక్ష్య వ్యవస్థ రెండింటికీ వర్తిస్తుంది. దీన్ని ఎలా చేయాలో ఇక్కడ ఉంది:
- టాస్క్బార్లోని నెట్వర్క్ చిహ్నంపై కుడి క్లిక్ చేసి ఎంచుకోండి నెట్వర్క్ మరియు ఇంటర్నెట్ సెట్టింగ్లను తెరవండి .
- నొక్కండి ' అడాప్టర్ ఎంపికలను మార్చండి '.
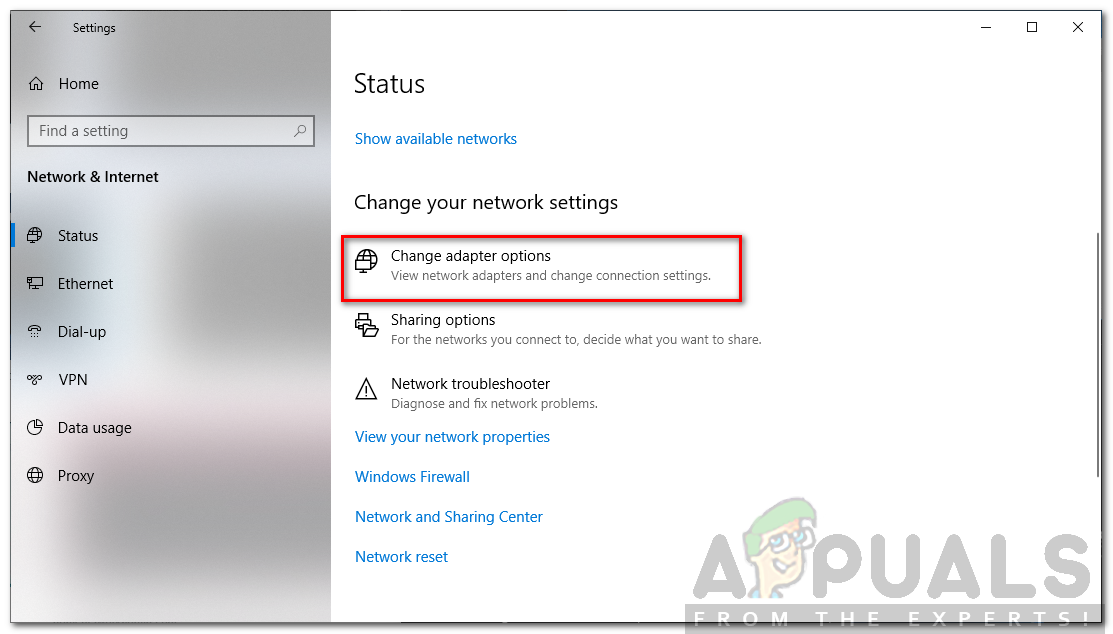
నెట్వర్క్ అమరికలు
- మీ అడాప్టర్పై కుడి క్లిక్ చేసి ఎంచుకోండి లక్షణాలు .
- హైలైట్ ఇంటర్నెట్ ప్రోటోకాల్ వెర్షన్ 4 మరియు ఎంచుకోండి లక్షణాలు .
- నిర్ధారించుకోండి ‘ DNS సర్వర్ చిరునామాను స్వయంచాలకంగా పొందండి ’ఎంపిక చేయబడింది.
- క్లిక్ చేయండి అలాగే .
- మళ్లీ కనెక్ట్ చేయడానికి ప్రయత్నించండి.