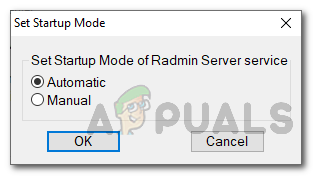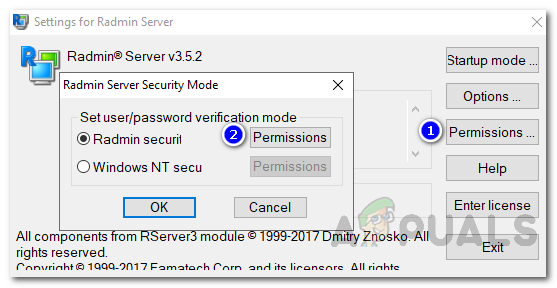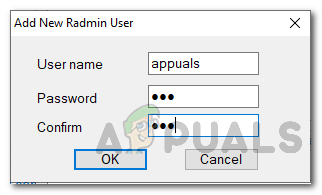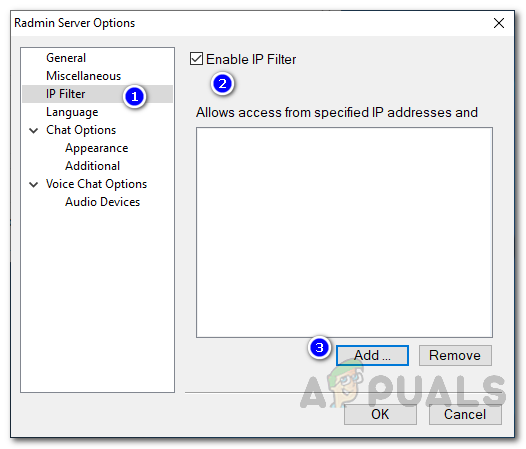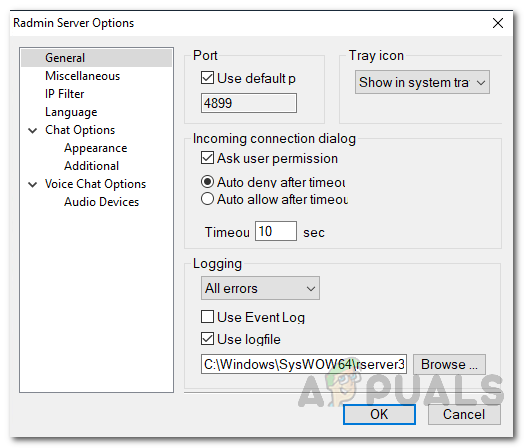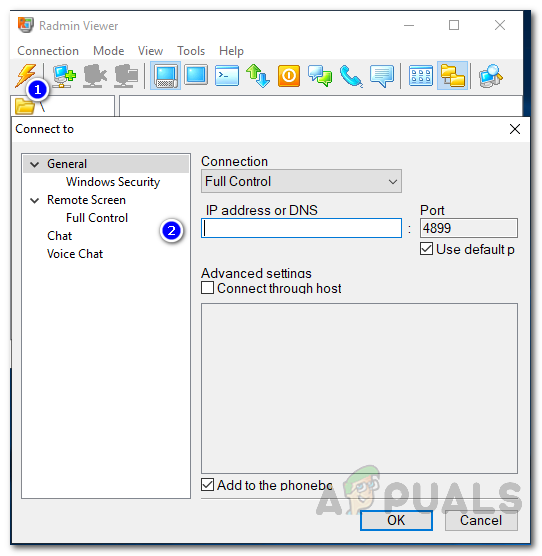రిమోట్ డెస్క్టాప్ యాక్సెస్ అక్కడ ఉన్న ఉత్తమ సాంకేతిక పరిజ్ఞానాలలో ఒకటి. కంప్యూటర్ను దాదాపు ఎక్కడి నుండైనా నియంత్రించే సామర్ధ్యం కలిగి ఉండటం మనసును కదిలించడం. వివిధ ప్రయోజనాల కోసం ఉపయోగించబడే టన్నుల రిమోట్ డెస్క్టాప్ అనువర్తనాలు అక్కడ అందుబాటులో ఉన్నాయి. ఈ సాంకేతిక పరిజ్ఞానం గురించి గొప్ప విషయం ఏమిటంటే, మీరు కంప్యూటర్ ముందు వ్యక్తిగతంగా అక్కడ ఉన్నట్లుగా కంప్యూటర్ను ఉపయోగించడం. మైళ్ళ దూరంలో ఉన్నప్పుడు ఈ సామర్ధ్యం కలిగి ఉండటం నమ్మశక్యం కాదు. రిమోట్ డెస్క్టాప్ సాంకేతిక పరిజ్ఞానం యొక్క చాలా ఉపయోగ సందర్భాలు ఉన్నాయి, దాని యొక్క వివిధ ప్రయోజనాల గురించి తెలుసుకోవచ్చు. మీ ఇంటి సౌకర్యవంతంగా ఉన్నప్పుడు మీ కార్యాలయ కంప్యూటర్ను ఉపయోగించడం నుండి మీ ఉద్యోగులు మరియు కస్టమర్లకు ఐటి సహాయాన్ని అందించడం వరకు, రిమోట్ కంట్రోల్ సాఫ్ట్వేర్ యొక్క ఉపయోగాల జాబితా ఇప్పుడే కొనసాగుతుంది. అయితే, మేము ఇక్కడ ఎందుకు ఉన్నాము కాదు; వినియోగ కేసులను చర్చించడానికి.

రాడ్మిన్ వ్యూయర్
యొక్క ప్రతికూలతలలో ఒకటి రిమోట్ డెస్క్టాప్ సాఫ్ట్వేర్ స్థాపించబడిన కనెక్షన్ల భద్రత. ఈ ప్రయోజనం కోసం నిర్మించిన చాలా సాఫ్ట్వేర్ లేదా సాధనాలు తరచుగా అనేక దోపిడీలకు గురవుతాయి మరియు మీ రిమోట్ కనెక్షన్ నిజంగా సురక్షితం కాదు. అందువల్ల, మీరు ఎల్లప్పుడూ కత్తి అంచున ఉంటారు. ఏదేమైనా, ఈ విభాగంలో అభేద్యంగా నిరూపించబడిన ఒక సాఫ్ట్వేర్ ఉంది. రాడ్మిన్ అనేది సురక్షితమైన రిమోట్ యాక్సెస్ సాఫ్ట్వేర్, ఇది తన వినియోగదారులకు భద్రత మరియు విశ్వసనీయతను అందిస్తుంది. రాడ్మిన్ ద్వారా రిమోట్ కనెక్షన్ను స్థాపించడానికి, రెండు ప్రధాన భాగాలు అవసరం. రాడ్మిన్ సర్వర్ మరియు రాడ్మిన్ వ్యూయర్. మీరు యాక్సెస్ చేయదలిచిన రిమోట్ కంప్యూటర్లో సర్వర్ ఇన్స్టాల్ చేయబడాలి మరియు రాడ్మిన్ వ్యూయర్ మీ స్థానిక PC లో వెళుతుంది. అందువల్ల, ఈ సాధనాల సహాయంతో, మీరు రిమోట్ కంప్యూటర్కు కనెక్షన్ను ఏర్పాటు చేసుకోవచ్చు.
రాడ్మిన్ సర్వర్ మరియు రాడ్మిన్ వ్యూయర్ను ఇన్స్టాల్ చేస్తోంది
మేము ప్రధాన అంశంలోకి రావడానికి ముందు మరియు మీరు అనుసరించగలిగే ముందు, మీరు రాడ్మిన్ సర్వర్ మరియు రాడ్మిన్ వ్యూయర్ను ఇన్స్టాల్ చేయాలి ( ఇక్కడ డౌన్లోడ్ చేయండి ) మీ స్థానిక మరియు రిమోట్ సిస్టమ్లో. ఇన్స్టాలేషన్ ప్రాసెస్ చాలా సులభం మరియు ఆకృతీకరణ అవసరం లేదు. మీరు సాధనాన్ని డౌన్లోడ్ చేసిన తర్వాత, .zip ఫైల్ను మీకు నచ్చిన ప్రదేశానికి సేకరించండి. చెప్పిన ప్రదేశానికి వెళ్ళండి, ఆపై ఆయా సిస్టమ్లో సాధనాలను ఇన్స్టాల్ చేయండి.
రాడ్మిన్ సర్వర్ను ఎలా కాన్ఫిగర్ చేయాలి
మీరు రిమోట్ PC లో రాడ్మిన్ సర్వర్ను ఇన్స్టాల్ చేసిన తర్వాత, మీరు దీన్ని కాన్ఫిగర్ చేయాలి. కాన్ఫిగరేషన్లో కొన్ని విషయాలు ఉంటాయి, కాని దాన్ని సులభతరం చేయడానికి మేము చాలా ముఖ్యమైన మరియు సంబంధిత విషయాల ద్వారా వెళ్తాము. వీటిలో స్టార్టప్ మోడ్ను ఎంచుకోవడం, ఐపి ఫిల్టరింగ్, పాస్వర్డ్ ఏర్పాటు మరియు మరిన్ని ఉన్నాయి. కాబట్టి, మరింత కంగారుపడకుండా, దానిలోకి ప్రవేశిద్దాం.
ప్రారంభ మోడ్ను ఎంచుకోవడం
మీరు సిస్టమ్లో సర్వర్ను ఇన్స్టాల్ చేసిన తర్వాత, మీరు రాడ్మిన్ సర్వర్ యొక్క సెట్టింగ్ల విండోతో ప్రాంప్ట్ చేయబడతారు. ఇక్కడ, మీరు చాలా తక్కువ పనులు చేయవచ్చు, వాటిలో ఒకటి స్టార్టప్ మోడ్ను ఎంచుకోవడం. సిస్టమ్ బూట్ అయినప్పుడు రాడ్మిన్ సర్వర్ స్వయంచాలకంగా ప్రారంభమవుతుంది లేదా అవసరమైనప్పుడు దాన్ని మాన్యువల్గా ప్రారంభించడానికి మీరు ఎంచుకోవచ్చు. ప్రారంభ మోడ్ను ఎలా ఎంచుకోవాలో ఇక్కడ ఉంది:
- రాడ్మిన్ సెట్టింగుల విండోలో, క్లిక్ చేయండి మొదలుపెట్టు మోడ్.
- గాని ఎంచుకోండి స్వయంచాలక లేదా హ్యాండ్బుక్ . మీరు దీన్ని స్వయంచాలకంగా ప్రారంభించాలనుకుంటే, దాని కోసం వెళ్ళండి స్వయంచాలక లేకపోతే ఎంచుకోండి హ్యాండ్బుక్ . హ్యాండ్బుక్ ప్రారంభ మొత్తం భద్రతను మెరుగుపరుస్తుంది, అయితే కొన్ని సందర్భాల్లో, ఆటోమేటిక్ ఉత్తమం కాబట్టి మీకు కావలసినదానికి వెళ్ళండి.
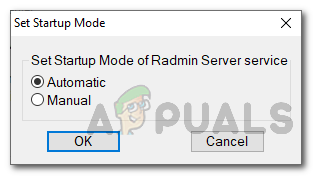
ప్రారంభ మోడ్
రాడ్మిన్ భద్రతను ఉపయోగించడం
రాడ్మిన్ ఉపయోగించి, మీరు ఇన్కమింగ్ రిమోట్ కనెక్షన్లను లాగిన్లు మరియు పాస్వర్డ్లకు కూడా పరిమితం చేయవచ్చు మరియు నిర్దిష్ట వినియోగదారులు రిమోట్ కంప్యూటర్ను యాక్సెస్ చేయగలుగుతారు. ఈ ప్రయోజనం కోసం, మీరు రాడ్మిన్ సర్వర్కు వినియోగదారులను జోడించాల్సి ఉంటుంది. ఇది మీ రిమోట్ కనెక్షన్ల భద్రతను కూడా బలోపేతం చేస్తుంది. వినియోగదారుని ఎలా జోడించాలో ఇక్కడ ఉంది:
- రాడ్మిన్ సెట్టింగుల విండోలో, క్లిక్ చేయండి అనుమతులు .
- ఆ తరువాత, క్లిక్ చేయండి అనుమతులు మళ్ళీ ముందు రాడ్మిన్ భద్రత .
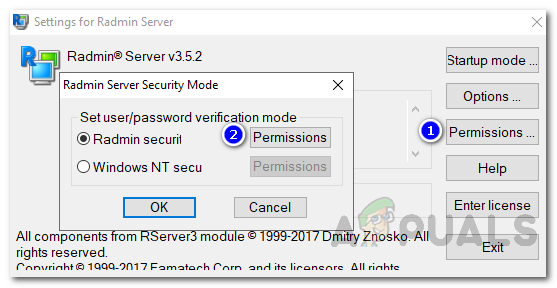
రాడ్మిన్ భద్రత
- క్రొత్త విండోలో పాప్ అప్, క్లిక్ చేయండి వినియోగదారుని జోడించండి .
- వినియోగదారుకు వినియోగదారు పేరు ఇవ్వండి మరియు పాస్వర్డ్తో దాన్ని అనుసరించండి. పూర్తయిన తర్వాత, క్లిక్ చేయండి అలాగే .
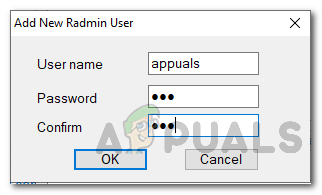
వినియోగదారుని కలుపుతోంది
IP ఫిల్టరింగ్
మీరు ఒక నిర్దిష్ట నెట్వర్క్ నుండి ఇన్కమింగ్ రిమోట్ కనెక్షన్లను పరిమితం చేయాలనుకుంటే, మీరు సాధనం యొక్క IP ఫిల్టర్ కార్యాచరణను ఉపయోగించవచ్చు. ఇది ఇన్కమింగ్ కనెక్షన్లను నిర్దిష్ట IP లేదా IP చిరునామా పరిధికి పరిమితం చేస్తుంది. దీన్ని ఎలా చేయాలో ఇక్కడ ఉంది:
- సెట్టింగుల విండోలో, వెళ్ళండి ఎంపికలు .
- ఎడమ వైపు, క్లిక్ చేయండి IP ఫిల్టర్ ఆపై టిక్ చేయండి IP ఫిల్టర్ను ప్రారంభించండి బాక్స్.
- ఆ తరువాత, క్లిక్ చేయండి జోడించు IP చిరునామా పరిధిని అందించడానికి.
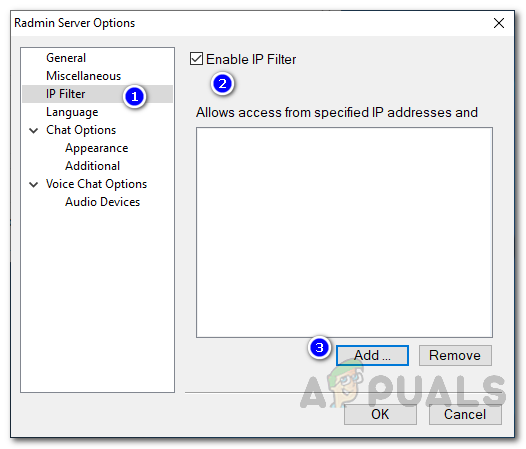
IP ఫిల్టరింగ్
- మీరు నిర్దిష్ట IP లేదా IP చిరునామా పరిధిని అందించవచ్చు. మీరు అలా చేసిన తర్వాత, క్లిక్ చేయండి జోడించు అందించిన IP చిరునామా / పరిధికి ప్రాప్యతను పరిమితం చేయడానికి.
వినియోగదారు అనుమతి మరియు లాగింగ్ అడుగుతోంది
రాడ్మిన్ సర్వర్లో, మీరు రిమోట్ కంప్యూటర్కు కనెక్ట్ చేయడానికి ప్రయత్నించిన ప్రతిసారీ రిమోట్ యూజర్ అనుమతి అడగడానికి దీన్ని కాన్ఫిగర్ చేయవచ్చు. అలా కాకుండా, ఏదైనా లోపం సంభవించినప్పుడల్లా మీరు సర్వర్ లాగ్ ఫైళ్ళను సృష్టించవచ్చు, తద్వారా సమస్యకు కారణం ఏమిటో మీరు తెలుసుకోవచ్చు. దీన్ని ఎలా సెటప్ చేయాలో ఇక్కడ ఉంది:
- న రాడ్మిన్ సెట్టింగులు విండో, వెళ్ళండి ఎంపికలు .
- అక్కడ, టిక్ చేయండి వినియోగదారు అనుమతి అడగండి మీరు దీన్ని ప్రారంభించాలనుకుంటే చెక్బాక్స్. నిర్దిష్ట వ్యవధి తర్వాత కనెక్షన్లను స్వయంచాలకంగా తిరస్కరించడానికి లేదా అనుమతించడానికి మీరు దీన్ని కాన్ఫిగర్ చేయవచ్చు.
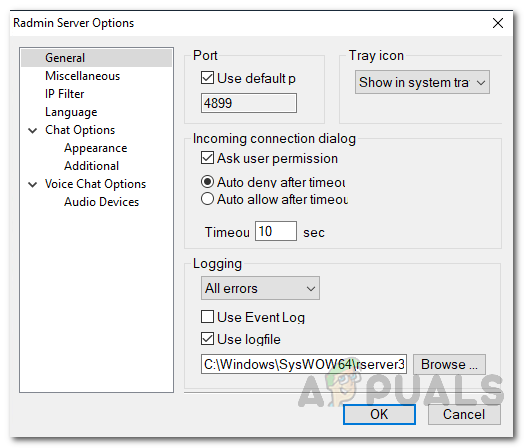
సాధారణ ఎంపికలు
- లాగింగ్ కోసం, మీరు వివిధ రకాల లోపాలను లాగిన్ చేయవచ్చు. అందించిన డ్రాప్-డౌన్ మెనులో ఎంపికలను చూడవచ్చు. లాగ్ ఫైల్ స్థానాన్ని మార్చడానికి, క్లిక్ చేయండి బ్రౌజ్ చేయండి ఆపై మీరు ఎక్కడ సేవ్ చేయాలనుకుంటున్నారో ఎంచుకోండి.
- చివరగా, క్లిక్ చేయండి అలాగే .
రిమోట్ కంప్యూటర్కు సురక్షితంగా ఎలా కనెక్ట్ చేయాలి
ఇప్పుడు మేము రాడ్మిన్ సర్వర్ను కాన్ఫిగర్ చేసాము, రిమోట్ కంప్యూటర్కు కనెక్ట్ చేయడానికి మేము సిద్ధంగా ఉన్నాము. కనెక్ట్ అవ్వడానికి, మీరు మీ స్థానిక కంప్యూటర్ / హోమ్ పిసిలో రాడ్మిన్ వ్యూయర్ను ఇన్స్టాల్ చేశారని నిర్ధారించుకోండి. మీరు రాడ్మిన్ వ్యూయర్ను ఇన్స్టాల్ చేసిన తర్వాత, మీరు రిమోట్ సిస్టమ్కు కనెక్ట్ చేయవచ్చు. దీన్ని చేయడానికి, మీకు రిమోట్ కంప్యూటర్ యొక్క IP చిరునామా అవసరం. మీరు తెరవడం ద్వారా IP చిరునామాను కనుగొనవచ్చు కమాండ్ ప్రాంప్ట్ (cmd) మరియు టైప్ చేయడం ipconfig ప్రాంప్ట్ లో. మీరు రాడ్మిన్ వ్యూయర్ ద్వారా ఫైళ్ళను రిమోట్ సిస్టమ్కు బదిలీ చేయవచ్చు. ఫైల్ బదిలీ ఇతర మార్గాల్లో కూడా వెళుతుంది. మీకు IP చిరునామా వచ్చిన తర్వాత, రిమోట్ సిస్టమ్ను యాక్సెస్ చేయడానికి ఈ క్రింది వాటిని చేయండి:
- తెరవండి రాడ్మిన్ వీక్షకుడు .
- ఇది లోడ్ అయిన తర్వాత, క్లిక్ చేయండి ఉరుము చిహ్నం మెను బార్ క్రింద కనుగొనబడింది.
- రిమోట్ కంప్యూటర్ యొక్క IP చిరునామాను అందించండి మరియు నిర్ధారించుకోండి పూర్తి నియంత్రణ డ్రాప్-డౌన్ మెను నుండి ఎంచుకోబడింది.
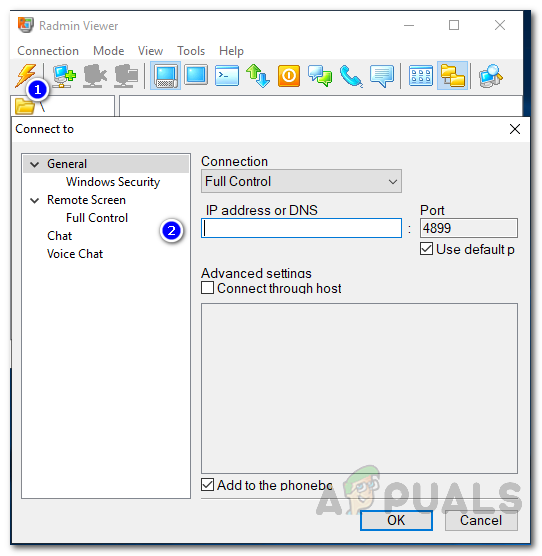
రిమోట్ కంప్యూటర్కు కనెక్ట్ అవుతోంది
- ఆ తరువాత, క్లిక్ చేయండి అలాగే .
- రాడ్మిన్ సర్వర్ భద్రతా కాన్ఫిగరేషన్ ప్రకారం లాగిన్ యూజర్ పేరు మరియు పాస్వర్డ్ను అందించండి.
- రిమోట్ కంప్యూటర్ స్క్రీన్ను ప్రదర్శించే విండో కనిపిస్తుంది.