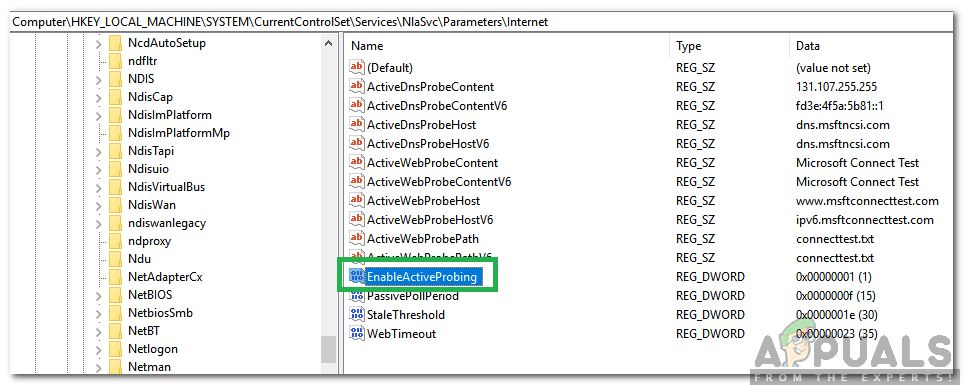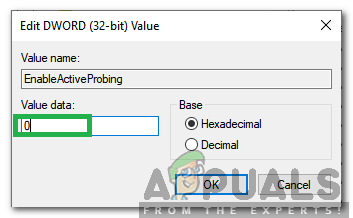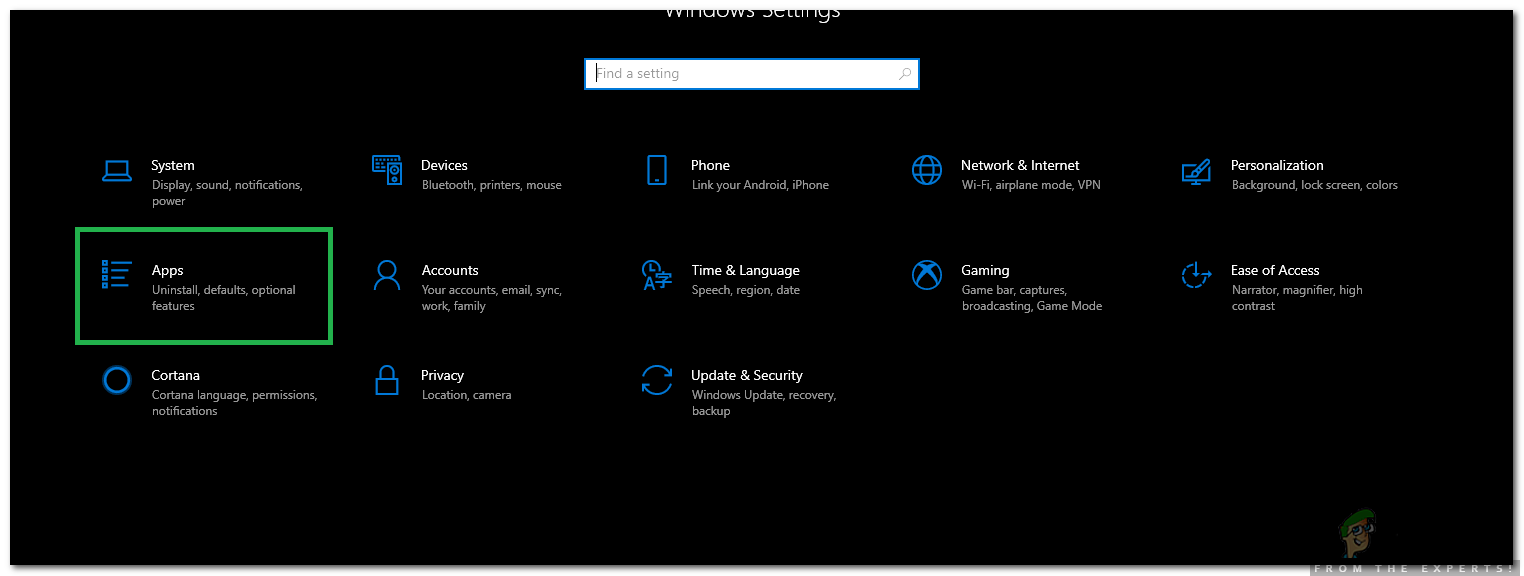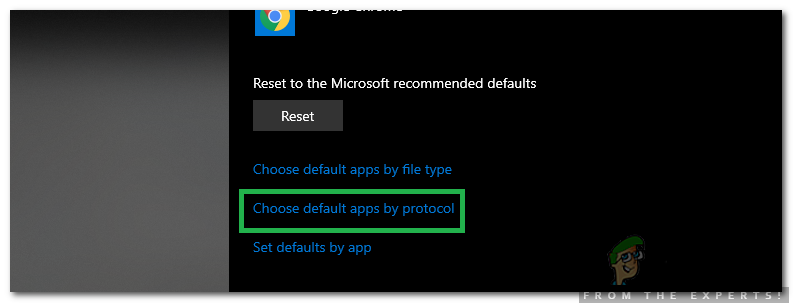మైక్రోసాఫ్ట్ అభివృద్ధి చేసిన ఆపరేటింగ్ సిస్టమ్లలో విండోస్ 10 తాజాది మరియు గొప్పది. ఆపరేటింగ్ సిస్టమ్ అనేక పనితీరు మెరుగుదలలు మరియు మరింత సురక్షితమైన నిర్మాణంతో వస్తుంది. ఏదేమైనా, ఇటీవల, వినియోగదారులు ఇంటర్నెట్కు కనెక్ట్ చేయలేని చోట చాలా నివేదికలు వస్తున్నాయి మరియు “ msftconnecttest.com/ దారిమార్పు. అప్లికేషన్ కనుగొనబడలేదు అలా చేయడానికి ప్రయత్నిస్తున్నప్పుడు లోపం కనిపిస్తుంది.

“Msftconnecttest దారిమార్పు” లోపం సందేశం
ఒక లక్షణం NCSI (నెట్వర్క్ కనెక్టివిటీ స్టేటస్ ఇండికేటర్) ఉంది, ఇది ఒక అనువర్తనం కోసం ఉత్తమమైన నెట్వర్క్ను నిర్ణయించడానికి మరియు దానిని నిర్దిష్ట నెట్వర్క్కు మళ్ళించడానికి బాధ్యత వహిస్తుంది. ఏదేమైనా, ఈ సందర్భంలో, ఇది MSN కి సంబంధించిన రెండు URI లకు మళ్ళిస్తుంది, ఇది స్థిర కనెక్షన్ను సూచించే స్టాటిక్ పేజీని తిరిగి ఇస్తుంది. ఈ వ్యాసంలో, ఈ లోపం వెనుక ఉన్న కొన్ని కారణాలను మేము చర్చిస్తాము మరియు సమస్యను సరిదిద్దడానికి ఆచరణీయ పరిష్కారాలను కూడా అందిస్తాము.
విండోస్ 10 లోని “msftconnecttest దారిమార్పు” లోపానికి కారణమేమిటి?
బహుళ వినియోగదారుల నుండి అనేక నివేదికలను స్వీకరించిన తరువాత, మేము సమస్యను పరిశోధించాలని నిర్ణయించుకున్నాము మరియు సమస్యను పూర్తిగా పరిష్కరించే పరిష్కారాల సమితిని రూపొందించాము. అలాగే, ఈ లోపం ప్రేరేపించబడిన కారణాలను మేము పరిశీలించాము మరియు వాటిని క్రింద జాబితా చేసాము:
- కనెక్షన్ పరీక్ష: విండోస్ ద్వారా ఒక అనువర్తనం ఇంటర్నెట్కు కనెక్ట్ అయిన ప్రతిసారీ, ఉపయోగించగల ఉత్తమ నెట్వర్క్ను సూచించడానికి ఇది కనెక్షన్ పరీక్షను చేస్తుంది. ఈ పరీక్ష కొన్నిసార్లు విఫలమవుతుంది మరియు కనెక్షన్ పూర్తిగా స్థాపించబడకుండా నిరోధించవచ్చు.
- HTTP / HTTPS ఆకృతీకరణ: కొన్ని సందర్భాల్లో, HTTP / HTTPS ప్రోటోకాల్ కోసం డిఫాల్ట్ అప్లికేషన్ ఎంచుకోబడలేదు, దీని కారణంగా ఈ లోపం ప్రేరేపించబడింది. ఈ నిర్దిష్ట ప్రోటోకాల్ల కోసం డిఫాల్ట్ బ్రౌజర్ ఎంచుకోవడం ముఖ్యం.
ఇప్పుడు మీకు సమస్య యొక్క స్వభావం గురించి ప్రాథమిక ఆలోచన ఉంది, మేము పరిష్కారాల వైపు వెళ్తాము. విభేదాలను నివారించడానికి వీటిని నిర్దిష్ట క్రమంలో అమలు చేయాలని నిర్ధారించుకోండి.
పరిష్కారం 1: కనెక్షన్ పరీక్షను నిలిపివేస్తోంది
అనువర్తనం కనెక్షన్ను స్థాపించడానికి ప్రయత్నించిన ప్రతిసారీ కనెక్షన్ పరీక్షను నిర్వహించడానికి కంప్యూటర్ కాన్ఫిగర్ చేయబడితే, ఈ లోపం ప్రేరేపించబడవచ్చు. కాబట్టి, ఈ దశలో, మేము కనెక్షన్ పరీక్షను పూర్తిగా నిలిపివేస్తాము. దాని కోసం:
- నొక్కండి “ విండోస్ '+' ఆర్ 'రన్' ప్రాంప్ట్ తెరవడానికి.
- “ regedit ”మరియు“ నొక్కండి నమోదు చేయండి '.

“Regedit” అని టైప్ చేసి “Enter” నొక్కండి
- కింది చిరునామాకు నావిగేట్ చేయండి
HKEY_LOCAL_MACHINE SYSTEM CurrentControlSet Services NlaSvc పారామితులు ఇంటర్నెట్
- కుడి పేన్లో, “ EnableActiveProbing ”ప్రవేశం.
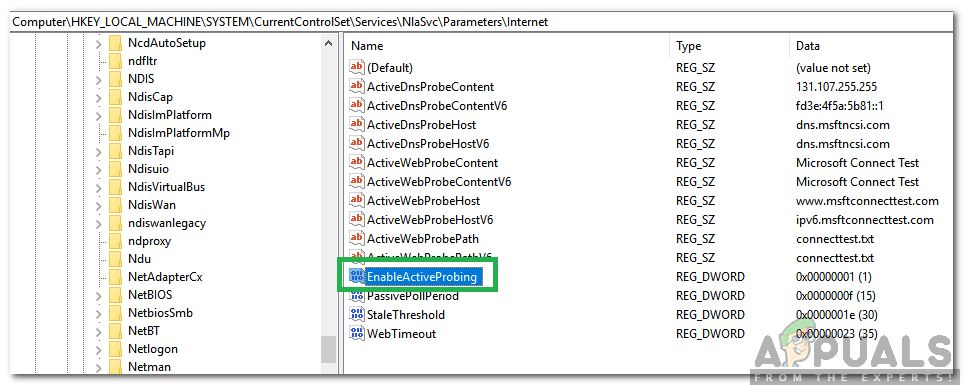
EnableActiveProbing ఎంపికపై డబుల్ క్లిక్ చేయండి
- లో ' విలువ సమాచారం ”ఎంపిక, ఎంటర్“ 0 ”మరియు“ పై క్లిక్ చేయండి అలాగే '.
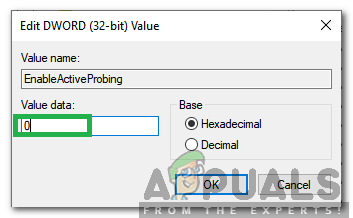
విలువ డేటాగా “0” ని నమోదు చేస్తోంది
- దగ్గరగా రిజిస్ట్రీ మరియు తనిఖీ సమస్య కొనసాగుతుందో లేదో చూడటానికి.
పరిష్కారం 2: HTTP / HTTPs ఆకృతీకరణను మార్చడం
కొన్ని సందర్భాల్లో, HTTP / HTTPS ప్రోటోకాల్ కోసం డిఫాల్ట్ బ్రౌజర్ ఎంచుకోకపోతే లోపం ప్రేరేపించబడుతుంది. కాబట్టి, ఈ దశలో, మేము ఈ ప్రోటోకాల్ల కోసం డిఫాల్ట్ బ్రౌజర్ను ఎంచుకుంటాము. అలా చేయడానికి:
- నొక్కండి “ విండోస్ '+' నేను సెట్టింగులను తెరవడానికి ఒకేసారి బటన్లు.
- “పై క్లిక్ చేయండి అనువర్తనాలు ”ఎంపిక మరియు“ డిఫాల్ట్ అనువర్తనాలు ”ఎడమ పేన్ నుండి.
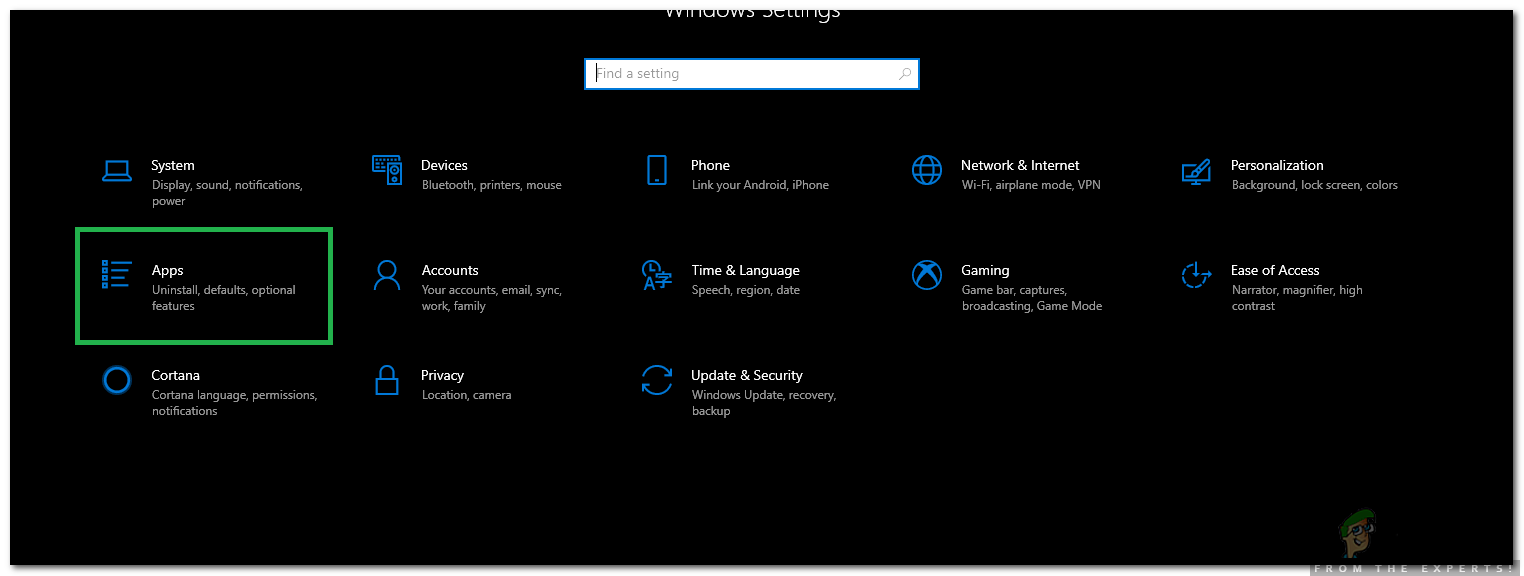
సెట్టింగులను తెరిచి “అనువర్తనాలు” ఎంపికపై క్లిక్ చేయండి
- “పై క్లిక్ చేయండి ఎంచుకోండి డిఫాల్ట్ అనువర్తనాలు ద్వారా ప్రోటోకాల్ ' ఎంపిక.
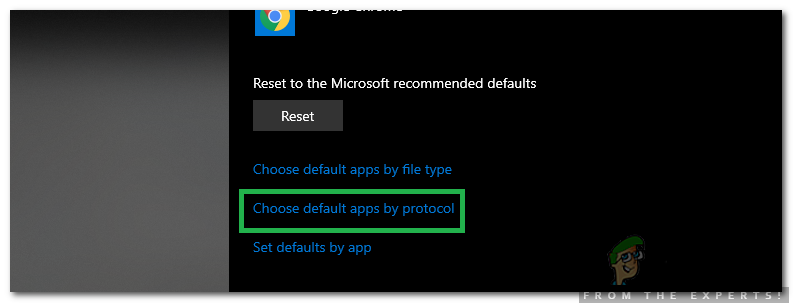
“ప్రోటోకాల్ ద్వారా డిఫాల్ట్ అనువర్తనాలను ఎంచుకోండి” ఎంపికపై క్లిక్ చేయండి
- క్రిందికి స్క్రోల్ చేయండి మరియు క్లిక్ చేయండి on “ ఎంచుకోండి డిఫాల్ట్ ”ఎంపిక“ HTTP '.
- ఎంచుకోండి మీ బ్రౌజర్ జాబితా నుండి.
- పై క్లిక్ చేయండి 'ఎంచుకోండి డిఫాల్ట్ బ్రౌజర్ ”ఎంపిక“ HTTPS ”మరియు జాబితా నుండి బ్రౌజర్ను ఎంచుకోండి.

రెండు ప్రోటోకాల్ల కోసం బ్రౌజర్ను ఎంచుకోవడం
- దగ్గరగా విండో మరియు మీ PC ని పున art ప్రారంభించండి.
- తనిఖీ పున art ప్రారంభించిన తర్వాత సమస్య కొనసాగుతుందో లేదో చూడటానికి.