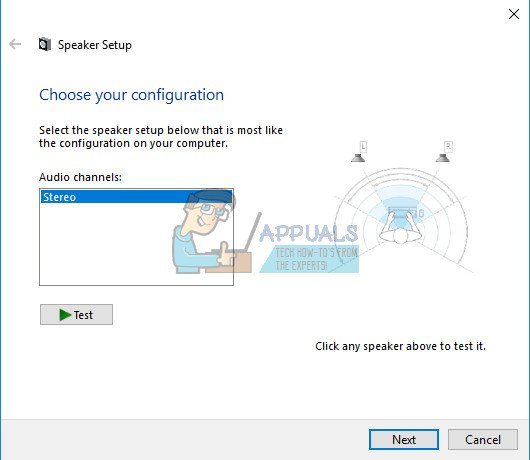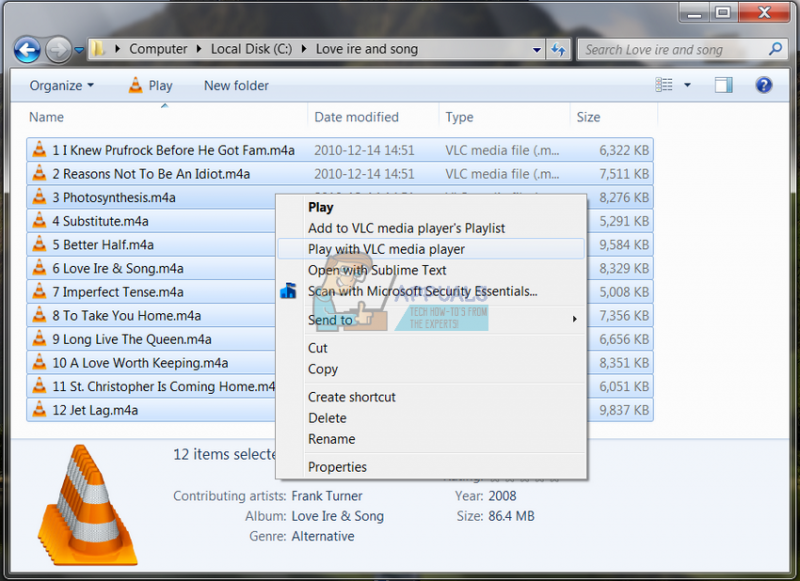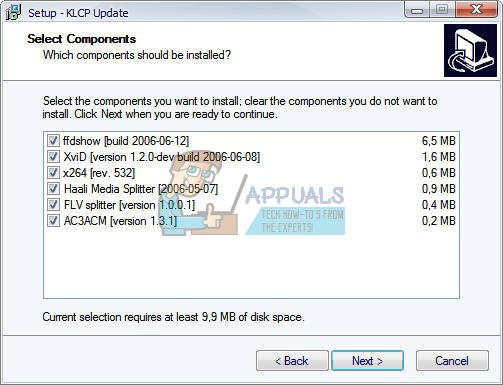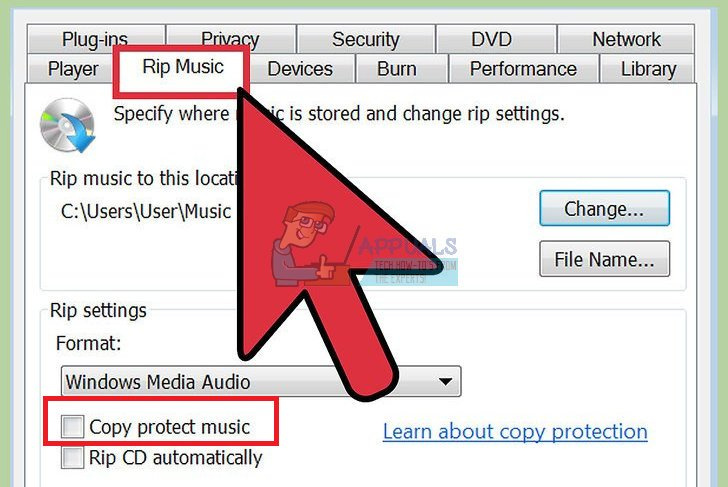చాలా సందర్భాలలో, మీరు కొత్త ఆపరేటింగ్ సిస్టమ్ను ఇన్స్టాల్ చేసిన వెంటనే లేదా మీరు మీ ప్రస్తుత ఆపరేటింగ్ సిస్టమ్ను చాలా కాలంగా ఉపయోగిస్తున్న తర్వాత కొత్త లోపాలు ఏర్పడటం ప్రారంభమవుతుంది. మీ కంప్యూటర్ పనితీరులోని ప్రతి భాగం కాలక్రమేణా క్రమంగా అధ్వాన్నంగా ఉంటుంది మరియు మీ కంప్యూటర్, అది ఎంత బలంగా ఉన్నా, దుస్తులు ధరించే సంకేతాలను చూపడం ప్రారంభించే ముందు చాలా కాలం పాటు మీకు సేవ చేయలేరు.
నిజం చెప్పాలంటే, చాలా మంది తయారీదారులు మీ కంప్యూటర్ను ఎప్పటికప్పుడు కొత్త కాంపోనెంట్లతో అప్డేట్ చేయరు మరియు మీరు బహుశా దీన్ని చేయాల్సి ఉంటుంది, ప్రత్యేకించి మీరు గేమర్ అయితే లేదా మీపై రిసోర్స్-హెవీ టాస్క్లు చేయవలసి వస్తే కంప్యూటర్.
సంగీతం ప్లే కాదు - 0xc00d36c4 ఎర్రర్ కోడ్
ఇది సాధారణంగా మీరు కొత్త ఆపరేటింగ్ సిస్టమ్ను ఇన్స్టాల్ చేసిన వెంటనే లేదా మీ పాత దాని కోసం ఒక ప్రధాన నవీకరణ తర్వాత కనిపించే సమస్య. ఫార్మాట్, ఆడియో కోడెక్ లేదా మీరు మీ స్మార్ట్ఫోన్ వంటి సంగీతాన్ని ప్రసారం చేయని పరికరం మీ కంప్యూటర్తో క్రమం తప్పకుండా కమ్యూనికేట్ చేయకపోవడం వంటి అనేక కారణాల వల్ల మీ మ్యూజిక్ ఫైల్లు ఎందుకు తెరవబడవు. అయితే, దిగువన ఉన్న అన్ని పరిష్కారాలను అనుసరించడం మరియు ప్రయత్నించడం ద్వారా ఈ సమస్యలను సులభంగా పరిష్కరించవచ్చు.
పరిష్కారం 1: మీ మ్యూజిక్ ఫైల్లను తరలించడానికి ప్రయత్నించండి
మీ మ్యూజిక్ ఫైల్లు మీ అంతర్గత హార్డ్ డిస్క్ డ్రైవ్ లేదా సాలిడ్ స్టేట్ డ్రైవ్ కాకుండా వేరే చోట ఉన్నప్పుడు ఈ సమస్య ఎక్కువగా కనిపిస్తుంది. మీ PC దాని స్వంత నిల్వలో లేని ఫైల్లను ప్లే చేయడానికి మద్దతు ఇవ్వదని దీని అర్థం.
- మీ బాహ్య నిల్వ నుండి మీ అంతర్గత నిల్వకు కొన్ని సంగీత ఫైల్లను భర్తీ చేయడానికి ప్రయత్నించండి.
- ఏదైనా ఫైల్లు ప్లే అవుతుందో లేదో తనిఖీ చేయండి.
- మీ సంగీతం ఇప్పటికే మీ అంతర్గత నిల్వ పరికరంలో ఉన్నట్లయితే, దాన్ని మీ డిఫాల్ట్ విండోస్ మ్యూజిక్ లైబ్రరీకి తరలించడానికి ప్రయత్నించండి మరియు అది పనిచేస్తుందో లేదో తనిఖీ చేయండి.
- Windows మ్యూజిక్ లైబ్రరీకి డిఫాల్ట్ మార్గం C:\Users\<మీ వినియోగదారు పేరు>\Music లాగా ఉంటుంది
మీ ఫైల్లు ఇప్పుడు ప్లే చేయగలిగితే, మీరు మీ సమస్యను కనుగొన్నారు కాబట్టి దాన్ని ఎలా పరిష్కరించాలో తెలుసుకోవడానికి వేచి ఉండండి. ఫైల్లు ఇప్పటికీ ప్లే కాకపోతే, ఇతర పరిష్కారాలను కూడా అనుసరించండి.
పరిష్కారం 2: VLC మీడియా ప్లేయర్ని ఉపయోగించండి
అసలు సమస్య ఏమిటో గుర్తించడానికి, మీ మ్యూజిక్ ఫైల్లలో ఏదైనా లోపం ఉందా అని మేము విశ్లేషించాలి. మీ మ్యూజిక్ ఫైల్లు పాడైపోయినట్లయితే, వాటిని ఎలాగైనా రిపేర్ చేయడంతో పాటు సమస్యను పరిష్కరించే మార్గం లేదు. మీరు VLC మీడియా ప్లేయర్ని ఉపయోగించవచ్చు, ఇది ఏదైనా మీడియా ఫైల్ను తెరవగలదనే ఖ్యాతిని కలిగి ఉంది.
- వారి కోసం VLC మీడియా ప్లేయర్ని డౌన్లోడ్ చేసుకోండి అధికారిక సైట్ .
- స్క్రీన్పై సూచనలను అనుసరించడం ద్వారా దీన్ని ఇన్స్టాల్ చేయండి.
- మీ మ్యూజిక్ ఫైల్స్లో కొన్నింటిపై కుడి-క్లిక్ చేసి, ఓపెన్తో విస్తరించండి. జాబితా నుండి VLC మీడియా ప్లేయర్ని ఎంచుకోండి.
- ఓపెన్ అవుతుందో లేదో చూడాలి.
VLC మీ మ్యూజిక్ ఫైల్లను తెరవగలిగితే, వాటిలో తప్పు ఏమీ లేదని అర్థం మరియు మేము ఇతర మార్గాల్లో సమస్యను పరిష్కరించడానికి ప్రయత్నిస్తున్నప్పుడు మీరు VLCని ఉపయోగించి సంగీతాన్ని వినడం కొనసాగించవచ్చు.
పరిష్కారం 3: కోడెక్లు లేవు
కోడెక్ అనేది డిజిటల్ డేటా స్ట్రీమ్ లేదా సిగ్నల్ను ఎన్కోడ్ చేయడం లేదా డీకోడ్ చేయడం అనే ప్రోగ్రామ్. మీ కంప్యూటర్లో చాలా ఆడియో మరియు వీడియో ఫైల్లు తెరవబడవు, వాటిని డీకోడ్ చేయడానికి అవసరమైన కోడెక్ లేదు. అదృష్టవశాత్తూ, మీరు వాటిని సులభంగా ఇన్స్టాల్ చేయవచ్చు.
- ఈ చక్కగా మరియు ఉపయోగకరంగా నుండి K-Lite కోడెక్ ప్యాక్ని డౌన్లోడ్ చేయండి వెబ్సైట్ .
- స్క్రీన్పై ఉన్న సూచనలను అనుసరించండి మరియు మీకు అర్థం తెలియని కొన్ని సెట్టింగ్లను మీరు పరిశోధించారని నిర్ధారించుకోండి. డిఫాల్ట్ ప్రొఫైల్ని ఉపయోగించండి.
- మీ కంప్యూటర్ని రీస్టార్ట్ చేసి, మీ మ్యూజిక్ ఫైల్లలో కొన్నింటిని ఇప్పుడే తెరవడానికి ప్రయత్నించండి.
పరిష్కారం 4: విండోస్ మీడియా ప్లేయర్లో కాపీ ప్రొటెక్షన్ను ఆఫ్ చేయండి
విండోస్ మీడియా ప్లేయర్ ఫైల్లను రిప్ చేసే లేదా బర్న్ చేసే ప్రొటెక్ట్ ఫైల్లను కాపీ చేసే ఎంపికను కలిగి ఉంది, ఈ ఫైల్లను ఏదైనా ఇతర మ్యూజిక్ లేదా మీడియా ప్లేయర్లలో తెరవడం అసాధ్యం. మీరు ఈ ఎంపికను సులభంగా ఆఫ్ చేయవచ్చు.
- మీ సెర్చ్ బార్లో శోధించడం ద్వారా లేదా స్టార్ట్ మెనూలో దాన్ని గుర్తించడం ద్వారా విండోస్ మీడియా ప్లేయర్ని తెరవండి.
- స్క్రీన్ యొక్క ఎడమ ఎగువ భాగంలో “ఆర్గనైజ్ చేయండి మరియు ఆప్షన్లను తెరవండి”పై క్లిక్ చేయండి.
- రిప్ మ్యూజిక్ ట్యాబ్కు నావిగేట్ చేయండి మరియు “సంగీతాన్ని కాపీ చేయండి” ప్రక్కన ఉన్న పెట్టె ఎంపికను తీసివేయండి.
- బహుశా మీ మునుపటి మ్యూజిక్ ఫైల్లు పని చేయకపోవచ్చు కానీ కొత్త వాటిని ఉపయోగించి బర్న్ చేయడానికి ప్రయత్నించండి మరియు మీరు తేడాను గమనించవచ్చు.
పరిష్కారం 5: ప్లేబ్యాక్ సెట్టింగ్లు తప్పుగా కాన్ఫిగరేషన్
ఎవరైనా లేదా హానికరమైన ప్రోగ్రామ్ ద్వారా ప్లేబ్యాక్ సెట్టింగ్లు తప్పుగా కాన్ఫిగర్ చేయబడిన వ్యక్తుల కోసం ఈ ప్రత్యేక పరిష్కారం గొప్పగా పని చేస్తుంది. సమస్య వారి కంప్యూటర్లో ఇన్స్టాల్ చేయబడిన మీడియా ప్లేయర్ల కంటే వారి హార్డ్వేర్కు సంబంధించినదని చాలా మంది వ్యక్తులు ఆలోచించరు.
- మీ టాస్క్బార్ యొక్క కుడి భాగంలో వాల్యూమ్ చిహ్నాన్ని గుర్తించండి.
- దానిపై కుడి-క్లిక్ చేసి, ప్లేబ్యాక్ పరికరాలను తెరవండి.
- స్పీకర్స్ ట్యాబ్కు నావిగేట్ చేసి, కాన్ఫిగర్ ఎంపికపై క్లిక్ చేయండి.
- ఆడియో ఛానెల్ల విండోలు కనిపిస్తాయి మరియు మీరు మీ కంప్యూటర్ కోసం సరైనదాన్ని ఎంచుకున్నారని నిర్ధారించుకోవాలి.
- డిఫాల్ట్పై పరీక్షను క్లిక్ చేయండి (మీరు విండోలను తెరిచినప్పుడు అక్కడ ఉన్నది). 'టెస్ట్ టోన్ ప్లే చేయడంలో విఫలమైంది' అని ఎర్రర్ మెసేజ్ కనిపించవచ్చు.
- అనేక ఆడియో ఛానెల్లను ప్రయత్నించండి మరియు వాటిలో దేనికైనా టెస్ట్ సౌండ్ ప్లే అవుతుందో లేదో తనిఖీ చేయండి.
- తదుపరి క్లిక్ చేసి, ధ్వనిని ప్లే చేయడంలో విఫలమైన స్పీకర్ల ఎంపికను తీసివేయండి.
- నిష్క్రమించి, మీ మ్యూజిక్ ఫైల్లు ప్లే అవుతున్నాయో లేదో తనిఖీ చేయండి.