పాపప్లు కొన్ని వెబ్సైట్లలో అదనపు డైలాగ్లు, ఈ పాప్-అప్లు బాధించే అనుభవాన్ని సృష్టిస్తాయని వినియోగదారు అనుభవ నివేదికల ఆధారంగా డిఫాల్ట్గా సఫారిలో నిలిపివేయబడతాయి, అయితే కొన్నిసార్లు అవి ఒక సైట్లో భాగంగా ఉంటాయి మరియు వినియోగదారు ఉండకూడదనుకునే ముఖ్యమైన సమాచారాన్ని కలిగి ఉంటాయి తప్పిన. కొన్నిసార్లు, ఒక వినియోగదారు ఏదైనా డౌన్లోడ్ చేయడానికి ప్రయత్నించినప్పుడు కూడా ఈ పాప్ అప్లు పుట్టుకొస్తాయి మరియు డౌన్లోడ్తో కొనసాగడానికి వినియోగదారుని నిరోధించే బ్రౌజర్ బ్లాక్ చేస్తుంది.
పాప్ అప్లను ప్రారంభించడానికి క్రింది దశలను అనుసరించండి:
- ప్రారంభించండి సఫారి మరియు క్లిక్ చేయండి సఫారి మెను బార్లో.
- ఎంచుకోండి ప్రాధాన్యతలు మరియు క్లిక్ చేయండి పై ది భద్రత క్రొత్త విండో నుండి చిహ్నం. ఇది భద్రతా టాబ్ను తెరుస్తుంది.
- ఇప్పుడు, వెబ్ కంటెంట్ అని పిలువబడే విభాగం కోసం చూడండి . మీరు ప్రారంభించిన కొన్ని చెక్ బాక్స్లను గమనించవచ్చు. ఒకదాన్ని కనుగొనండి అని చెప్పారు పాపప్ విండోలను నిరోధించండి .
- ఇప్పుడు నిర్ధారించుకోండి అది తనిఖీ చేయబడలేదు మరియు పున art ప్రారంభించండి సఫారి .

ఫైర్ఫాక్స్లో పాప్ అప్లను అనుమతించండి
- ప్రారంభించండి ఫైర్ఫాక్స్ మీ Mac లో.
- క్లిక్ చేయండి పై ది మెను బటన్ మరియు ఎంచుకోండి ఎంపికలు డ్రాప్-డౌన్ మెను నుండి.
- చూడండి కోసం ది గోప్యత & భద్రతా విభాగం (ఎడమ ప్యానెల్లో) మరియు క్లిక్ చేయండి పై అది .
- ఎంపికను తీసివేయండి ది బ్లాక్ పాప్ - పైకి కిటికీలు అన్ని సైట్ల నుండి పాప్-అప్ విండోలను అనుమతించడానికి పాప్-అప్స్ విభాగంలో చెక్బాక్స్.
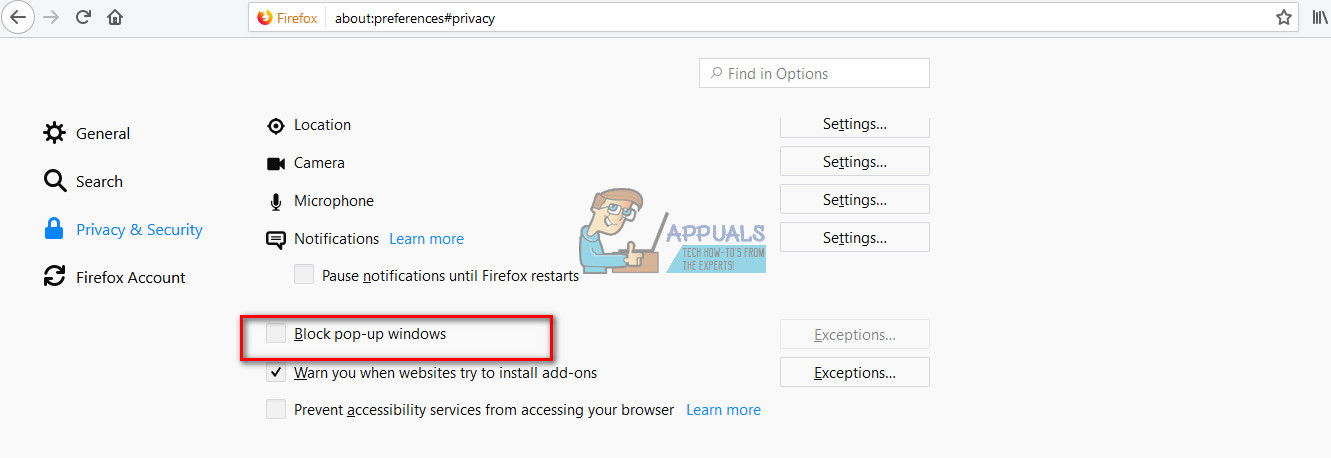
- మీరు నిర్దిష్ట వెబ్సైట్ల కోసం మాత్రమే పాప్-అప్లను ఆన్ చేయాలనుకుంటే, క్లిక్ చేయండి పై మినహాయింపులు బ్లాక్ పాప్-అప్ విండోస్ చెక్బాక్స్ ఆన్లో ఉన్నప్పుడు. ఇది పాప్-అప్లను ప్రారంభించాలనుకునే వెబ్సైట్ (ల) ను టైప్ చేయగల కొత్త విండోను తెరుస్తుంది. సులభమయిన మార్గం చిరునామా పట్టీ నుండి URL ను కాపీ చేయండి , ఈ విభాగంలో అతికించండి , అనుమతించు క్లిక్ చేయండి మరియు మార్పులను సేవ్ చేయి క్లిక్ చేయండి . ఇక్కడ మీరు మీకు కావలసినన్ని వెబ్సైట్లను జోడించవచ్చు.
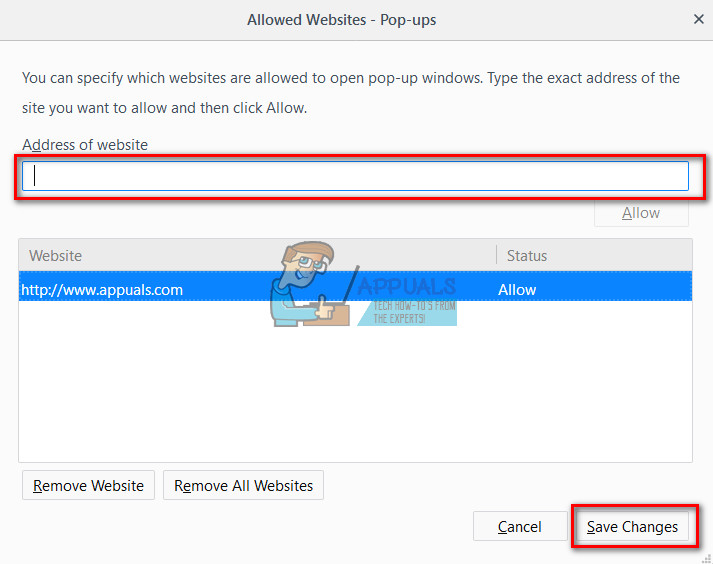
- ఎంపికను తీసివేయండి ది బ్లాక్ పాప్ - పైకి కిటికీలు అన్ని సైట్ల నుండి పాప్-అప్ విండోలను అనుమతించడానికి పాప్-అప్స్ విభాగంలో చెక్బాక్స్.
Chrome లో పాప్ అప్లను అనుమతించండి
- ప్రారంభించండి Chrome మరియు క్లిక్ చేయండి న 3-డాట్ మెను చిహ్నం ఎగువ కుడి మూలలో.
- ఎంచుకోండి సెట్టింగులు డ్రాప్-డౌన్ మెను నుండి.
- స్క్రోల్ చేయండి డౌన్ మరియు క్లిక్ చేయండి పై ఆధునిక తెరిచిన విండో నుండి.
- ఇప్పుడు, క్రొత్త విభాగం కనిపిస్తుంది. ఎంచుకోండి ది విషయము సెట్టింగులు ఫీల్డ్ లో గోప్యత మరియు భద్రత.
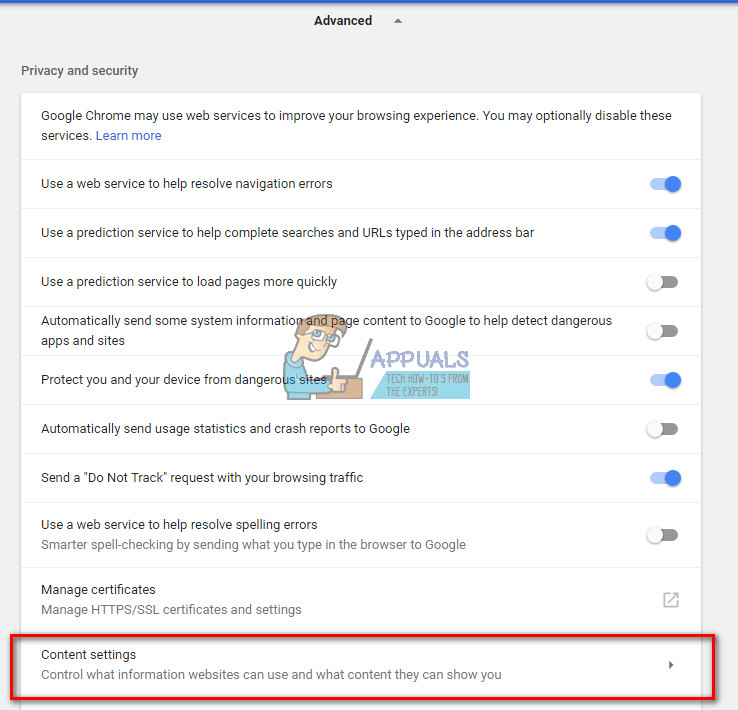
- తెరుచుకునే విండో నుండి, ఎంచుకోండి ది అంశం పాప్ అప్స్ .
- అన్ని వెబ్సైట్లలో పాప్ అప్లను అనుమతించడానికి, ఎగువన స్విచ్ ఉండేలా చూసుకోండి విభాగం అనుమతించబడింది .
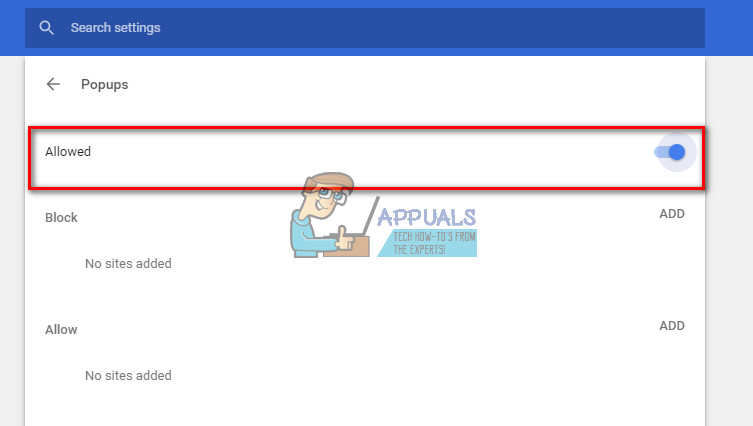
- నిర్దిష్ట వెబ్సైట్లలో మాత్రమే పాప్ అప్లను అనుమతించడానికి, క్లిక్ చేయండి పై చేర్చు లో అనుమతించు విభాగం . ఇక్కడ మీరు మీకు కావలసినన్ని వెబ్సైట్లను టైప్ చేయవచ్చు.
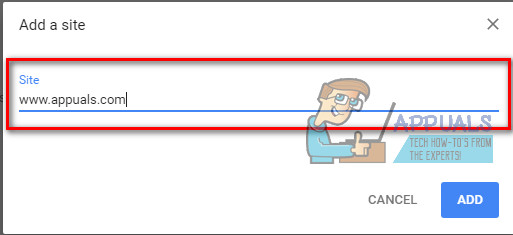
- Chrome తో మీరు సందర్శించే సైట్లో నేరుగా పాప్ అప్లను కూడా అనుమతించవచ్చు (ఆ సైట్ మీ అనుమతించు జాబితాలో లేకపోయినా మరియు మీ పాప్ అప్లు బ్లాక్ చేయబడినప్పటికీ). సైట్లో Chrome బ్లాక్లు పాపప్ అయినప్పుడు, మీకు చెప్పే చిరునామా పట్టీలో చిన్న చిహ్నం కనిపిస్తుంది పాప్ అప్ నిరోధించబడింది . మీరు ఆ చిహ్నాన్ని చూసినప్పుడు, మీరు దానిపై క్లిక్ చేసి, ఆ పాపప్ను ప్రారంభించవచ్చు (అందించిన లింక్పై క్లిక్ చేయడం ద్వారా) లేదా నిర్దిష్ట సైట్ నుండి అన్ని పాప్ అప్లను అనుమతించవచ్చు.
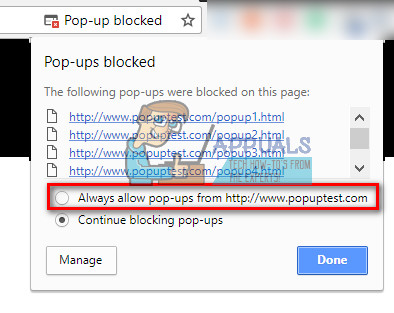
- అన్ని వెబ్సైట్లలో పాప్ అప్లను అనుమతించడానికి, ఎగువన స్విచ్ ఉండేలా చూసుకోండి విభాగం అనుమతించబడింది .
మూడవ పార్టీ ప్లగిన్లలో పాప్ అప్లను అనుమతించండి
మీరు మీకు నచ్చిన బ్రౌజర్లో ఏదైనా ప్రకటన-నిరోధించే ప్లగిన్లను ఉపయోగిస్తుంటే మరియు మీరు పాప్ అప్లను అనుమతించాలనుకుంటే, పాప్ అప్లను అనుమతించడానికి మీరు ప్రకటన-బ్లాక్ను సర్దుబాటు చేయాలి.
ఈ ప్లగిన్లు చాలావరకు మీ బ్రౌజర్ బార్లో చిన్న చిహ్నాన్ని జోడిస్తాయి.
- పాప్ అప్లను ప్రారంభించడానికి, క్లిక్ చేయండి పై అది చిహ్నం సైట్లో ఉన్నప్పుడు మీరు పాప్ అప్లను ప్రారంభించాలనుకుంటున్నారు.
- నిర్దిష్ట సైట్ కోసం ప్రకటన-బ్లాక్ను నిలిపివేయడానికి ఒక మార్గం కోసం చూడండి , లేదా మీ వైట్లిస్ట్కు సైట్ను జోడించండి .
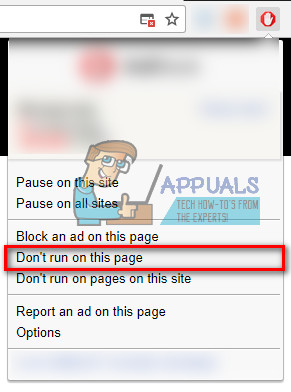
- ఒక సైట్ కోసం మాత్రమే ప్రకటన-నిరోధించే లక్షణాన్ని నిలిపివేయడానికి మీకు మార్గం కనుగొనలేకపోతే, దాన్ని పూర్తిగా ఆపివేయండి. మీరు దీన్ని తర్వాత మళ్లీ ప్రారంభించవచ్చు.

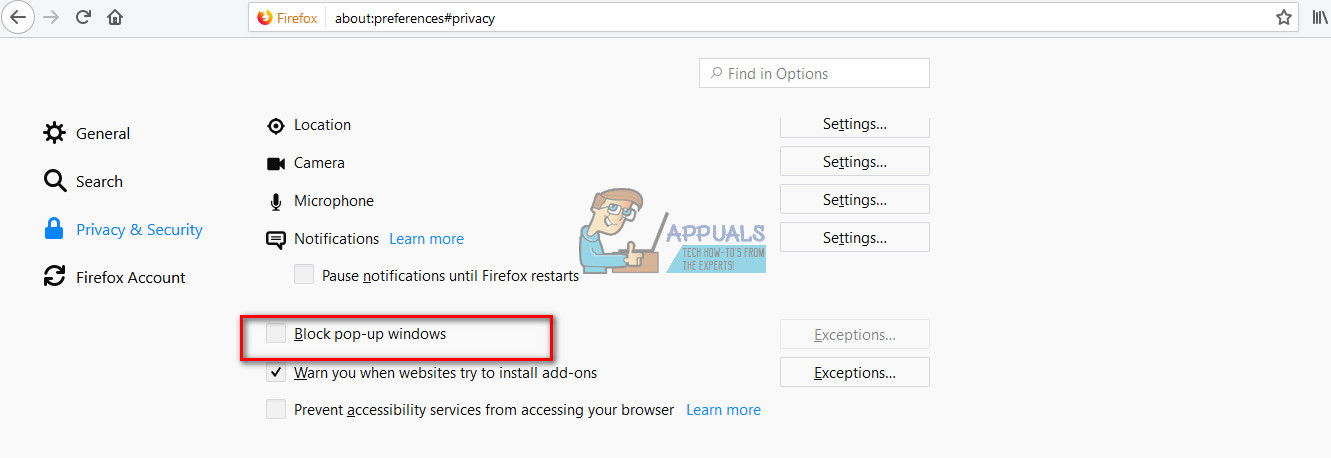
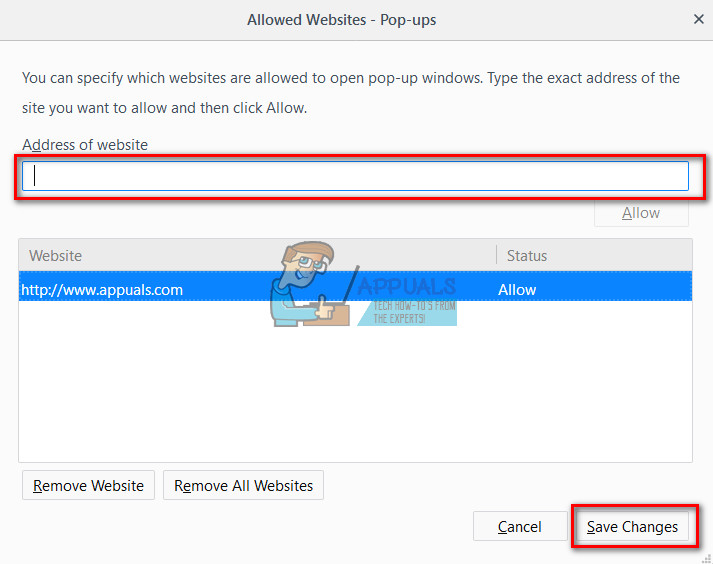
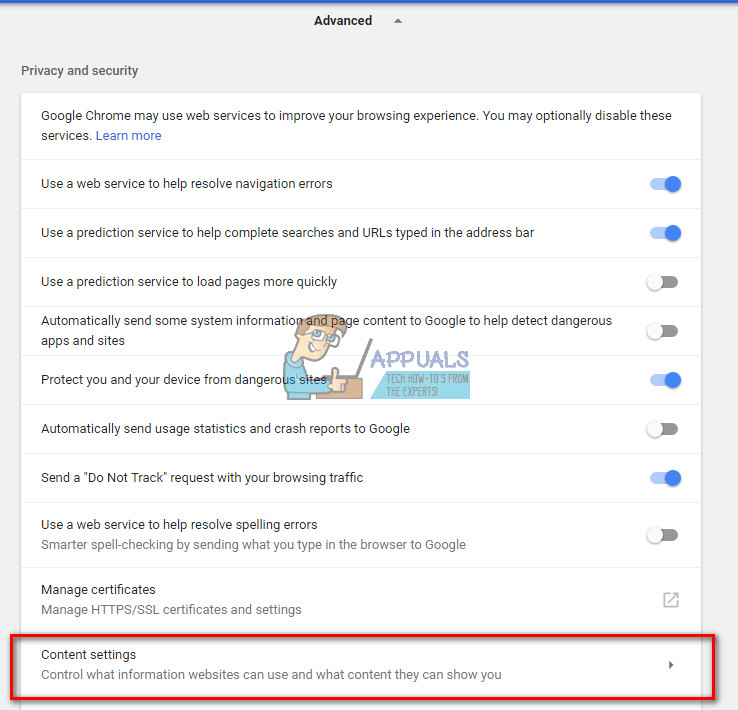
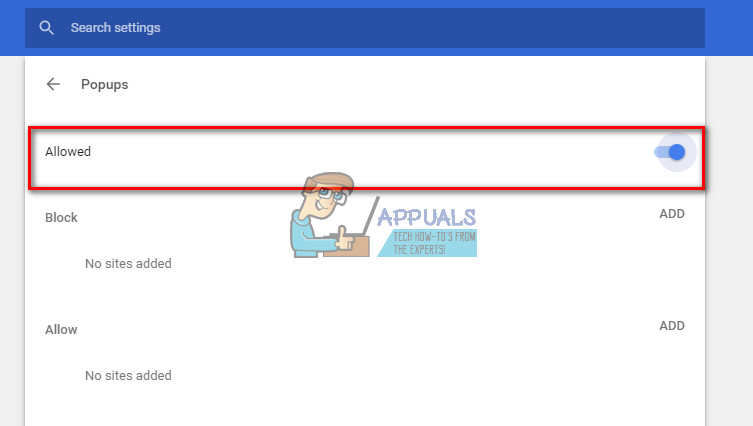
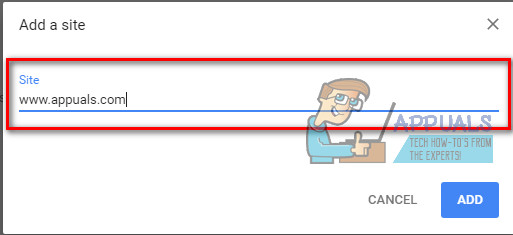
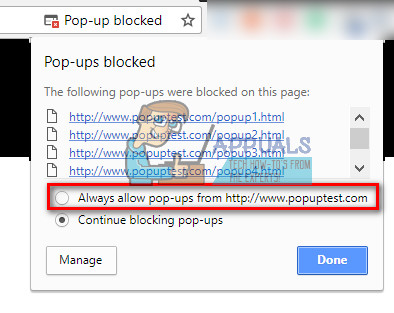
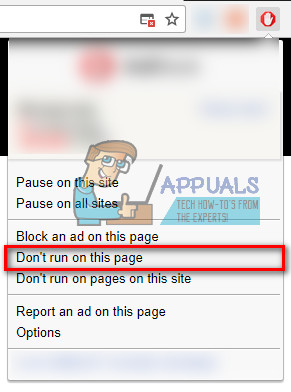

![[పరిష్కరించండి] స్కైప్ నవీకరణ ఇన్స్టాల్ చేయడంలో విఫలమైంది (లోపం కోడ్ 666/667)](https://jf-balio.pt/img/how-tos/90/skype-update-failed-install.png)





















![[పరిష్కరించండి] విండోస్ ఎక్స్ప్లోరర్ యొక్క టాప్ భాగాన్ని కవర్ చేసే వైట్ బార్](https://jf-balio.pt/img/how-tos/17/white-bar-covering-top-portion-windows-explorer.jpg)