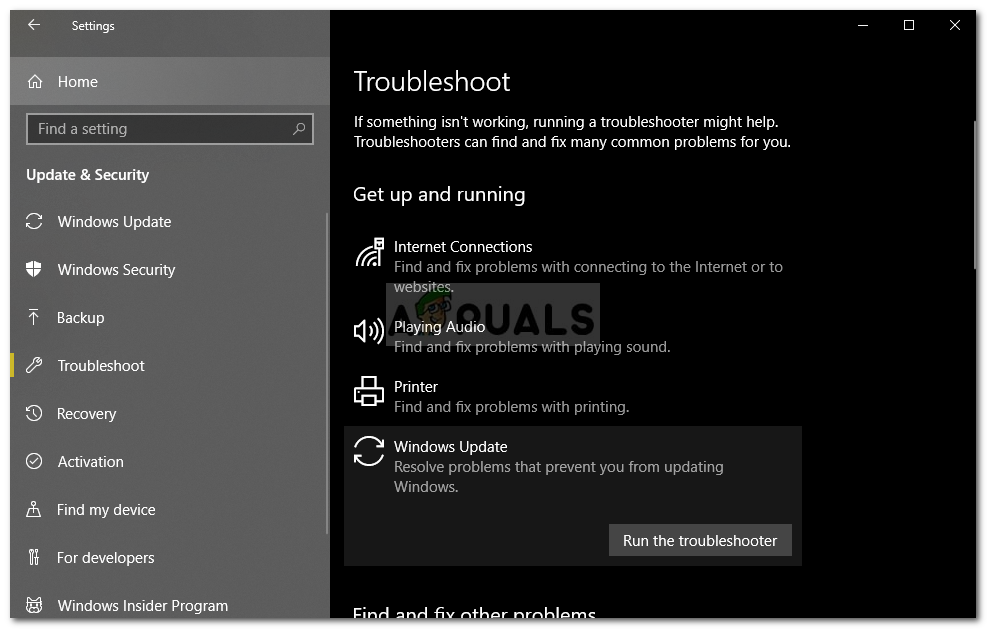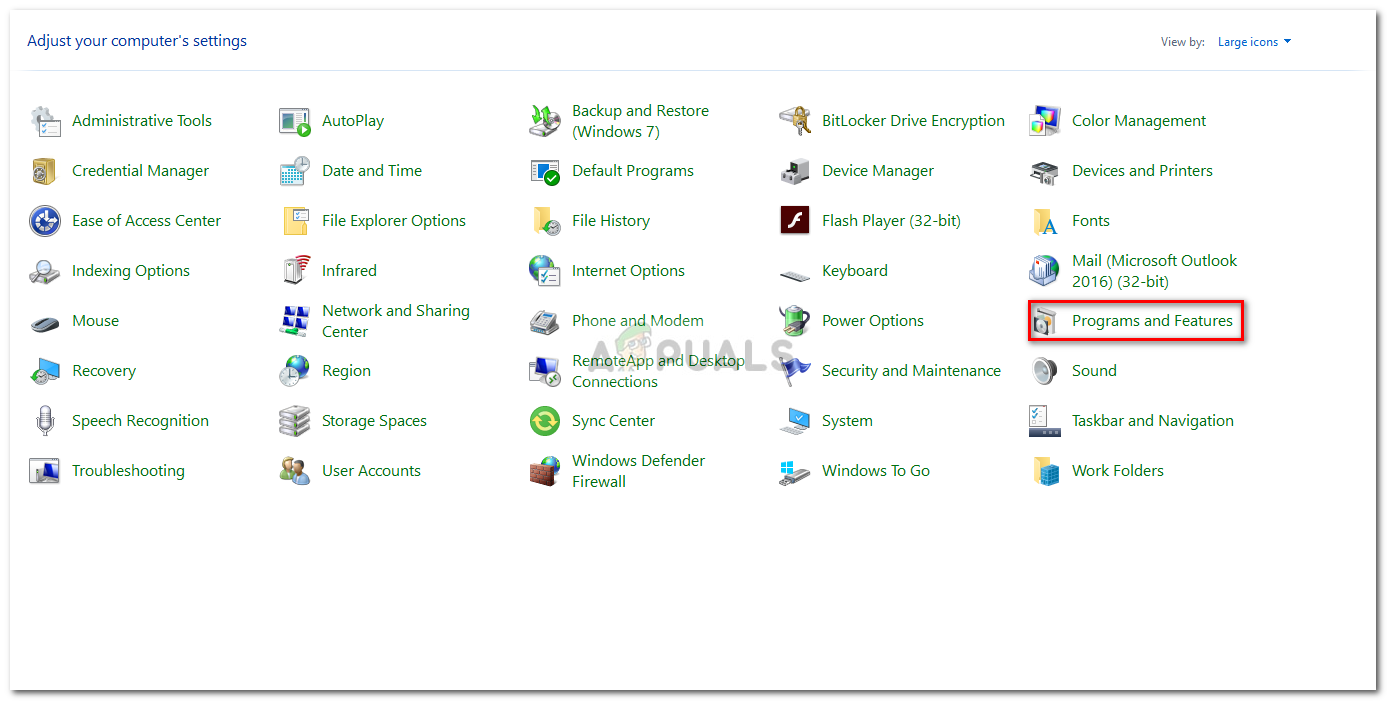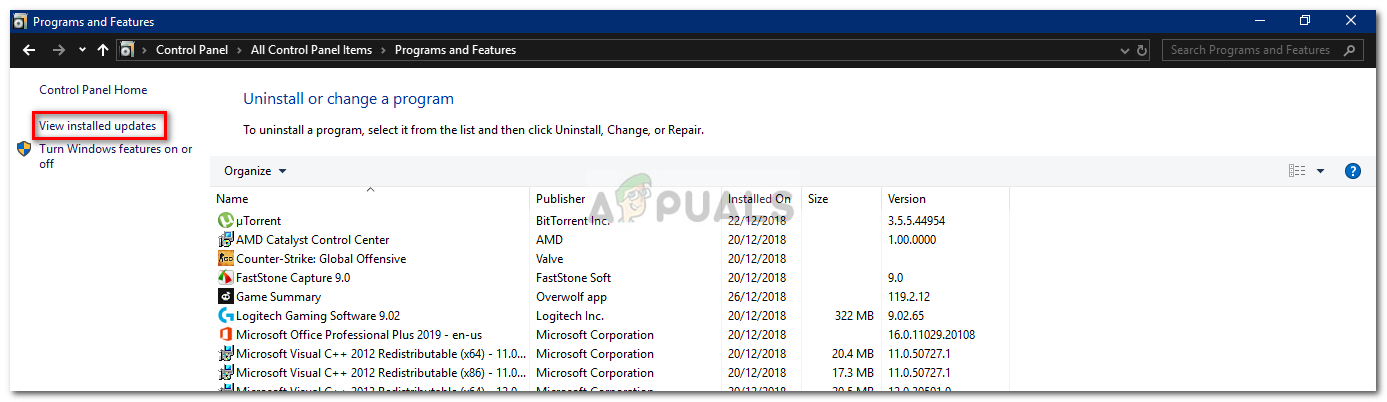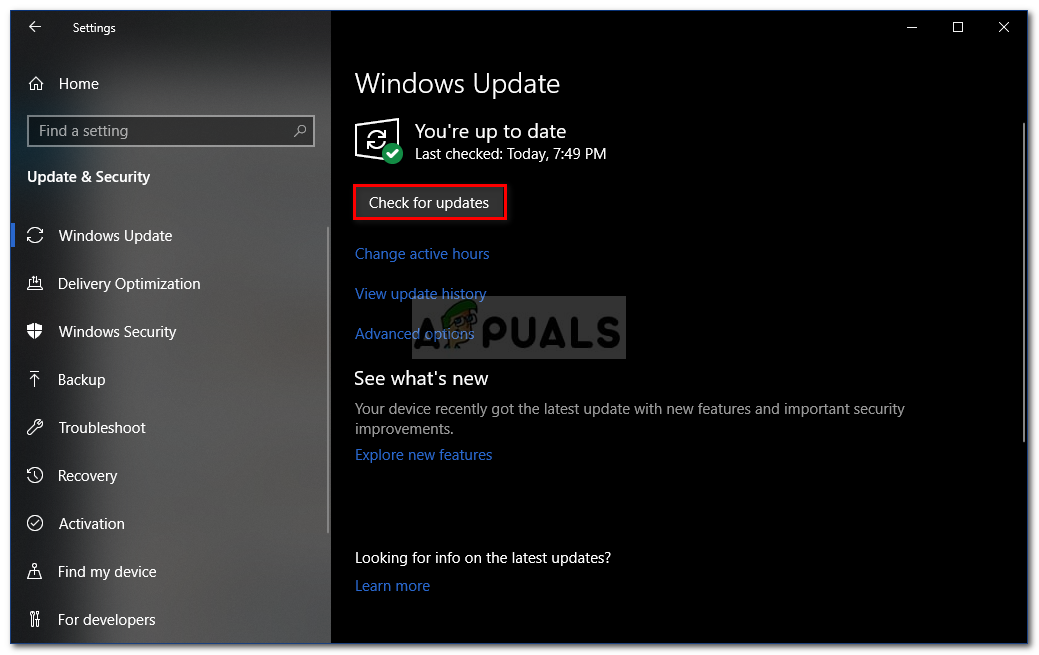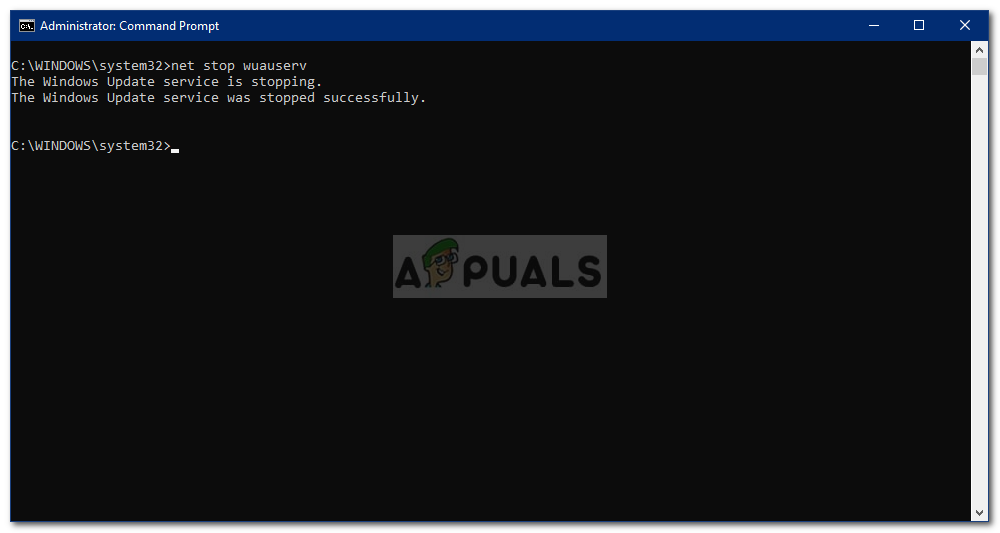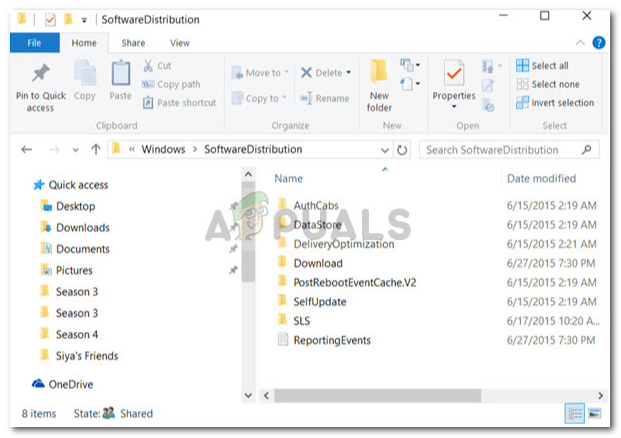మీ సిస్టమ్ సజావుగా మరియు మైక్రోసాఫ్ట్ అందించిన తాజా లక్షణాలతో అమలు చేయడానికి విండోస్ నవీకరణలు ముఖ్యమైనవి. అయినప్పటికీ, మీ విండోస్ అప్డేట్ మీకు అదే అప్డేట్ను మళ్లీ మళ్లీ అందిస్తూ ఉంటే, మీరు దీన్ని ఇప్పటికే ఇన్స్టాల్ చేసినప్పటికీ, అది నిజంగా బాధించేదిగా మారుతుంది. నవీకరణ వ్యవస్థాపించబడలేదని మీ ఆపరేటింగ్ సిస్టమ్ గుర్తించినప్పుడు ఇది తరచుగా జరుగుతుంది.
కొన్ని కారణాల వల్ల మీ విండోస్ అప్డేట్ ఇన్స్టాలేషన్ అంతరాయం కలిగించినప్పుడు, మీ ఆపరేటింగ్ సిస్టమ్ కొన్నిసార్లు పాక్షికంగా ఇన్స్టాల్ చేయబడిన విండోస్ అప్డేట్ను గుర్తించలేకపోతుంది, దీనివల్ల ఇది మీకు ఒకే అప్డేట్ను పదే పదే అందిస్తూనే ఉంటుంది. కొన్ని సాధారణ పరిష్కారాలను వర్తింపజేయడం ద్వారా ఈ సమస్యను సులభంగా అధిగమించవచ్చు, అందువల్ల, మీ కోసం సమస్యను పరిష్కరించడానికి మేము ఇక్కడ ఉన్నందున చింతించకండి. సమస్యను వేరుచేయడానికి క్రింద ఇచ్చిన పరిష్కారాలను అనుసరించండి.

విండోస్ అదే నవీకరణలను ఇన్స్టాల్ చేస్తుంది
విండోస్ అప్డేట్ విండోస్ 10 లో ఒకే అప్డేట్ను ఇన్స్టాల్ చేస్తూ ఉండటానికి కారణమేమిటి?
సరే, మేము చెప్పినట్లుగా, ఈ సమస్యకు ఒకే ఒక కారణం ఉంది -
- విండోస్ నవీకరణకు అంతరాయం. కొన్నిసార్లు, విండోస్ నవీకరణకు అంతరాయం ఏర్పడినప్పుడు, పాక్షికంగా ఇన్స్టాల్ చేయబడిన నవీకరణను విండోస్ గుర్తించలేనందున మీరు ఈ సమస్యను ఎదుర్కొంటారు, దీనివల్ల అదే నవీకరణను పదే పదే అడుగుతుంది.
శీఘ్ర పరిష్కారాన్ని నిర్ధారించడానికి అన్ని పరిష్కారాలను ఒకే క్రమంలో అనుసరించాలని మీకు సలహా ఇస్తారు.
పరిష్కారం 1: విండోస్ నవీకరణ ట్రబుల్షూటర్ రన్ అవుతోంది
మీరు విండో నవీకరణ సమస్యలతో వ్యవహరిస్తున్నప్పుడల్లా, మీ మొదటి దశ విండోస్ అప్డేట్ ట్రబుల్షూటర్ను అమలు చేయడం. ట్రబుల్షూటర్, కొన్ని సందర్భాల్లో, మీరు దాని గురించి ఆందోళన చెందకుండా మీ సమస్యను పరిష్కరించవచ్చు. ట్రబుల్షూటర్ను ఎలా అమలు చేయాలో ఇక్కడ ఉంది:
- నొక్కండి వింకీ + నేను తెరవడానికి సెట్టింగులు .
- వెళ్ళండి నవీకరణ మరియు భద్రత .
- నావిగేట్ చేయండి ట్రబుల్షూట్ ప్యానెల్.
- విండోస్ అప్డేట్పై క్లిక్ చేసి ‘ ట్రబుల్షూటర్ను అమలు చేయండి '.
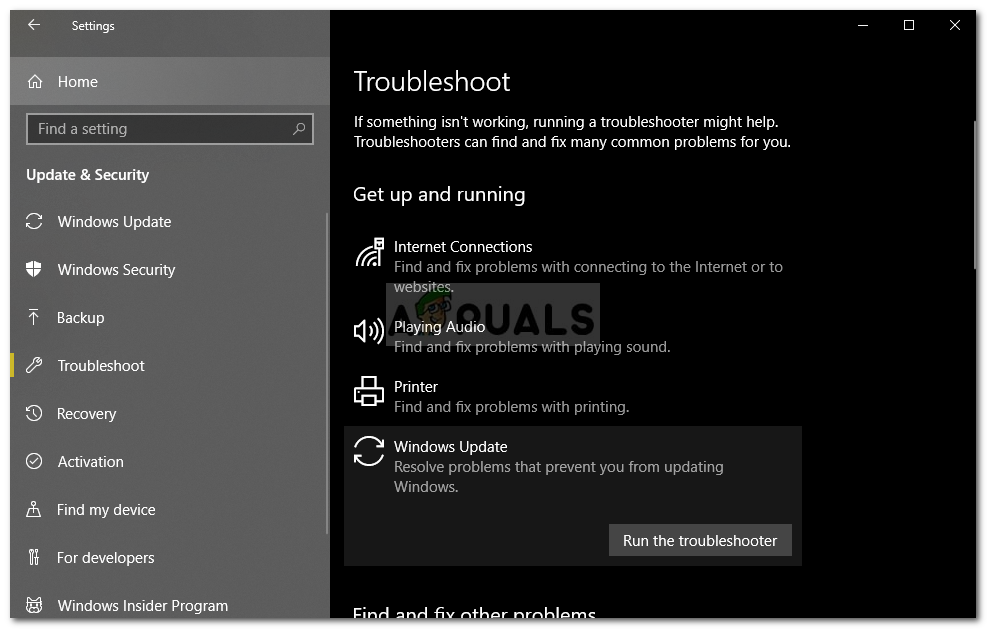
విండోస్ అప్డేట్ ట్రబుల్షూటర్ను రన్ చేస్తోంది
- అది పూర్తయ్యే వరకు వేచి ఉండండి.
పరిష్కారం 2: సమస్యాత్మక నవీకరణను తొలగించడం
కొన్ని సందర్భాల్లో, మళ్లీ మళ్లీ ఇన్స్టాల్ చేయబడుతున్న నవీకరణను తీసివేయడం సమస్యను పరిష్కరించగలదు. దీని కోసం, మీరు ఇన్స్టాల్ చేసిన నవీకరణల జాబితా నుండి సమస్యాత్మక నవీకరణను అన్ఇన్స్టాల్ చేసి, ఆపై మీ సిస్టమ్ను నవీకరించాలి. దీన్ని చేయడానికి, ఇచ్చిన సూచనలను అనుసరించండి:
- మీ వద్దకు వెళ్ళండి ప్రారంభ విషయ పట్టిక మరియు తెరవండి నియంత్రణ ప్యానెల్ .
- నొక్కండి కార్యక్రమాలు మరియు లక్షణాలు .
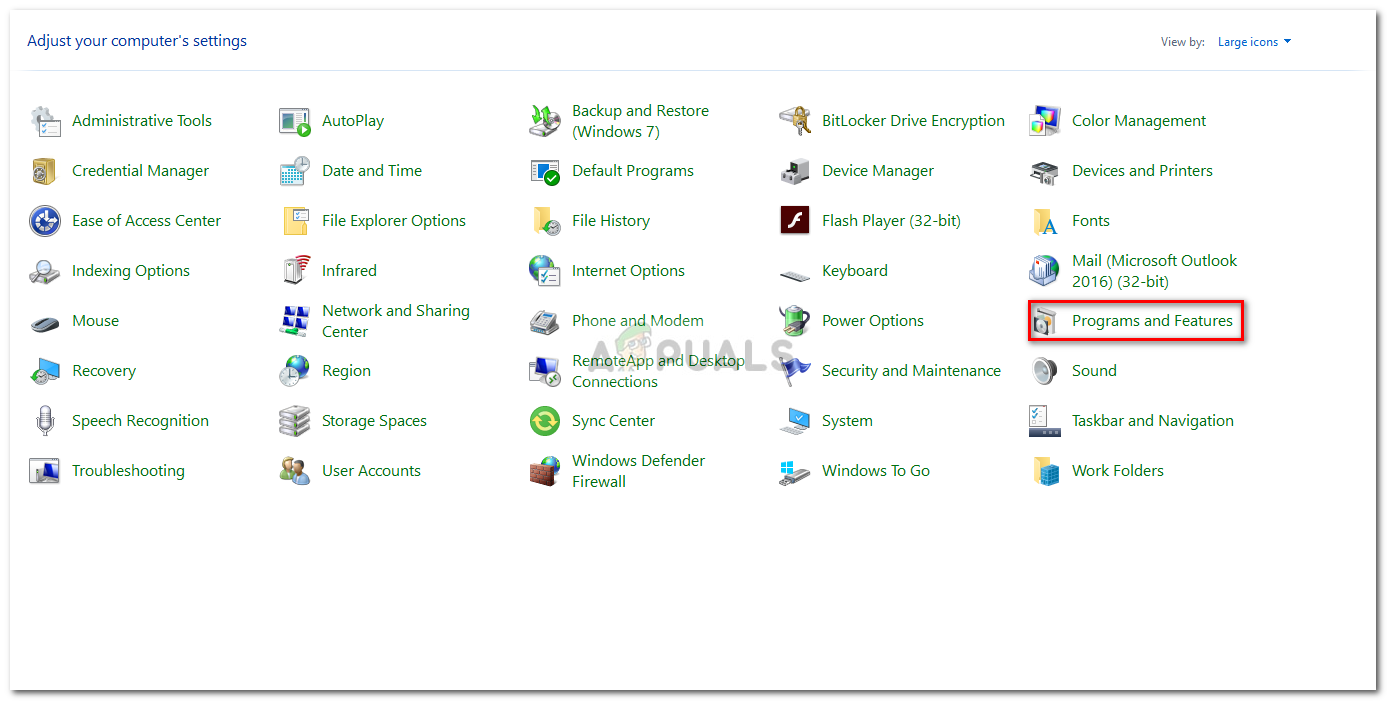
నియంత్రణ ప్యానెల్ - కార్యక్రమాలు మరియు లక్షణాలు
- ఎంచుకోండి నవీకరించబడిన నవీకరణలు ప్రవేశం.
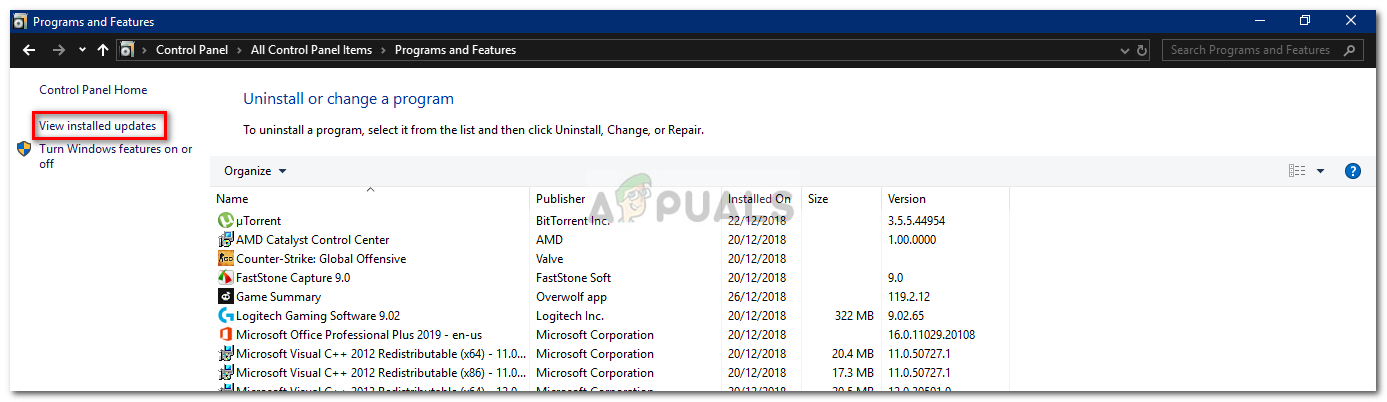
ఇన్స్టాల్ చేసిన నవీకరణల విండోను తెరుస్తోంది
- ఇప్పుడు, సమస్యాత్మక నవీకరణను డబుల్ క్లిక్ చేయడం ద్వారా అన్ఇన్స్టాల్ చేయండి.
- తరువాత, నొక్కండి విండోస్ కీ + I. సెట్టింగులను తెరవడానికి.
- వెళ్ళండి నవీకరణ మరియు భద్రత .
- ‘క్లిక్ చేయండి తాజాకరణలకోసం ప్రయత్నించండి '.
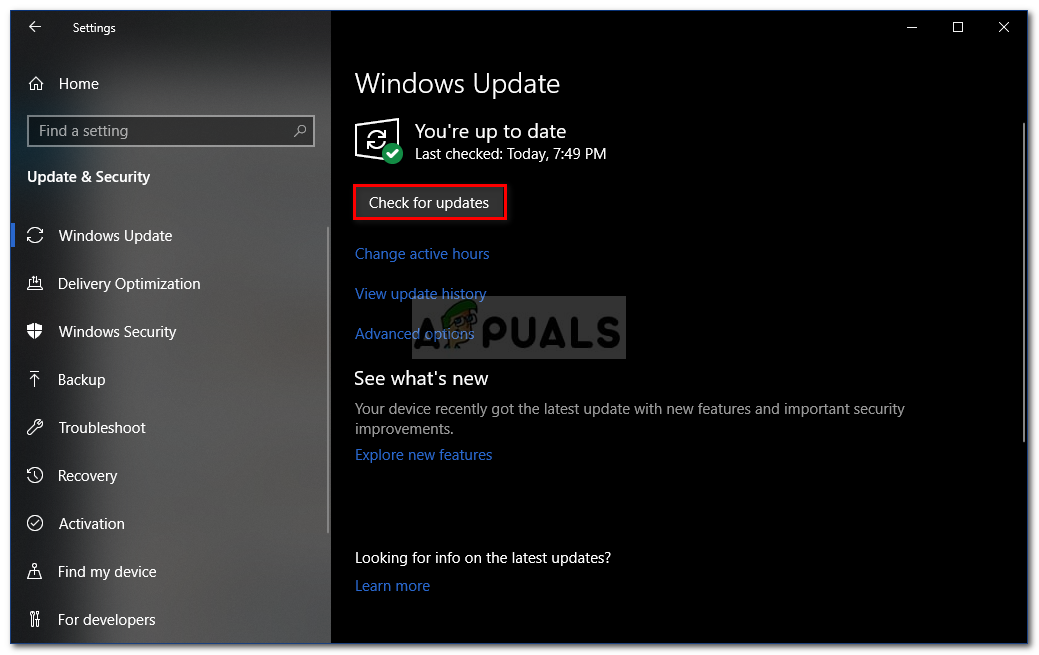
విండోస్ నవీకరణ తనిఖీ
- నవీకరణను ఇన్స్టాల్ చేసి, ఆపై మీ సిస్టమ్ను రీబూట్ చేయండి.
- ఇది మీ సమస్యను పరిష్కరిస్తుందో లేదో చూడండి.
పరిష్కారం 3: సాఫ్ట్వేర్ డిస్ట్రిబ్యూషన్ ఫోల్డర్ను తొలగిస్తోంది
మీరు నవీకరణను అమలు చేసినప్పుడు, నవీకరణ ఫైళ్ళను నిల్వ చేయడానికి సాఫ్ట్వేర్ డిస్ట్రిబ్యూషన్ ఫోల్డర్ బాధ్యత వహిస్తుంది. కొన్ని సందర్భాల్లో, ఈ ఫోల్డర్ కొన్ని విండోస్ నవీకరణ సమస్యలకు మూలంగా ఉంటుంది. అందువల్ల, ఫోల్డర్ యొక్క కంటెంట్లను తొలగించడం ద్వారా మీరు అలాంటి అవకాశాన్ని తొలగించాలి. ఇక్కడ ఎలా ఉంది:
- మొదట, మీరు ‘ wuauserv విండోస్ నవీకరణ సేవ. నొక్కడం ద్వారా ఎలివేటెడ్ కమాండ్ ప్రాంప్ట్ తెరవండి విండోస్ కీ + ఎక్స్ ఆపై ఎంచుకోండి కమాండ్ ప్రాంప్ట్ (అడ్మిన్) జాబితా నుండి.
- టైప్ చేయండి నెట్ స్టాప్ wuauserv ఆపై ఎంటర్ నొక్కండి.
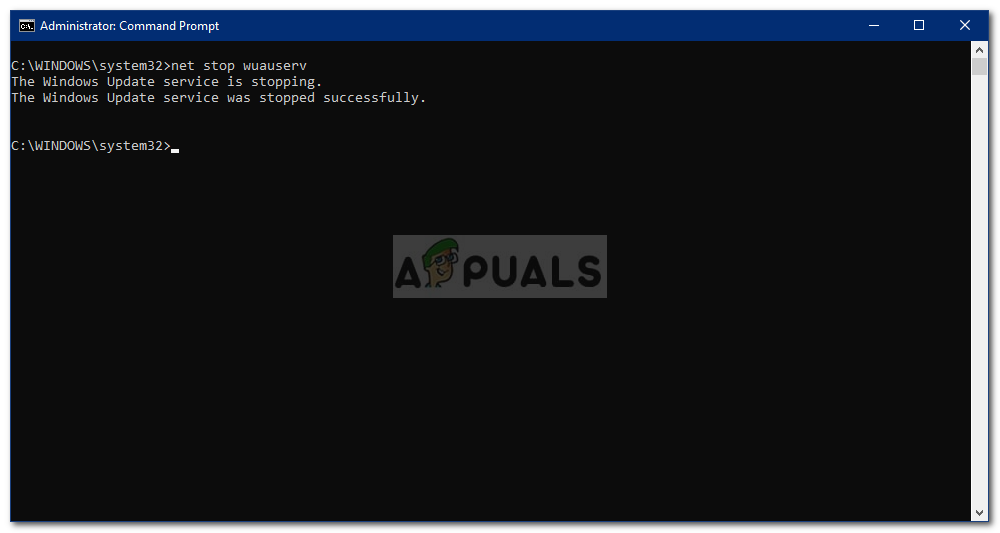
Wuauserv సేవ ఆగిపోయింది
- సేవ ఆపివేయబడిన తర్వాత, తెరవండి విండోస్ ఎక్స్ప్లోరర్ మరియు నావిగేట్ చేయండి విండోస్ మీ సిస్టమ్ డ్రైవ్లోని డైరెక్టరీ (సి :).
- గుర్తించండి సాఫ్ట్వేర్ పంపిణీ ఫోల్డర్ చేసి తొలగించండి.
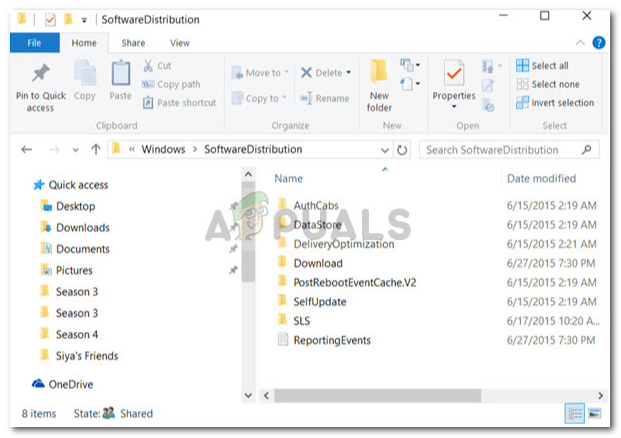
సాఫ్ట్వేర్ డిస్ట్రిబ్యూషన్ ఫోల్డర్
- మీ సిస్టమ్ను పున art ప్రారంభించండి.
మీరు మీ సిస్టమ్ను పున art ప్రారంభించిన తర్వాత, నవీకరణను అమలు చేయండి. ఇది స్వయంచాలకంగా మరొక సాఫ్ట్వేర్ డిస్ట్రిబ్యూషన్ ఫోల్డర్ను సృష్టిస్తుంది. ఇది చాలావరకు మీ సమస్యను పరిష్కరిస్తుంది.
2 నిమిషాలు చదవండి