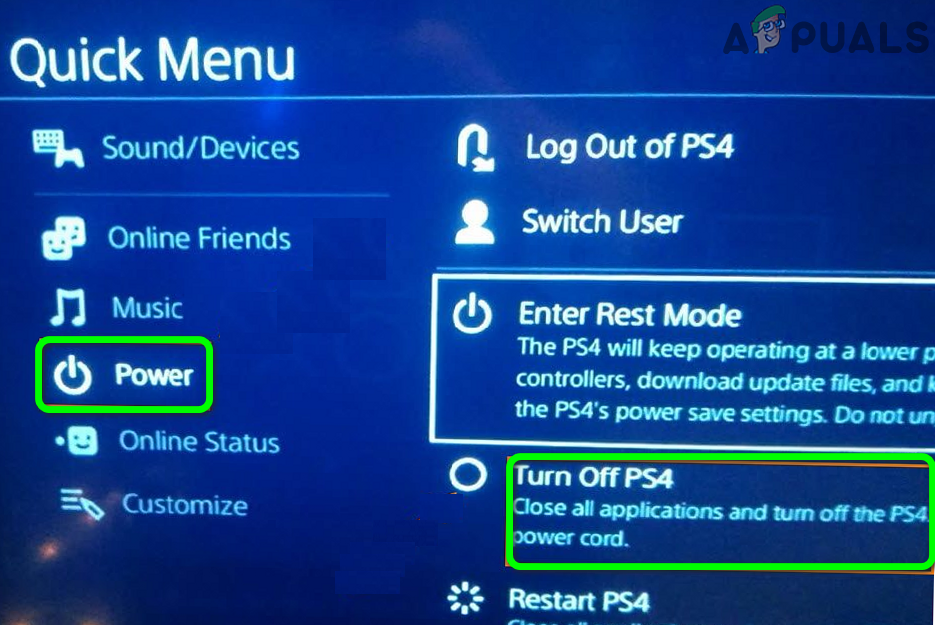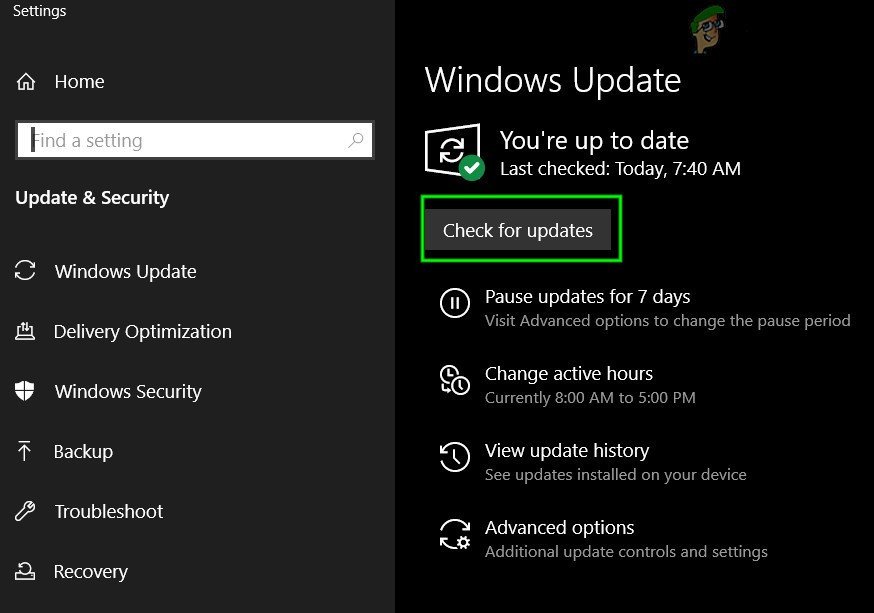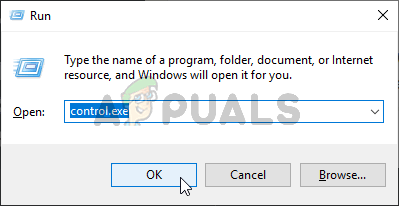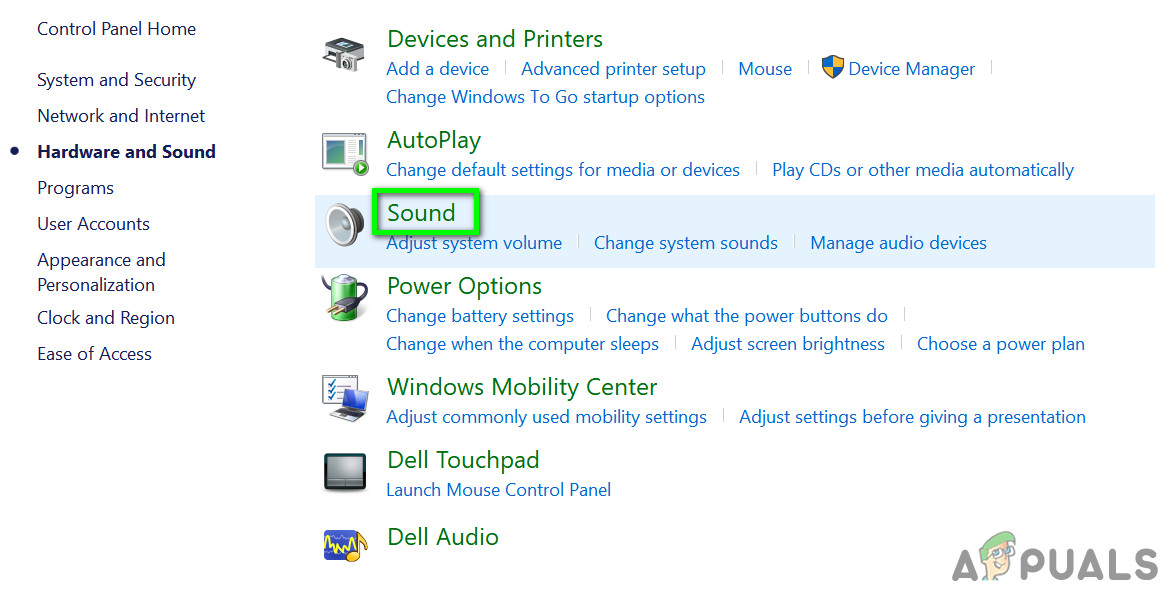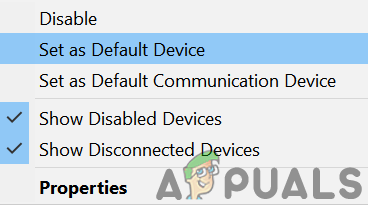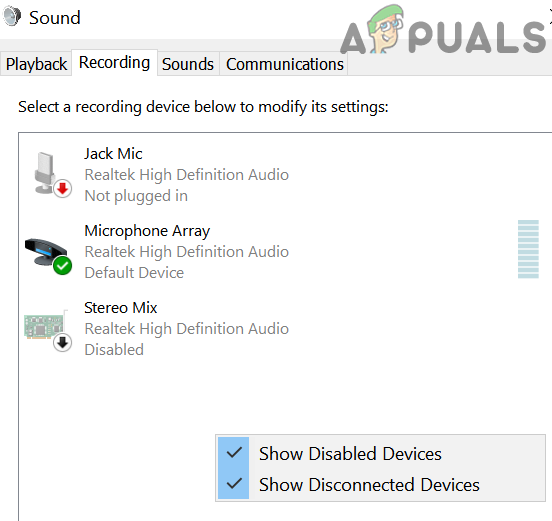మీ సిస్టమ్ / కన్సోల్ యొక్క పాత OS కారణంగా ఆస్ట్రో A10 యొక్క మైక్ పనిచేయకపోవచ్చు. అంతేకాకుండా, ఆస్ట్రో A10 మీ కన్సోల్ / సిస్టమ్ యొక్క డిఫాల్ట్ మైక్గా సెట్ చేయకపోతే, మైక్ కూడా పనిచేయకపోవచ్చు.
వినియోగదారు ఆస్ట్రో ఎ 10 హెడ్సెట్ యొక్క మైక్ను ఉపయోగించటానికి ప్రయత్నించినప్పుడు సమస్య తలెత్తుతుంది, అయితే మైక్ పనిచేయదు, అయితే, కొన్ని సందర్భాల్లో, స్పీకర్లు బాగా పనిచేస్తాయి. కొంతమంది వినియోగదారుల కోసం, మీ సిస్టమ్ / కన్సోల్ ద్వారా హెడ్సెట్ కనుగొనబడలేదు.

ఆస్ట్రో ఎ 10 మైక్ పనిచేయడం లేదు
ఆస్ట్రో A10 హెడ్సెట్ను పరిష్కరించడానికి ట్రబుల్షూటింగ్ ప్రక్రియతో ముందుకు వెళ్ళే ముందు, ఆస్ట్రో A10 ఉందో లేదో తనిఖీ చేయండి నేరుగా కనెక్ట్ చేయబడింది మీ కన్సోల్ / సిస్టమ్కు (లేదా ఆస్ట్రో స్ప్లిటర్ ఉపయోగించండి). అంతేకాక, జాక్స్ ఉన్నాయని నిర్ధారించుకోండి సరైన పోర్టులకు కనెక్ట్ చేయబడింది అనగా ల్యాప్టాప్లోకి ల్యాప్టాప్ జాక్ మరియు హెడ్ఫోన్ జాక్. అదనంగా, ఆస్ట్రో A10 మైక్ను అన్ప్లగ్ చేసి, ఆపై తిరిగి ప్లగ్ చేయండి.
మీ హెడ్సెట్లోని మ్యూట్ బటన్ ఉందని నిర్ధారించుకోండి మ్యూట్ చేయబడలేదు . మీరు ఉప్పెన రక్షణను ఉపయోగిస్తుంటే, మీ PC / పరికరాన్ని లేకుండా ఉపయోగించడానికి ప్రయత్నించండి ఉప్పెన రక్షణ . మీ ISP సమస్యను సృష్టిస్తుందో లేదో నిర్ధారించుకోండి (ముఖ్యంగా ఇది ఆన్లైన్ ఆటలతో ఉంటే). అంతేకాక, మీరు హెడ్సెట్ ఉపయోగిస్తున్నారో లేదో తనిఖీ చేయండి అనుకూలంగా మీ పరికరంతో , ఉదా., PS4 హెడ్సెట్ Xbox లో పనిచేయదు.
నిర్ధారించుకోండి మీ హెడ్సెట్ / మైక్ కోసం వాల్యూమ్ ఉంది గరిష్టంగా సెట్ చేయబడింది మీ కన్సోల్ / సిస్టమ్ యొక్క సెట్టింగులలో. అదనంగా, ప్రయత్నించండి మీ మైక్ను నిలిపివేయండి / ప్రారంభించండి మీ ఫోన్ సెట్టింగులలో. నిర్ధారించుకోండి హెడ్సెట్ యొక్క జాక్ పోర్టులో సరిగ్గా చేర్చబడింది. మీరు ఆస్ట్రో A10 హెడ్సెట్ను ఉపయోగించడానికి కూడా ప్రయత్నించవచ్చు మరొక పరికరం హెడ్సెట్ దెబ్బతినలేదా అని తనిఖీ చేయడానికి. బాగా చూడండి విండోస్ 10 లో మైక్రోఫోన్ పనిచేయడం లేదు అక్కడ అందించిన పరిష్కారాలు మీకు సహాయం చేస్తాయో లేదో తనిఖీ చేయడానికి.
పరిష్కారం 1: మీ కన్సోల్ / సిస్టమ్ యొక్క పున art ప్రారంభం చేయండి
మైక్ సమస్య మీ కన్సోల్ / సిస్టమ్ యొక్క తాత్కాలిక కమ్యూనికేషన్ లేదా అప్లికేషన్ మాడ్యూల్స్ యొక్క ఫలితం కావచ్చు. మీ పరికరం / సిస్టమ్ యొక్క సాధారణ పున art ప్రారంభం చెప్పిన లోపాన్ని క్లియర్ చేస్తుంది మరియు తద్వారా సమస్యను పరిష్కరిస్తుంది. స్పష్టీకరణ కోసం, మేము PS4 కోసం ప్రక్రియను చర్చిస్తాము.
- దగ్గరగా PS4 లోని అన్ని అనువర్తనాలు మరియు దాని తెరవండి త్వరిత మెనూ .
- ఇప్పుడు, ఎంచుకోండి శక్తి ఎంపిక (విండో యొక్క ఎడమ పేన్లో).
- అప్పుడు, ఎంచుకోండి PS4 ను ఆపివేయండి (విండో యొక్క కుడి పేన్లో).
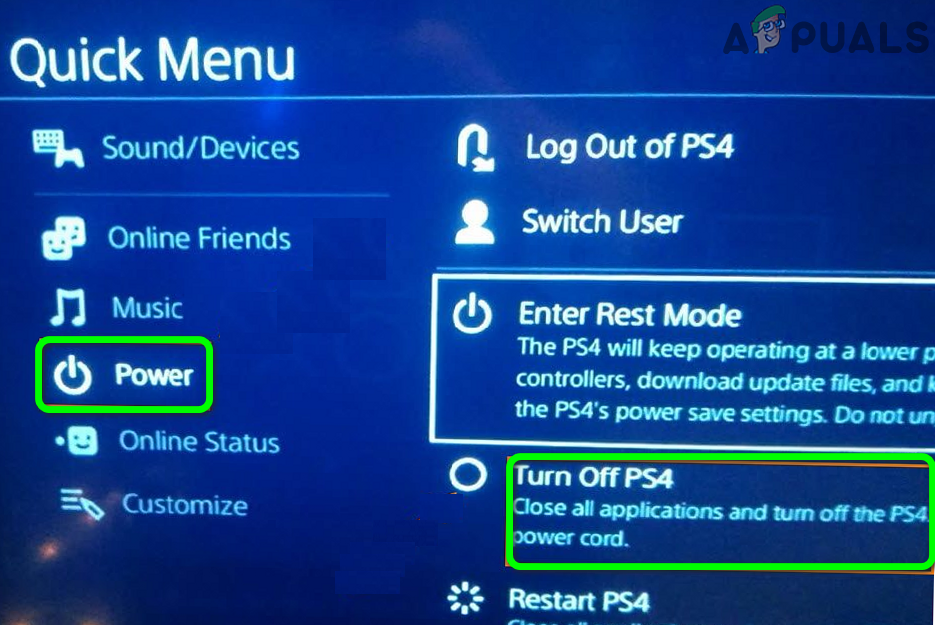
PS4 ను ఆపివేయండి
- ఇప్పుడు, పవర్ కార్డ్ను తీసివేయండి కన్సోల్ మరియు 3 నిమిషాలు వేచి ఉండండి .
- అప్పుడు, త్రాడును తిరిగి ప్లగ్ చేయండి మరియు PS4 పై శక్తి .
- ఇప్పుడు, ఆస్ట్రో ఎ 10 మైక్ బాగా పనిచేస్తుందో లేదో తనిఖీ చేయండి.
పరిష్కారం 2: మీ పరికరం / సిస్టమ్ యొక్క OS ని తాజా నిర్మాణానికి నవీకరించండి
క్రొత్త లక్షణాలను జోడించడానికి మరియు తెలిసిన దోషాలను అరికట్టడానికి మీ కన్సోల్ / సిస్టమ్ యొక్క OS క్రమం తప్పకుండా నవీకరించబడుతుంది. మీరు OS యొక్క పాత సంస్కరణను ఉపయోగిస్తుంటే మీరు మైక్ లోపాన్ని ఎదుర్కోవచ్చు, ఎందుకంటే ఇది OS మాడ్యూల్స్ మరియు అనువర్తనాల మధ్య విభిన్న అనుకూలత సమస్యలకు దారితీస్తుంది. ఈ సందర్భంలో, మీ సిస్టమ్ యొక్క OS ని సరికొత్త నిర్మాణానికి నవీకరించడం మైక్ సమస్యను పరిష్కరించవచ్చు. స్పష్టీకరణ కోసం, విండోస్ పిసి యొక్క ప్రక్రియ ద్వారా మేము మీకు మార్గనిర్దేశం చేస్తాము.
- నవీకరణ విండోస్ మరియు డ్రైవర్లు మీ సిస్టమ్ యొక్క తాజా నిర్మాణానికి.
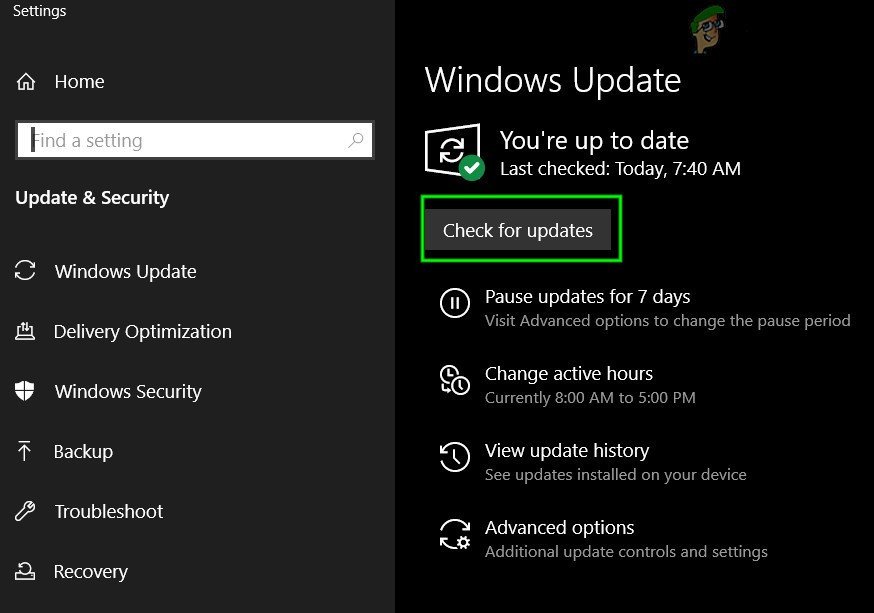
విండోస్ నవీకరణలో నవీకరణల కోసం తనిఖీ చేయండి
- ఇప్పుడు రీబూట్ చేయండి మీ సిస్టమ్ మరియు రీబూట్ చేసిన తర్వాత, A10 మైక్ బాగా పనిచేస్తుందో లేదో తనిఖీ చేయండి.
పరిష్కారం 3: మీ పరికరం / సిస్టమ్ యొక్క డిఫాల్ట్ మైక్రోఫోన్గా ఆస్ట్రో A10 ని సెట్ చేయండి
చాలా అనువర్తనాలు డిఫాల్ట్కు మరియు ఆడియోను మార్గనిర్దేశం చేస్తాయి మైక్రోఫోన్ మీ కన్సోల్ / సిస్టమ్. మీ సిస్టమ్ యొక్క డిఫాల్ట్ మైక్రోఫోన్ ఆస్ట్రో A10 కన్నా భిన్నంగా ఉంటే మీరు మైక్ సమస్యను ఎదుర్కొంటారు. ఈ సందర్భంలో, ఆస్ట్రో A10 ను డిఫాల్ట్ పరికరంగా సెట్ చేస్తే మైక్ సమస్యను పరిష్కరించవచ్చు. విశదీకరణ ప్రయోజనాల కోసం, విండోస్ పిసి యొక్క ప్రక్రియ కోసం మేము మీకు మార్గనిర్దేశం చేస్తాము.
- నొక్కండి విండోస్ + ఆర్ కీలు ఏకకాలంలో బయటకు తీసుకురావడానికి రన్ కమాండ్ బాక్స్.
- ఇప్పుడు టైప్ చేయండి Control.exe మరియు నొక్కండి నమోదు చేయండి కీ.
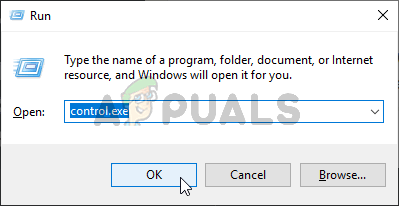
నియంత్రణ ప్యానెల్ ప్రారంభించండి
- అప్పుడు తెరవండి హార్డ్వేర్ మరియు సౌండ్ .

“హార్డ్వేర్ మరియు సౌండ్” తెరవండి
- ఇప్పుడు క్లిక్ చేయండి ధ్వని ఆపై ధ్వని విండోలో, నావిగేట్ చేయండి రికార్డింగ్ టాబ్.
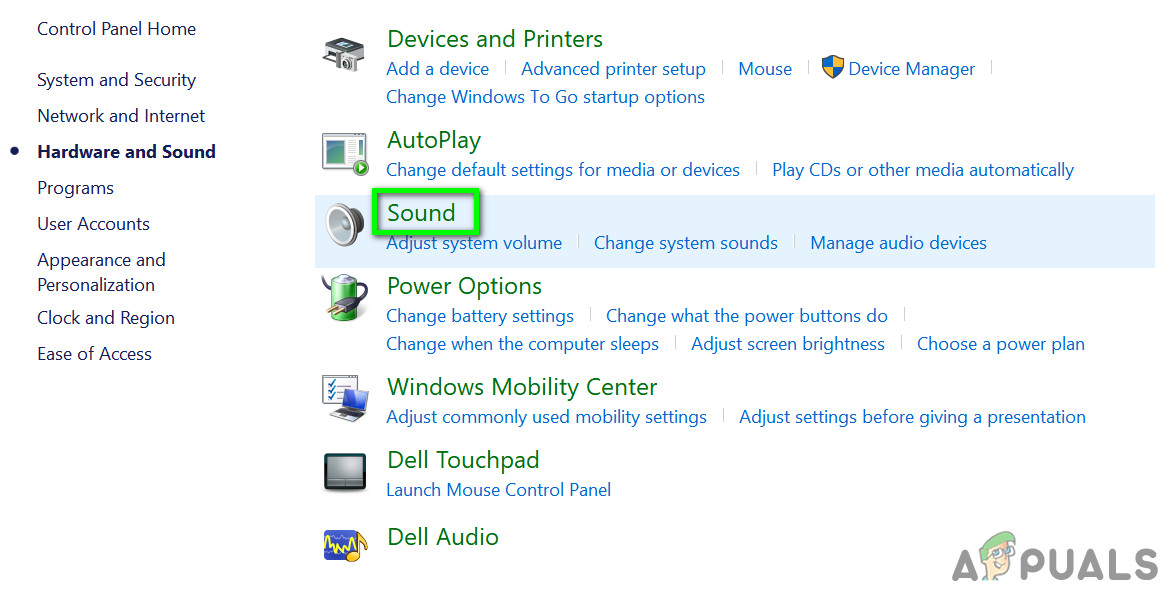
కంట్రోల్ ప్యానెల్లో ధ్వని
- అప్పుడు, కుడి క్లిక్ చేయండి న ఆస్ట్రో ఎ 10 , మరియు సందర్భ మెనులో, క్లిక్ చేయండి డిఫాల్ట్ పరికరంగా సెట్ చేయండి .
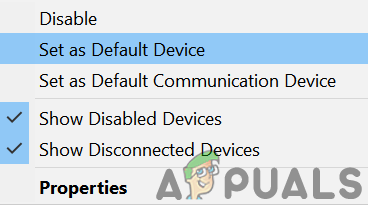
ఆస్ట్రో A10 ను డిఫాల్ట్ పరికరంగా సెట్ చేయండి
- 5 వ దశలో ఆస్ట్రో పరికరం చూపబడకపోతే, కుడి క్లిక్ చేయండి యొక్క తెల్లని ప్రదేశంలో రికార్డింగ్ టాబ్ (సౌండ్ ఆప్షన్స్ విండో యొక్క) ఆపై చూపిన మెనులో, క్లిక్ చేయండి నిలిపివేయబడిన పరికరాలను చూపించు .
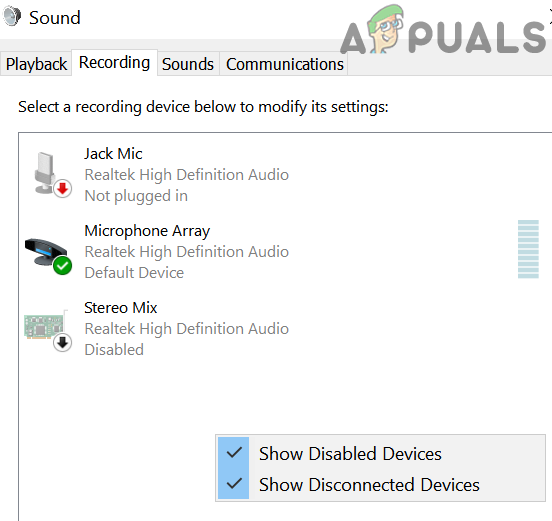
ధ్వని సెట్టింగ్లలో నిలిపివేయబడిన పరికరాలను చూపించు
- ఇప్పుడు, కుడి క్లిక్ చేయండి న ఆస్ట్రో ఎ 10 ఆపై ఎంచుకోండి ప్రారంభించండి .
- ఇప్పుడు, దశ 5 పునరావృతం ఆపై మైక్ సమస్య పరిష్కరించబడిందో లేదో తనిఖీ చేయండి.
సమస్య కొనసాగితే, అప్పుడు సమస్య a దెబ్బతిన్న హార్డ్వేర్ భాగం ఫలితం, ఉదా., మీ పరికరం యొక్క హెడ్ఫోన్ జాక్ లేదా ఆస్ట్రో హెడ్సెట్ యొక్క కేబుల్ మొదలైనవి. మీరు కూడా ఉండవచ్చు USB అడాప్టర్ను ప్రయత్నించండి ఆస్ట్రో A10 హెడ్సెట్ కోసం.
టాగ్లు నక్షత్రం 3 నిమిషాలు చదవండి