Windows 11లో 22H2 అప్డేట్ను ఇన్స్టాల్ చేసిన తర్వాత, ఫైల్ ఎక్స్ప్లోరర్ని ఉపయోగిస్తున్నప్పుడు కొంతమంది వినియోగదారులు సమస్యలను ఎదుర్కొంటారు. స్పష్టంగా, సిస్టమ్ను నవీకరించిన తర్వాత, అన్ని ఫైల్లు మరియు ఫోల్డర్లు ఒకటి లేదా అంతకంటే ఎక్కువ డ్రైవ్ల నుండి తీసివేయబడతాయి.

ఫైల్ ఎక్స్ప్లోరర్ విండోస్ 11లో పనిచేయడం లేదు
ఈ గైడ్లో, ఈ సమస్య మొదటి స్థానంలో ఎందుకు సంభవిస్తుంది మరియు సమస్యను పరిష్కరించడానికి మీరు ఏమి చేయగలరో మేము పరిశీలిస్తాము. మీ పరిస్థితికి ఉత్తమంగా సరిపోయే ట్రబుల్షూటింగ్ పద్ధతిని కొనసాగించండి.
1. పెండింగ్లో ఉన్న నవీకరణల కోసం తనిఖీ చేయండి
ఇన్స్టాలేషన్ అవసరమయ్యే ఏవైనా పెండింగ్లో ఉన్న అప్డేట్ల కోసం వెతకమని మేము మీకు సూచించే మొదటి విషయం. అనుకూలత సమస్య కారణంగా చేతిలో లోపం ఏర్పడిన ఫలితంగా సిస్టమ్ అవాంతరాలను అనుభవించడం సర్వసాధారణం.
మీరు ఏవైనా పెండింగ్లో ఉన్న సిస్టమ్ మరియు డ్రైవర్ నవీకరణలను కనుగొంటే, వాటిని ఒక్కొక్కటిగా ఇన్స్టాల్ చేయడానికి మీ సమయాన్ని వెచ్చించండి. మీరు ఎలా కొనసాగించవచ్చో ఇక్కడ ఉంది:
- నొక్కండి గెలుపు + I సెట్టింగ్ యాప్ని తెరవడానికి కీలను కలిపి ఉంచాలి.
- ఎంచుకోండి Windows నవీకరణ ఎడమ పేన్ నుండి.
- విండో యొక్క కుడి వైపుకు తరలించి, దానిపై క్లిక్ చేయండి తాజాకరణలకోసం ప్రయత్నించండి బటన్.
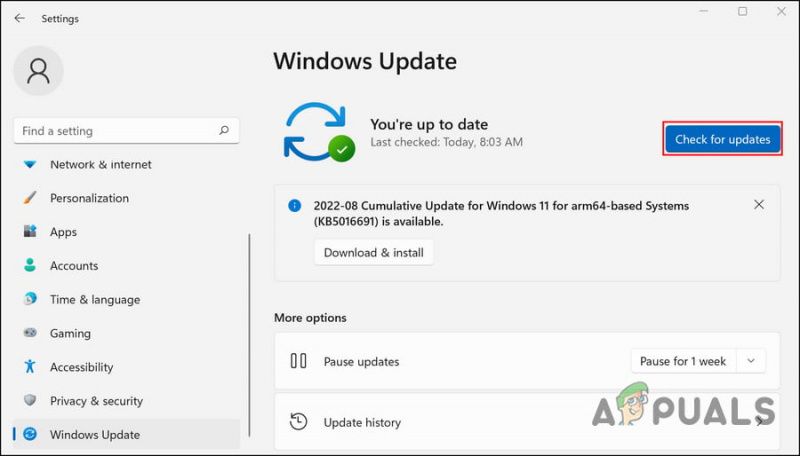
Windows నవీకరణల కోసం తనిఖీ చేయండి
- ఇప్పుడు, పెండింగ్లో ఉన్న నవీకరణల కోసం సిస్టమ్ స్కాన్ చేయడానికి వేచి ఉండి, ఆపై వాటిని ఒక్కొక్కటిగా ఇన్స్టాల్ చేయండి.
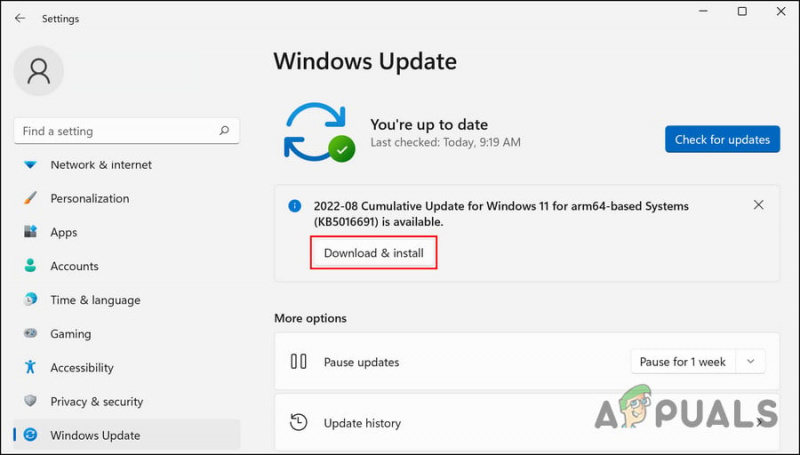
డౌన్లోడ్ & ఇన్స్టాల్ బటన్పై క్లిక్ చేయండి
పూర్తయిన తర్వాత, ఫైల్ ఎక్స్ప్లోరర్ ఇప్పుడు సరిగ్గా పనిచేస్తుందో లేదో తనిఖీ చేయండి.
2. ఫైల్ ఎక్స్ప్లోరర్ కాష్ని క్లియర్ చేయండి
ఫైల్ ఎక్స్ప్లోరర్ కాష్లో లోపం లేదా అవినీతి లోపం ఉండవచ్చు, దీని వలన యాప్ పని చేస్తుంది. కాష్ తాత్కాలిక డేటా కాబట్టి, సమస్యను వదిలించుకోవడానికి మీరు దాన్ని క్లియర్ చేయవచ్చు.
ఇక్కడ ఎలా ఉంది:
- ఫైల్ ఎక్స్ప్లోరర్ని ప్రారంభించి, దానిపై క్లిక్ చేయండి మూడు చుక్కలు రిబ్బన్ మెనులో.
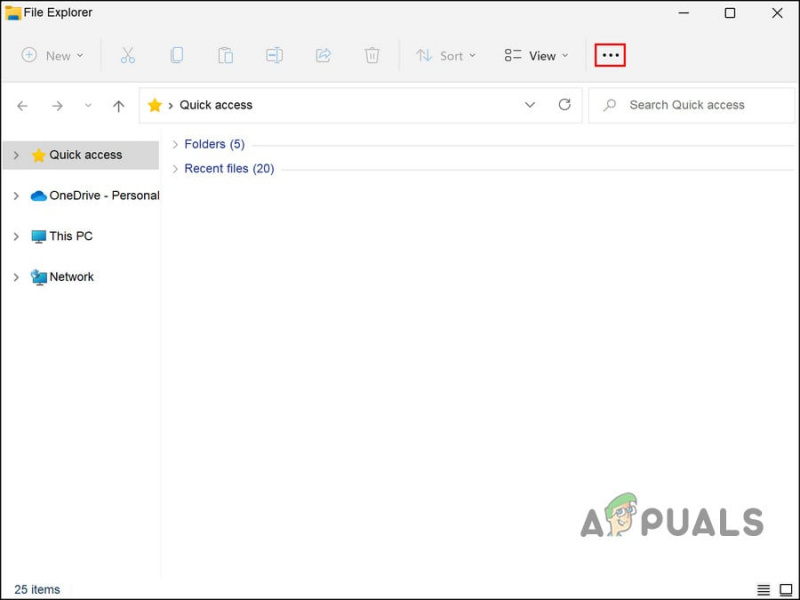
ఎగువన ఉన్న మూడు చుక్కలపై క్లిక్ చేయండి
- ఎంచుకోండి ఎంపికలు సందర్భ మెను నుండి.
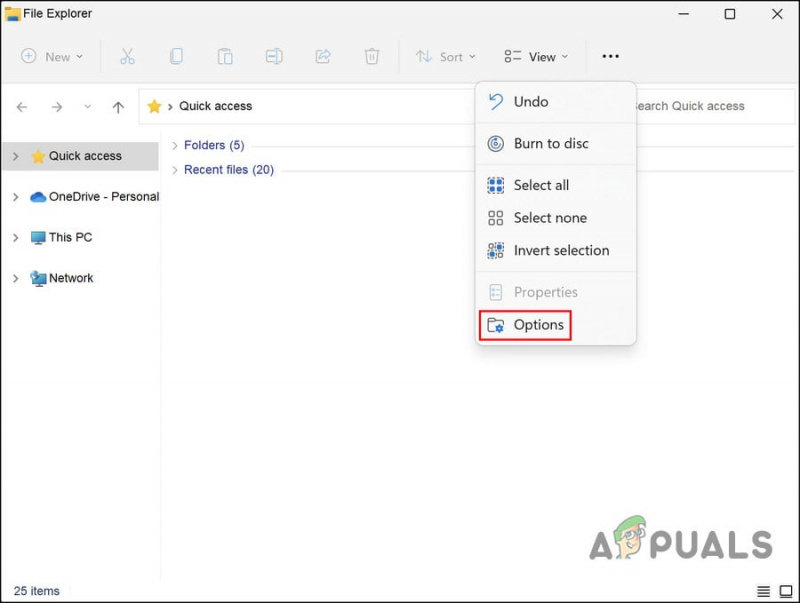
ఫైల్ ఎక్స్ప్లోరర్ ఎంపికలను యాక్సెస్ చేయండి
- ఫోల్డర్ ఎంపికల డైలాగ్లో, కు వెళ్ళండి సాధారణ ట్యాబ్ మరియు క్లిక్ చేయండి క్లియర్ బటన్.
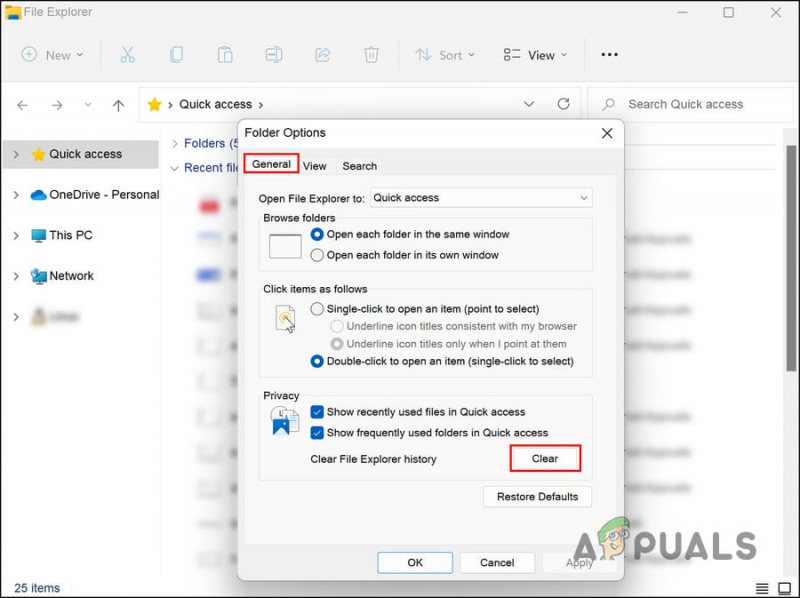
జనరల్ ట్యాబ్లోని క్లియర్ బటన్పై క్లిక్ చేయండి
- డైలాగ్ను మూసివేసి, సమస్య పరిష్కరించబడిందో లేదో తనిఖీ చేయండి.
3. డ్రైవర్లను నవీకరించండి
మీరు చేయవలసిన తదుపరి విషయం సిస్టమ్లోని పాత డ్రైవర్లను నవీకరించడం. ఇందులో సౌండ్, నెట్వర్క్, USB3, బ్లూటూత్ మరియు అన్ని ఇతర డ్రైవర్లు ఉన్నాయి.
మీ PC తయారీదారు వెబ్సైట్ను సందర్శించి, పరికర నిర్వాహికిలో ఆ పరికరం కోసం ఇన్స్టాల్ చేసిన వెర్షన్/తేదీతో తాజా వెర్షన్లను పోల్చడం ద్వారా డ్రైవర్లు తాజాగా ఉన్నాయో లేదో తెలుసుకోవడానికి సులభమైన మార్గం.
మీరు పాత డ్రైవర్లను గుర్తించిన తర్వాత, మీరు వాటిని Windows 11లో ఎలా అప్డేట్ చేయవచ్చో ఇక్కడ ఉంది:
- విండోస్ సెర్చ్లో డివైస్ మేనేజర్ అని టైప్ చేసి క్లిక్ చేయండి తెరవండి .
- పరికర నిర్వాహికి విండోలో, తప్పు డ్రైవర్ కోసం చూడండి మరియు దానిపై కుడి క్లిక్ చేయండి. మీరు పాత డ్రైవర్తో పసుపు ఆశ్చర్యార్థక గుర్తును చూడవచ్చు.
- ఎంచుకోండి డ్రైవర్ను నవీకరించండి సందర్భ మెను నుండి.
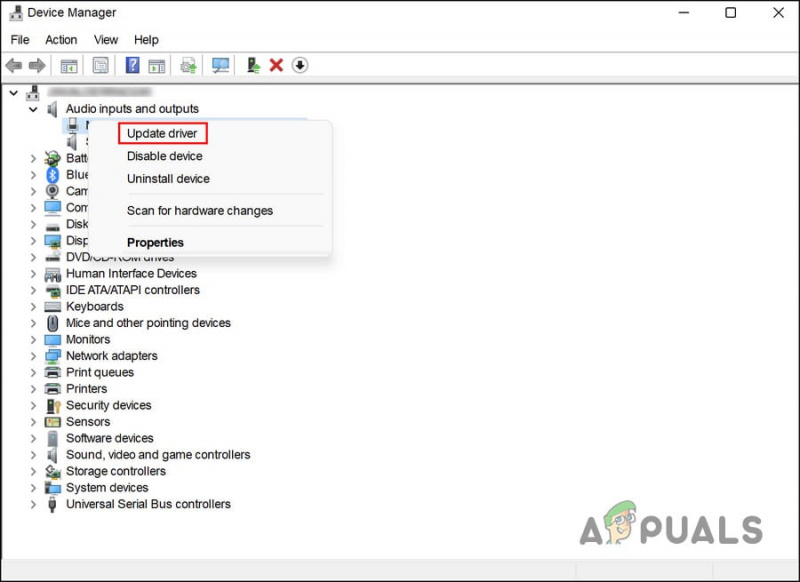
సందర్భ మెను నుండి డ్రైవర్ను నవీకరించు ఎంచుకోండి
- ఇప్పుడు, క్లిక్ చేయండి డ్రైవర్ల కోసం స్వయంచాలకంగా శోధించండి . పరికర నిర్వాహికి యుటిలిటీ ఇప్పుడు ఏదైనా నవీకరించబడిన డ్రైవర్ సంస్కరణల కోసం సిస్టమ్ని తనిఖీ చేస్తుంది.
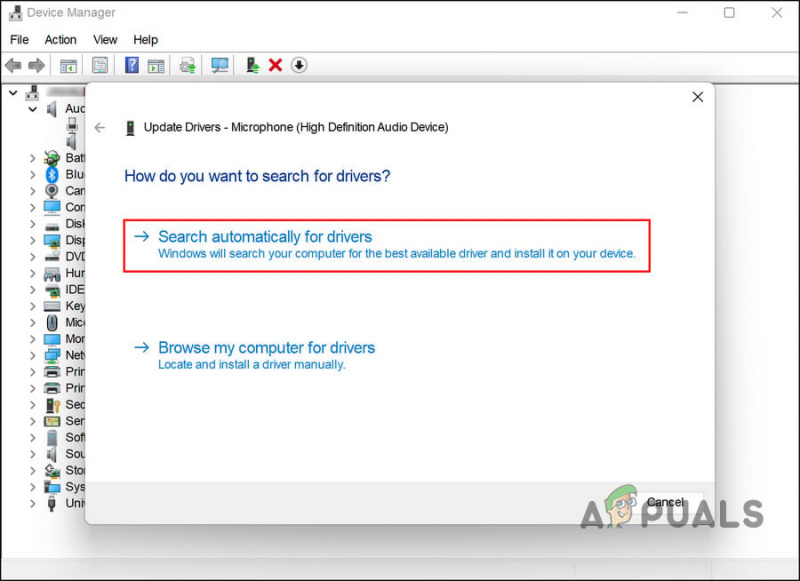
డ్రైవర్ల కోసం స్వయంచాలకంగా శోధన ఎంపికపై క్లిక్ చేయండి
- సిస్టమ్ నవీకరించబడిన డ్రైవర్ను కనుగొంటే, కొనసాగడానికి స్క్రీన్పై సూచనలను అనుసరించండి. అప్పుడు, మీ కంప్యూటర్ను పునఃప్రారంభించండి.
- మీరు రీబూట్ చేసిన తర్వాత మళ్లీ లోపాన్ని ఎదుర్కొంటే, పరికర నిర్వాహికికి వెళ్లి, ఎంచుకోండి డ్రైవర్ను నవీకరించండి మళ్ళీ ఎంపిక.
- ఈసారి, ఎంచుకోండి నా కంప్యూటర్లో అందుబాటులో ఉన్న డ్రైవర్ల జాబితా నుండి ఎంచుకుంటాను .
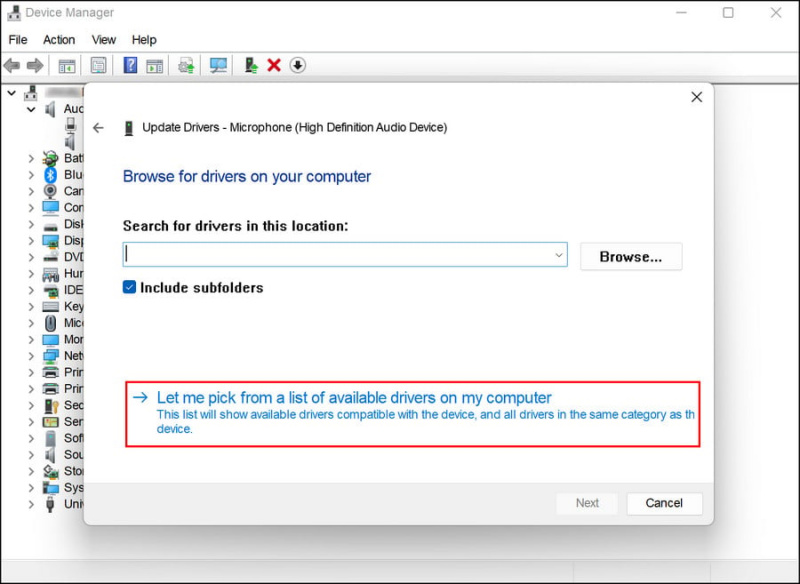
సిస్టమ్ నుండి మానవీయంగా నవీకరించబడిన డ్రైవర్ను ఎంచుకోండి
- ఇటీవలి డ్రైవర్ వెర్షన్ని ఎంచుకుని, దాన్ని ఇన్స్టాల్ చేయండి.
- చివరగా, మీ కంప్యూటర్ను పునఃప్రారంభించి, సమస్య పరిష్కరించబడిందో లేదో తనిఖీ చేయండి.
4. CHKDSK యుటిలిటీని అమలు చేయండి
పేరు సూచించినట్లుగా, చెక్డిస్క్ అని కూడా పిలువబడే CHKDSK, లోపాల కోసం డిస్క్ని తనిఖీ చేస్తుంది మరియు వాటిని పరిష్కరిస్తుంది. CHKDSK నిర్దిష్ట విభజన ఫైల్ సిస్టమ్ల ఆధారంగా డిస్క్ స్థితిని సృష్టిస్తుంది మరియు ప్రదర్శిస్తుంది.
మీరు CHKDSK స్కాన్ను ఎలా అమలు చేయవచ్చో ఇక్కడ ఉంది:
- నొక్కడం ద్వారా రన్ డైలాగ్ను ప్రారంభించండి గెలుపు + ఆర్ కీలు కలిసి.
- రన్ మరియు ప్రెస్ యొక్క టెక్స్ట్ ఫీల్డ్లో cmd అని టైప్ చేయండి Ctrl + మార్పు + నమోదు చేయండి అడ్మినిస్ట్రేటివ్ అధికారాలతో కమాండ్ ప్రాంప్ట్ తెరవడానికి.
- మీరు కమాండ్ ప్రాంప్ట్ విండోలోకి వచ్చిన తర్వాత, క్రింద పేర్కొన్న ఆదేశాన్ని టైప్ చేసి నొక్కండి నమోదు చేయండి దానిని అమలు చేయడానికి. ఈ ఆదేశాన్ని ఉపయోగించి, CHKDSK మీ కంప్యూటర్లో ఇంకా దేనినీ సవరించకుండానే సమస్యల కోసం స్కాన్ చేస్తుంది.
chkdsk
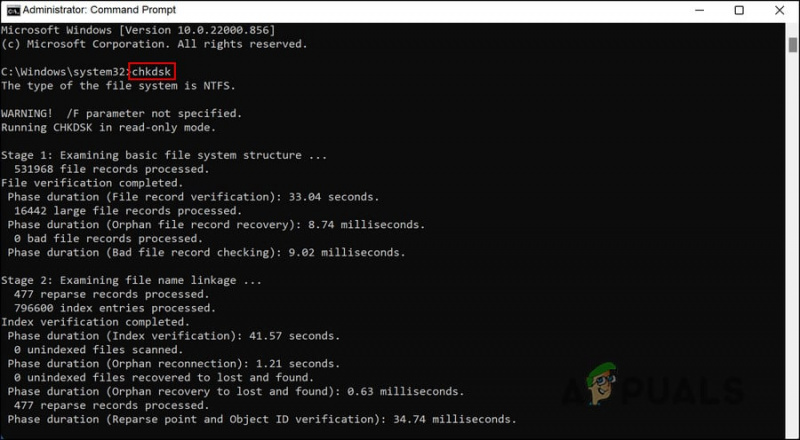
CHKDSK స్కాన్ని అమలు చేయండి
- C కాకుండా ఇతర డ్రైవ్ల కోసం, CHKDSK స్కాన్ను అమలు చేయడానికి కింది ఆదేశాన్ని అమలు చేయండి. లక్ష్యం చేయబడిన డ్రైవ్ యొక్క అక్షరంతో Dని భర్తీ చేయండి.
chkdsk D: /f
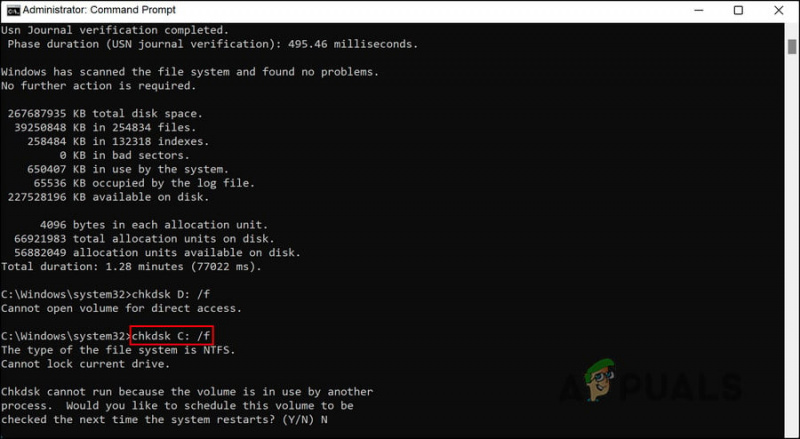
లోపాల కోసం లక్ష్యంగా ఉన్న డ్రైవ్ను స్కాన్ చేయండి
ఆదేశాలు అమలు చేయబడిన తర్వాత, ఫలితాలను తనిఖీ చేయండి. ఏవైనా సమస్యలు గుర్తించబడితే మీరు సంబంధిత పరిష్కారాలను ఆన్లైన్లో కనుగొనవచ్చు. మీ డిస్క్తో సమస్య కనుగొనబడకపోతే ట్రబుల్షూటింగ్లో తదుపరి దశకు వెళ్లండి.
మీరు దాని వద్ద ఉన్నప్పుడు, సిస్టమ్ ఫైల్ చెకర్ మరియు డిప్లాయ్మెంట్ ఇమేజ్ సర్వీసింగ్ మరియు మేనేజ్మెంట్ సాధనాలను అమలు చేయమని కూడా మేము మిమ్మల్ని ప్రోత్సహిస్తాము. CHKDSK యుటిలిటీ వలె, మీరు వీటిని కమాండ్ ప్రాంప్ట్ ద్వారా కూడా అమలు చేయవచ్చు. అవినీతి లోపాల కోసం సిస్టమ్ను స్కాన్ చేయడం ద్వారా మరియు మీ వైపు నుండి ఎటువంటి ముఖ్యమైన ఇన్పుట్ అవసరం లేకుండా వాటిని రిపేర్ చేయడం ద్వారా అవి పని చేస్తాయి.
బగ్ లేదా అవినీతి లోపం ఈ సమస్యకు కారణమైతే, SFC మరియు DISMని అమలు చేయడం ద్వారా దాన్ని సులభంగా పరిష్కరించడంలో మీకు సహాయపడతాయి.
5. ఇటీవలి మార్పులను రద్దు చేయండి
మీరు ఇటీవల ఇన్స్టాల్ చేసిన అప్డేట్ లేదా అప్డేట్ పాడైపోయి ఉండవచ్చు.
ఈ సందర్భంలో, ఈ మార్పులను రద్దు చేయడానికి మీరు ఇటీవల ఇన్స్టాల్ చేసిన ఏవైనా ప్రోగ్రామ్లు లేదా అప్డేట్లను అన్ఇన్స్టాల్ చేయడం ద్వారా పరిష్కారం చాలా సులభం. ఈ సందర్భంలో, మీరు సమస్యకు కారణమయ్యే నిర్దిష్ట భాగాన్ని అన్ఇన్స్టాల్ చేయవచ్చు లేదా Windows పునరుద్ధరణ యుటిలిటీని ఉపయోగించి మునుపటి స్థితికి మార్చవచ్చు.
మేము ఈ పద్ధతిని రెండు విభాగాలుగా విభజించాము. మీకు బాగా సరిపోయేదాన్ని అనుసరించండి.
విధానం 1: ప్రోగ్రామ్/అప్డేట్ను అన్ఇన్స్టాల్ చేయండి
మేము ఈ పద్ధతి కోసం కంట్రోల్ ప్యానెల్ని ఉపయోగిస్తాము.
- టాస్క్బార్లోని సెర్చ్ ఏరియాలో కంట్రోల్ ప్యానెల్ అని టైప్ చేసి క్లిక్ చేయండి తెరవండి .
- నొక్కండి ప్రోగ్రామ్ను అన్ఇన్స్టాల్ చేయండి ప్రోగ్రామ్ల క్రింద.
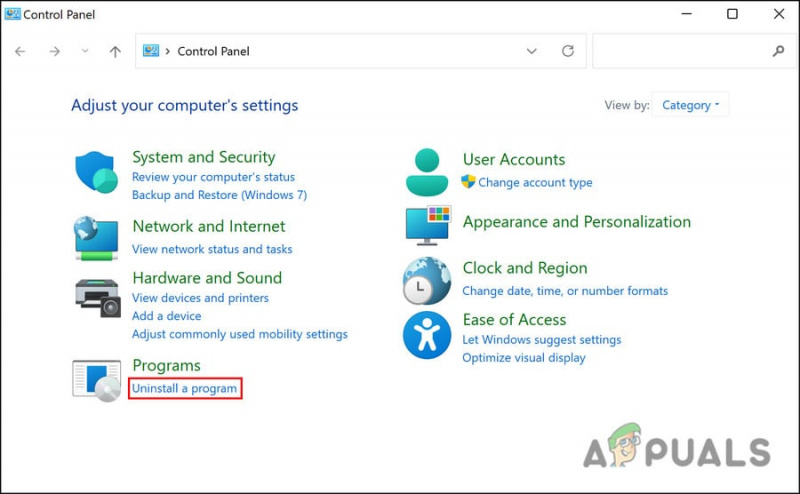
ప్రోగ్రామ్ను అన్ఇన్స్టాల్ చేయండి
- తప్పుగా ఉన్న అప్లికేషన్ను గుర్తించి దానిపై కుడి క్లిక్ చేయండి.
- ఎంచుకోండి అన్ఇన్స్టాల్ చేయండి సందర్భ మెను నుండి మరియు కొనసాగడానికి స్క్రీన్పై సూచనలను అనుసరించండి.
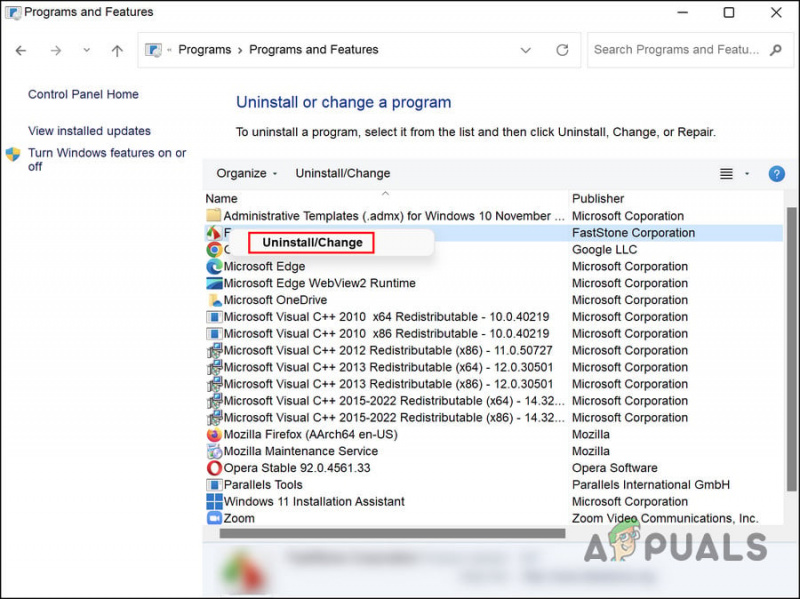
తప్పుగా ఉన్న యాప్ను అన్ఇన్స్టాల్ చేయండి
- నవీకరణను అన్ఇన్స్టాల్ చేయడానికి, ఎంచుకోండి ఇన్స్టాల్ చేసిన అప్డేట్లను వీక్షించండి .
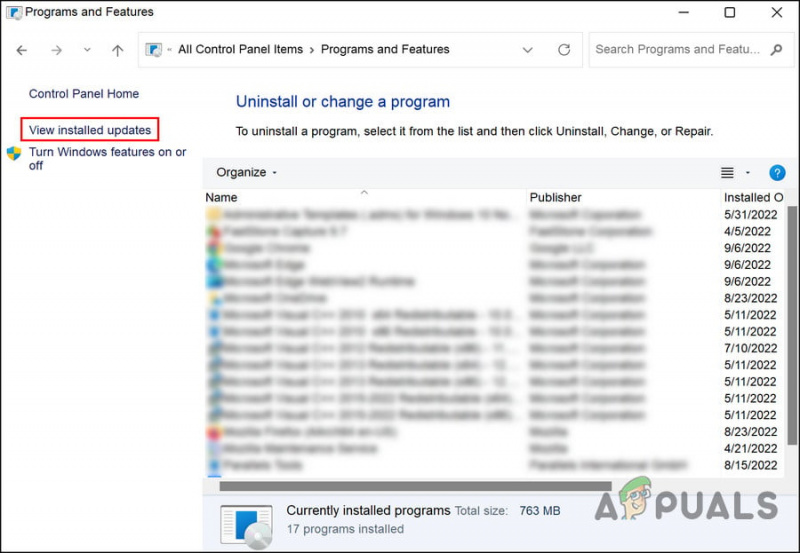
కుడి పేన్లో వ్యూ ఇన్స్టాల్ చేయబడిన అప్డేట్ ఎంపికపై క్లిక్ చేయండి
- లక్ష్యంగా ఉన్న నవీకరణను గుర్తించి, దానిపై కుడి క్లిక్ చేయండి.
- అన్ఇన్స్టాల్ చేయండి నవీకరణ మరియు సమస్య తొలగించబడిన తర్వాత పరిష్కరించబడిందో లేదో తనిఖీ చేయండి.
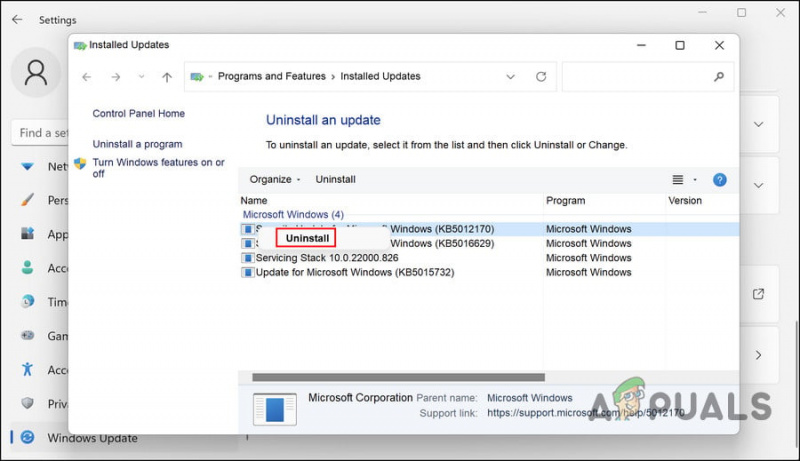
నవీకరణను అన్ఇన్స్టాల్ చేయండి
విధానం 2: సిస్టమ్ పునరుద్ధరణను ఉపయోగించండి
Windowsలో సిస్టమ్ పునరుద్ధరణ యుటిలిటీ క్రమానుగతంగా పునరుద్ధరణ పాయింట్లను సృష్టిస్తుంది. ఈ పునరుద్ధరణ పాయింట్లు ఏ సమయంలోనైనా మీ సిస్టమ్ స్థితి యొక్క స్నాప్షాట్లు. సిస్టమ్ స్థితిని నిర్దిష్ట సమయంలో ఎలా ఉందో తిరిగి మార్చడానికి మీరు వాటిని ఉపయోగించవచ్చు.
ఈ సందర్భంలో, ఫైల్ ఎక్స్ప్లోరర్ బాగా పని చేస్తున్న మునుపటి స్థితికి సిస్టమ్ను పునరుద్ధరించడానికి మేము సిస్టమ్ పునరుద్ధరణను ఉపయోగించబోతున్నాము.
కొనసాగడానికి క్రింది దశలను అనుసరించండి:
- నొక్కండి గెలుపు + ఆర్ రన్ తెరవడానికి కలిసి.
- రన్లో కంట్రోల్ అని టైప్ చేసి క్లిక్ చేయండి నమోదు చేయండి .
- తరువాత, ఎగువ-కుడివైపు ఉన్న శోధన పట్టీలో సిస్టమ్ పునరుద్ధరణ అని టైప్ చేసి క్లిక్ చేయండి నమోదు చేయండి .
- నొక్కండి పునరుద్ధరణ పాయింట్ను సృష్టించండి ఫలితాల నుండి.
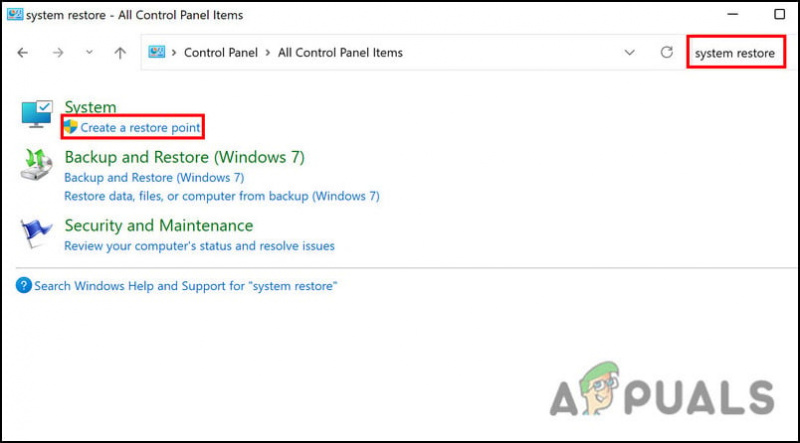
పునరుద్ధరణ పాయింట్ని సృష్టించు ఎంపికను ఎంచుకోండి
- పై క్లిక్ చేయండి వ్యవస్థ పునరుద్ధరణ తదుపరి డైలాగ్ బాక్స్లోని బటన్.
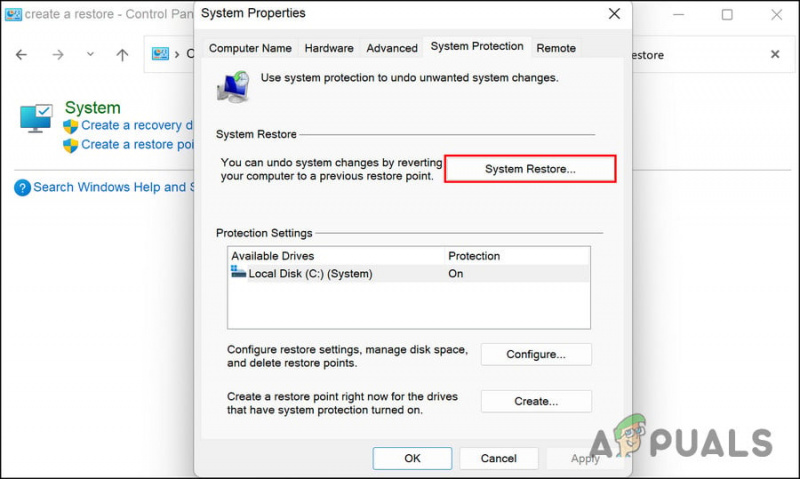
Sytem Restore బటన్పై క్లిక్ చేయండి
- మీ సిస్టమ్ పునరుద్ధరణ పాయింట్లు ఇప్పుడు ప్రదర్శించబడాలి. అత్యంత ఇటీవలి దాన్ని ఎంచుకుని, క్లిక్ చేయండి తరువాత .
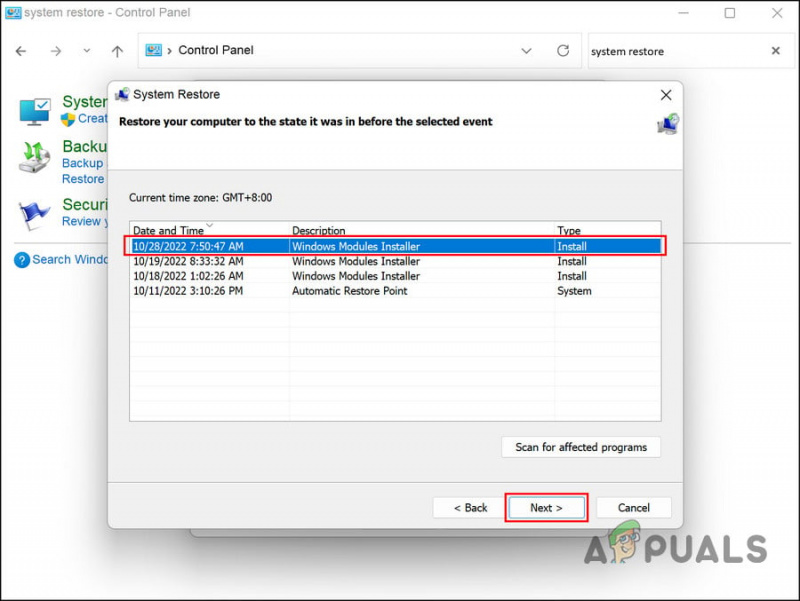
తదుపరి బటన్పై క్లిక్ చేయండి
- కొనసాగడానికి స్క్రీన్పై సూచనలను అనుసరించండి.
సిస్టమ్ మునుపటి స్థితికి తిరిగి వచ్చినప్పుడు, ఫైల్ ఎక్స్ప్లోరర్ సమస్య పరిష్కరించబడుతుంది.























