రీబూట్ చేసినప్పుడు దాని ప్రక్రియలో ఒకటి లేదా అంతకంటే ఎక్కువ Windows సేవలు జోక్యం చేసుకున్నప్పుడు Explorer.exe సాధారణంగా క్రాష్ అవుతుంది. కొన్ని సందర్భాల్లో, సిస్టమ్లోని పవర్ ఆప్షన్లతో సమస్య ఉన్నప్పుడు కూడా సమస్య ఏర్పడవచ్చు.

Windowsలో Explorer.exe క్రాష్ అవుతోంది
దిగువన, సమస్యను పరిష్కరించడానికి ప్రయత్నించడానికి మేము ట్రబుల్షూటింగ్ పద్ధతులను పరిశీలిస్తాము. ఈ వ్యాసంలో, మేము దోషానికి సంబంధించిన రెండు సాధారణ సమస్యలకు పరిష్కారాలను చర్చించాము; Windows సేవలు మరియు సమస్యాత్మక పవర్ ఎంపికలకు అంతరాయం కలిగించడం. మీ పరిస్థితికి ఉత్తమంగా సరిపోయే పద్ధతితో కొనసాగండి.
1. ఇంటెల్ HD గ్రాఫిక్స్ కంట్రోల్ ప్యానెల్ సేవను పునఃప్రారంభించండి
చాలా మంది వినియోగదారులు తమ కంప్యూటర్ను రీబూట్ చేసినప్పుడు లేదా నిద్ర నుండి మేల్కొన్నప్పుడు, ఇంటెల్ HD గ్రాఫిక్స్ కంట్రోల్ ప్యానెల్ సర్వీస్ అనే సర్వీస్ ఎక్స్ప్లోరర్ ప్రక్రియలకు ఆటంకం కలిగిస్తుందని కనుగొన్నారు, ఫలితంగా సమస్య తలెత్తుతుంది.
సేవను పునఃప్రారంభించడం ద్వారా ఈ సమస్యను పరిష్కరించడానికి సులభమైన మార్గం. ఇది సమస్యను కలిగించే సేవల్లో ఏవైనా అవాంతరాలను తొలగిస్తుంది.
మీరు Windowsలో Intel HD గ్రాఫిక్స్ కంట్రోల్ ప్యానెల్ సేవను ఎలా పునఃప్రారంభించవచ్చో ఇక్కడ ఉంది:
- నొక్కండి గెలుపు + ఆర్ రన్ తెరవడానికి కీలు కలిసి.
- రన్లో services.msc అని టైప్ చేసి క్లిక్ చేయండి నమోదు చేయండి .
- సేవల విండోలో, ఇంటెల్ HD గ్రాఫిక్స్ కంట్రోల్ ప్యానెల్ సర్వీస్ కోసం చూడండి మరియు దానిపై కుడి క్లిక్ చేయండి.
- ఎంచుకోండి లక్షణాలు సందర్భ మెను నుండి.
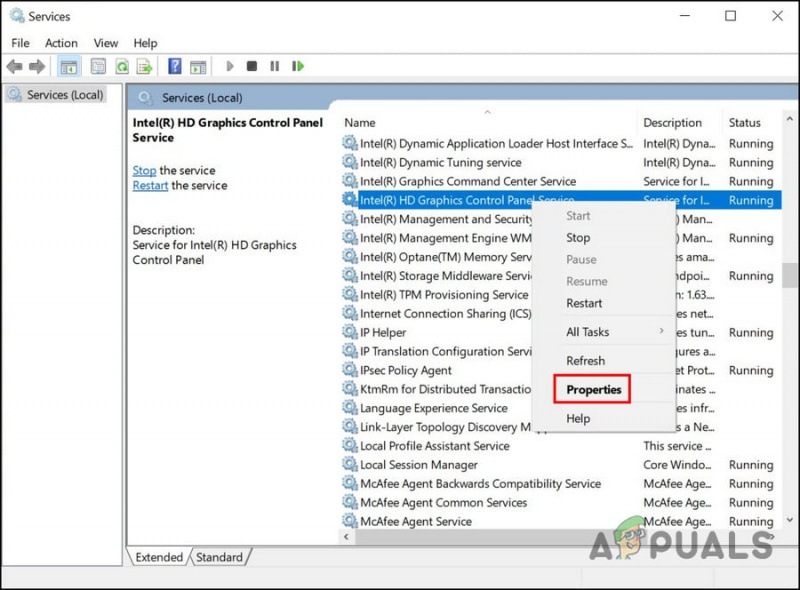
సేవా లక్షణాలను యాక్సెస్ చేయండి
- ప్రాపర్టీస్ డైలాగ్లో, క్లిక్ చేయండి ఆపు బటన్.
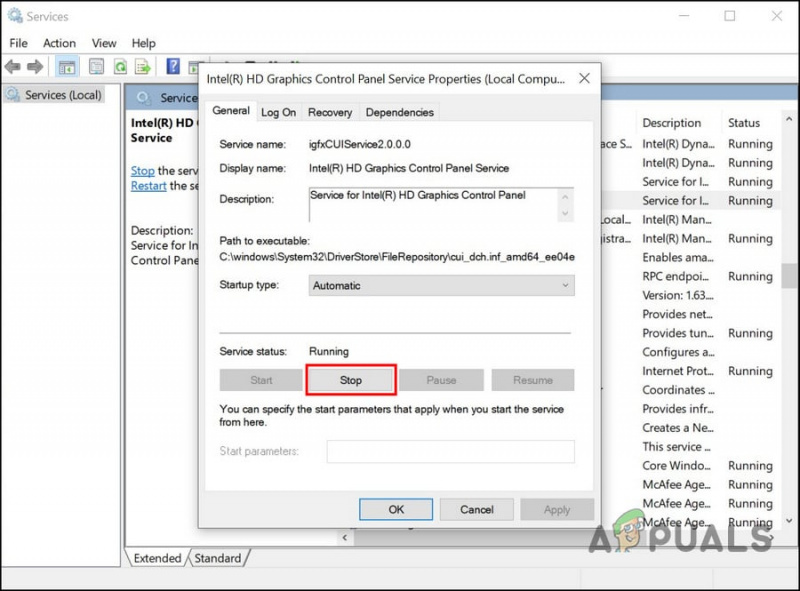
సేవను ఆపండి
- కొన్ని సెకన్లపాటు వేచి ఉండి, ఆపై క్లిక్ చేయండి ప్రారంభించండి మళ్ళీ.
- క్లిక్ చేయండి దరఖాస్తు చేసుకోండి > అలాగే మార్పులను సేవ్ చేయడానికి.
మీరు ఇప్పుడు సేవల విండోను మూసివేసి, సమస్య పరిష్కరించబడిందో లేదో తనిఖీ చేయవచ్చు.
ఒకవేళ ఈ సేవ మీ విషయంలో అపరాధి కానట్లయితే, ఇతర సేవలలో ఏవైనా సమస్యాత్మకంగా ఉన్నాయో లేదో కూడా మీరు తనిఖీ చేయవచ్చు. దీని కోసం, మీరు క్లీన్ బూట్ స్థితిని ప్రారంభించాలి. ఈ రాష్ట్రం ప్రాథమిక డ్రైవర్లు మరియు సేవలతో మాత్రమే సిస్టమ్ను ప్రారంభిస్తుంది. మీరు క్లీన్ బూట్ స్థితికి చేరుకున్న తర్వాత, మీరు సేవలను ఒక్కొక్కటిగా ప్రారంభించవచ్చు మరియు అది ప్రారంభించబడిన వెంటనే సమస్యకు కారణమేమిటో తనిఖీ చేయవచ్చు.
మీరు ఎలా కొనసాగించవచ్చో ఇక్కడ ఉంది:
- నొక్కండి గెలుపు + ఆర్ రన్ తెరవడానికి కీలు కలిసి.
- రన్లో msconfig అని టైప్ చేసి ఎంటర్ క్లిక్ చేయండి.
- సిస్టమ్ కాన్ఫిగరేషన్ విండోలో, కు వెళ్ళండి సేవలు ట్యాబ్.
- ఎంచుకోండి అన్ని Microsoft సేవలను దాచండి మరియు ఎంచుకోండి అన్నింటినీ నిలిపివేయండి .
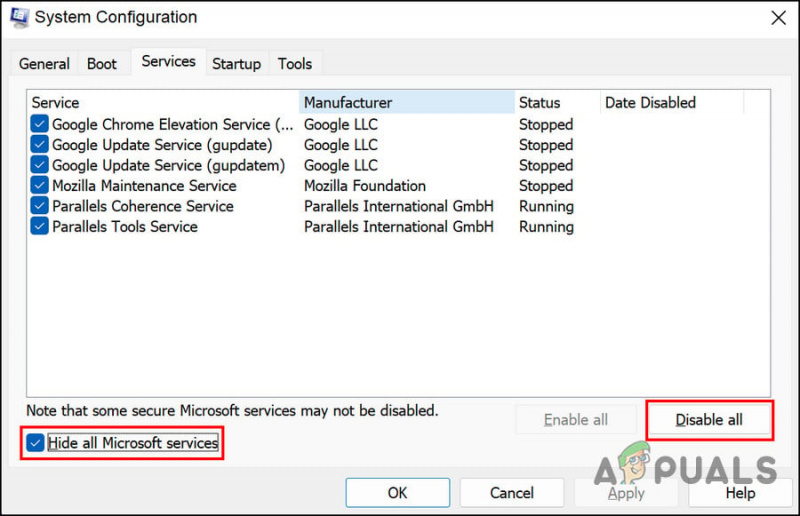
సేవలను నిలిపివేయండి
- ఇప్పుడు, కు వెళ్ళండి స్టార్టప్ ట్యాబ్ సిస్టమ్ కాన్ఫిగరేషన్ మరియు ఎంచుకోండి టాస్క్ మేనేజర్ని తెరవండి .
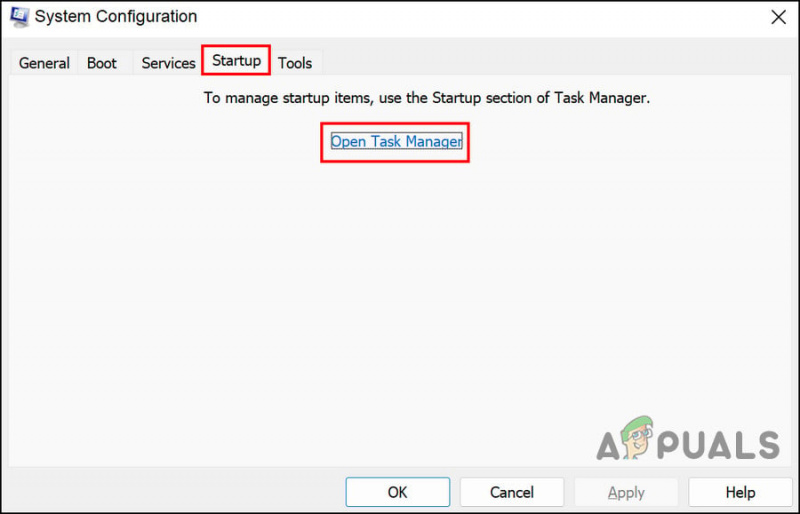
స్టార్టప్ ట్యాబ్ని ఉపయోగించి టాస్క్ మేనేజర్ని ప్రారంభించండి
- టాస్క్ మేనేజర్ యొక్క స్టార్టప్ ట్యాబ్లో, అన్ని అంశాలను ఒక్కొక్కటిగా ఎంచుకుని, ఎంచుకోండి డిసేబుల్ .
- టాస్క్ మేనేజర్ని మూసివేసి, సిస్టమ్ కాన్ఫిగరేషన్ యొక్క స్టార్టప్ ట్యాబ్లో, ఎంచుకోండి అలాగే .
- ఇప్పుడు, కంప్యూటర్ను పునఃప్రారంభించండి మరియు రీబూట్ చేసిన తర్వాత, కంప్యూటర్ క్లీన్ బూట్ స్థితిని ప్రారంభిస్తుంది.
- మీరు క్లీన్ బూట్ స్థితికి చేరుకున్న తర్వాత, సిస్టమ్ కాన్ఫిగరేషన్ విండోను మళ్లీ ప్రారంభించండి.
- తల సేవల ట్యాబ్ , ఆపై ఎంచుకోండి అన్ని Microsoft సేవలను దాచండి .
- సేవా జాబితా ఎగువ భాగంలో, ప్రతి చెక్ బాక్స్ను ఎంచుకోండి.
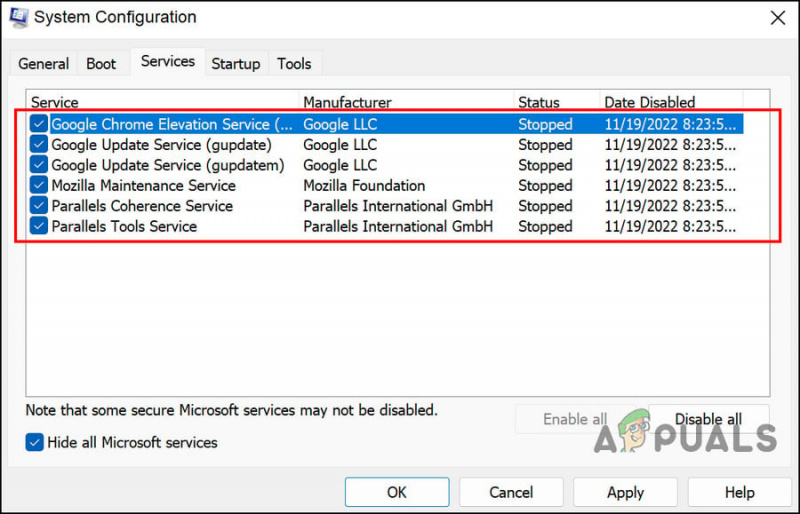
సేవలను రెండు భాగాలుగా విభజించండి
- క్లిక్ చేయండి అలాగే ఆపై క్లిక్ చేయండి పునఃప్రారంభించండి .
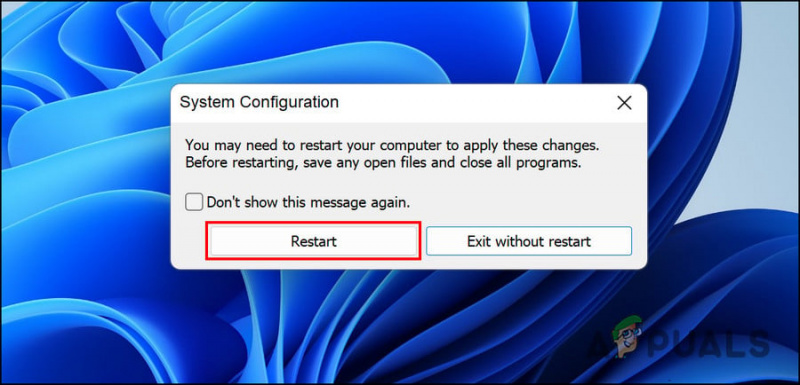
మీ కంప్యూటర్ని పునఃప్రారంభించండి
- కంప్యూటర్ను పునఃప్రారంభించిన తర్వాత ఎక్స్ప్లోరర్ సమస్య సంభవించినట్లయితే, తనిఖీ చేయబడిన అంశాలలో ఒకదానితో సమస్య ఉందని సూచిస్తుంది. మీరు నేరస్థుడిని కనుగొనే వరకు జాబితాను కుదించండి.
- అదేవిధంగా, రీబూట్లో సమస్య కనిపించకపోతే, మీరు ఎంచుకున్న సేవల వల్ల సమస్య ఏర్పడలేదని ఇది సూచిస్తుంది. అపరాధిని గుర్తించడానికి మిగిలిపోయిన సేవల కోసం అదే దశలను అమలు చేయండి.
- అపరాధిని గుర్తించిన తర్వాత, సేవను పునఃప్రారంభించండి లేదా దాన్ని నిలిపివేయండి మరియు అది సమస్యను పరిష్కరిస్తుందో లేదో తనిఖీ చేయండి.
2. డిఫాల్ట్ పవర్ ఎంపికలను పునరుద్ధరించండి
అంతర్లీన సమస్య సేవలకు సంబంధించినది కాకపోతే, పవర్ ఆప్షన్ల సమస్య వల్ల సమస్య ఏర్పడే అవకాశం ఉంది.
ఈ దృశ్యం వర్తించినట్లయితే, మీరు చేయగలిగే మొదటి పని డిఫాల్ట్ పవర్ ఎంపికలను పునరుద్ధరించడం. కొనసాగడానికి క్రింది దశలను అనుసరించండి:
- నొక్కండి గెలుపు + ఆర్ రన్ తెరవడానికి కీలు కలిసి.
- రన్లో powercfg -restoredefaultschemes అని టైప్ చేసి క్లిక్ చేయండి నమోదు చేయండి .
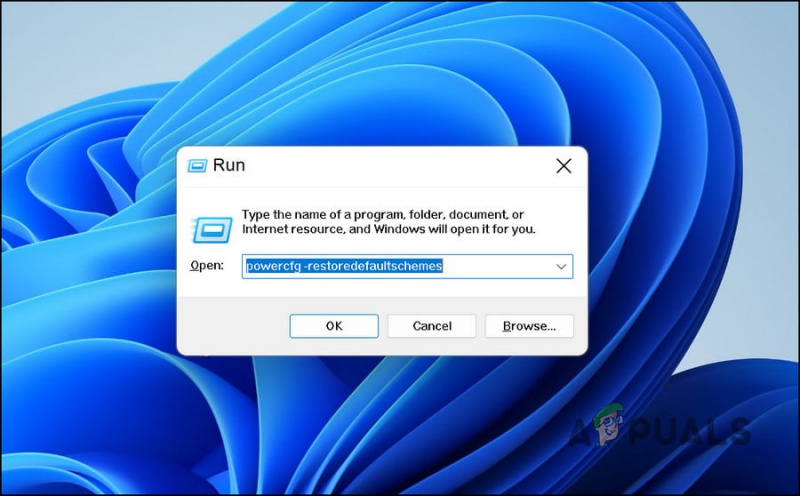
నమోదు చేసిన ఆదేశాన్ని అమలు చేయండి
- అప్పుడు, మీ కంప్యూటర్ను పునఃప్రారంభించి, సమస్య పరిష్కరించబడిందో లేదో తనిఖీ చేయండి.
3. పవర్ ట్రబుల్షూటర్ను అమలు చేయండి
పవర్ ట్రబుల్షూటర్ని అమలు చేయడం ద్వారా పవర్ ఆప్షన్లతో సమస్యలను పరిష్కరించడానికి మరొక మార్గం. సంభావ్య లోపాల కోసం సిస్టమ్ను స్కాన్ చేసి, ఆపై గుర్తించిన సమస్యలను పరిష్కరించడం ద్వారా ఈ యుటిలిటీ పని చేస్తుంది.
పవర్ ట్రబుల్షూటర్ను అమలు చేయడానికి మేము రన్ డైలాగ్ని ఉపయోగిస్తాము.
మీరు చేయవలసినదంతా ఇక్కడ ఉంది:
- నొక్కడం ద్వారా రన్ తెరవండి గెలుపు + ఆర్ కీలు కలిసి.
- రన్లో msdt.exe /id PowerDiagnostic అని టైప్ చేసి క్లిక్ చేయండి నమోదు చేయండి . ట్రబుల్షూటర్ ఇప్పుడు లోపాల కోసం సిస్టమ్ను స్కాన్ చేయడం ప్రారంభిస్తుంది.
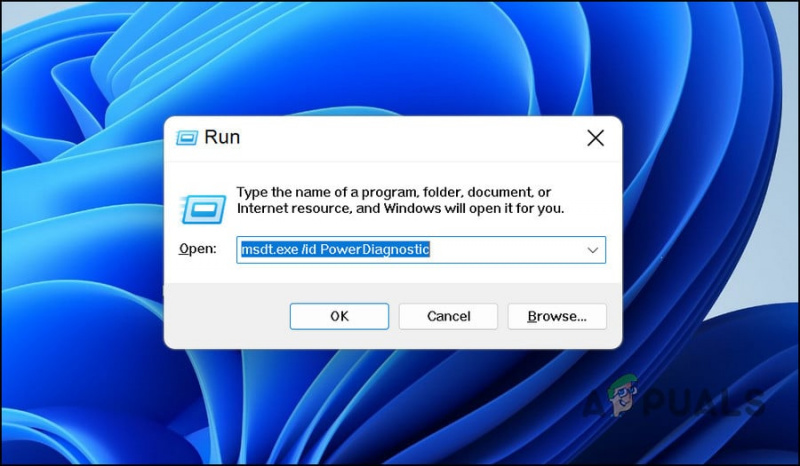
నమోదు చేసిన ఆదేశాన్ని అమలు చేయండి
- ఏదైనా సమస్య గుర్తించబడితే, అది మీకు తెలియజేస్తుంది. మీరు ట్రబుల్షూటర్లో క్లిక్ చేయడం ద్వారా సూచించిన పరిష్కారాన్ని వర్తింపజేయవచ్చు ఈ పరిష్కారాన్ని వర్తించండి బటన్.
4. DISM మరియు SFC స్కాన్లను అమలు చేయండి
సిస్టమ్లోని అవినీతి లోపాలు మరియు బగ్లు విండోస్లో ఎక్స్ప్లోరర్ని ప్రారంభించకుండా మరియు ఉపయోగించకుండా మిమ్మల్ని నిరోధించవచ్చు.
అటువంటి అవినీతి లోపాలను గుర్తించి, వాటిని పరిష్కరించడానికి ఉత్తమ మార్గం DISM మరియు SFC యుటిలిటీలను అమలు చేయడం. Windows ఆపరేటింగ్ సిస్టమ్లో ఈ రెండు సాధనాలు ఉచితంగా అందుబాటులో ఉన్నాయి.
DIM అంటే డిప్లాయ్మెంట్ ఇమేజ్ సర్వీసింగ్ మరియు మేనేజ్మెంట్, ఇది పాడైన సిస్టమ్ ఇమేజ్లను పరిష్కరించడానికి నిర్వాహకులు ఉపయోగించే కమాండ్-లైన్ సాధనం. ఇది Windows 10ని మళ్లీ ఇన్స్టాల్ చేయకుండా ఇంటర్నెట్ నుండి అసలైన చిత్రాన్ని అమలు చేస్తుంది. వినియోగదారులు సంప్రదాయబద్ధంగా పరిష్కరించలేని లోపాలను పరిష్కరించడానికి దీన్ని ఉపయోగించవచ్చు.
సిస్టమ్ ఫైల్ చెకర్ (SFC) ఫైల్ సమగ్రతను నియంత్రిస్తుంది మరియు DISM ఇమేజ్ ఆధారంగా మీ PC ఆరోగ్యాన్ని పునరుద్ధరిస్తుంది. ముఖ్యంగా, Windows PC సమస్యలను పరిష్కరించడానికి రెండు సాధనాలు కలిసి పని చేస్తాయి.
మీరు రెండు యుటిలిటీలను ఎలా అమలు చేయగలరో ఇక్కడ ఉంది:
- నొక్కండి గెలుపు + ఆర్ రన్ డైలాగ్ బాక్స్ను తెరవడానికి కీలు కలిసి ఉంటాయి.
- డైలాగ్ బాక్స్ యొక్క టెక్స్ట్ ఫీల్డ్లో cmd అని టైప్ చేసి నొక్కండి Ctrl + మార్పు + నమోదు చేయండి అడ్మినిస్ట్రేటివ్ అధికారాలతో కమాండ్ ప్రాంప్ట్ని ప్రారంభించడానికి.
- కమాండ్ ప్రాంప్ట్ విండోలో కింది ఆదేశాన్ని నమోదు చేసి, దాన్ని అమలు చేయండి.
DISM.exe /Online /Cleanup-image /Restorehealth
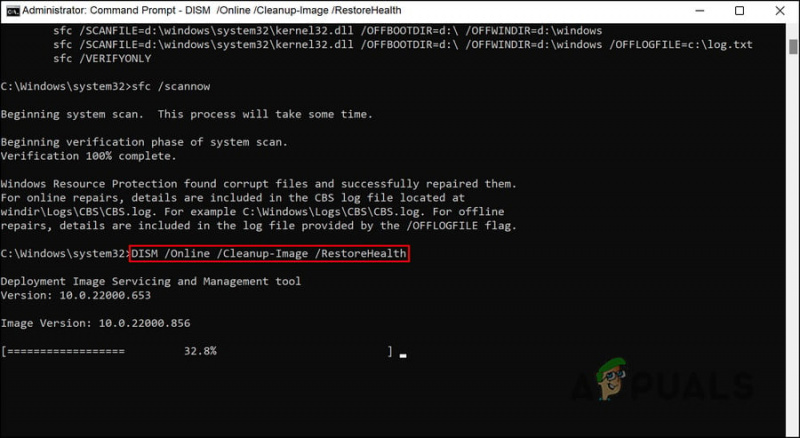
DISM రీస్టోర్హెల్త్ ఆదేశాన్ని అమలు చేయండి
- ఆదేశాన్ని విజయవంతంగా అమలు చేయడానికి కమాండ్ ప్రాంప్ట్ కొన్ని క్షణాలు పడుతుంది. దాని తర్వాత, అదే విండోలో కింది ఆదేశాన్ని అమలు చేయండి.
sfc /scannow
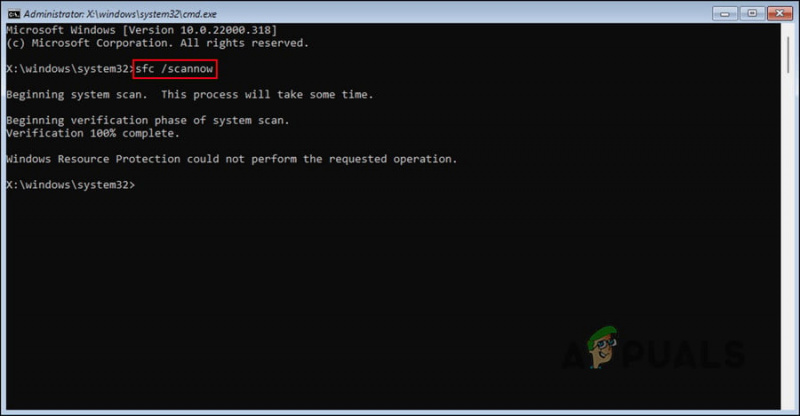
SFC ఆదేశాన్ని అమలు చేయండి
కమాండ్ ప్రాంప్ట్ ఆదేశాన్ని అమలు చేసిన తర్వాత, మీ PCని పునఃప్రారంభించి, లోపం మళ్లీ కనిపిస్తుందో లేదో తనిఖీ చేయండి.























