విండోస్ భాగాలతో సమస్యలను గుర్తించడానికి మరియు పరిష్కరించడానికి విండోస్ OS లో డయాగ్నొస్టిక్ సేవ నడుస్తుంది. విండోస్లో డయాగ్నోస్టిక్స్ యుటిలిటీని అమలు చేయడానికి ఈ సేవ అవసరం మరియు ఇది నేపథ్య సేవ, అంటే మీరు మీ సిస్టమ్ను బూట్ చేసినప్పుడు ఇది స్వయంచాలకంగా ప్రారంభమవుతుంది మరియు సిస్టమ్ ఆన్లో ఉన్నంత వరకు నడుస్తూ ఉంటుంది. ఈ సేవ అసాధారణంగా అధిక మొత్తంలో CPU మరియు RAM ని వినియోగిస్తుంటే, ఇది విండోస్ యొక్క మొత్తం పనితీరు ఇతర ప్రక్రియలకు ప్రతిస్పందించడానికి నెమ్మదిగా చేస్తుంది మరియు వినియోగదారు వెనుకబడి సమస్యను ఎదుర్కొంటుంది.

విండోస్ డయాగ్నొస్టిక్ పాలసీ సర్వీస్ అధిక వినియోగం లేదా CPU మరియు RAM
విధానం 1: SRUDB.dat ఫైల్ను తొలగించండి
ఈ పద్ధతిలో, మేము సేవను ఆపి, సిస్టమ్ ఫైల్ను తొలగిస్తాము SRUDB.dat ఇది విండోస్ ఇన్స్టాలేషన్ డైరెక్టరీలో ఉంది. కొన్నిసార్లు DPS (డయాగ్నొస్టిక్ పాలసీ సర్వీస్) సేవ నిరంతరం నడుస్తుంది మరియు ఆ ఫైల్లో లాగ్లను సృష్టిస్తుంది మరియు ఫైళ్ళ పరిమాణం చాలా పెద్దదిగా మారుతుంది. సేవను ఆపివేయమని బలవంతం చేసి, ఆపై ఈ ఫైల్ను తొలగించడం ఈ సమస్యను పరిష్కరిస్తుంది.
- నొక్కండి Ctrl + Shift + Esc తెరవడానికి టాస్క్ మేనేజర్.
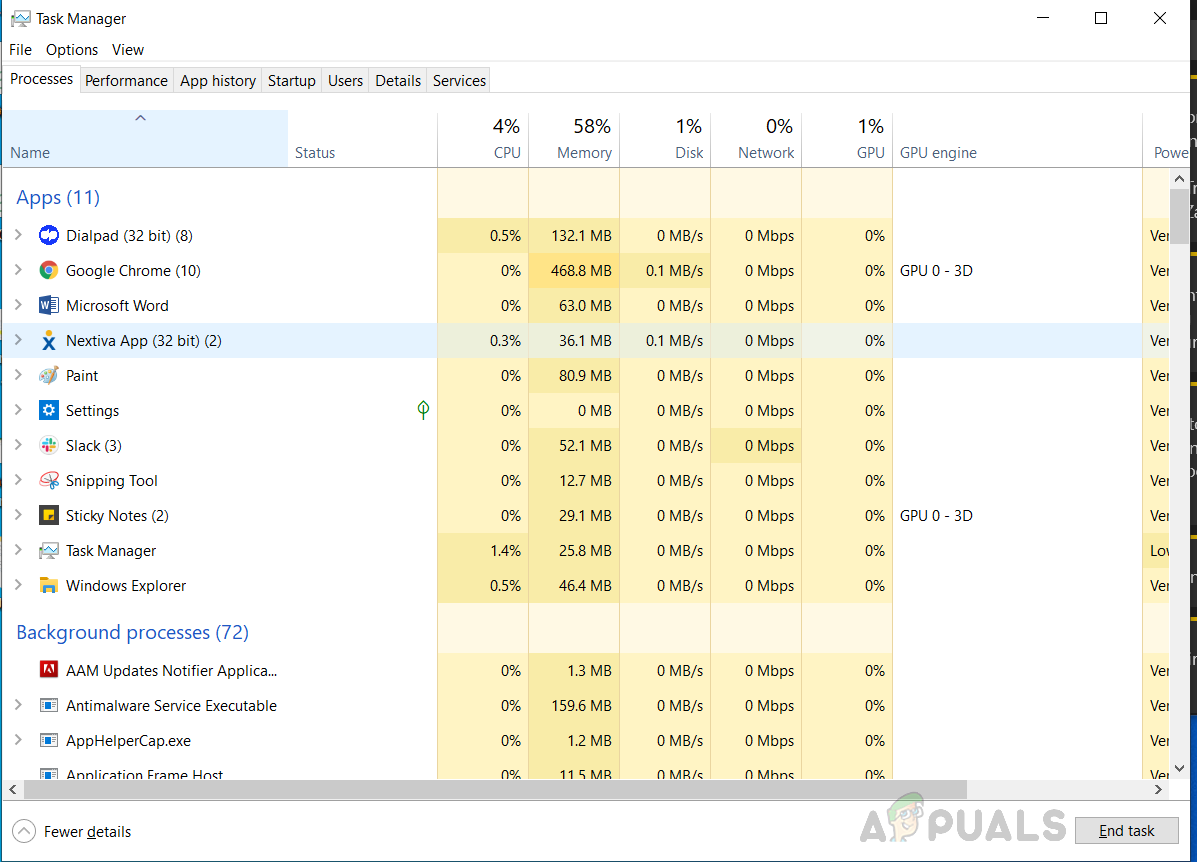
నొక్కండి Ctrl + Shift + Esc టాస్క్ మేనేజర్ను తెరవడానికి
- ప్రక్రియల ట్యాబ్లో క్రిందికి స్క్రోల్ చేయండి మరియు శోధించండి సేవా హోస్ట్: డయాగ్నొస్టిక్ పాలసీ సేవ.
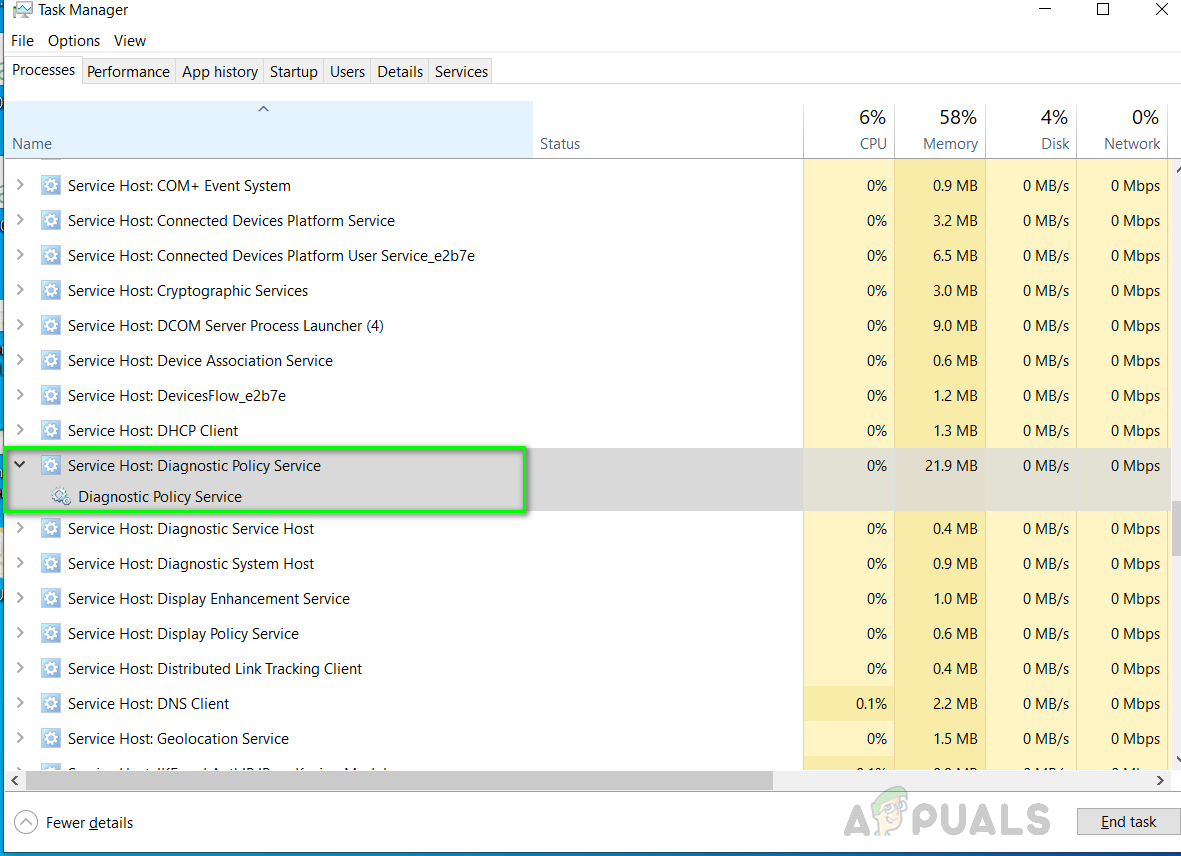
సేవా హోస్ట్ డయాగ్నొస్టిక్ పాలసీ సేవ కోసం శోధించండి
- నొక్కండి ఎండ్ టాస్క్ మరియు తనిఖీ చేయండి అసురక్షిత డేటా మరియు షట్డౌన్ను వదిలివేయండి ఎంపిక.
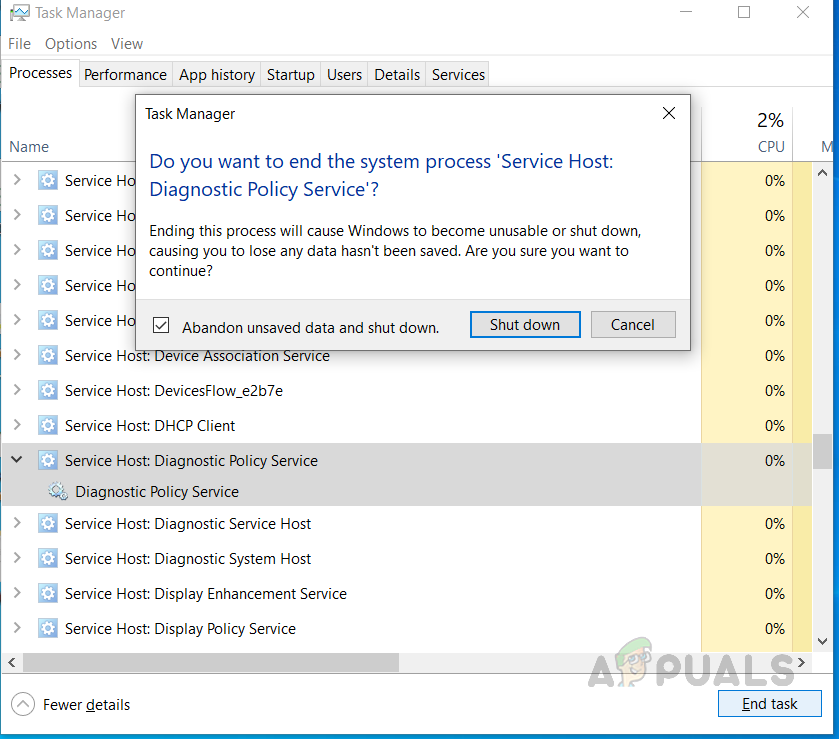
ఎండ్ టాస్క్ సర్వీస్ హోస్ట్ డయాగ్నొస్టిక్ పాలసీ సర్వీస్
- ఇప్పుడు క్లిక్ చేయండి విండో శోధన పట్టీ మరియు టైప్ చేయండి రన్ మరియు డైలాగ్ బాక్స్ తెరవండి.
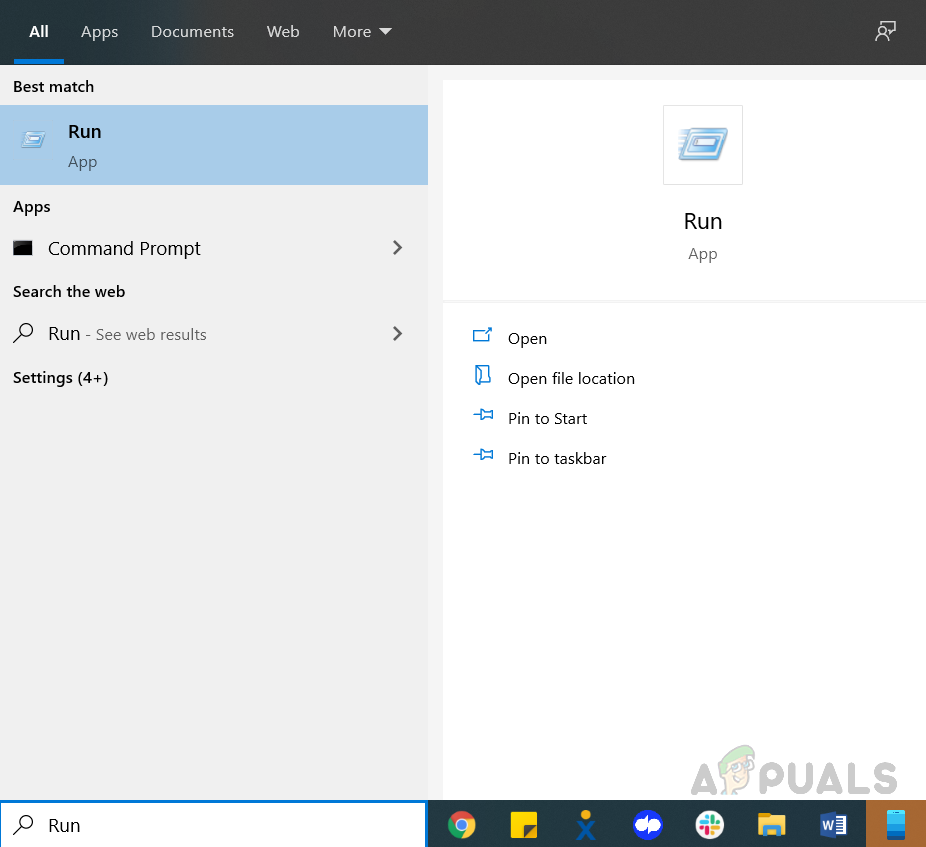
రన్ అని టైప్ చేసి, దానిపై క్లిక్ చేయండి
- టైప్ చేయండి services.msc క్లిక్ చేయండి అలాగే దీన్ని అమలు చేయడానికి సేవలు విండో, శోధించండి విశ్లేషణ విధాన సేవ , కుడి క్లిక్ చేసి, లక్షణాలను ఎంచుకోండి.

డయాగ్నొస్టిక్ పాలసీ సేవ కోసం శోధించండి కుడి క్లిక్ చేసి లక్షణాలను ఎంచుకోండి
- సాధారణ ట్యాబ్లో, ఆపు క్లిక్ చేసి, సేవ ఆగిపోయిన తర్వాత మార్పులను వర్తింపచేయడానికి సరే క్లిక్ చేయండి.
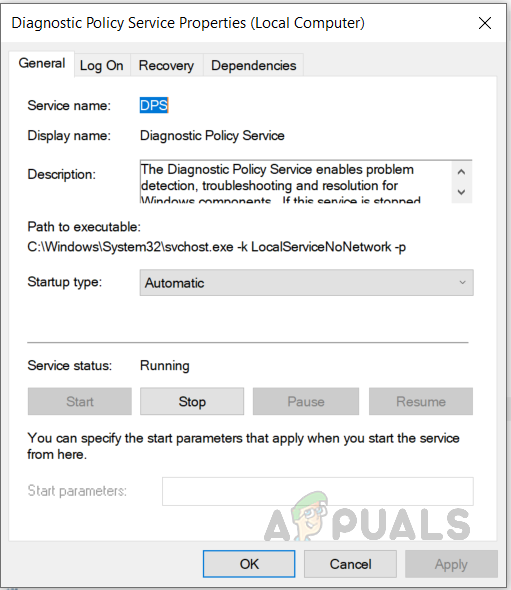
ఆపు క్లిక్ చేసి, సేవ ఆగిపోయిన తర్వాత మార్పులను వర్తింపచేయడానికి సరే క్లిక్ చేయండి
- ఇప్పుడు టైప్ చేయండి % WinDir% System32 sru రన్ డైలాగ్ బాక్స్లో క్లిక్ చేసి క్లిక్ చేయండి అలాగే (ఈ ఫోల్డర్ను యాక్సెస్ చేయడానికి మీకు నిర్వాహక అధికారాలు అవసరం).
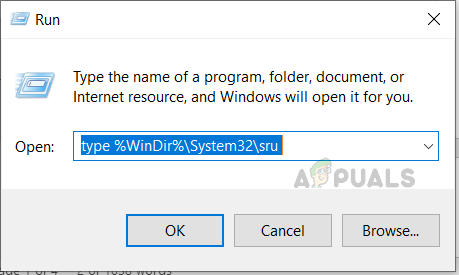
ఇప్పుడు “% WinDir% System32 sru” రన్ డైలాగ్ బాక్స్ అని టైప్ చేసి సరే నొక్కండి
- ఫైల్ను తొలగించండి SRUDB.dat.
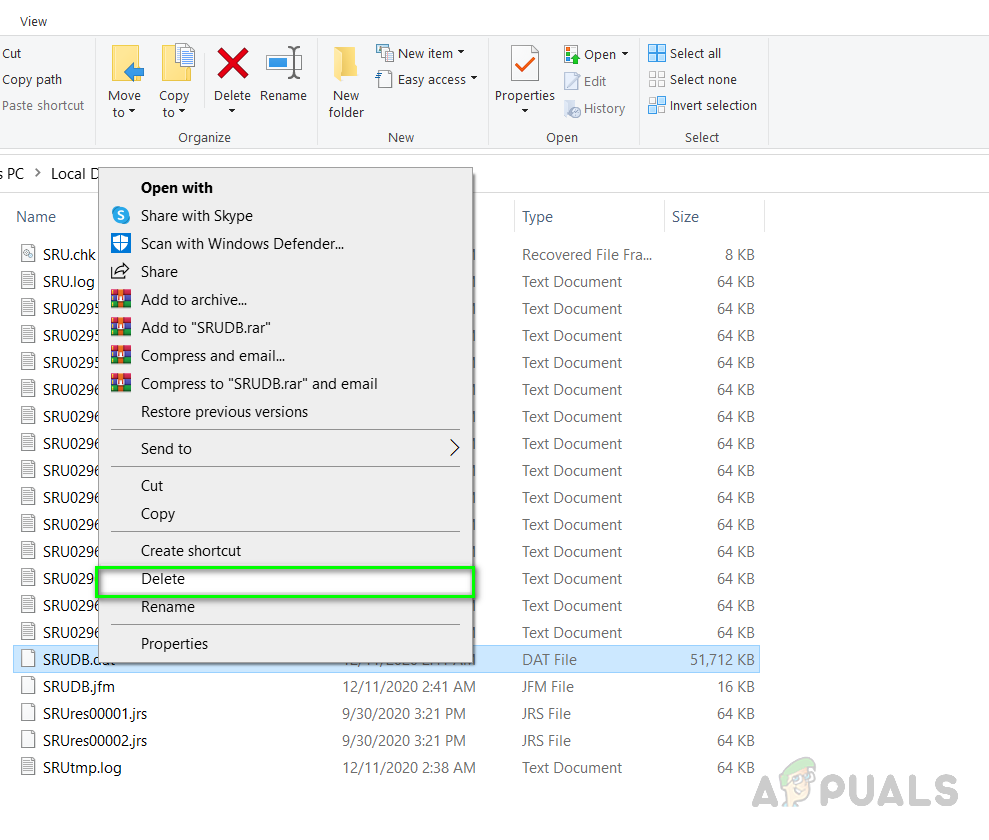
SRUDB.dat ఫైల్ను తొలగించండి
- ఇప్పుడు మీ కంప్యూటర్ను పున art ప్రారంభించి, సమస్య పరిష్కరించబడిందో లేదో చూడండి.
విధానం 2: పవర్ ప్లాన్ మార్చండి
మీరు ల్యాప్టాప్ ఉపయోగిస్తుంటే ఈ పద్ధతి మీ కోసం పని చేస్తుంది. ఈ పద్ధతిలో, మేము సిస్టమ్ యొక్క డిఫాల్ట్ బ్యాటరీ పవర్ ప్లాన్ను మారుస్తాము. ర్యామ్ వాడకంలో వచ్చే చిక్కులకు మైక్రోసాఫ్ట్ డ్రైవర్లు పనిచేయకపోవడం మరియు సిస్టమ్ యొక్క బ్యాటరీ సెట్టింగులను మార్చడం వంటి నివేదికలు ఉన్నాయి. ఆన్ పవర్ మరియు ఆన్ బ్యాటరీ రెండింటికీ మీ పవర్ ప్లాన్ సెట్టింగులు ఒకేలా ఉన్నాయని మీరు నిర్ధారించుకోవాలి. దయచేసి క్రింది దశలను చూడండి.
- విండోస్ శోధనకు వెళ్లి టైప్ చేయండి “పవర్ అండ్ స్లీప్ సెట్టింగులు” మరియు క్లిక్ చేయండి అదనపు శక్తి సెట్టింగ్లు
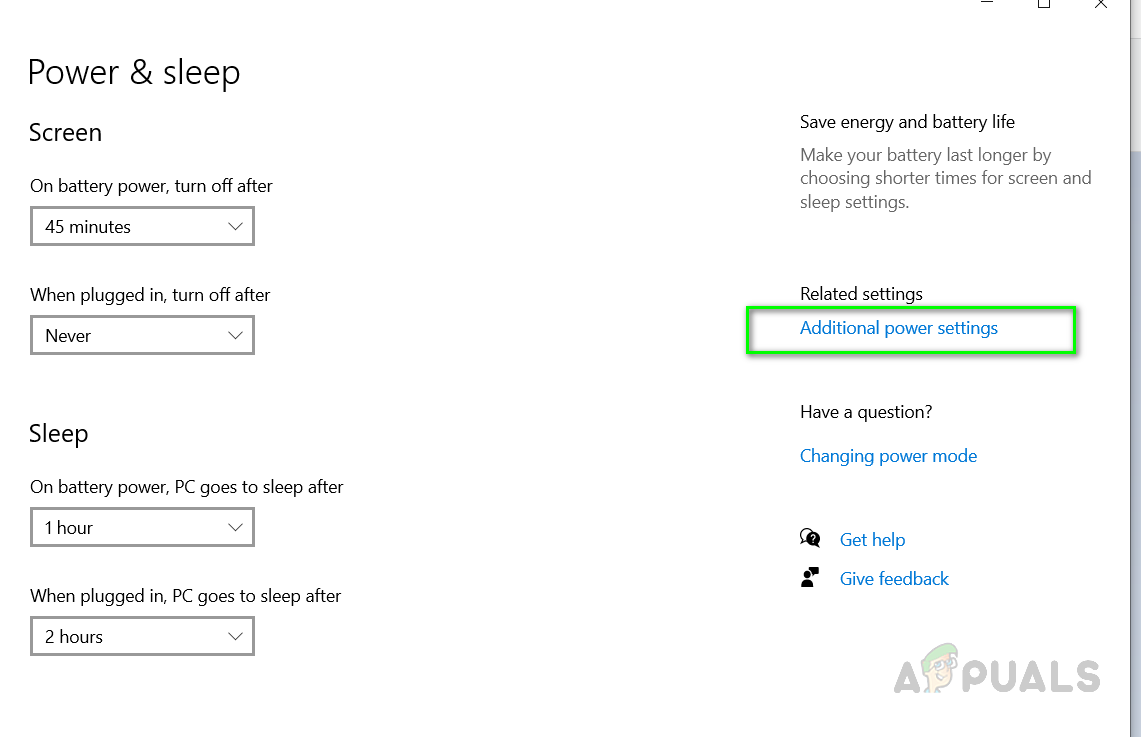
అదనపు శక్తి సెట్టింగులను క్లిక్ చేయండి
- మీ ప్లాన్ పక్కన క్లిక్ చేయండి ప్రణాళిక సెట్టింగులను మార్చండి ఆపై క్లిక్ చేయండి అధునాతన శక్తి సెట్టింగ్లను మార్చండి.
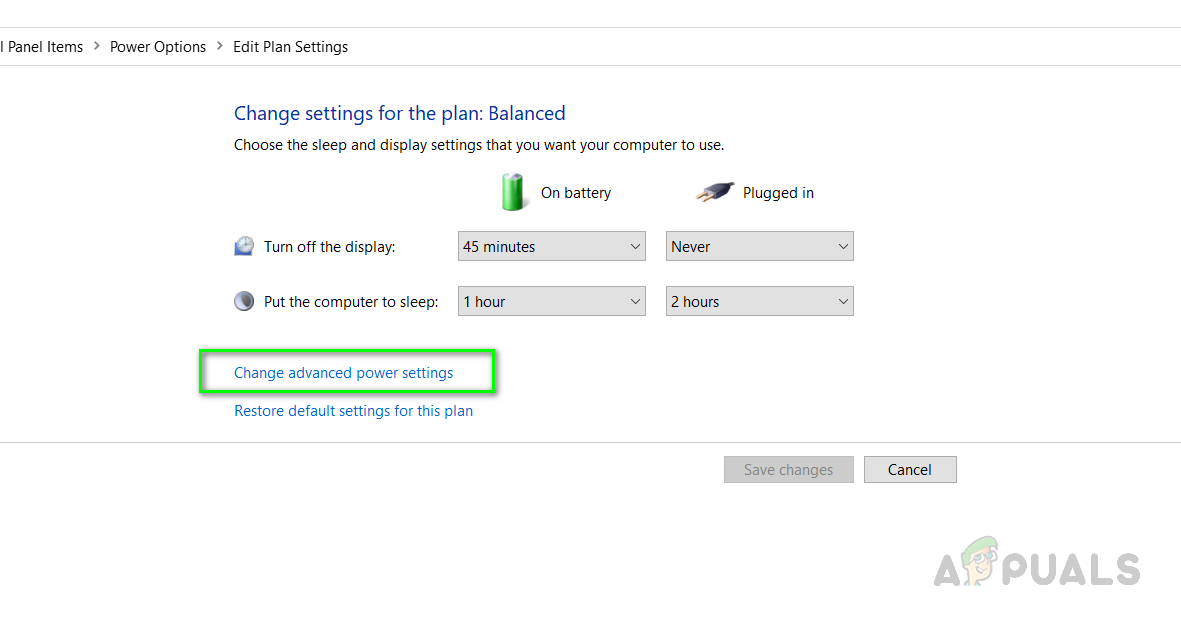
అధునాతన శక్తి సెట్టింగ్లను మార్చండి
- డైలాగ్ బాక్స్లో, వైర్లెస్ అడాప్టర్ సెట్టింగుల కోసం శోధించండి మరియు విస్తరించడానికి దానిపై క్లిక్ చేయండి, పవర్ సేవింగ్ మోడ్ కింద, ఆన్ బ్యాటరీ పక్కన ఇది గరిష్ట పనితీరుకు సెట్ చేయబడిందని నిర్ధారించుకోండి మరియు ప్లగ్ ఇన్లో కూడా గరిష్ట పనితీరుకు సెట్ చేయబడింది.
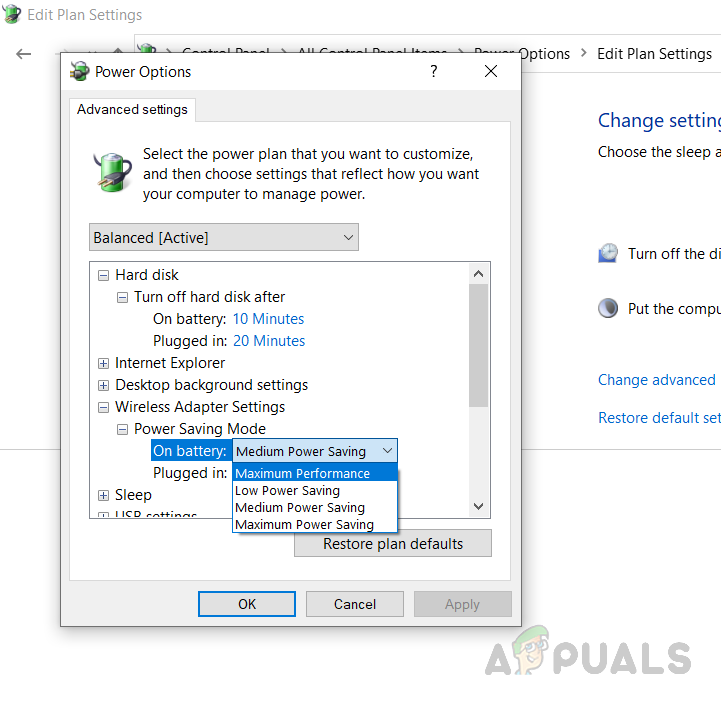
బ్యాటరీని గరిష్ట పనితీరుకు మార్చండి
- క్లిక్ చేయండి అలాగే మార్పులను వర్తింపచేయడానికి.
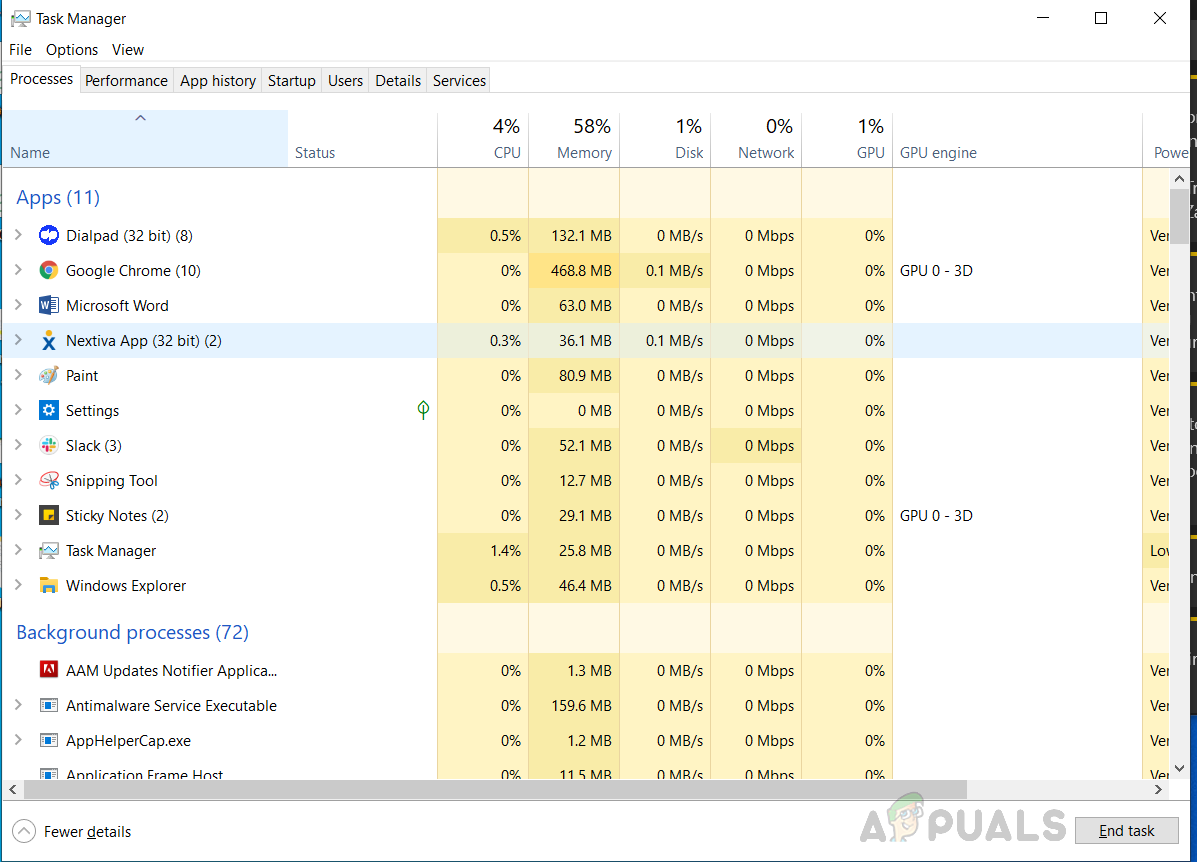
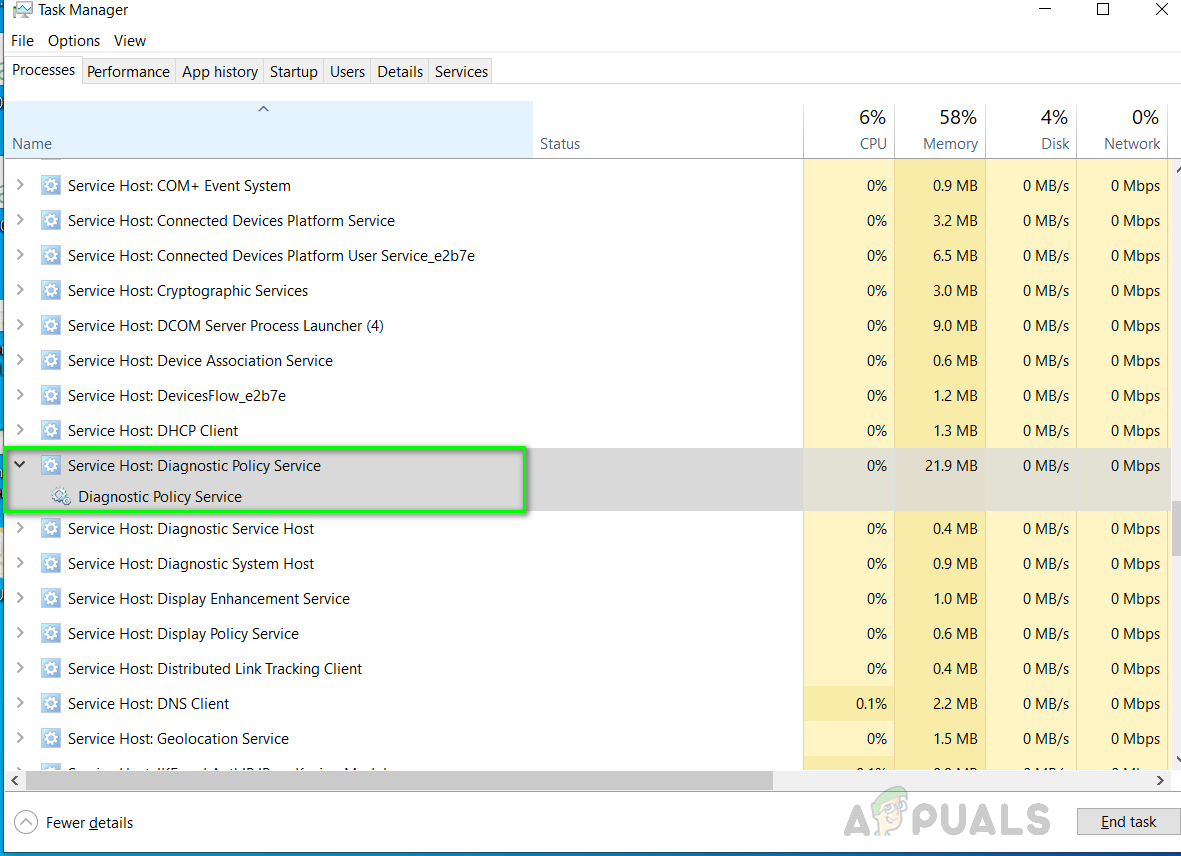
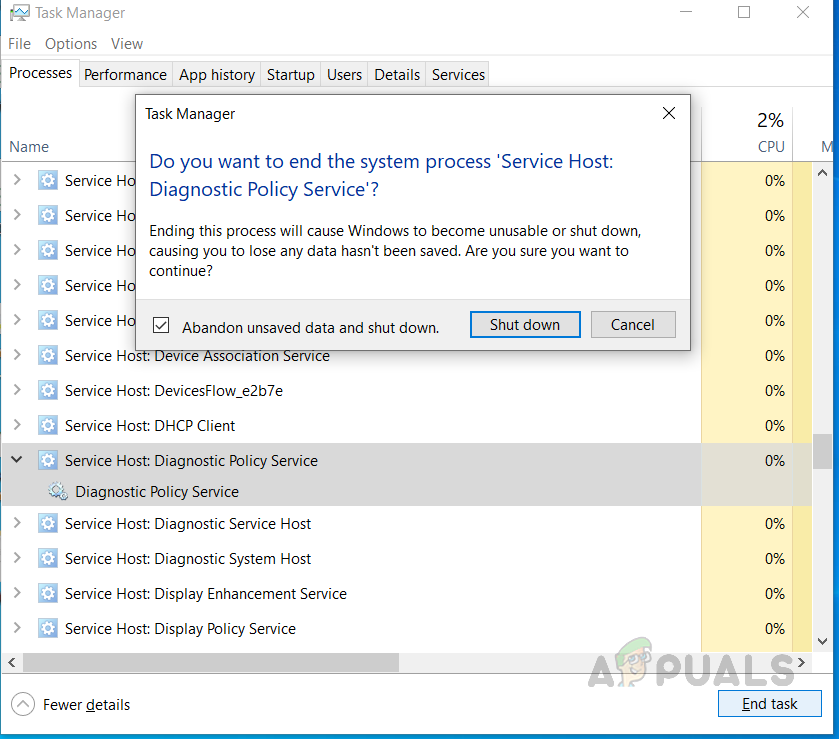
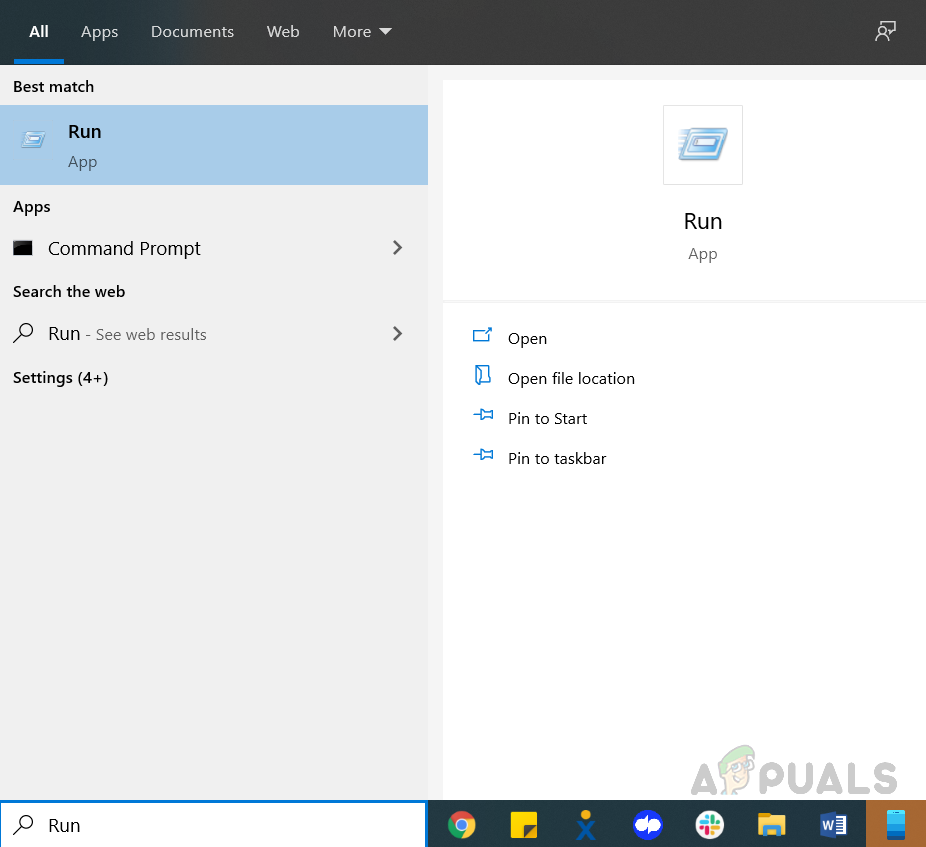

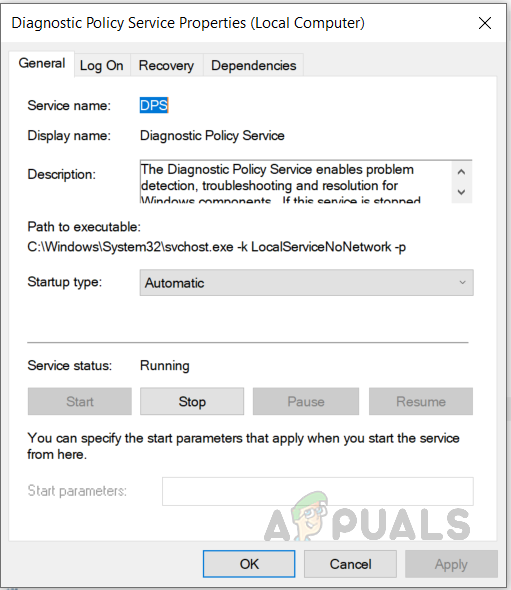
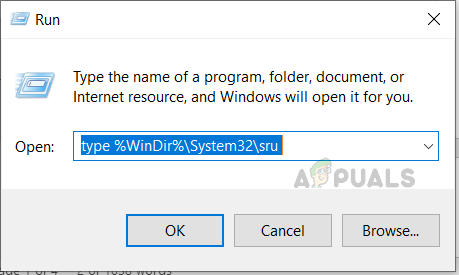
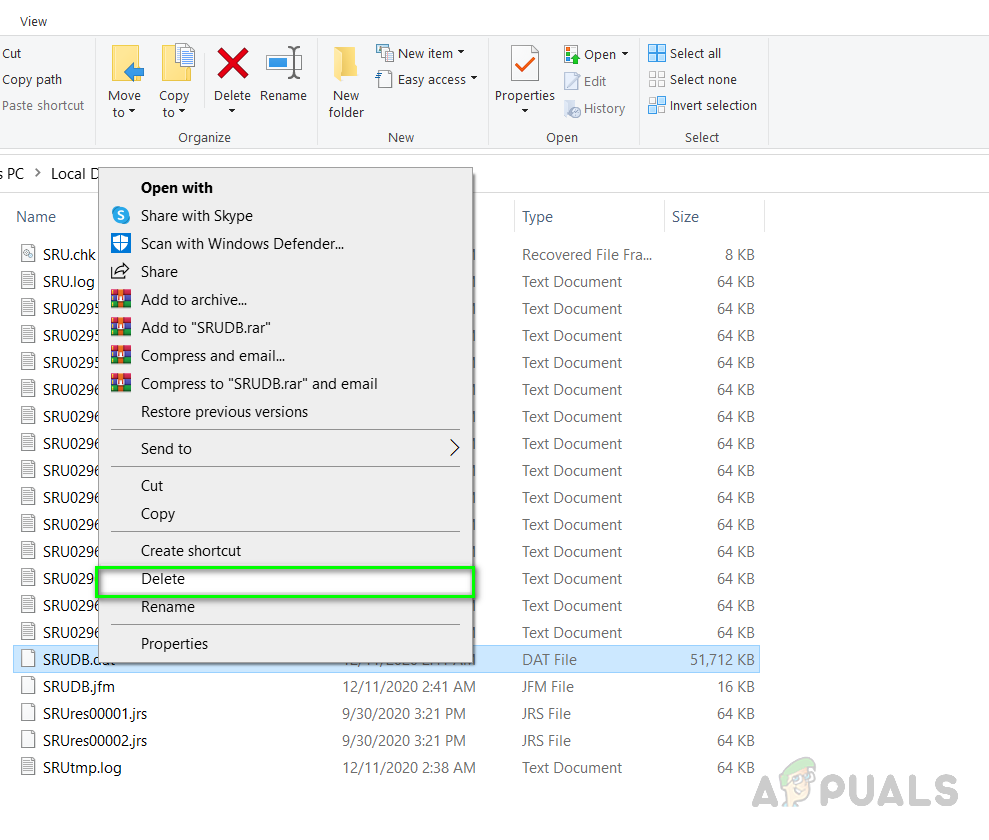
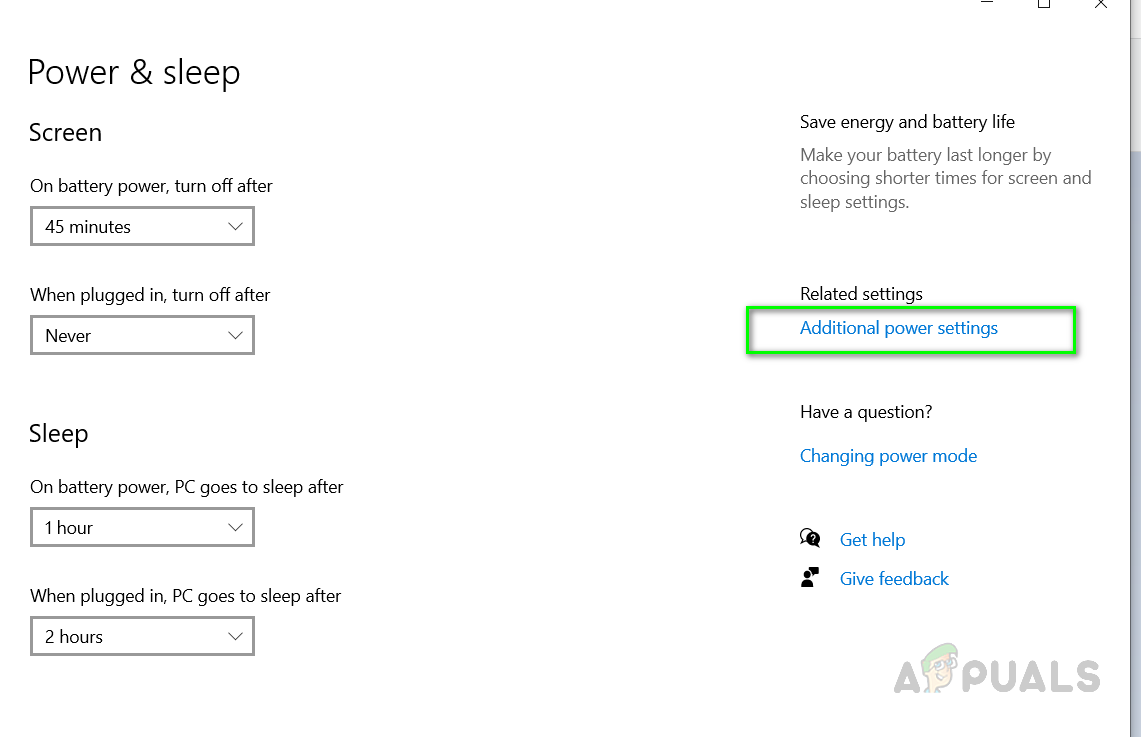
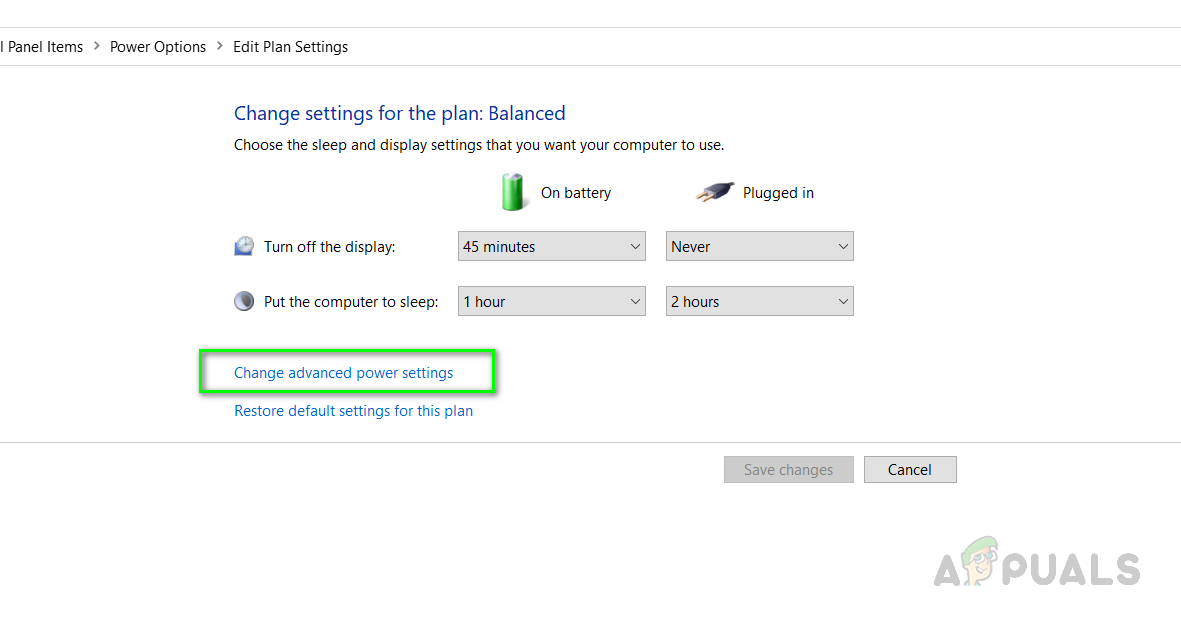
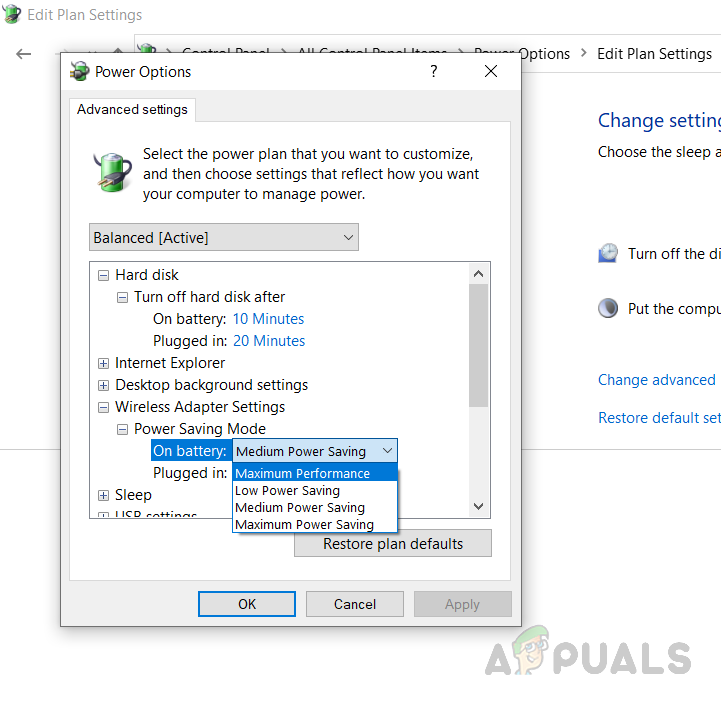









![[పరిష్కరించండి] కార్యాలయాన్ని సక్రియం చేస్తున్నప్పుడు లోపం కోడ్ ERR_MISSING_PARTNUMBER?](https://jf-balio.pt/img/how-tos/81/error-code-err_missing_partnumber-when-activating-office.png)













