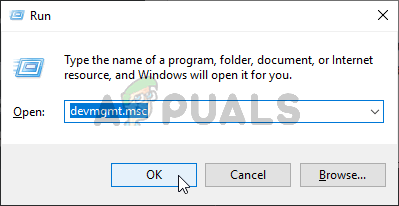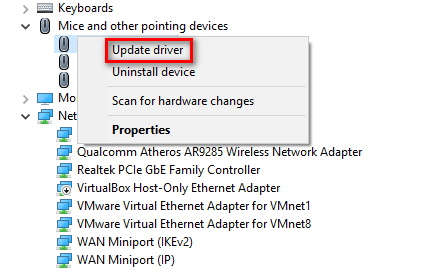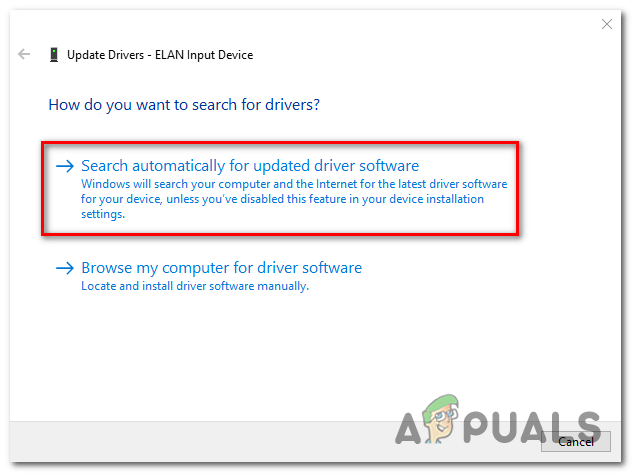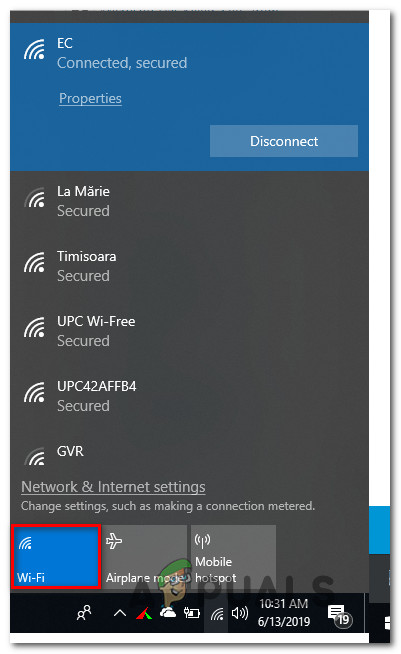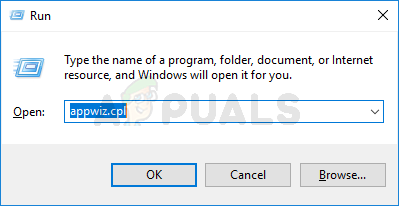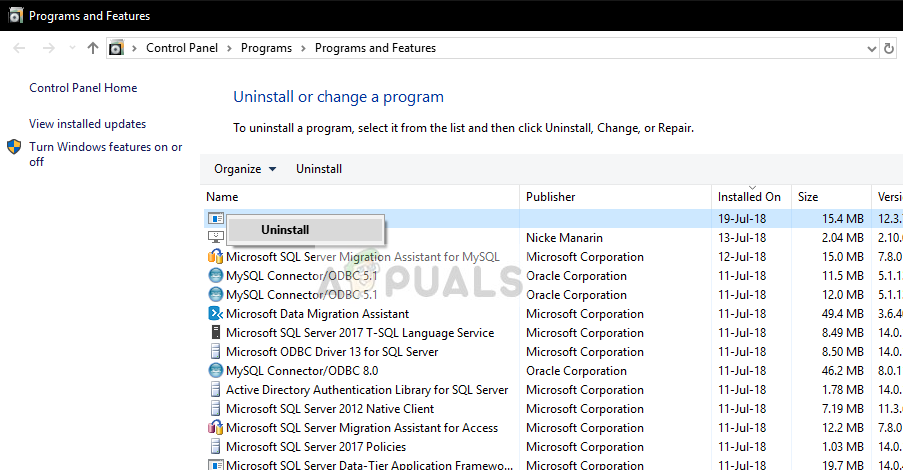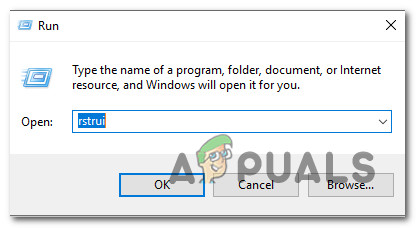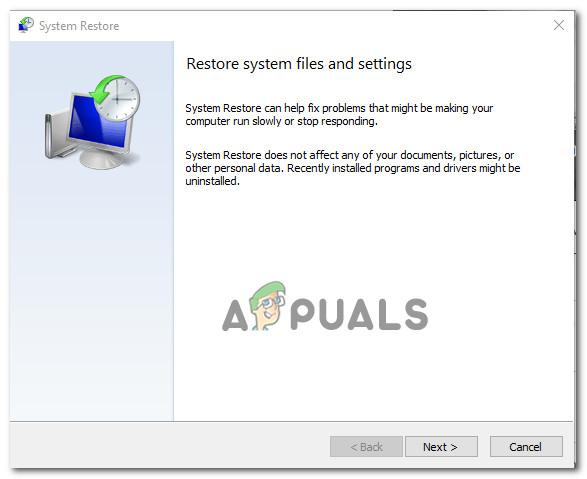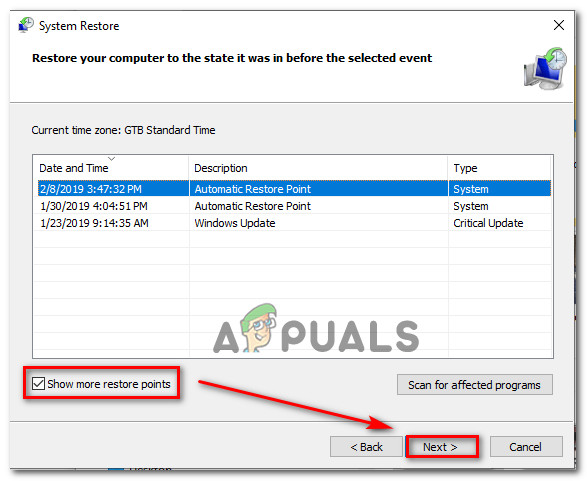ది ‘కంట్రోల్ పానెల్ పొడిగింపు డ్రైవర్ వెర్షన్తో సరిపడదు’ వినియోగదారు వారి మౌస్ సెట్టింగులను యాక్సెస్ చేయడానికి ప్రయత్నించినప్పుడల్లా లోపం కనిపిస్తుంది, మరికొందరు ప్రతి సిస్టమ్ ప్రారంభంలో వారు చూసినట్లు నివేదిస్తారు. విండోస్ 10 లో ఈ సమస్య చాలా సాధారణం అయినప్పటికీ, ఇది విండోస్ 7 మరియు విండోస్ 8.1 లలో కూడా ఎదుర్కొంది.

‘కంట్రోల్ పానెల్ పొడిగింపు డ్రైవర్ వెర్షన్తో సరిపడదు’
‘కంట్రోల్ పానెల్ పొడిగింపు డ్రైవర్ వెర్షన్తో సరిపడదు’ లోపానికి కారణం ఏమిటి?
ఈ సమస్య యొక్క దృశ్యమానతకు సాధారణంగా దారితీసే దృశ్యాల యొక్క చిన్న జాబితా ఇక్కడ ఉంది:
- అసంపూర్ణ సినాప్టిక్స్ డ్రైవర్ - ఇది ముగిసినప్పుడు, ఈ సమస్యను సృష్టించే అత్యంత సాధారణ దృశ్యాలలో ఒకటి సరికాని సినాప్టిక్స్ డ్రైవర్. చాలా సందర్భాలలో, బాట్డ్ WU నవీకరణ తర్వాత ఇది జరుగుతుంది. ఈ సందర్భంలో, మీరు ఆపరేషన్ను మళ్లీ ప్రయత్నించడానికి పరికర నిర్వాహికిని ఉపయోగించి సమస్యను పరిష్కరించగలరు. ఇతర సందర్భాల్లో, మీరు సినాప్టిక్స్ డ్రైవర్ను పూర్తిగా ఇన్స్టాల్ చేయడం ద్వారా మాత్రమే సమస్యను పరిష్కరించగలరు.
- 3 వ పార్టీ జోక్యం - చాలా తక్కువ మంది యూజర్లు కొన్ని రకాల 3 వ పార్టీ జోక్యం వల్ల కూడా ఈ సమస్య సంభవిస్తుందని ధృవీకరించారు. ఈ దృష్టాంతం వర్తిస్తే, మీ యంత్రాన్ని తిరిగి ఆరోగ్యకరమైన స్థితికి తీసుకురావడానికి సిస్టమ్ పునరుద్ధరణను ఉపయోగించడం ద్వారా మీరు సమస్యను పరిష్కరించగలరు.
విధానం 1: పరికర నిర్వాహికి ద్వారా సినాప్టిక్స్ డ్రైవర్ను నవీకరిస్తోంది
నంబర్ వన్ కారణం దీనికి కారణం ‘కంట్రోల్ పానెల్ పొడిగింపు తో అనుకూలంగా లేదు డ్రైవర్ వెర్షన్ ’ లోపం అసంపూర్ణ సినాప్టిక్స్ డ్రైవర్, మీరు పరికర నిర్వాహికి ద్వారా డ్రైవర్ను నవీకరించమని బలవంతం చేయడానికి ప్రయత్నించడం ద్వారా ఈ ట్రబుల్షూటింగ్ ప్రయత్నాన్ని ప్రారంభించాలి.
ఈ విధానం చివరకు లోపం నుండి బయటపడటానికి మరియు వారి మౌస్ సెట్టింగులను ఎటువంటి సమస్యలు లేకుండా సవరించడానికి అనుమతించిందని చాలా మంది ప్రభావిత వినియోగదారులు ధృవీకరించారు. మీరు చేయవలసినది ఇక్కడ ఉంది:
- నొక్కండి విండోస్ కీ + ఆర్ తెరవడానికి a రన్ డైలాగ్ బాక్స్. తరువాత, టైప్ చేయండి ‘Devmgmt.msc’ మరియు నొక్కండి నమోదు చేయండి తెరవడానికి పరికరాల నిర్వాహకుడు . మీరు ప్రాంప్ట్ చేస్తే UAC (వినియోగదారు ఖాతా నియంత్రణ) , క్లిక్ చేయండి అవును పరిపాలనా అధికారాలను మంజూరు చేయడానికి.
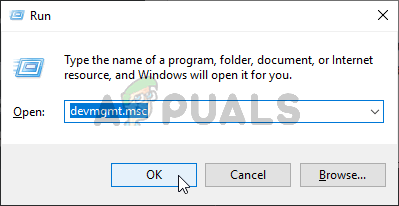
పరికర నిర్వాహికిని తెరుస్తోంది
- మీరు లోపలికి వచ్చాక పరికరాల నిర్వాహకుడు , ఇన్స్టాల్ చేసిన పరికరాల జాబితా ద్వారా స్క్రోల్ చేయండి మరియు అనుబంధించబడిన డ్రాప్-డౌన్ మెనుని విస్తరించండి ఎలుకలు మరియు ఇతర పాయింటింగ్ పరికరాలు . మీరు లోపల ఉన్నప్పుడు, సినాప్టిక్స్ డ్రైవర్పై కుడి క్లిక్ చేసి ఎంచుకోండి డ్రైవర్ను నవీకరించండి కొత్తగా కనిపించిన సందర్భ మెను నుండి.
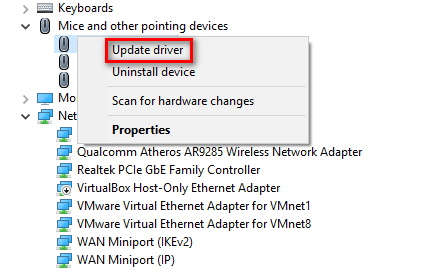
సినాప్టిక్స్ మౌస్ డ్రైవర్ను నవీకరిస్తోంది
- తదుపరి మెను కనిపించే వరకు వేచి ఉండండి (దీనికి కొన్ని సెకన్లు పట్టవచ్చు). మీరు చూసిన తర్వాత, క్లిక్ చేయండి నవీకరించబడిన డ్రైవర్ సాఫ్ట్వేర్ కోసం స్వయంచాలకంగా శోధించండి .
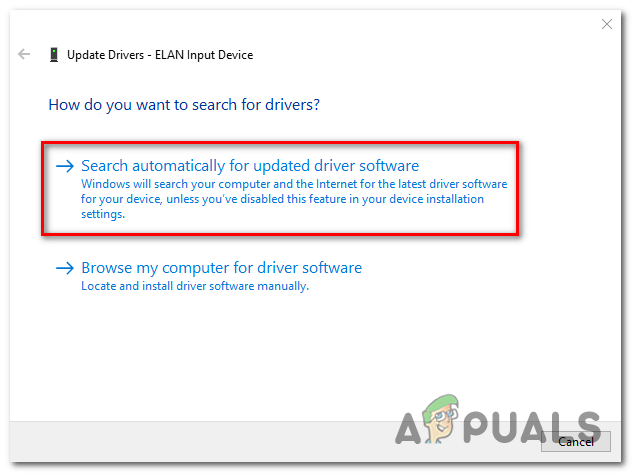
క్రొత్త మౌస్ డ్రైవర్ కోసం స్వయంచాలకంగా శోధిస్తోంది
- క్రొత్త డ్రైవర్ సంస్కరణ కనుగొనబడితే, క్రొత్త సంస్కరణను ఇన్స్టాల్ చేయమని ఆన్-స్క్రీన్ ప్రాంప్ట్లను అనుసరించండి, ఆపై మీ కంప్యూటర్ను పున art ప్రారంభించి, తదుపరి సిస్టమ్ ప్రారంభంలో సమస్య పరిష్కరించబడిందో లేదో చూడండి.
మీరు ఇంకా చూస్తుంటే ‘కంట్రోల్ పానెల్ పొడిగింపు డ్రైవర్ వెర్షన్తో సరిపడదు’ లోపం మీరు మౌస్ సెట్టింగులను తెరవడానికి ప్రయత్నించినప్పుడు, దిగువ తదుపరి పద్ధతికి క్రిందికి తరలించండి.
విధానం 2: సినాప్టిక్స్ డ్రైవర్ను తిరిగి ఇన్స్టాల్ చేస్తోంది
లోపం విండో యొక్క శీర్షిక ద్వారా స్పష్టంగా, ఈ లోపం ఏదో ఒకవిధంగా సినాప్టిక్స్ డ్రైవర్తో అనుసంధానించబడి ఉంది. ప్రస్తుతం వాడుకలో ఉన్న డిఫాల్ట్ టచ్ప్యాడ్ డ్రైవర్ సినాప్టిక్స్ డ్రైవర్ కావచ్చు. ప్రభావిత వినియోగదారుల ప్రకారం, చాలా సందర్భాలలో, ది ‘కంట్రోల్ పానెల్ పొడిగింపు డ్రైవర్ వెర్షన్తో సరిపడదు’ విండోస్ అప్డేట్ ఇటీవలే సినాప్టిక్స్ డ్రైవర్ను అప్లోడ్ చేయడానికి ప్రయత్నించినప్పటికీ లోపం పాక్షికంగా మాత్రమే చేయగలిగింది.
ఈ సమస్యతో పోరాడుతున్న చాలా మంది ప్రభావిత వినియోగదారులు చివరకు అనువర్తనాలు & ఫీచర్స్ స్క్రీన్ను ఉపయోగించి తమ PC లో సరికొత్త టచ్ప్యాడ్ డ్రైవర్లను తిరిగి ఇన్స్టాల్ చేయడం ద్వారా సమస్యను పరిష్కరించగలిగారు.
దీన్ని ఎలా చేయాలో శీఘ్ర గైడ్ ఇక్కడ ఉంది:
- మొదట మొదటి విషయాలు, మీ వైర్లెస్ కార్డును నిలిపివేయడం ద్వారా పనులను ప్రారంభించండి. దీన్ని చేయడానికి, స్క్రీన్ దిగువ-కుడి విభాగంలో ఉన్న వైర్లెస్ చిహ్నంపై క్లిక్ చేసి, ఆపై మీ వైర్లెస్ కార్డును నిలిపివేయడానికి Wi-Fi తో అనుబంధించబడిన బాక్స్పై క్లిక్ చేయండి.
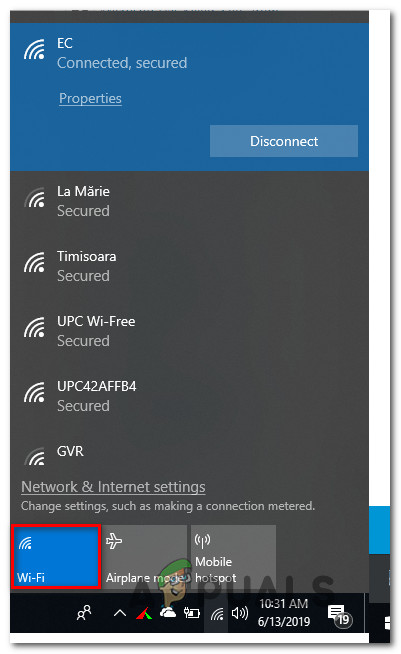
వైర్లెస్ కార్డును నిలిపివేస్తోంది
- మీరు వైర్లెస్ కార్డును నిలిపివేసిన తర్వాత, నొక్కండి విండోస్ కీ + ఆర్ తెరవడానికి a రన్ డైలాగ్ బాక్స్. తరువాత, టైప్ చేయండి ‘Appwiz.cpl’ మరియు నొక్కండి నమోదు చేయండి తెరవడానికి కార్యక్రమాలు మరియు లక్షణాలు కిటికీ.
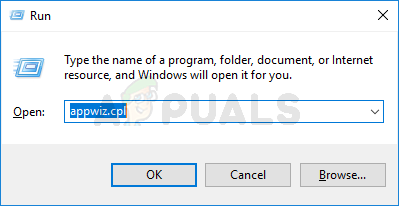
Appwiz.cpl అని టైప్ చేసి, ఇన్స్టాల్ చేసిన ప్రోగ్రామ్ల జాబితాను తెరవడానికి ఎంటర్ నొక్కండి
- మీరు లోపలికి వెళ్ళగలిగిన తరువాత కార్యక్రమాలు మరియు లక్షణాలు స్క్రీన్, ఇన్స్టాల్ చేసిన అనువర్తనాల జాబితా ద్వారా క్రిందికి స్క్రోల్ చేయండి మరియు సినాప్టిక్స్ డ్రైవర్ను గుర్తించండి. మీరు చూసిన తర్వాత, దానిపై కుడి క్లిక్ చేసి ఎంచుకోండి అన్ఇన్స్టాల్ చేయండి.
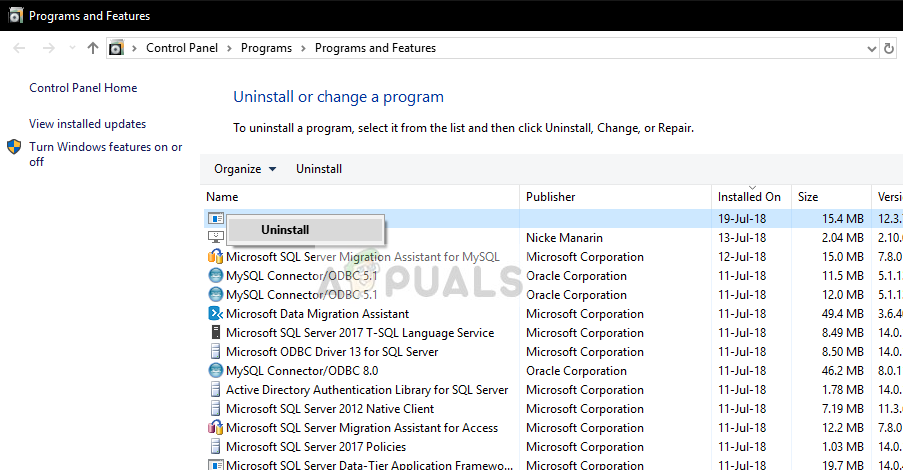
సినాప్టిక్స్ సాఫ్ట్వేర్ను అన్ఇన్స్టాల్ చేస్తోంది
- అన్ఇన్స్టాలేషన్ పూర్తి చేయడానికి ఆన్-స్క్రీన్ ప్రాంప్ట్లను అనుసరించండి. మీరు సినాప్టిక్స్ డ్రైవర్ను అన్ఇన్స్టాల్ చేయగలిగిన తర్వాత, మీ కంప్యూటర్ను పున art ప్రారంభించండి.
- తదుపరి ప్రారంభ క్రమం పూర్తయిన తర్వాత, ఈ లింక్ను సందర్శించండి ( ఇక్కడ ) మరియు సినాప్టిక్స్ డ్రైవర్ యొక్క తాజా వెర్షన్ను డౌన్లోడ్ చేయండి. డౌన్లోడ్ పూర్తయిన తర్వాత, ఇన్స్టాలేషన్ ఎక్జిక్యూటబుల్పై డబుల్-క్లిక్ చేసి, స్క్రీన్పై అనుసరించండి యొక్క తాజా డ్రైవర్ వెర్షన్ యొక్క ఇన్స్టాలేషన్ను పూర్తి చేయమని అడుగుతుంది సినాప్టిక్స్ .
గమనిక: ఇన్స్టాలేషన్ పూర్తయిన తర్వాత, మీ కంప్యూటర్ దీన్ని స్వయంచాలకంగా చేయకపోతే మీ కంప్యూటర్ను మాన్యువల్గా పున art ప్రారంభించండి. మీరు కూడా ఉపయోగించవచ్చు పరికరాల నిర్వాహకుడు ఈ చర్యలను చేయడానికి. - ఈ చివరి ప్రారంభ క్రమం పూర్తయినప్పుడు, మీ వైర్లెస్ కార్డ్ను తిరిగి ప్రారంభించండి (టాస్క్-బార్ చిహ్నాన్ని ఉపయోగించి) మరియు సమస్య ఇప్పుడు పరిష్కరించబడిందో లేదో చూడండి.
మీరు ఇంకా ఎదుర్కొంటుంటే ‘కంట్రోల్ పానెల్ పొడిగింపు డ్రైవర్ వెర్షన్తో సరిపడదు’ మీ మౌస్ సెట్టింగులను తెరవడానికి ప్రయత్నిస్తున్నప్పుడు లోపం, దిగువ తదుపరి పద్ధతికి క్రిందికి తరలించండి.
విధానం 3: సిస్టమ్ పునరుద్ధరణను ఉపయోగించడం
మీ ప్రత్యేక సందర్భంలో మొదటి రెండు పద్ధతులు పని చేయకపోతే, మీ కంప్యూటర్లో మీరు ఇటీవల అమలు చేసిన మార్పు మీ మౌస్ డ్రైవర్లను ప్రభావితం చేసే అవకాశం ఉంది. ఉంటే ‘కంట్రోల్ పానెల్ పొడిగింపు డ్రైవర్ వెర్షన్తో సరిపడదు’ లోపం ఇటీవల కనిపించడం ప్రారంభించింది, సిస్టమ్ పునరుద్ధరణ మార్పును తిరిగి మార్చడానికి మిమ్మల్ని అనుమతిస్తుంది.
ఈ సమస్యకు కారణమయ్యే అన్ని సంభావ్య నేరస్థులతో జాబితాను కంపైల్ చేయడం వాస్తవంగా అసాధ్యం కాబట్టి, ఈ సమస్యను పరిష్కరించడంలో మీ ఉత్తమ పందెం సిస్టమ్ పునరుద్ధరణపై ఆధారపడటం.
ఈ సందర్భంలో, మీరు ఉపయోగించాలి వ్యవస్థ పునరుద్ధరణ జోక్యాన్ని తిరిగి మార్చడానికి. అప్రమేయంగా, ఇటీవలి అన్ని పునరుద్ధరణ పాయింట్లను క్రమం తప్పకుండా సృష్టించడానికి కాన్ఫిగర్ చేయబడిందని గుర్తుంచుకోండి. మీరు ఈ ప్రవర్తనను సవరించకపోతే, మీరు ఈ సమస్యను ఎదుర్కొనే తేదీకి దగ్గరగా ఉన్నదాన్ని కనుగొనాలి.
పరిష్కరించడానికి సిస్టమ్ పునరుద్ధరణను ఉపయోగించటానికి శీఘ్ర గైడ్ ఇక్కడ ఉంది ‘కంట్రోల్ పానెల్ పొడిగింపు డ్రైవర్ వెర్షన్తో సరిపడదు’ లోపం:
- నొక్కండి విండోస్ కీ + ఆర్ తెరవడానికి a రన్ డైలాగ్ బాక్స్. మీరు లోపలికి ప్రవేశించిన తర్వాత రన్ బాక్స్, రకం ‘Rstrui’ మరియు నొక్కండి నమోదు చేయండి తెరవడానికి వ్యవస్థ పునరుద్ధరణ మెను.
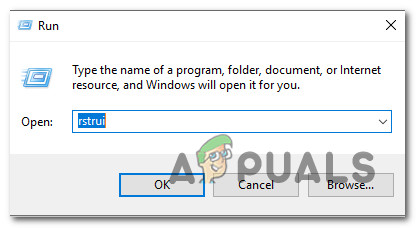
రన్ బాక్స్ ద్వారా సిస్టమ్ పునరుద్ధరణ విజార్డ్ను తెరవడం
- మీరు ప్రారంభంలో ఉన్నప్పుడు వ్యవస్థ పునరుద్ధరణ స్క్రీన్, క్లిక్ చేయండి తరువాత తదుపరి మెనూకు వెళ్లడానికి.
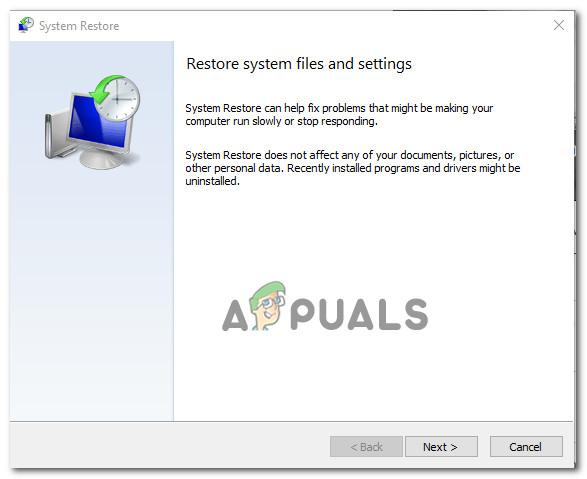
సిస్టమ్ పునరుద్ధరణను ఉపయోగిస్తోంది
- తదుపరి స్క్రీన్ వద్ద, అనుబంధించబడిన పెట్టెను తనిఖీ చేయడం ద్వారా ఆపరేషన్ ప్రారంభించండి మరింత పునరుద్ధరణ పాయింట్లను చూపించు . మీరు ఈ దశను పూర్తి చేసిన తర్వాత, ప్రతి తేదీలను పోల్చడం ప్రారంభించండి సిస్టమ్ పునరుద్ధరణ పాయింట్ మరియు సమస్య యొక్క స్పష్టతకు ముందు నాటిదాన్ని ఎంచుకోండి.
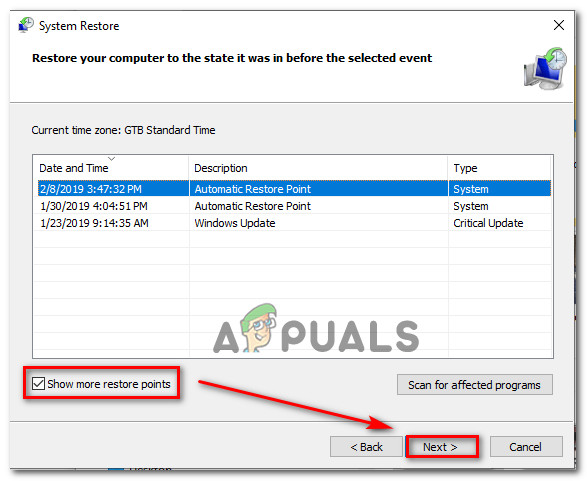
మీ సిస్టమ్ను మునుపటి సమయానికి పునరుద్ధరిస్తోంది
- సరైన వ్యవస్థను ఎంచుకున్న తర్వాత, క్లిక్ చేయండి ముగించు సెటప్ పూర్తి చేయడానికి. మీరు దీన్ని చేసిన చాలా సెకన్ల తర్వాత, మీ కంప్యూటర్ పున art ప్రారంభించబడుతుంది మరియు మునుపటి కంప్యూటర్ స్థితి మౌంట్ చేయబడుతుంది.
- తదుపరి ప్రారంభ క్రమం పూర్తయిన తర్వాత, గతంలో కలిగించే చర్యను పునరావృతం చేయండి ‘కంట్రోల్ పానెల్ పొడిగింపు డ్రైవర్ వెర్షన్తో సరిపడదు’ లోపం మరియు సమస్య ఇప్పుడు పరిష్కరించబడిందో లేదో చూడండి.