విండోస్ ఆపరేటింగ్ సిస్టమ్ వినియోగదారులు తమ సిస్టమ్లోని ఫైళ్ళను మరియు ఫోల్డర్లను దాచగల లక్షణాన్ని అందిస్తుంది. పెద్ద మొత్తంలో ఫైళ్ళను దాచడానికి ఎక్కువ సమయం పడుతుంది మరియు ఇది ఇప్పటికీ ప్రతి వినియోగదారుకు తెలిసిన ఒక సాధారణ ప్రక్రియ. వినియోగదారు డ్రైవ్లో పెద్ద సంఖ్యలో ఫైల్లను దాచాలనుకుంటే, మొత్తం డ్రైవ్ను పూర్తిగా దాచడం మంచిది. సిస్టమ్లో దాచిన డ్రైవ్ల గురించి చాలా మంది వినియోగదారులకు తెలియదు, వారు దాచిన ఫైల్లు మరియు ఫోల్డర్లను తనిఖీ చేయడానికి ప్రయత్నిస్తారు కాని డ్రైవ్లు కాదు. ఈ వ్యాసంలో, మీ ఫైల్ ఎక్స్ప్లోరర్లో మీరు డ్రైవ్లను దాచగలిగే అన్ని పద్ధతులను మేము చూపిస్తాము.

డ్రైవ్లను ఎలా దాచాలి
నా కంప్యూటర్లో నిర్దిష్ట డ్రైవ్లను దాచడం
ఒక వినియోగదారు ఇతర వినియోగదారుల నుండి డ్రైవ్ను దాచడానికి అనేక కారణాలు ఉన్నాయి. ఇది వ్యక్తిగత డేటా లేదా తల్లిదండ్రుల నియంత్రణలలో కొంత భాగం కావచ్చు. ఫైల్ ఎక్స్ప్లోరర్లోని ఐకాన్పై డబుల్ క్లిక్ చేయడం మినహా యాక్సెస్ డ్రైవ్ల గురించి చాలా మంది వినియోగదారులకు తెలియదు. మీ సిస్టమ్లో నిర్దిష్ట డ్రైవ్లను దాచడానికి అనేక పద్ధతులు ఉన్నాయి. ఇది డ్రైవ్ల ప్రాప్యతను పరిమితం చేయదు, కానీ ఫైల్ ఎక్స్ప్లోరర్ నుండి చిహ్నాన్ని మాత్రమే దాచండి. డ్రైవ్లను ప్రాప్యత చేయడానికి ఇతర పద్ధతులను ఉపయోగించడం ద్వారా వినియోగదారులు ఇప్పటికీ దాచిన డ్రైవ్లను యాక్సెస్ చేయవచ్చు.
విధానం 1: డిస్క్ నిర్వహణ ద్వారా డ్రైవ్లను దాచడం
డిస్క్ నిర్వహణ విండోస్ యుటిలిటీ, దీని ద్వారా మీరు డిస్క్ డ్రైవ్లను చూడవచ్చు మరియు నిర్వహించవచ్చు. ఇది కొత్త డ్రైవ్లను సెటప్ చేయడానికి మరియు ఇప్పటికే ఉన్న డ్రైవ్లను విస్తరించడానికి లేదా కుదించడానికి ఉపయోగించబడుతుంది. ఇది డ్రైవ్ అక్షరాలను మార్చడానికి ఎంపికలను కూడా అందిస్తుంది. డ్రైవ్ అక్షరాన్ని తొలగించడం ద్వారా, మీరు డ్రైవ్ను ఫైల్ ఎక్స్ప్లోరర్ నుండి దాచవచ్చు. అయినప్పటికీ, డ్రైవ్ను ఇప్పటికీ ఇతర పద్ధతుల ద్వారా యాక్సెస్ చేయవచ్చు. మీరు మౌంట్ పాయింట్ ఎంపికను కూడా ఉపయోగించవచ్చు మరియు ఫోల్డర్ను దాచిన అంశంగా మార్చవచ్చు.
- నొక్కండి విండోస్ + ఆర్ తెరవడానికి కీలు కలిసి a రన్ డైలాగ్. అప్పుడు “ diskmgmt.msc దానిలో మరియు నొక్కండి నమోదు చేయండి తెరవడానికి కీ డిస్క్ నిర్వహణ .
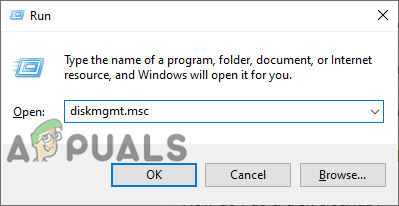
డిస్క్ నిర్వహణను తెరుస్తోంది
- ఇప్పుడు మీరు ఫైల్ ఎక్స్ప్లోరర్లో దాచాలనుకుంటున్న డ్రైవ్పై కుడి-క్లిక్ చేసి “ డ్రైవ్ లెటర్ మరియు పాత్లను మార్చండి ' ఎంపిక.
- పై క్లిక్ చేయండి తొలగించండి డ్రైవ్ అక్షరాన్ని తొలగించడానికి బటన్.
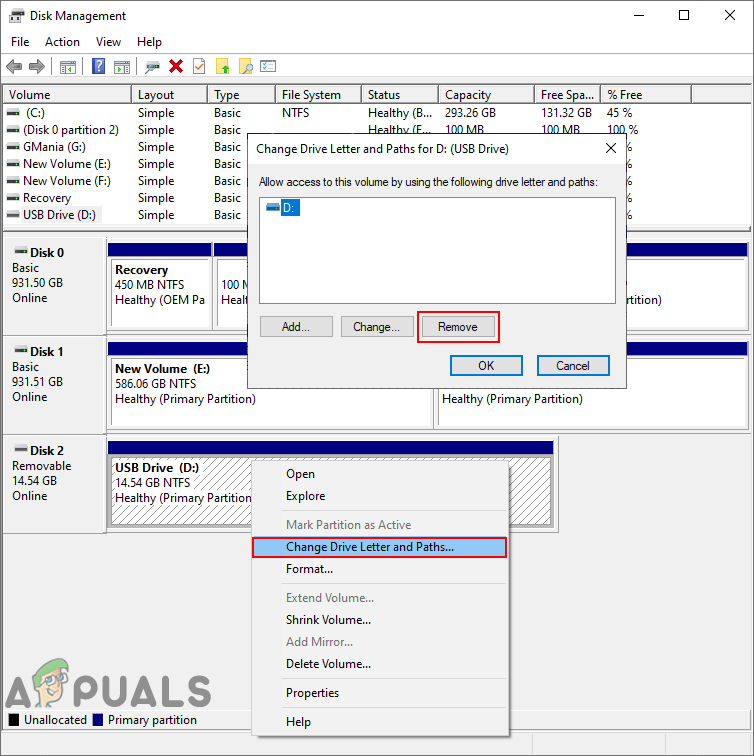
డ్రైవ్ కోసం లేఖను తొలగిస్తోంది
- నిర్ధారణ కోసం, పై క్లిక్ చేయండి అవును బటన్. ఇది డ్రైవ్ నుండి అక్షరాన్ని తీసివేస్తుంది మరియు ఇది ఇకపై ఫైల్ ఎక్స్ప్లోరర్లో చూపబడదు.

ఆపరేషన్ను ధృవీకరిస్తోంది
- కు దాచు డ్రైవ్, వెళ్ళండి డ్రైవ్ లెటర్ మరియు పాత్లను మార్చండి మళ్ళీ ఎంపిక. పై క్లిక్ చేయండి జోడించు బటన్, దాని కోసం డ్రైవ్ను ఎంచుకుని, క్లిక్ చేయండి అలాగే బటన్. ఇది మీ ఫైల్ ఎక్స్ప్లోరర్కు డ్రైవ్ను తిరిగి తెస్తుంది.

అన్హైడింగ్ డ్రైవ్
విధానం 2: స్థానిక గ్రూప్ పాలసీ ఎడిటర్ ద్వారా డ్రైవ్లను దాచడం
లోకల్ గ్రూప్ పాలసీ అనేది విండోస్ ఫీచర్, ఇది విండోస్ ఆపరేటింగ్ సిస్టమ్ను నిర్వహించడానికి మరియు కాన్ఫిగర్ చేయడానికి వినియోగదారులను అనుమతిస్తుంది. ఈ సాధనం గృహ వినియోగదారులకు మరియు నెట్వర్క్ నిర్వాహకులకు ఉపయోగపడుతుంది. కంట్రోల్ పానెల్ మరియు సెట్టింగ్ల అనువర్తనంతో సాధ్యం కాని సమూహ విధాన ఎడిటర్లో చాలా సెట్టింగ్లు ఉన్నాయి.
మీరు విండోస్ హోమ్ ఎడిషన్ ఉపయోగిస్తుంటే, అప్పుడు దాటవేయి ఈ పద్ధతి ఎందుకంటే విండోస్ హోమ్ ఎడిషన్లలో స్థానిక గ్రూప్ పాలసీ ఎడిటర్ అందుబాటులో లేదు.
గమనిక : స్థానిక సమూహ పాలసీ ఎడిటర్ సెట్టింగ్లో డ్రైవ్లు దాచడానికి పరిమిత ఎంపికలు ఉంటాయి. డ్రైవ్ లెటర్ను దాచడానికి యూజర్లు దీన్ని మాన్యువల్గా జోడించలేరు.
- నొక్కండి విండోస్ + ఆర్ తెరవడానికి మీ కీబోర్డ్లోని కీలు రన్ డైలాగ్. ఇప్పుడు “ gpedit.msc ”మరియు నొక్కండి నమోదు చేయండి కీ, ఇది తెరుచుకుంటుంది స్థానిక సమూహ పాలసీ ఎడిటర్ . వినియోగదారు ఖాతా నియంత్రణ ప్రాంప్ట్ కనిపిస్తే, పై క్లిక్ చేయండి అవును బటన్.
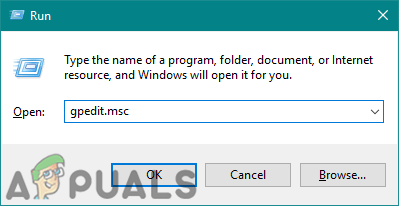
స్థానిక సమూహ పాలసీ ఎడిటర్ను తెరుస్తోంది
- సమూహ విధాన ఎడిటర్ యొక్క వినియోగదారు వర్గంలో, కింది సెట్టింగ్కు నావిగేట్ చేయండి:
వినియోగదారు కాన్ఫిగరేషన్ అడ్మినిస్ట్రేటివ్ టెంప్లేట్లు విండోస్ భాగాలు ఫైల్ ఎక్స్ప్లోరర్

సెట్టింగ్ను తెరుస్తోంది
- “అనే సెట్టింగ్పై డబుల్ క్లిక్ చేయండి ఈ పేర్కొన్న డ్రైవ్లను నా కంప్యూటర్లో దాచండి ”మరియు అది మరొక విండోలో తెరుచుకుంటుంది. ఇప్పుడు నుండి టోగుల్ ఎంపికను మార్చండి కాన్ఫిగర్ చేయబడలేదు కు ప్రారంభించబడింది . డ్రాప్-డౌన్ మెనుపై క్లిక్ చేసి, డ్రైవ్లను దాచడానికి జాబితా చేయబడిన ఎంపికలలో ఒకదాన్ని ఎంచుకోండి.
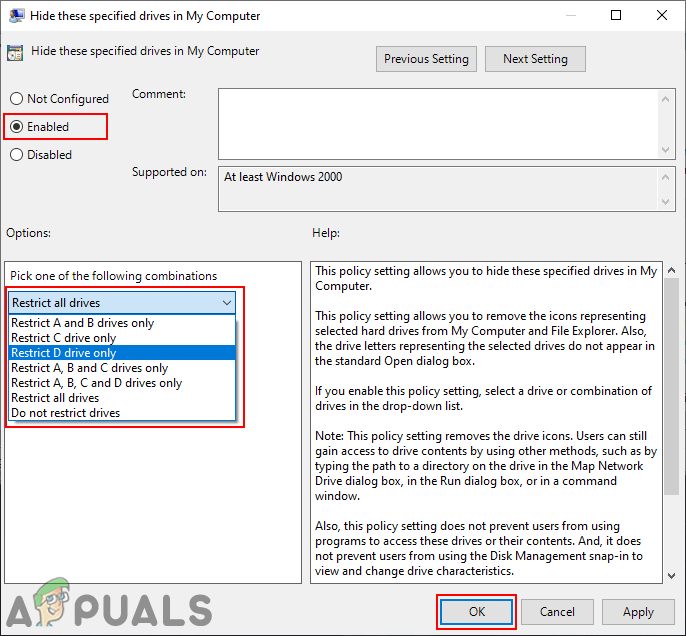
సెట్టింగులను ప్రారంభిస్తోంది
- క్లిక్ చేయండి వర్తించు / సరే మీ గ్రూప్ పాలసీ ఎడిటర్లో మార్పులను సేవ్ చేయడానికి బటన్. ఇప్పుడు ఎంచుకున్న డ్రైవ్లు నా కంప్యూటర్ (ఫైల్ ఎక్స్ప్లోరర్) నుండి దాచబడతాయి.
- కు దాచు డ్రైవ్లు మళ్లీ తిరిగి, 3 వ దశలో టోగుల్ ఎంపికను తిరిగి మార్చండి కాన్ఫిగర్ చేయబడలేదు లేదా నిలిపివేయబడింది ఎంపిక.
విధానం 3: రిజిస్ట్రీ ఎడిటర్ ద్వారా డ్రైవ్లను దాచడం
విండోస్ రిజిస్ట్రీ అనేది విండోస్ ఆపరేటింగ్ సిస్టమ్లోని క్రమానుగత డేటాబేస్, ఇది తక్కువ-స్థాయి సెట్టింగులను నిల్వ చేస్తుంది. గ్రూప్ పాలసీ ఎడిటర్ మాదిరిగా కాకుండా, రిజిస్ట్రీ ఎడిటర్ అప్రమేయంగా అన్ని సెట్టింగులను కలిగి ఉండదు. తప్పిపోయిన కీ / విలువను వినియోగదారులు స్వయంగా మాన్యువల్గా సృష్టించాలి. ఏదైనా మార్పులు చేసే ముందు రిజిస్ట్రీ యొక్క బ్యాకప్ను సృష్టించమని ఎల్లప్పుడూ సిఫార్సు చేయబడింది ఎందుకంటే తప్పు మార్పు ఆపరేటింగ్ సిస్టమ్కు సమస్యలను కలిగిస్తుంది.
గమనిక : మీరు ప్రస్తుత వినియోగదారు (HKEY_CURRENT_USER) లేదా అన్ని వినియోగదారులు (HKEY_LOCAL_MACHINE) రెండింటిలోనూ విలువను జోడించవచ్చు. మార్గం ఒకే విధంగా ఉంటుంది, కానీ అందులో నివశించే తేనెటీగలు భిన్నంగా ఉంటాయి.
- పట్టుకోండి విండోస్ కీ మరియు ప్రెస్ ఆర్ తెరవడానికి మీ కీబోర్డ్లో రన్ డైలాగ్. రన్ బాక్స్లో, “ regedit ”మరియు నొక్కండి నమోదు చేయండి కీ, ఇది తెరుచుకుంటుంది రిజిస్ట్రీ ఎడిటర్ . ది UAC (వినియోగదారు ఖాతా నియంత్రణ) ప్రాంప్ట్ కనిపిస్తుంది, ఆపై ఎంచుకోండి అవును దాని కోసం ఎంపిక.
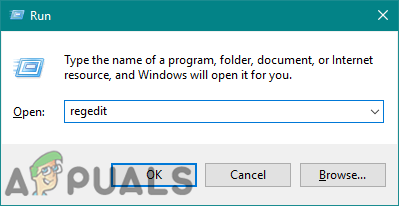
రిజిస్ట్రీ ఎడిటర్ను తెరుస్తోంది
- రిజిస్ట్రీ ఎడిటర్ యొక్క యూజర్ అందులో నివశించే తేనెటీగలో, కింది కీకి నావిగేట్ చేయండి:
HKEY_CURRENT_USER సాఫ్ట్వేర్ Microsoft Windows CurrentVersion విధానాలు Explorer
- లో ఎక్స్ప్లోరర్ కీ, కుడి క్లిక్ చేసి ఎంచుకోండి క్రొత్త> DWORD (32-బిట్) విలువ ఎంపిక. విలువను పేరు పెట్టండి నోడ్రైవ్స్ మరియు నొక్కండి నమోదు చేయండి కీ.

క్రొత్త విలువను సృష్టిస్తోంది
- పై డబుల్ క్లిక్ చేయండి నోడ్రైవ్స్ విలువ, మార్చండి విలువ డేటా , మరియు బేస్ విలువ దశాంశం .
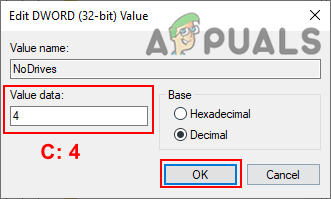
సి డ్రైవ్ దాచడం
గమనిక : స్క్రీన్షాట్లో, మేము సి డ్రైవ్ను దాచిపెడుతున్నాము.
- విలువ డేటా కోసం, మీరు వీటిని ఉపయోగించవచ్చు దశాంశ సంఖ్యలు నిర్దిష్ట డ్రైవ్లను దాచడానికి సూచనగా: TO : 1, బి : 2, సి : 4, డి : 8, IS : 16, ఎఫ్ : 32, జి : 64, హెచ్ : 128, నేను : 256, జె : 512, TO : 1024, ఎల్ : 2048, ఓం : 4096, ఎన్ : 8192, లేదా : 16384, పి : 32768, ప్ర : 65536, ఆర్ : 131072, ఎస్ : 262144, టి : 524288, యు : 1048576, వి : 2097152, IN : 4194304, X. : 8388608, మరియు : 16777216, తో : 33554432, అన్ని : 67108863.
- ఈ విలువలో బహుళ డ్రైవ్లను జోడించడానికి, మీరు పొందవచ్చు మొత్తం విలువలు. డ్రైవ్ను దాచడం డి మరియు ఎఫ్ యొక్క దశాంశ విలువను కలిగి ఉంటుంది 40 .

D మరియు F డ్రైవ్లను దాచడం
- రిజిస్ట్రీ ఎడిటర్లో అన్ని కాన్ఫిగరేషన్లు చేసిన తర్వాత, నిర్ధారించుకోండి పున art ప్రారంభించండి మీ సిస్టమ్లోని మార్పులను చూడటానికి కంప్యూటర్.
- కు దాచు డ్రైవ్లు తిరిగి, విలువ డేటాను ఉంచండి 0 లేదా విలువను తొలగించండి రిజిస్ట్రీ ఎడిటర్ నుండి.
విధానం 4: కమాండ్ ప్రాంప్ట్ ద్వారా డ్రైవ్లను దాచడం
ది కమాండ్ ప్రాంప్ట్ విండోస్ ఆపరేటింగ్ సిస్టమ్ కోసం డిఫాల్ట్ కమాండ్-లైన్ ఇంటర్ప్రెటర్. వ్యవస్థలో అధునాతన పరిపాలనా విధులను నిర్వహించడానికి దీనిని ఉపయోగించవచ్చు. ఈ పద్ధతి డిస్క్ నిర్వహణ పద్ధతి మాదిరిగానే ఉంటుంది మరియు ఇది డ్రైవ్ అక్షరాన్ని కూడా తొలగిస్తుంది. ఫైల్ ఎక్స్ప్లోరర్ నుండి డ్రైవ్ను దాచడానికి ఈ పద్ధతికి యూజర్ నుండి కొన్ని ఆదేశాలు అవసరం.
- దాని కోసం వెతుకు సిఎండి విండోస్ సెర్చ్ ఫీచర్లో, దానిపై కుడి క్లిక్ చేసి ఎంచుకోండి నిర్వాహకుడిగా అమలు చేయండి . పై క్లిక్ చేయండి అవును కోసం బటన్ UAC (వినియోగదారు ఖాతా నియంత్రణ) ప్రాంప్ట్.

కమాండ్ ప్రాంప్ట్ను నిర్వాహకుడిగా నడుపుతోంది
- ఆదేశాన్ని టైప్ చేయండి “ డిస్క్పార్ట్ CMD లో మరియు నొక్కండి నమోదు చేయండి కీ.
- ఇప్పుడు అన్ని వాల్యూమ్లను జాబితా చేయడానికి, “ జాబితా వాల్యూమ్ ”మరియు నొక్కండి నమోదు చేయండి కీ.
- “అని టైప్ చేయడం ద్వారా వాల్యూమ్ను ఎంచుకోండి వాల్యూమ్ 6 ఎంచుకోండి CMD లో ”. మీరు ఏ డ్రైవ్ను దాచిపెడుతున్నారో బట్టి వాల్యూమ్ సంఖ్య మీకు భిన్నంగా ఉంటుంది.

డిస్క్పార్ట్లో వాల్యూమ్ను ఎంచుకోండి
- ఇప్పుడు “ తొలగించండి ”మరియు నొక్కండి నమోదు చేయండి డ్రైవ్ నుండి అక్షరాన్ని తొలగించడానికి.

డ్రైవ్ నుండి లేఖను తొలగిస్తోంది
- నీకు కావాలంటే దాచు డ్రైవ్, ఆదేశాన్ని టైప్ చేయండి “ కేటాయించవచ్చు ”తరువాత దశ 4 మరియు అది డ్రైవ్ను తిరిగి తెస్తుంది.

డ్రైవ్కు లేఖను కేటాయించడం
విధానం 5: EaseUS విభజన మాస్టర్ ద్వారా డ్రైవ్లను దాచడం
మీ సిస్టమ్లో విభజనలను సృష్టించడానికి, తొలగించడానికి లేదా పరిమాణాన్ని మార్చడానికి విభజన నిర్వాహకుడిని నిర్వాహకుడు ఉపయోగిస్తారు. ఇంటర్నెట్లో చాలా మంది థర్డ్ పార్టీ విభజన నిర్వాహకులు అందుబాటులో ఉన్నారు. ప్రతి విభజన నిర్వాహకుడికి విభిన్న లక్షణాలు మరియు విశ్వసనీయత ఉంటుంది. ఈ పద్ధతిలో, మేము ప్రదర్శించడానికి EaseUS విభజన మాస్టర్ను ఉపయోగిస్తాము, కానీ మీరు ఇష్టపడే విభజన నిర్వాహకులలో ఒకరిని డౌన్లోడ్ చేసుకోవచ్చు.
- మీ బ్రౌజర్ను తెరిచి, వెళ్ళండి EaseUS విభజన మాస్టర్ పేజీ నుండి డౌన్లోడ్ అది. ఇన్స్టాల్ చేయండి అందించిన సూచనలను అనుసరించడం ద్వారా మీ సిస్టమ్లో ఉంటుంది.
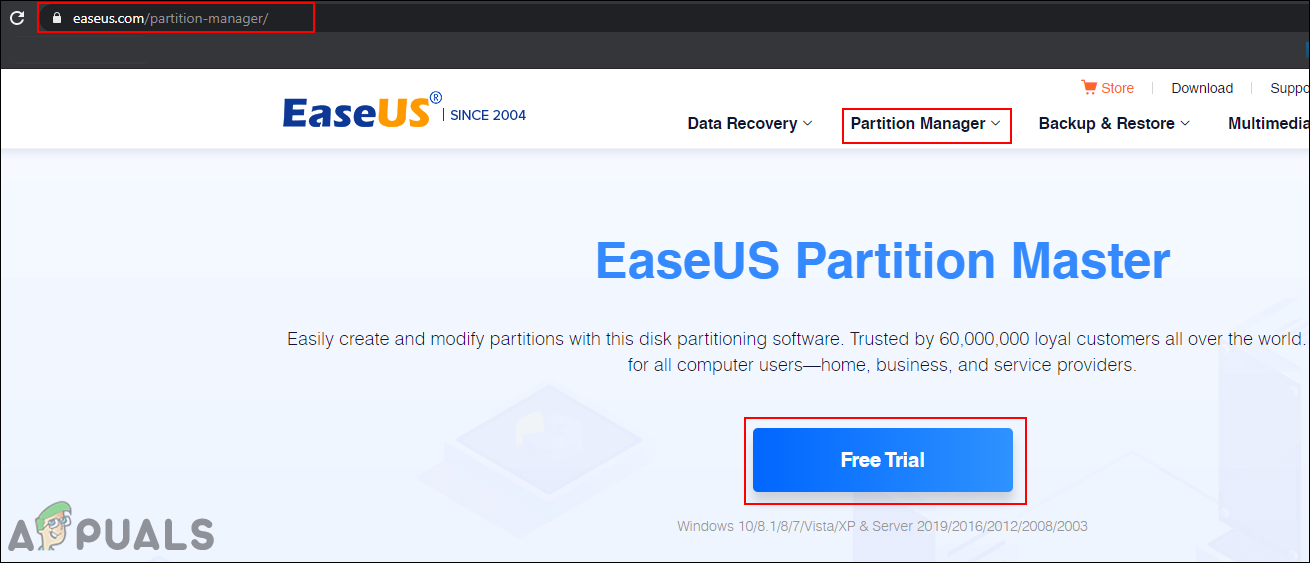
EaseUS విభజన మాస్టర్ను డౌన్లోడ్ చేస్తోంది
- ఇప్పుడు తెరవండి EaseUS విభజన మాస్టర్ , మీరు దాచాలనుకుంటున్న డ్రైవ్పై కుడి-క్లిక్ చేసి, ఎంచుకోండి దాచు సందర్భ మెనులో ఎంపిక. క్లిక్ చేయండి అలాగే నిర్ధారణ డైలాగ్లోని బటన్.
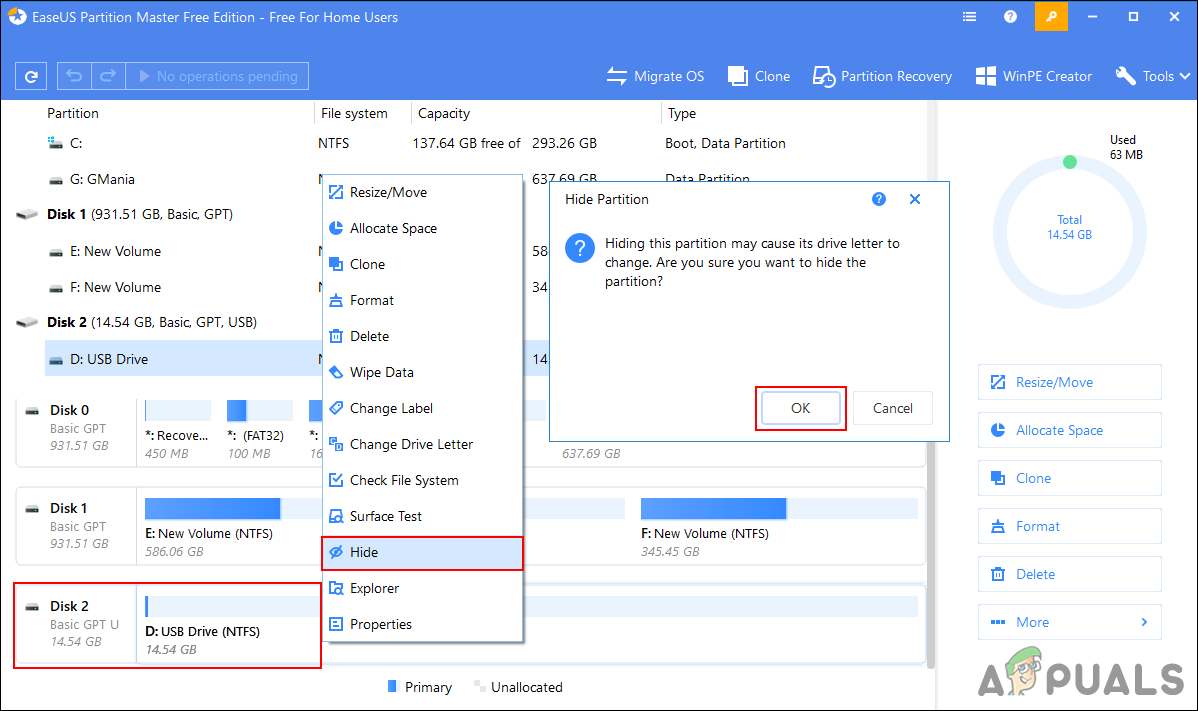
EaseUS విభజన మాస్టర్ ద్వారా డ్రైవ్లను దాచడం
- పై క్లిక్ చేయండి ఆపరేషన్ అమలు బటన్ ఆపై క్లిక్ చేయండి వర్తించు పెండింగ్ ఆపరేషన్ ప్రారంభించడానికి బటన్. పురోగతి పూర్తయిన తర్వాత డ్రైవ్ అక్షరం తీసివేయబడుతుంది మరియు అది ఫైల్ ఎక్స్ప్లోరర్లో దాచబడుతుంది.

డ్రైవ్ను దాచడం యొక్క ఆపరేటింగ్ను అమలు చేస్తుంది
- కు దాచు అది, కుడి క్లిక్ చేయండి డ్రైవ్ లో EaseUS విభజన మాస్టర్ మరియు ఎంచుకోండి దాచు ఎంపిక. అప్పుడు మళ్ళీ అనుసరించండి నిర్ధారణ మరియు అమలు డ్రైవ్ అక్షరంతో మీ ఫైల్ ఎక్స్ప్లోరర్కు డ్రైవ్ను తిరిగి తీసుకురావడానికి దశలు.

EaseUS విభజన మాస్టర్ ద్వారా డ్రైవ్ను దాచడం
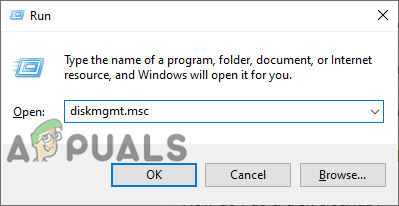
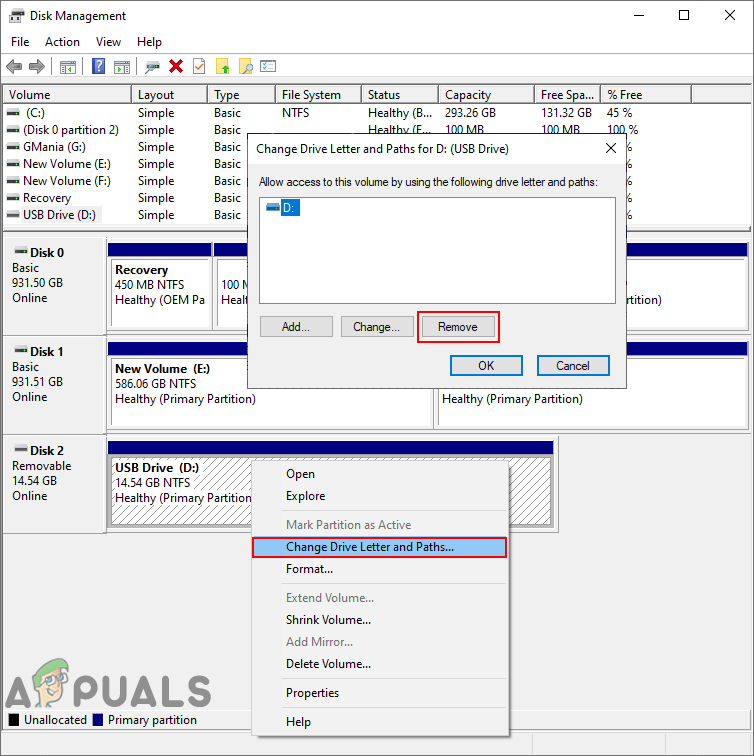


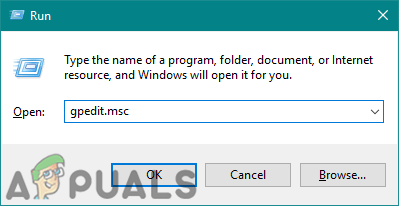

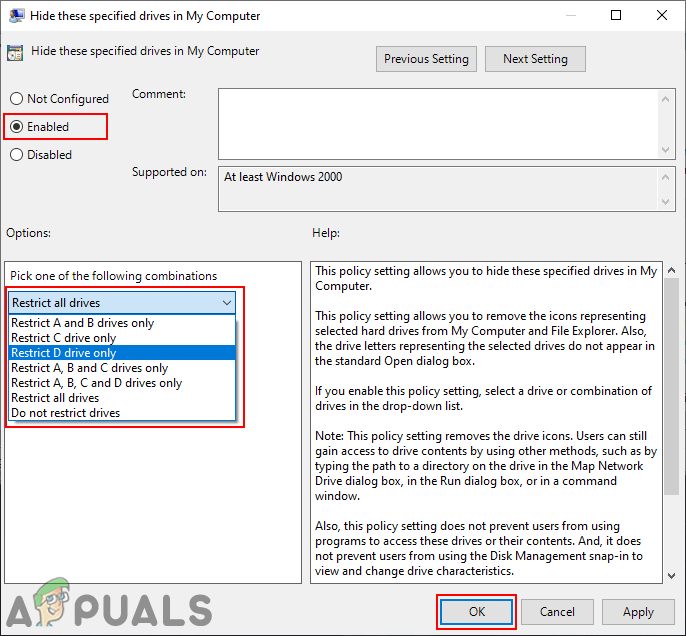
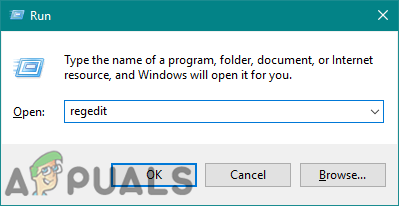

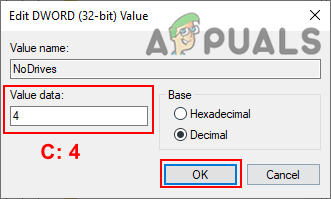





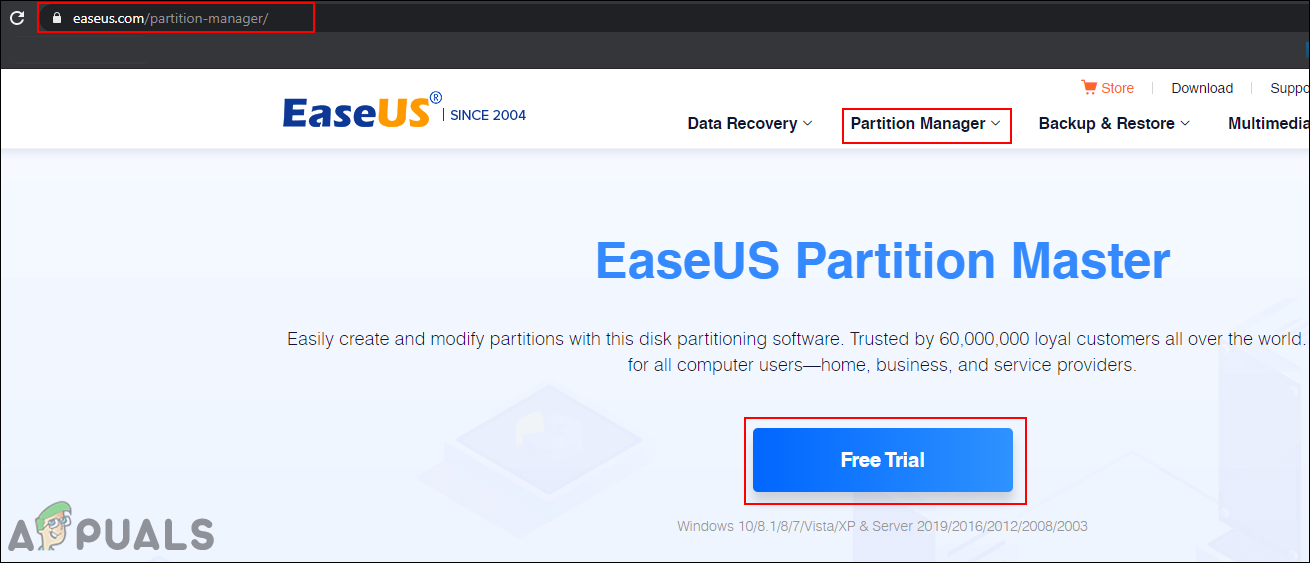
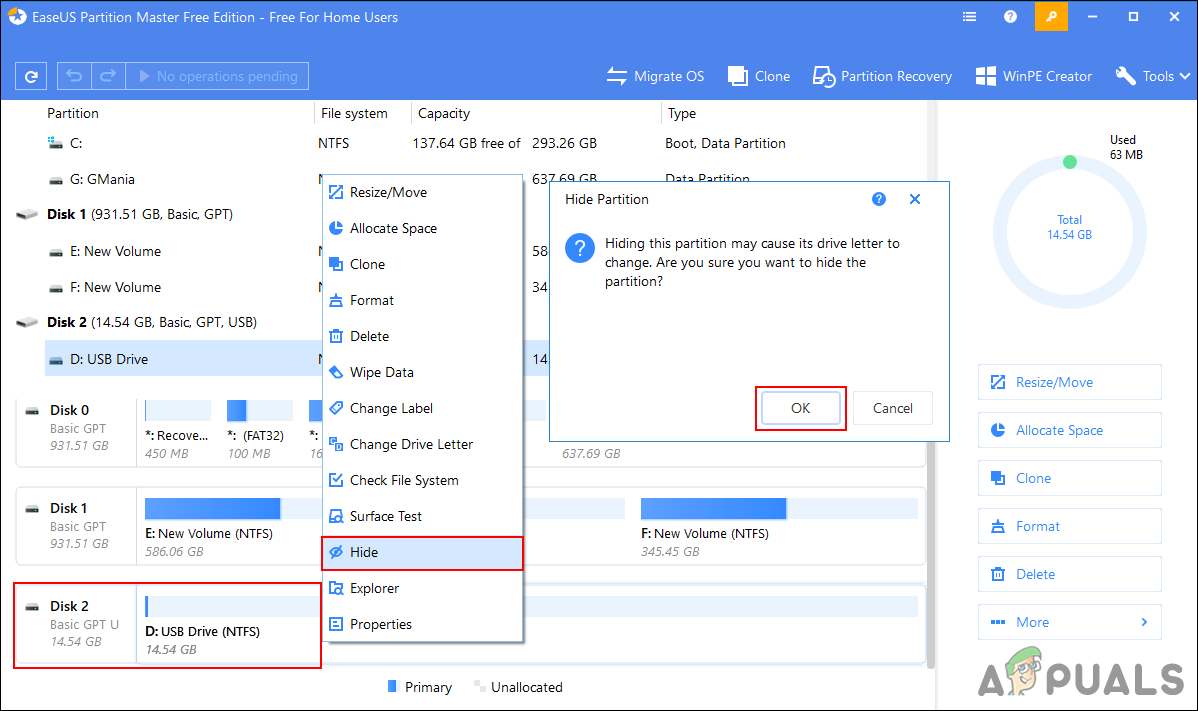





![సహచరులతో కనెక్ట్ అవ్వడంలో uTorrent చిక్కుకుంది [స్థిర]](https://jf-balio.pt/img/how-tos/19/utorrent-stuck-connecting-peers.jpg)



















