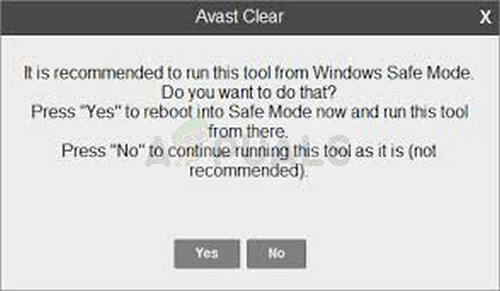అవాస్ట్ యాంటీవైరస్ అనేది డబ్బు ఖర్చు చేయకూడదనుకునే, కాని నాణ్యమైన రక్షణను కోరుకునే వినియోగదారులకు ఉత్తమమైన ఉచిత యాంటీవైరస్ ఎంపికలలో ఒకటి. ఇది ప్రజాదరణ పొందింది మరియు ఇది చాలా బాగా పనిచేస్తుంది కాని అవాస్ట్ నవీకరణ “తెలియని లోపం” వంటి కొంతకాలం వినియోగదారులను ఇబ్బంది పెట్టే కొన్ని లోపాలు ఉన్నాయి.

అవాస్ట్ నవీకరణ “తెలియని లోపం”
ఈ సమస్య కోసం మేము అనేక పని పద్ధతులను సిద్ధం చేసాము, కాబట్టి మీరు వాటిని తనిఖీ చేశారని నిర్ధారించుకోండి మరియు వదులుకోవడానికి ముందు వాటిని ఒక్కొక్కటిగా ప్రయత్నించండి. వైరస్ నిర్వచనాలను లేదా సాధనాలను నవీకరించడానికి ప్రయత్నిస్తున్నప్పుడు లోపం కనిపిస్తుంది.
అవాస్ట్ నవీకరణ తెలియని లోపానికి కారణమేమిటి?
సమస్య సాధారణంగా DNS సెట్టింగుల వల్ల వస్తుంది, వీటిని మార్చాలి. స్వయంచాలకంగా సంపాదించిన DNS చిరునామా సరిపోదు మరియు Google యొక్క చిరునామాకు మారమని మేము సూచిస్తున్నాము.
ఇది అప్డేటర్ను ఇంటర్నెట్కు కనెక్ట్ చేయకుండా నిరోధించే మీ ఫైర్వాల్ కావచ్చు, కాబట్టి మీరు ఏ యాంటీవైరస్ ఉపయోగిస్తున్నా దాన్ని అనుమతించారని నిర్ధారించుకోండి. ఇంటర్నెట్ ఎక్స్ప్లోరర్ సెట్టింగ్లను రీసెట్ చేయడం కూడా మీ కోసం పని చేస్తుంది!
పరిష్కారం 1: మీరు Google కు ఉపయోగిస్తున్న DNS ని మార్చండి
మీ నెట్వర్క్ కనెక్షన్కు సంబంధించి మీరు సర్దుబాటు చేయగల ముఖ్యమైన ఇంటర్నెట్ కనెక్షన్ సెట్టింగ్లలో DNS సెట్టింగులు ఒకటి. DNS చిరునామా స్వయంచాలకంగా స్వయంచాలకంగా పొందబడుతుంది కాని మీరు ఉపయోగించాలనుకుంటున్న చిరునామాను మీరు ఎల్లప్పుడూ నమోదు చేయవచ్చు.
ఉచిత ఉపయోగం కోసం అందుబాటులో ఉన్న గూగుల్ డిఎన్ఎస్ చిరునామాను ఉపయోగించమని మేము మీకు సిఫార్సు చేస్తున్నాము మరియు ఇది అవాస్ట్ నవీకరణ “తెలియని లోపం” ను పరిష్కరించడానికి చాలా మంది వినియోగదారులకు సహాయపడింది.
- విండోస్ + ఆర్ కీ కాంబోను ఉపయోగించండి, ఇది వెంటనే రన్ డైలాగ్ బాక్స్ను తెరవాలి, అక్కడ మీరు బార్లో ‘ncpa.cpl’ అని టైప్ చేయాలి మరియు కంట్రోల్ ప్యానెల్లో ఇంటర్నెట్ కనెక్షన్ సెట్టింగ్ల అంశాన్ని తెరవడానికి సరే నొక్కండి.
- మాన్యువల్గా కంట్రోల్ పానెల్ ద్వారా కూడా ఇదే విధానాన్ని సాధించవచ్చు. విండో యొక్క కుడి ఎగువ విభాగంలో వర్గానికి సెట్ చేయడం ద్వారా వీక్షణను మార్చండి మరియు విండో ఎగువ భాగంలో నెట్వర్క్ మరియు ఇంటర్నెట్పై క్లిక్ చేయండి. దీన్ని తెరవడానికి నెట్వర్క్ మరియు షేరింగ్ సెంటర్ బటన్ను క్లిక్ చేయండి. ఎడమ మెనూలో మార్పు అడాప్టర్ సెట్టింగులను కనుగొని దానిపై క్లిక్ చేయండి.

నియంత్రణ ప్యానెల్లో నెట్వర్క్ సెట్టింగ్లను అమలు చేస్తోంది
- పైన వివరించిన సూచనలను ఉపయోగించి ఇప్పుడు ఇంటర్నెట్ కనెక్షన్ విండో తెరిచి ఉంది, మీ క్రియాశీల నెట్వర్క్ అడాప్టర్పై డబుల్ క్లిక్ చేసి, మీకు నిర్వాహక అనుమతులు ఉంటే క్రింది ప్రాపర్టీస్ బటన్పై క్లిక్ చేయండి.
- జాబితాలో ఇంటర్నెట్ ప్రోటోకాల్ వెర్షన్ 4 (TCP / IPv4) అంశాన్ని కనుగొనండి. దాన్ని ఎంచుకోవడానికి దానిపై నొక్కండి మరియు దిగువ గుణాలు బటన్ క్లిక్ చేయండి.

DNS చిరునామాను మార్చడం
- జనరల్ ట్యాబ్లో ఉండి, ప్రాపర్టీస్ విండోలోని రేడియో బటన్ను వేరే వాటికి సెట్ చేస్తే “కింది DNS సర్వర్ చిరునామాలను ఉపయోగించండి” కు మార్చండి.
- గూగుల్ డిఎన్ఎస్ చిరునామాను ఉపయోగించడానికి ఇష్టపడే డిఎన్ఎస్ సర్వర్ను 8.8.8.8 గా మరియు ప్రత్యామ్నాయ డిఎన్ఎస్ సర్వర్ను 8.8.4.4 గా సెట్ చేయండి.
- మార్పులను వెంటనే వర్తింపచేయడానికి “నిష్క్రమణపై సెట్టింగులను ధృవీకరించు” ఎంపికను తనిఖీ చేసి, సరి క్లిక్ చేయండి. అవాస్ట్ నవీకరణ “తెలియని లోపం” ఇప్పటికీ కనిపిస్తుందో లేదో తనిఖీ చేయండి!
పరిష్కారం 2: ఇంటర్నెట్ ఎక్స్ప్లోరర్ సెట్టింగ్లను రీసెట్ చేయండి
ఈ పద్ధతి మీకు వర్తించదని మీరు అనుకోవచ్చు, కాని మీరు ఇంటర్నెట్ ఎక్స్ప్లోరర్ ఉపయోగిస్తున్నారా లేదా అనే దానితో సంబంధం లేదు. ఇంటర్నెట్ ఎక్స్ప్లోరర్ సెట్టింగులు అన్ని ప్రాక్సీ, డిఎన్ఎస్ మరియు కనెక్షన్ సెట్టింగులకు సంబంధించినవి, అవి అవాస్ట్ నవీకరణ “తెలియని లోపం” మీ కంప్యూటర్లో మళ్లీ కనిపించకుండా నిరోధించడానికి రీసెట్ చేయాలి.
- సత్వరమార్గాలలో డెస్క్టాప్లో లేదా స్టార్ట్ మెనూలో దాని పేరును కట్టడం ద్వారా శోధించడం ద్వారా మీ కంప్యూటర్లో ఇంటర్నెట్ ఎక్స్ప్లోరర్ను తెరవండి. కుడి ఎగువ మూలలో ఉన్న గేర్ చిహ్నంపై క్లిక్ చేయండి. తెరిచే మెను నుండి, సంబంధిత కనెక్షన్ సెట్టింగులపై జాబితాను తెరవడానికి ఇంటర్నెట్ ఎంపికలపై క్లిక్ చేయండి.

ఇంటర్నెట్ ఎక్స్ప్లోరర్లో ఇంటర్నెట్ ఎంపికలు
- మీకు కొన్ని కారణాల వల్ల ఇంటర్నెట్ ఎక్స్ప్లోరర్కు ప్రాప్యత లేకపోతే, ప్రారంభ మెనులో శోధించడం ద్వారా లేదా విండోస్ కీ + ఆర్ కీ కలయికను ఉపయోగించడం ద్వారా ఓపెన్ కంట్రోల్ ప్యానెల్, రన్ బార్లో “control.exe” అని టైప్ చేసి, సరి క్లిక్ చేయండి నియంత్రణ ప్యానెల్ను అమలు చేయడానికి.
- కంట్రోల్ ప్యానెల్లో, ఎగువ కుడి మూలలోని వీక్షణ: వర్గాన్ని ఎంచుకోండి మరియు ఈ విభాగాన్ని తెరవడానికి నెట్వర్క్ మరియు ఇంటర్నెట్ బటన్పై క్లిక్ చేయండి. క్రొత్త విండో లోపల, మీరు ఇంటర్నెట్ ఎక్స్ప్లోరర్ను తెరిస్తే అదే స్క్రీన్కు నావిగేట్ చెయ్యడానికి ఇంటర్నెట్ ఎంపికలపై క్లిక్ చేయండి.

నియంత్రణ ప్యానెల్లో ఇంటర్నెట్ ఎంపికలు
- అధునాతన ట్యాబ్కు నావిగేట్ చేయండి మరియు రీసెట్ ఇంటర్నెట్ ఎక్స్ప్లోరర్ సెట్టింగ్ల క్రింద రీసెట్ క్లిక్ చేయండి.
- ఇంటర్నెట్ ఎక్స్ప్లోరర్ వదిలిపెట్టిన ఫైల్ల గురించి మీకు శ్రద్ధ లేకపోతే వ్యక్తిగత సెట్టింగులను తొలగించు పక్కన ఉన్న పెట్టెను ఎంచుకోండి. మీరు ఇంటర్నెట్ ఎక్స్ప్లోరర్ను అస్సలు ఉపయోగించకపోతే మాత్రమే ఈ పెట్టెను తనిఖీ చేయాలని సిఫార్సు చేయబడింది.
- మీరు మళ్ళీ రీసెట్ బటన్ను క్లిక్ చేశారని నిర్ధారించుకోండి మరియు ప్రక్రియ పూర్తిగా పూర్తయ్యే వరకు వేచి ఉండండి. అవాస్ట్ను నవీకరించేటప్పుడు లోపం ఇప్పటికీ కనిపిస్తుందో లేదో తనిఖీ చేయండి.
పరిష్కారం 3: అప్డేటర్ కోసం ఫైర్వాల్ మినహాయింపును జోడించండి
అవాస్ట్ కోసం అప్డేటర్ దాని స్వంత ఎగ్జిక్యూటబుల్ కలిగి ఉంది మరియు దీన్ని మీ ఫైర్వాల్లో అనుమతించమని సిఫార్సు చేయబడింది. మీరు మూడవ పార్టీ ఫైర్వాల్ను ఉపయోగిస్తుంటే, మీరు ప్రోగ్రామ్ను జోడించడానికి అవసరమైన దశలను అనుసరించవచ్చు. అవి దాని వెబ్సైట్లో అందుబాటులో ఉండాలి. విండోస్ డిఫెండర్ కోసం ఎలా చేయాలో ఇక్కడ ఉంది:
- ప్రారంభ బటన్లో ఈ సాధనం కోసం శోధించడం ద్వారా లేదా మీ టాస్క్బార్ యొక్క ఎడమ భాగంలో ఉన్న శోధన బటన్ లేదా వృత్తాకార కొర్టానా బటన్ను క్లిక్ చేయడం ద్వారా కంట్రోల్ పానెల్ ప్రారంభించండి.
- కంట్రోల్ పానెల్ తెరిచిన తరువాత, విండోస్ డిఫెండర్ ఫైర్వాల్ ఎంపికను గుర్తించడానికి వీక్షణను పెద్ద లేదా చిన్న చిహ్నాలకు మార్చండి మరియు దిగువకు నావిగేట్ చేయండి.

కంట్రోల్ ప్యానెల్లో విండోస్ డిఫెండర్ ఫైర్వాల్
- విండోస్ డిఫెండర్ ఫైర్వాల్పై క్లిక్ చేసి, ఎడమ వైపు ఎంపికల జాబితా నుండి విండోస్ ఫైర్వాల్ ఎంపిక ద్వారా అనుమతించు మరియు అనువర్తనం లేదా లక్షణంపై క్లిక్ చేయండి. ఇన్స్టాల్ చేసిన అనువర్తనాల జాబితా తెరవాలి. మీరు అవాస్ట్ >> సెటప్ >> instup.exe ను ఇన్స్టాల్ చేసిన చోటికి నావిగేట్ చేయండి. ఈ ఎక్జిక్యూటబుల్ ఫైల్ను ఎంచుకోండి.
- అవాస్ట్ నవీకరణ “తెలియని లోపం” ఇప్పటికీ కనిపిస్తుందో లేదో చూడటానికి నవీకరణ ప్రక్రియను మళ్లీ ప్రయత్నించే ముందు సరే క్లిక్ చేసి, మీ కంప్యూటర్ను పున art ప్రారంభించండి!
పరిష్కారం 4: అవాస్ట్ యొక్క క్లీన్ ఇన్స్టాల్ చేయండి
సరళమైన క్లీన్ ఇన్స్టాల్తో పరిష్కరించలేని సమస్యలు ఏవీ లేవు, ఇది అన్ని ఫైళ్లు, రిజిస్ట్రీ ఎంట్రీలు మరియు అవాస్ట్ చేత తయారు చేయబడిన ప్రత్యేక యుటిలిటీ ఉన్న ఏవైనా మిగిలిపోయిన వాటిని ప్రత్యేకంగా అటువంటి ప్రయోజనాల కోసం తొలగిస్తుంది. ఈ పద్ధతి చాలా ఉపయోగకరంగా ఉంటుంది మరియు ఈ లోపాన్ని స్వీకరించినప్పుడు మీరు దీన్ని చివరి రిసార్ట్లుగా ఉపయోగించాలి.
- దీన్ని క్లిక్ చేసి తెరవడం ద్వారా అవాస్ట్ ఇన్స్టాలేషన్ సూట్ యొక్క తాజా వెర్షన్ను డౌన్లోడ్ చేయండి లింక్ మరియు వెబ్సైట్ మధ్యలో ఉన్న ఉచిత యాంటీవైరస్ బటన్ను క్లిక్ చేయండి.
- అలాగే, మీరు దీని నుండి అవాస్ట్ అన్ఇన్స్టాల్ యుటిలిటీని డౌన్లోడ్ చేసుకోవాలి లింక్ మిగిలిపోయిన ఫైళ్ళను వదిలించుకోవడానికి మీకు వెంటనే ఇది అవసరం.
- మీరు ఈ ఫైళ్ళను డౌన్లోడ్ చేసిన తర్వాత ఇంటర్నెట్ నుండి డిస్కనెక్ట్ చేయండి మరియు మేము దీనిలో సిద్ధం చేసిన సూచనలను అనుసరించి సేఫ్ మోడ్లోకి బూట్ చేయండి వ్యాసం . ఈ దశ తప్పనిసరి కాదు కాని ఇది మంచి ఫలితాలను అందిస్తుంది.
- అవాస్ట్ అన్ఇన్స్టాల్ యుటిలిటీని అమలు చేయండి మరియు మీరు అవాస్ట్ను ఇన్స్టాల్ చేసిన ఫోల్డర్ కోసం బ్రౌజ్ చేయండి. మీరు దీన్ని డిఫాల్ట్ ఫోల్డర్ (ప్రోగ్రామ్ ఫైల్స్) లో ఇన్స్టాల్ చేస్తే, మీరు దాన్ని వదిలివేయవచ్చు. మీరు సరైన ఫోల్డర్ను కనుగొనే వరకు ఫైల్ ఎక్స్ప్లోరర్ ద్వారా నావిగేట్ చేయండి.
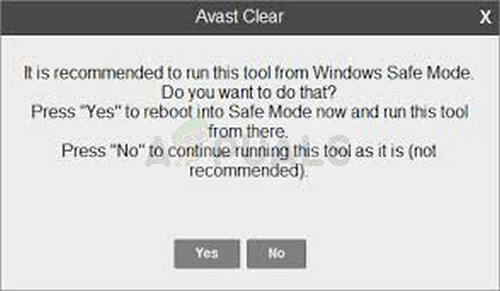
అవాస్ట్ అన్ఇన్స్టాల్ యుటిలిటీ
- తొలగింపు ఎంపికను క్లిక్ చేసి, సాధారణ ప్రారంభానికి బూట్ చేయడం ద్వారా మీ కంప్యూటర్ను పున art ప్రారంభించండి. నవీకరణ సాధారణ స్థితికి చేరుకుందో లేదో తనిఖీ చేయండి!