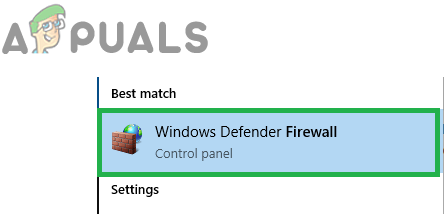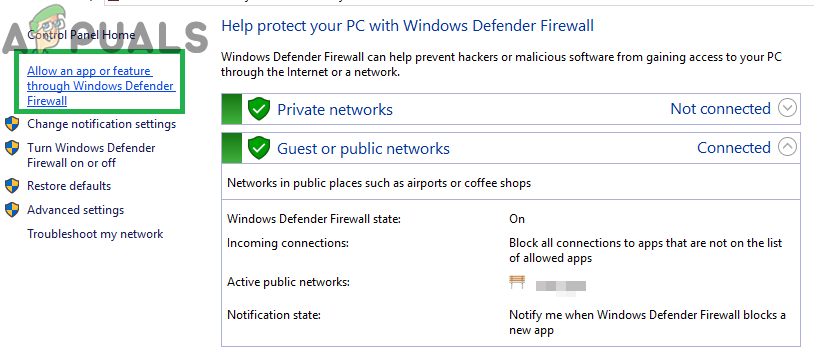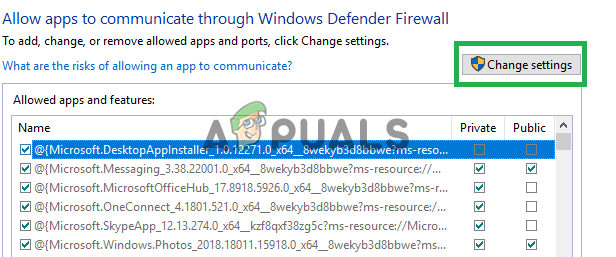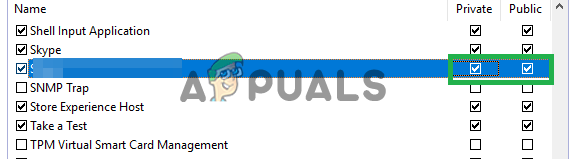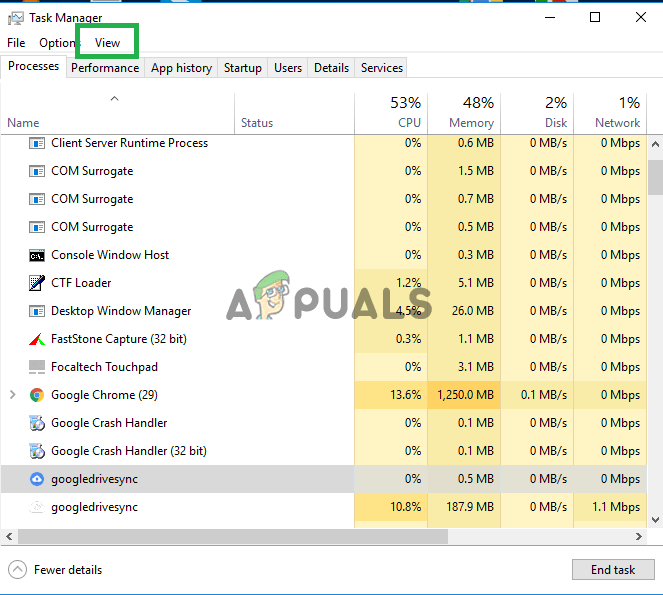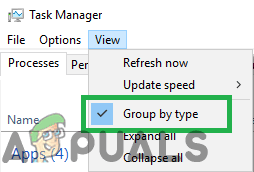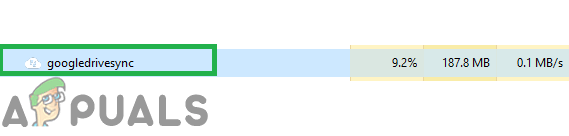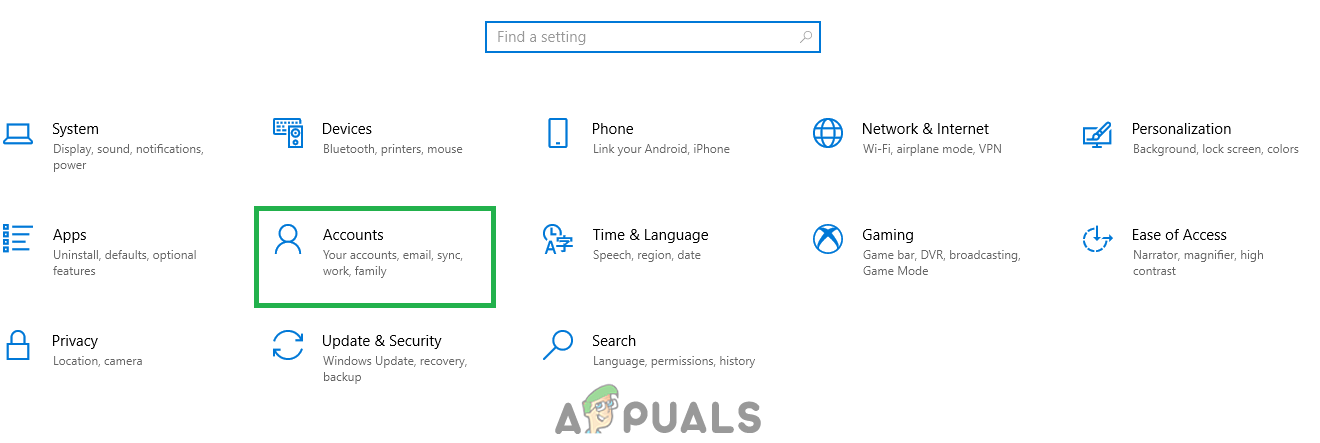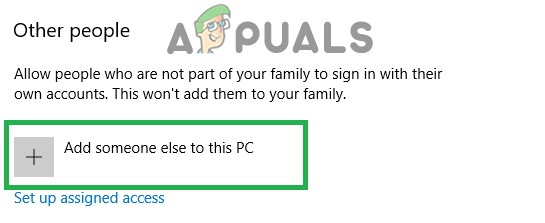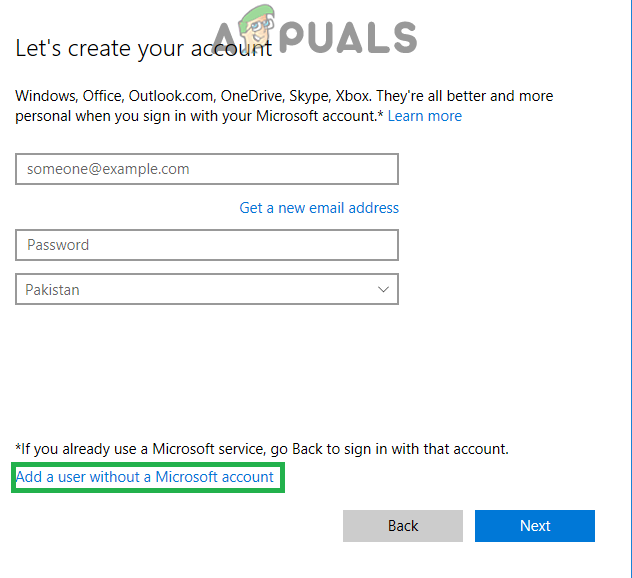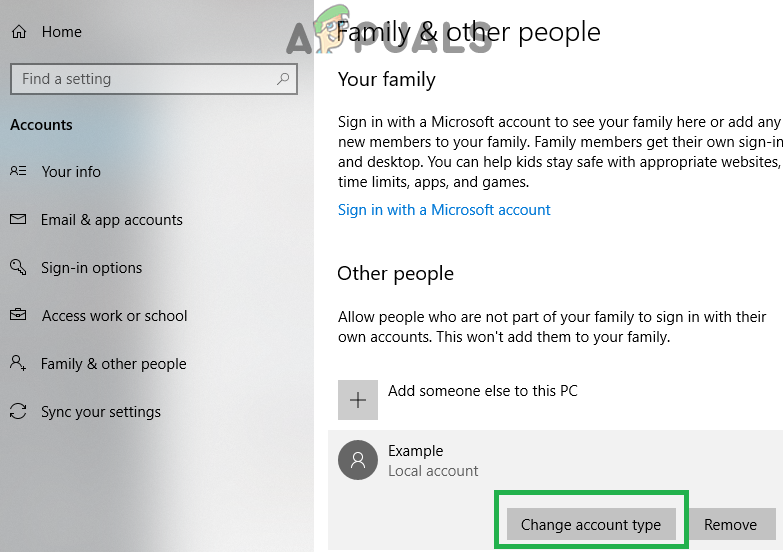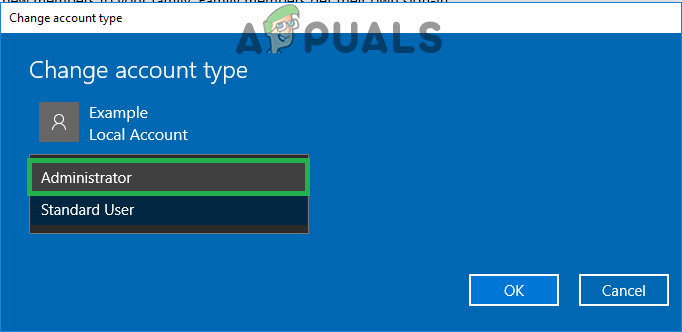గూగుల్ డ్రైవ్ అనేది గూగుల్ అందించిన బ్యాకప్ మరియు సింక్రొనైజేషన్ సేవ, ఇది 2012 ఏప్రిల్లో ప్రారంభించబడింది. ఇది వినియోగదారులకు వారి ఫైల్లను దాని సర్వర్లకు అప్లోడ్ చేయడం ద్వారా వాటిని నిల్వ చేయడానికి, సమకాలీకరించడానికి మరియు పంచుకునే ఎంపికలను అందిస్తుంది. వినియోగదారుడు వ్యక్తిగతంగా తొలగించే వరకు ఫైల్లు ఈ సర్వర్లలో ఉంటాయి మరియు వాటిని మొదట అప్లోడ్ చేయడానికి ఉపయోగించిన Google ఖాతాను ఉపయోగించి ఎక్కడి నుండైనా యాక్సెస్ చేయవచ్చు.

Google డ్రైవ్ కనెక్ట్ కాలేదు
అయితే, ఇటీవల, గూగుల్ డ్రైవ్కు కనెక్ట్ అవ్వలేని వినియోగదారుల గురించి చాలా నివేదికలు వస్తున్నాయి. కొన్నిసార్లు, సమస్య అప్లోడ్ ప్రక్రియ మధ్యలో కనిపిస్తుంది మరియు కొన్నిసార్లు అనువర్తనం ప్రారంభించిన తర్వాత ఇది కనిపిస్తుంది. ఈ వ్యాసంలో, ఈ సమస్యను పరిష్కరించడానికి మేము మీకు ఆచరణీయమైన పరిష్కారాలతో మార్గనిర్దేశం చేస్తాము మరియు ఇది ప్రేరేపించబడిన కారణాల గురించి కూడా మీకు తెలియజేస్తాము.
కనెక్ట్ చేయకుండా Google డ్రైవ్ను నిరోధించేది ఏమిటి?
మా నివేదికల ప్రకారం, సమస్య తలెత్తడానికి అనేక కారణాలు ఉన్నాయి. ఇక్కడ చాలా సాధారణమైనవి ఉన్నాయి:
- సరికాని ప్రారంభం: అనువర్తనం సరిగ్గా ప్రారంభించబడలేదు లేదా ప్రయోగ ప్రక్రియలో ఇంటర్నెట్ డిస్కనెక్ట్ అయ్యే అవకాశం ఉంది. ప్రయోగ ప్రక్రియ సరిగ్గా పూర్తి కాకపోతే అప్లికేషన్ యొక్క కొన్ని అంశాలు సరిగ్గా పనిచేయకపోవచ్చు.
- ఫైర్వాల్: కొన్ని సందర్భాల్లో, విండోస్ ఫైర్వాల్ కొన్ని అనువర్తనాలను ఇంటర్నెట్తో పరిచయం చేయకుండా నిరోధించవచ్చు. గూగుల్ డ్రైవ్ ఈ అనువర్తనాల్లో ఒకటి కావచ్చు మరియు ఫైర్వాల్ దాని సర్వర్లకు కనెక్ట్ అవ్వకుండా నిరోధించవచ్చు, దీనివల్ల ఈ లోపం ప్రేరేపించబడుతుంది.
- యాంటీ-వైరస్ సాఫ్ట్వేర్: కొన్నిసార్లు, కంప్యూటర్లో ఇన్స్టాల్ చేయబడిన యాంటీవైరస్ సాఫ్ట్వేర్ గూగుల్ డ్రైవ్ను దాని డేటాబేస్తో కనెక్ట్ చేయకుండా నిరోధించవచ్చు. మూడవ పార్టీ యాంటీవైరస్ సాఫ్ట్వేర్ తరచూ తప్పుడు అలారాలను ఎదుర్కొంటుంది, దీనివల్ల అవి కంప్యూటర్కు హాని కలిగించని అనువర్తనాలను నిరోధించబడతాయి.
- ఖాతా లోపం: మీరు కంప్యూటర్లో ఉపయోగిస్తున్న వినియోగదారు ఖాతా కొన్ని కాన్ఫిగరేషన్ లోపాల కారణంగా గూగుల్ డ్రైవ్ను ఇంటర్నెట్కు కనెక్ట్ చేయకుండా నిరోధించవచ్చు.
ఇప్పుడు మీకు సమస్య యొక్క స్వభావం గురించి ప్రాథమిక అవగాహన ఉంది, మేము పరిష్కారాల వైపు వెళ్తాము. ఏవైనా విభేదాలను నివారించడానికి వీటిని నిర్దిష్ట క్రమంలో అమలు చేయాలని నిర్ధారించుకోండి.
పరిష్కారం 1: ఫైర్వాల్ ద్వారా అనుమతించడం
విండోస్ ఫైర్వాల్ గూగుల్ డ్రైవ్ను దాని డేటాబేస్తో సంబంధాలు పెట్టుకోకుండా నిరోధించే అవకాశం ఉంది. కాబట్టి, ఈ దశలో, మేము ఫైర్వాల్ ద్వారా Google డ్రైవ్ను అనుమతిస్తాము. దాని కోసం:
- నొక్కండి ది ' విండోస్ '+' ఎస్ కీలు ఏకకాలంలో మరియు టైప్ చేయండి లో “ ఫైర్వాల్ '
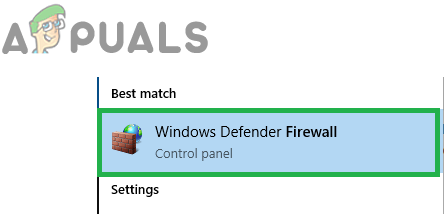
“ఫైర్వాల్” లో టైప్ చేసి, జాబితా నుండి మొదటి ఎంపికను ఎంచుకోండి
- క్లిక్ చేయండి మొదటి ఎంపికపై ఆపై క్లిక్ చేయండి on “ అనుమతించు ఒక అనువర్తనం లేదా లక్షణం ద్వారా ఫైర్వాల్ ' ఎంపిక.
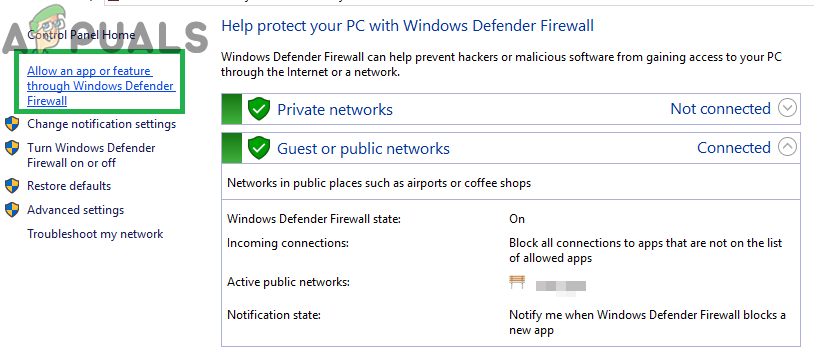
ఫైర్వాల్ ఎంపిక ద్వారా “అనువర్తనం లేదా లక్షణాన్ని అనుమతించు” పై క్లిక్ చేయండి
- క్లిక్ చేయండి on “ మార్పు సెట్టింగులు ' ఎంపిక.
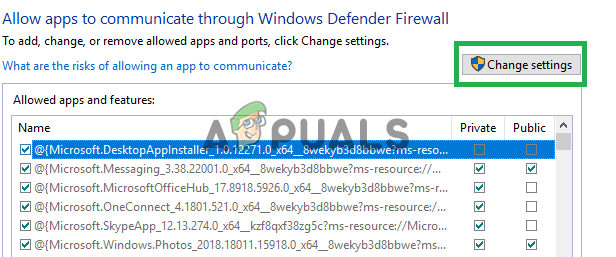
“సెట్టింగులను మార్చండి” ఎంపికపై క్లిక్ చేయండి
- జాబితాను క్రిందికి స్క్రోల్ చేయండి మరియు నిర్ధారించుకోండి తనిఖీ రెండు ' ప్రజా ”మరియు“ ప్రైవేట్ ”ఎంపిక“ Google డిస్క్ '.
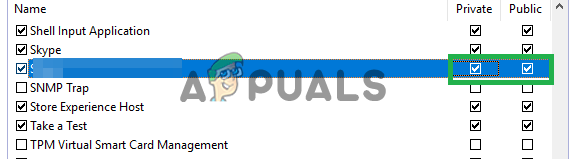
పబ్లిక్ మరియు ప్రైవేట్ నెట్వర్క్ల ద్వారా Google డ్రైవ్ను అనుమతిస్తుంది
- క్లిక్ చేయండి వర్తించే ఎంపికపై మరియు తనిఖీ సమస్య కొనసాగుతుందో లేదో చూడటానికి.
పరిష్కారం 2: గూగుల్ డ్రైవ్ను తిరిగి ప్రారంభించడం
గూగుల్ డ్రైవ్ అనువర్తనం సరిగ్గా ప్రారంభించబడలేదు, దాని సర్వర్లకు కనెక్ట్ చేసేటప్పుడు ఇది సమస్యలను ఎదుర్కొంటుంది. అందువల్ల, ఈ దశలో, అప్లికేషన్ను పూర్తిగా మూసివేసిన తర్వాత మేము దాన్ని తిరిగి ప్రారంభిస్తాము. దాని కోసం:
- నొక్కండి ' Ctrl '+' అంతా '+' యొక్క ”మరియు“ ఎంచుకోండి టాస్క్ నిర్వాహకుడు ”జాబితా నుండి.
- “పై క్లిక్ చేయండి ప్రక్రియలు ”టాబ్ ఆపై“ చూడండి పైన ”ఎంపిక.
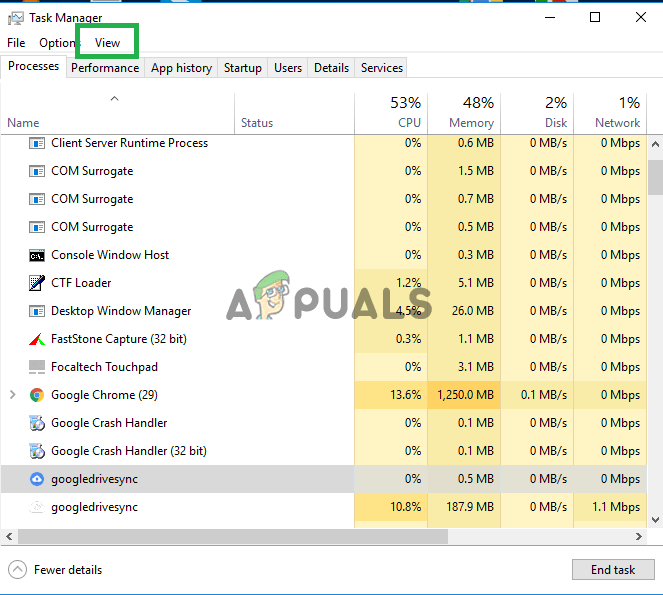
టాస్క్ మేనేజర్ను తెరిచి “వీక్షణ” పై క్లిక్ చేయండి
- ఎంపికను తీసివేయండి “ సమూహం ద్వారా టైప్ చేయండి ”ఎంపికపై క్లిక్ చేసి“ గూగుల్ డ్రైవ్ సమకాలీకరించు ”ఎంపికను కలిగి ఉన్న“ నీలం దాని ముందు డ్రైవ్ గుర్తు.
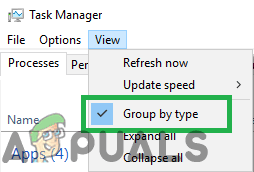
“గ్రూప్ బై టైప్” ఎంపికను అన్చెక్ చేస్తోంది
- నొక్కండి ' ముగింపు టాస్క్ ”మరియు క్లిక్ చేయండి on “ గూగుల్ డ్రైవ్ సమకాలీకరించు ”తో“ తెలుపు దాని ముందు డ్రైవ్ గుర్తు.
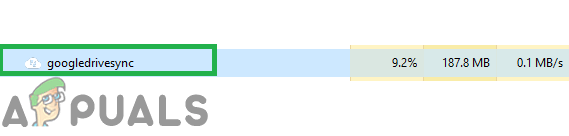
దాని ముందు తెల్లని గుర్తుతో “గూగుల్ డ్రాప్ సింక్” ఎంపికను ఎంచుకోవడం
- మళ్ళీ, “పై క్లిక్ చేయండి ముగింపు టాస్క్ ”మరియు దగ్గరగా టాస్క్ మేనేజర్.
- తెరవండి Google డ్రైవ్ మళ్ళీ మరియు తనిఖీ సమస్య కొనసాగుతుందో లేదో చూడటానికి.
పరిష్కారం 3: యాంటీవైరస్ సాఫ్ట్వేర్ను తనిఖీ చేస్తోంది
మీరు మీ కంప్యూటర్లో థర్డ్ పార్టీ యాంటీవైరస్ సాఫ్ట్వేర్ను ఇన్స్టాల్ చేసి ఉంటే అది సిఫార్సు చేయబడింది కు డిసేబుల్ అది లేదా జోడించు ఒక మినహాయింపు కోసం గూగుల్ డ్రైవ్ మరియు తనిఖీ సమస్య కొనసాగుతుందో లేదో చూడటానికి. తరచుగా, తప్పుడు అలారం మూడవ పార్టీ యాంటీవైరస్ సాఫ్ట్వేర్గా బ్లాక్ గూగుల్ డ్రైవ్ లోపం ప్రేరేపించబడిన దాని సర్వర్లతో పరిచయం చేయకుండా.
పరిష్కారం 4: క్రొత్త ఖాతాను సృష్టించడం
కొన్నిసార్లు, వినియోగదారు ఖాతా కోసం ఒక నిర్దిష్ట కాన్ఫిగరేషన్ Google డిస్క్ అప్లికేషన్ యొక్క కొన్ని అంశాలను బ్లాక్ చేస్తుంది. కాబట్టి, ఈ దశలో, మేము క్రొత్త ఖాతాను సృష్టిస్తాము. దాని కోసం:
- క్లిక్ చేయండి on “ ప్రారంభ విషయ పట్టిక ”బటన్ను ఎంచుకుని“ సెట్టింగులు ”చిహ్నం.
- సెట్టింగుల లోపల, “పై క్లిక్ చేయండి ఖాతాలు ”బటన్.
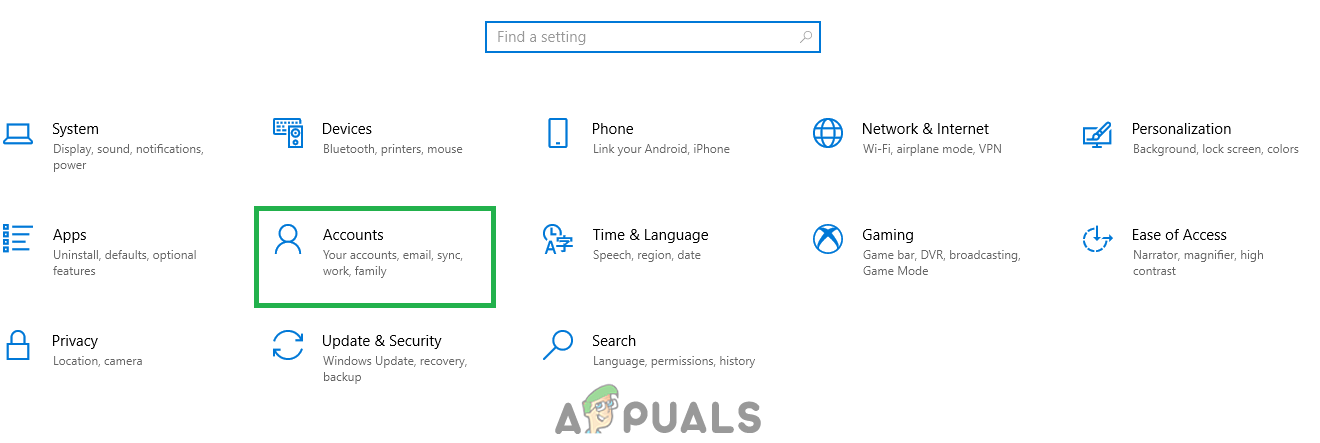
సెట్టింగుల నుండి “ఖాతాలు” ఎంచుకోవడం
- ఎంచుకోండి ది ' కుటుంబం & ఇతర వ్యక్తులు ' నుండి ఎడమ పేన్ మరియు క్లిక్ చేయండి పై ' ఈ PC కి మరొకరిని జోడించండి '.
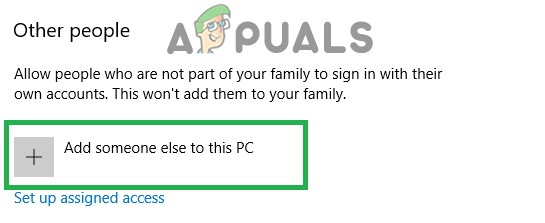
“కుటుంబం & ఇతర వ్యక్తులు” పై క్లిక్ చేసి, “ఈ పిసికి మరొకరిని జోడించు” ఎంచుకోండి
- క్లిక్ చేయండి on “ నాకు ఈ వ్యక్తి సైన్ ఇన్ సమాచారం లేదు ”ఎంపికను ఎంచుకుని“ మైక్రోసాఫ్ట్ ఖాతా లేని వినియోగదారుని జోడించండి ' అమరిక.
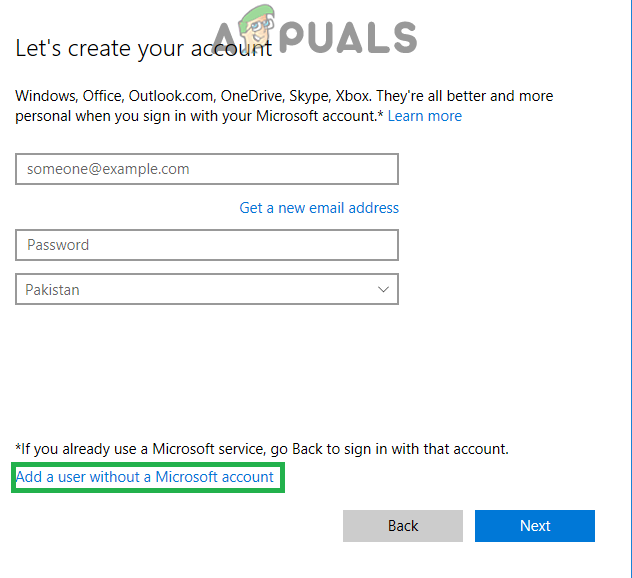
“మైక్రోసాఫ్ట్ ఖాతా లేకుండా జోడించు” ఎంపికపై క్లిక్ చేయండి
- నమోదు చేయండి ది ఆధారాలు మీరు సృష్టించాలనుకుంటున్న ఖాతా కోసం మరియు క్లిక్ చేయండి పై ' తరువాత '.
- ఖాతా సృష్టించబడిన తర్వాత, క్లిక్ చేయండి న ఖాతా మరియు “ మార్పు ఖాతా టైప్ చేయండి ” ఎంపిక.
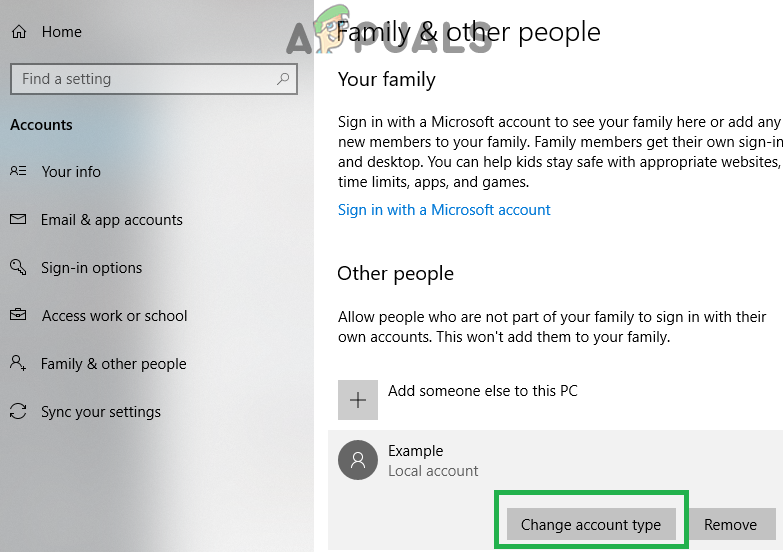
“ఖాతా రకాన్ని మార్చండి” ఎంపికపై క్లిక్ చేయండి.
- క్లిక్ చేయండి న కింద పడేయి మరియు “ నిర్వాహకుడు ”ఎంపికల నుండి.
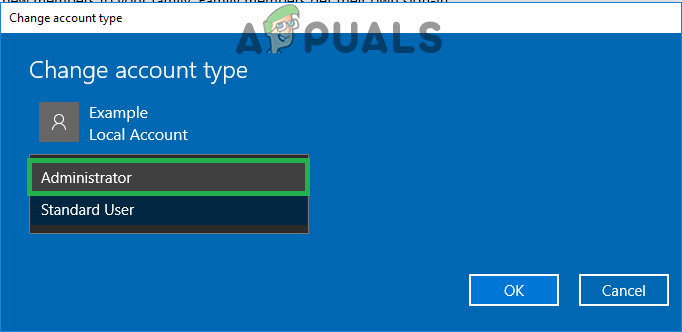
జాబితా నుండి “నిర్వాహకుడు” ఎంచుకోవడం
- క్లిక్ చేయండి పై ' అలాగే ”మరియు గుర్తు నుండి ప్రస్తుత ఖాతా .
- సైన్ ఇన్ క్రొత్తది ఖాతా , రన్ అప్లికేషన్ మరియు తనిఖీ సమస్య కొనసాగుతుందో లేదో చూడటానికి.