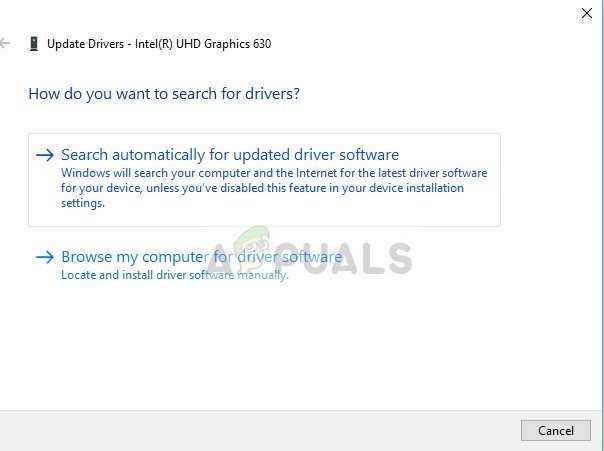ది Windows 10 లో storport.sys BSOD పాత పరికర డ్రైవర్లు ముఖ్యంగా నిల్వ డ్రైవర్లు, SSD తో విద్యుత్ సమస్యలు, తప్పు విద్యుత్ కాన్ఫిగరేషన్ లేదా పాడైన విండోస్ ఇన్స్టాలేషన్ కారణంగా లోపం సంభవిస్తుంది.
Storport.sys “మైక్రోసాఫ్ట్ స్టోరేజ్ పోర్ట్ డ్రైవర్” చేత సృష్టించబడిన విండోస్ సిస్టమ్ ఫైల్. ఈ ఫైల్ సిస్టమ్ యొక్క నిల్వ హార్డ్వేర్పై డేటా నిల్వకు సంబంధించినది.

storport.sys లోపం BSOD
విండోస్ 10 లోపంలో storport.sys BSOD కి కారణమేమిటి?
మాకు సమర్పించిన వినియోగదారు నివేదికలను జాగ్రత్తగా పరిశీలించిన తరువాత, సాఫ్ట్వేర్ సమస్యల కారణంగా ఈ లోపం ప్రధానంగా జరగవచ్చని మా విశ్లేషణ బృందం నిర్ధారించింది. వీటిలో కొన్ని సమస్యలు:
- పాత పరికర డ్రైవర్లు: పాత పరికర డ్రైవర్లు విండోస్ 10 లో storport.sys BSOD కి కారణమవుతాయి.
- SSD తో విద్యుత్ సమస్యలు: ఆకస్మిక విద్యుత్ వైఫల్యం SSD కోసం సమస్యలను కలిగిస్తుంది, ఇది విండోస్ 10 లోపంలో storport.sys BSOD కు దారితీస్తుంది.
- తప్పు శక్తి ఆకృతీకరణ: సిస్టమ్ యొక్క తప్పు శక్తి ఆకృతీకరణ విండోస్ 10 లోపంలో storport.sys BSOD కి కారణమవుతుంది.
- యాంటీ-వైరస్ మరియు ఫైర్వాల్ సమస్యలు: మీ సిస్టమ్ యొక్క యాంటీ-వైరస్ ఒక ముఖ్యమైన సిస్టమ్ డ్రైవర్ / సేవ / ఫైల్ను మాల్వేర్గా తప్పుగా పట్టుకోగలదు, దీని ఫలితంగా విండోస్ 10 లోపంలో storport.sys BSOD ఏర్పడుతుంది.
- పాడైన సిస్టమ్ ఫైళ్ళు మరియు డ్రైవ్లు: సిస్టమ్ ఫైల్స్ / డ్రైవ్లు దెబ్బతిన్న / పాడైన లేదా తప్పిపోయినట్లయితే సిస్టమ్ విండోస్ 10 లోపంలో storport.sys BSOD ని చూపిస్తుంది.
- RAM సమస్యలు: ఒక నిర్దిష్ట ఆపరేషన్ చేయడానికి RAM నిరాకరించబడితే, ఇది సిస్టమ్ విండోస్ 10 లోపంలో storport.sys BSOD ని చూపించడానికి కారణమవుతుంది.
- వైరుధ్య డ్రైవర్లు: పరికర డ్రైవర్లను విభేదించడం విండోస్ 10 లోపంపై సిస్టమ్ను storport.sys BSOD లోకి బలవంతం చేస్తుంది.
- పాత పరికర డ్రైవర్లు: విండోస్ 10 లోని storport.sys BSOD పాత పరికర డ్రైవర్ల వల్ల లోపం సంభవించవచ్చు.
- వైరుధ్య నవీకరణ: టి అతను Windows 10 లోపంపై storport.sys BSOD మైక్రోసాఫ్ట్ చేసిన బగ్గీ నవీకరణ ఫలితంగా ఉంటుంది.
- పాత OS: పాత విండోస్ విండోస్ 10 లోపంలో PC ని storport.sys BSOD ని చూపిస్తుంది.
- పాడైన OS: పాడైన విండోస్ ఇన్స్టాలేషన్ విండోస్ 10 లోపంలో storport.sys BSOD ని చూపించమని సిస్టమ్ను బలవంతం చేస్తుంది.
పరిష్కారం 1: పరికర డ్రైవర్లను నవీకరించండి
పాడైన పరికర డ్రైవర్ సిస్టమ్లో BSOD లోపాన్ని కలిగిస్తుంది. ఈ లోపభూయిష్ట డ్రైవర్ పరికరం మరియు సిస్టమ్ యొక్క కెర్నల్ మధ్య సరిగా కమ్యూనికేట్ చేయలేరు, దీని ఫలితంగా BSOD లోపం ఏర్పడుతుంది. దీన్ని నివారించడానికి, మీరు మీ సిస్టమ్ డ్రైవర్లను తప్పక ఉంచాలి నవీకరించబడింది .
- అనుసరించండి మీ కంప్యూటర్ను సురక్షిత మోడ్లో ఎలా బూట్ చేయాలో మా వ్యాసంలోని సూచనలు.
- మీరు ప్రవేశించిన తర్వాత సురక్షిత విధానము , Windows + R నొక్కండి, “ devmgmt.msc ”డైలాగ్ బాక్స్లో ఎంటర్ నొక్కండి.
- పరికర నిర్వాహికిలో ఒకసారి, డ్రైవర్లను ఒక్కొక్కటిగా విస్తరించండి మరియు క్లిక్ చేయండి నవీకరణ డ్రైవర్ .

పరికర నిర్వాహికిలో డ్రైవర్ను నవీకరించండి
- మొదటి ఎంపికను ఎంచుకోండి నవీకరించబడిన డ్రైవర్ సాఫ్ట్వేర్ కోసం స్వయంచాలకంగా శోధించండి స్వయంచాలక నవీకరణలు మరియు రెండవ ఎంపిక కోసం డ్రైవర్ సాఫ్ట్వేర్ కోసం నా కంప్యూటర్ను బ్రౌజ్ చేయండి మానవీయంగా నవీకరించడం కోసం, దీని కోసం మీరు తయారీదారు వెబ్సైట్ నుండి డ్రైవర్ను డౌన్లోడ్ చేసుకున్నారని నిర్ధారించుకోవాలి.
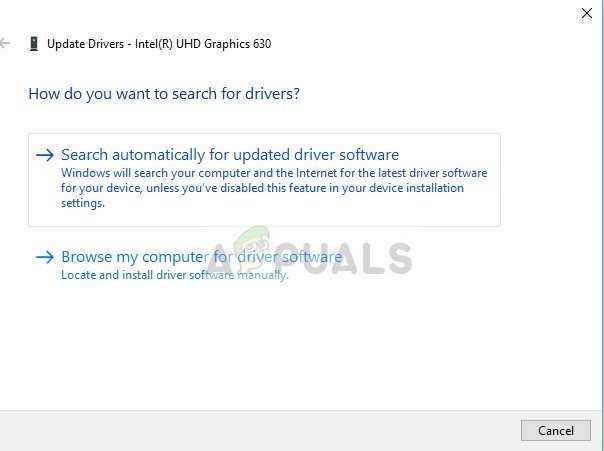
డ్రైవర్ కోసం ఎంపికలను నవీకరించండి
- పున art ప్రారంభించండి అన్ని డ్రైవర్లను నవీకరించిన తర్వాత మీ కంప్యూటర్ మరియు ఇది ఏదైనా పరిష్కరిస్తుందో లేదో చూడండి.
మీ అప్డేట్ చేయడం మర్చిపోవద్దు నిల్వ డ్రైవర్లు . నువ్వు చేయగలవు ఇంటెల్ రాపిడ్ స్టోరేజ్ టెక్నాలజీ డ్రైవర్ను డౌన్లోడ్ చేయండి మీరు ఇంటెల్ నిల్వ పరికరాన్ని ఉపయోగిస్తుంటే. అలాగే, ఇన్స్టాలేషన్ / అప్డేట్ చేసేటప్పుడు డ్రైవర్కు సమస్య ఉంటే, ఆ డ్రైవర్ను ఇన్స్టాల్ చేయడానికి అనుకూలత మోడ్ను ఉపయోగించటానికి ప్రయత్నించండి. అనుకూలత మోడ్ కోసం, ఈ క్రింది దశలను ఉపయోగించండి:
- కుడి క్లిక్ చేయండి సమస్యాత్మక డ్రైవర్ యొక్క ఫైల్ను సెటప్ చేయండి మరియు “పై క్లిక్ చేయండి గుణాలు ” .
- “ అనుకూలత ” టాబ్ & ఎడమ వైపున ఉన్న చెక్బాక్స్ను తనిఖీ చేయండి “ఈ ప్రోగ్రామ్ను అనుకూలత మోడ్లో అమలు చేయండి” .

అనుకూలత టాబ్
- ఇప్పుడు డ్రాప్డౌన్ బాక్స్పై క్లిక్ చేసి “ విండోస్ 8' , ఆపై “ వర్తించు ' & నొక్కండి ' అలాగే'.

అనుకూలత మోడ్ సెట్టింగులలో విండోస్ 8 ని ఎంచుకోండి
- ఇన్స్టాల్ చేయండి డ్రైవర్ మరియు దాని సరైన ఆపరేషన్ తనిఖీ చేయండి.
- కాకపోతే, పైవి పునరావృతం చేయండి విండోస్ 7 కోసం ఈసారి దశలు డ్రాప్-డౌన్ జాబితా నుండి.
మీరు అప్డేట్ అయ్యే అన్ని డ్రైవర్లను అప్డేట్ చేయాలి మరియు డ్రైవర్లను నవీకరించిన తర్వాత లేదా అనుకూలత పరీక్ష, సమస్య పరిష్కరించబడిందో లేదో తనిఖీ చేయండి.
పరిష్కారం 2: పవర్ సైకిల్ SSD
ఆకస్మిక షట్డౌన్ లేదా విద్యుత్ నష్టం సిస్టమ్ యొక్క SSD తో సమస్యలను కలిగిస్తుందని అంటారు, అది storport.sys లోపానికి కారణమవుతుంది. SSD యొక్క శక్తి చక్రం చేయడం వల్ల సమస్యను పరిష్కరించవచ్చు.
- పవర్ ఆఫ్ మీ PC.
- డిస్కనెక్ట్ చేయండి నుండి మీ PC అన్ని విద్యుత్ సరఫరా (మీరు ల్యాప్టాప్ ఉపయోగిస్తుంటే AC అడాప్టర్ మరియు / లేదా బ్యాటరీని తొలగించండి).
- లాంగ్ ప్రెస్ ది పవర్ బటన్ కనీసం 30 సెకన్ల పాటు ఆపై 10 నిమిషాలు వేచి ఉండండి.
- తిరిగి కనెక్ట్ చేయండి అన్ని విద్యుత్ సరఫరా (మీరు ల్యాప్టాప్ ఉపయోగిస్తుంటే AC అడాప్టర్ మరియు / లేదా బ్యాటరీని తొలగించండి).
- పవర్ ఆన్ వ్యవస్థ.
- సిస్టమ్ ఆన్ చేసిన తర్వాత. నొక్కండి & నొక్కి ఉంచండి మార్పు అప్పుడు క్లిక్ చేయండి విండోస్ లోగో కీ > శక్తి చిహ్నం > మూసివేయి .
- నొక్కండి & పట్టుకోండి ఎఫ్ 2 కీ BIOS ను నమోదు చేయడానికి (మీరు BIOS ను నమోదు చేయడానికి మీ సిస్టమ్ ఫంక్షన్ కీని ఉపయోగించాలి).
- సిస్టమ్ 20 నిమిషాలు BIOS లో ఉండనివ్వండి.
- దశలను పునరావృతం చేయండి 1 నుండి 3 వరకు .
- మీ PC నుండి SSD ని తొలగించండి:
డెస్క్టాప్ కోసం : తంతులు విప్పండి.
ల్యాప్టాప్ కోసం : జంక్షన్ నుండి డ్రైవ్ను డిస్కనెక్ట్ చేయండి. - మీరు మీ PC కి డ్రైవ్ను తిరిగి కనెక్ట్ చేయడానికి 30 సెకన్ల ముందు వేచి ఉండండి.
- తిరిగి కనెక్ట్ చేయండి అన్ని విద్యుత్ సరఫరా (మీరు ల్యాప్టాప్ ఉపయోగిస్తుంటే AC అడాప్టర్ మరియు / లేదా బ్యాటరీ).

పవర్ సైకిల్ SSD
పవర్ ఆన్ మీ PC మరియు విండోస్ 10 లోపంపై storport.sys BSOD పరిష్కరించబడిందో లేదో తనిఖీ చేయండి.
పరిష్కారం 3: శక్తి ఆకృతీకరణను రీసెట్ చేయండి
విరిగిన పవర్ సెట్టింగ్ storport.sys BSOD లోపానికి కారణమవుతుంది. ఈ విరిగిన శక్తి సెట్టింగ్ కొన్నిసార్లు బహుళ సిస్టమ్ పున ar ప్రారంభాల ద్వారా కూడా వెళ్ళవచ్చు. కొంతమంది వినియోగదారులు విండోస్ యొక్క బహుళ ఇన్స్టాల్లను నిలబెట్టడానికి కూడా నివేదించారు. కాబట్టి దాన్ని తిరిగి దాని డిఫాల్ట్కు రీసెట్ చేయడం వల్ల మా సమస్యను పరిష్కరించవచ్చు.
- బూట్ వ్యవస్థ సురక్షిత విధానము .
- టైప్ చేయండి కమాండ్ ప్రాంప్ట్ మీ డెస్క్టాప్లోని విండోస్ సెర్చ్ బాక్స్లో, కుడి క్లిక్ చేయండి కమాండ్ ప్రాంప్ట్ మరియు ఎంచుకోండి నిర్వాహకుడిగా అమలు చేయండి .

కమాండ్ ప్రాంప్ట్ను నిర్వాహకుడిగా అమలు చేయండి
- క్లిక్ చేయండి అవును ప్రాంప్ట్ చేయబడితే UAC ను అంగీకరించడం.
- టైప్ చేయండి కమాండ్ ప్రాంప్ట్లో కింది ఆదేశాన్ని (లేదా కాపీ చేసి పేస్ట్ చేయండి). అప్పుడు నొక్కండి నమోదు చేయండి మీ కీబోర్డ్లో.
powercfg -restoredefaultschemes
- పున art ప్రారంభించండి వ్యవస్థ.
తదుపరి పరిష్కారానికి వెళ్లకపోతే సమస్య పరిష్కరించబడిందో లేదో తనిఖీ చేయండి.
పరిష్కారం 4: విండోస్ను మళ్లీ ఇన్స్టాల్ చేయండి
ఇంకా ఉంటే, ఇంతవరకు మీకు ఏదీ సహాయం చేయలేదు, అప్పుడు చివరి రిసార్ట్కు వెళ్ళే సమయం ఇది, ఇది విండోస్ యొక్క పున-సంస్థాపన. ది శుభ్రమైన సంస్థాపన కంప్యూటర్ నుండి అన్ని ఫైళ్ళను మరియు అనువర్తనాలను తీసివేసి, విండోస్ ఫైళ్ళను మొదటి నుండి ఇన్స్టాల్ చేయడం ద్వారా మీరు కంప్యూటర్ను పూర్తిగా రీసెట్ చేసే విధానాన్ని సూచిస్తుంది.
3 నిమిషాలు చదవండి