ప్రతి మైక్రోఫోన్ మీ కంప్యూటర్ ద్వారా మీ వాయిస్ను ఎవరికైనా లేదా మార్పిడి యొక్క మరొక చివరలో ఉన్నవారికి ప్రసారం చేయడానికి ఒకే బేస్ వాల్యూమ్ను కలిగి ఉండదు. కొన్ని మైక్రోఫోన్లు ఇతరులతో పోలిస్తే ఎక్కువ వాల్యూమ్ను కలిగి ఉంటాయి మరియు కొన్ని మైక్రోఫోన్లు చాలా తక్కువగా ఉంటాయి, కమ్యూనికేషన్ యొక్క మరొక చివర ఉన్న వ్యక్తి మీకు సరిగ్గా వినలేరు మరియు / లేదా మీరు చెప్పేది చేయలేము . మీ మైక్రోఫోన్ వాల్యూమ్ చాలా తక్కువగా ఉన్న సందర్భాల్లో, మైక్రోఫోన్ వాల్యూమ్ను పెంచడం మాత్రమే పరిష్కారం.
కంప్యూటర్కు అనుసంధానించబడిన మైక్రోఫోన్ వాల్యూమ్ను పెంచడం అనేది విండోస్ ఆపరేటింగ్ సిస్టమ్ యొక్క అన్ని వెర్షన్లలో ఉన్న ఒక ఎంపిక, మరియు ఇది విండోస్ 10 ను కలిగి ఉంటుంది - ఇది విండోస్ ఆపరేటింగ్ సిస్టమ్స్ యొక్క సుదీర్ఘ వరుసలో తాజాది మరియు గొప్పది. అయినప్పటికీ, మైక్రోఫోన్ వాల్యూమ్ విండోస్ 10 యొక్క ముందంజలో అందుబాటులో ఉన్న ఒక ఎంపిక కాదు మరియు బదులుగా మెనూలు మరియు సెట్టింగుల సమూహం క్రింద నుండి తవ్వాలి, చాలా మంది వినియోగదారులకు వారు వాల్యూమ్ను ఎలా పెంచుకోవాలో తెలియదు వారి మైక్రోఫోన్. వాస్తవానికి, విండోస్ 10 లో మైక్రోఫోన్ వాల్యూమ్ను పెంచడం చాలా సులభం - ఇక్కడ మీరు మీ వాల్యూమ్ను పెంచాలనుకుంటే మీరు చేయాల్సిందల్లా విండోస్ 10 లో మైక్రోఫోన్ :
- గుర్తించి కుడి క్లిక్ చేయండి ధ్వని టాస్క్బార్లోని చిహ్నం (a ద్వారా ప్రాతినిధ్యం వహిస్తుంది స్పీకర్ చిహ్నం). పై క్లిక్ చేయండి రికార్డింగ్ విండో తెరిచినప్పుడు పరికరాల ట్యాబ్.

ఓపెనింగ్ సౌండ్స్ - విండోస్
- మీ డెస్క్టాప్లోని సౌండ్స్ ఐకాన్పై కుడి క్లిక్ చేసి ఎంచుకోండి పరికరాలను రికార్డ్ చేస్తోంది (విండోస్ యొక్క పాత వెర్షన్ల కోసం).
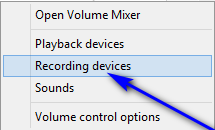
రికార్డింగ్ పరికరాలు (విండోస్ యొక్క పాత వెర్షన్ కోసం)
- గుర్తించండి మరియు కుడి క్లిక్ చేయండి మీ కంప్యూటర్ యొక్క క్రియాశీల మైక్రోఫోన్లో. మీ సెటప్ను బట్టి, ఒకటి కంటే ఎక్కువ మైక్రోఫోన్ ఉండవచ్చు రికార్డింగ్ యొక్క టాబ్ ధ్వని విండో, కానీ మీ కంప్యూటర్ యొక్క క్రియాశీల మైక్రోఫోన్ దాని పక్కన ఆకుపచ్చ చెక్మార్క్ ఉంటుంది.
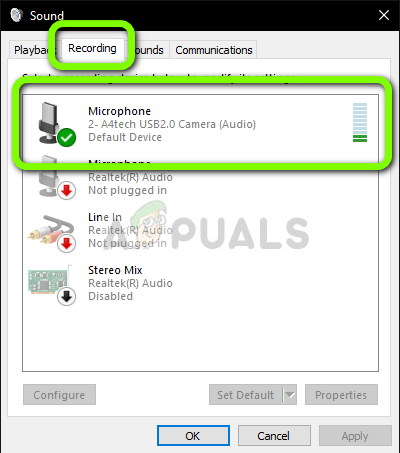
డిఫాల్ట్ మైక్రోఫోన్ ఎంచుకోవడం
- నొక్కండి లక్షణాలు ఫలిత సందర్భ మెనులో.
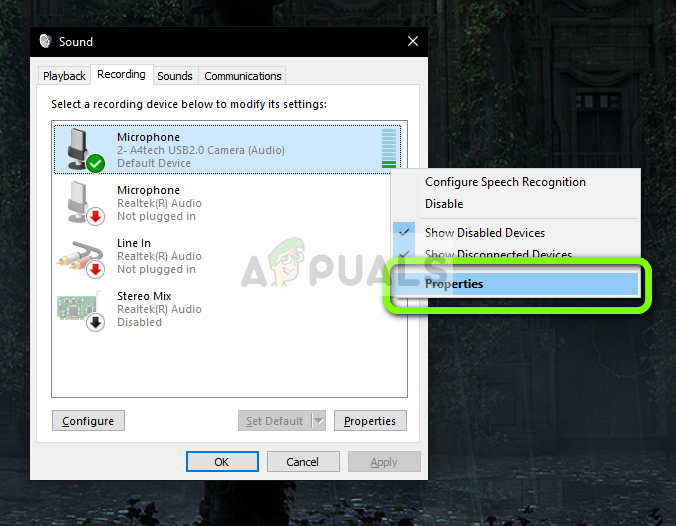
మైక్రోఫోన్ యొక్క లక్షణాలు
- నావిగేట్ చేయండి స్థాయిలు టాబ్.
- మొట్టమొదట, కింద స్లయిడర్ను తిరగండి మైక్రోఫోన్ మైక్రోఫోన్ వాల్యూమ్ సెట్ చేయబడిందని నిర్ధారించుకోవడానికి అన్ని వైపులా విభాగం చేయండి 100 , తక్కువ కాదు.
- మైక్రోఫోన్ వాల్యూమ్ను పెంచుతుంటే 100 పనిని పూర్తి చేయడానికి సరిపోదు లేదా మైక్రోఫోన్ వాల్యూమ్ ఇప్పటికే సెట్ చేయబడి ఉంటే 100 , మీరు ముందుకు మరియు కొన్ని జోడించవచ్చు మైక్రోఫోన్ బూస్ట్ మిశ్రమానికి కూడా. ది మైక్రోఫోన్ బూస్ట్ ఫీచర్ మీ మైక్రోఫోన్ వాల్యూమ్కు 30.0 డిబి వరకు బూస్ట్ ఇవ్వగలదు - ఈ ఫీచర్ని ఉపయోగించడానికి మీరు చేయాల్సిందల్లా మీ మైక్రోఫోన్ వాల్యూమ్ స్లైడర్ను ఉపయోగించుకోవటానికి ఎంత బూస్ట్ కావాలో ఎంచుకోండి. మైక్రోఫోన్ బూస్ట్ ఎంపిక. చుట్టూ టింకర్ చేస్తున్నప్పుడు మైక్రోఫోన్ బూస్ట్ లక్షణం, మీరు వర్తింపజేస్తున్న అదే మైక్రోఫోన్ ద్వారా మరొక వ్యక్తితో కమ్యూనికేట్ చేయడం ఉత్తమం మైక్రోఫోన్ బూస్ట్ అందువల్ల మీరు దాన్ని సర్దుబాటు చేసేటప్పుడు మైక్ వాల్యూమ్కు సంబంధించిన అభిప్రాయాన్ని ఇతర వ్యక్తిని అడగవచ్చు.
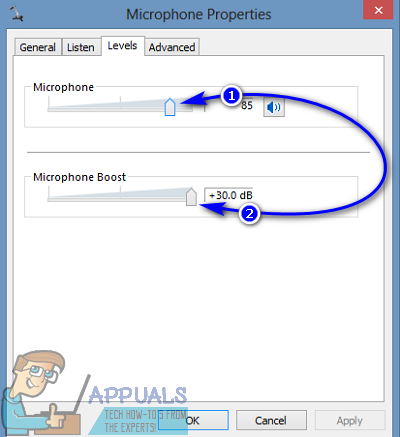
- పూర్తయిన తర్వాత, క్లిక్ చేయండి వర్తించు ఆపై అలాగే .
- నొక్కండి వర్తించు ఆపై అలాగే లో ధ్వని దాన్ని మూసివేయడానికి విండో.
మీ మైక్రోఫోన్ వాల్యూమ్లో మీరు చేసిన మార్పులు మీరు క్లిక్ చేసిన వెంటనే వర్తించబడతాయి మరియు సేవ్ చేయబడతాయి వర్తించు , కాబట్టి మీరు మీ మైక్రోఫోన్ వాల్యూమ్ను పూర్తి చేసిన వెంటనే దాన్ని పరీక్షించవచ్చు.
2 నిమిషాలు చదవండి
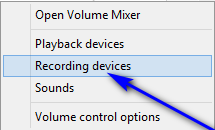
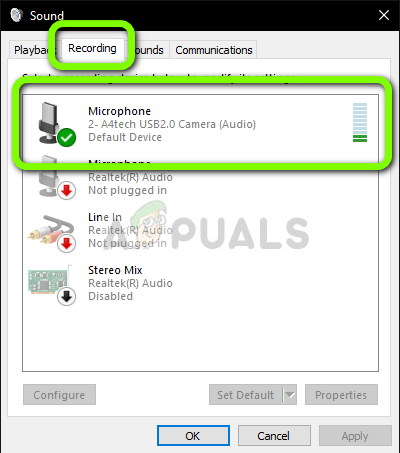
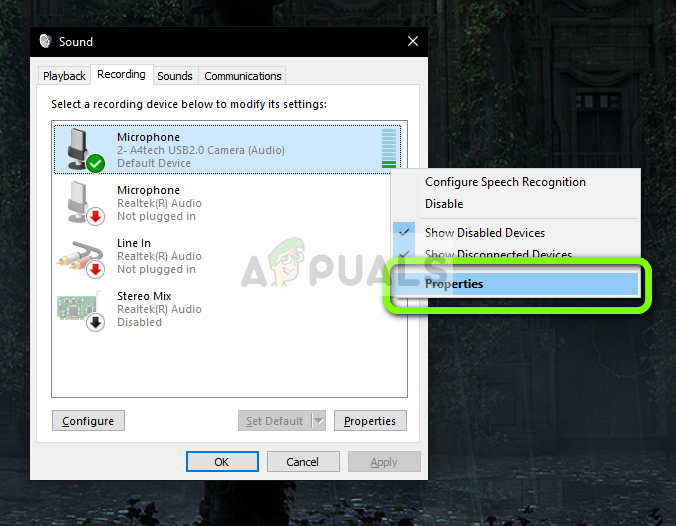
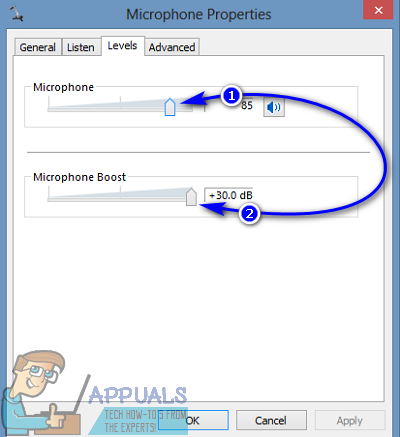







![[అప్డేట్] iOS జీరో యూజర్ ఇంటరాక్షన్తో తీవ్రమైన భద్రతా ప్రమాదాలు ఆపిల్ మెయిల్ అనువర్తనం లోపల వైల్డ్లో చురుకుగా దోపిడీకి గురయ్యాయి.](https://jf-balio.pt/img/news/16/ios-serious-security-vulnerabilities-with-zero-user-interaction-discovered-being-actively-exploited-wild-in.jpg)













