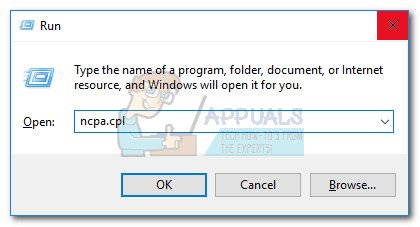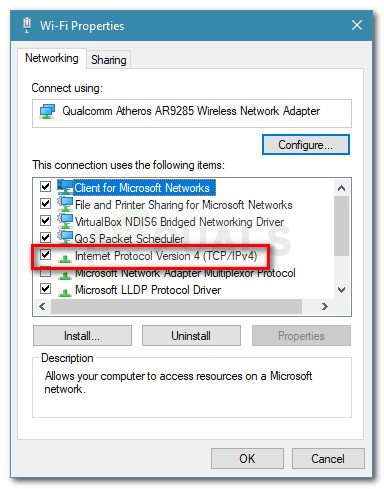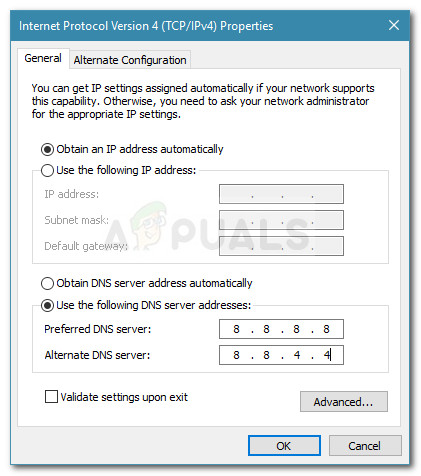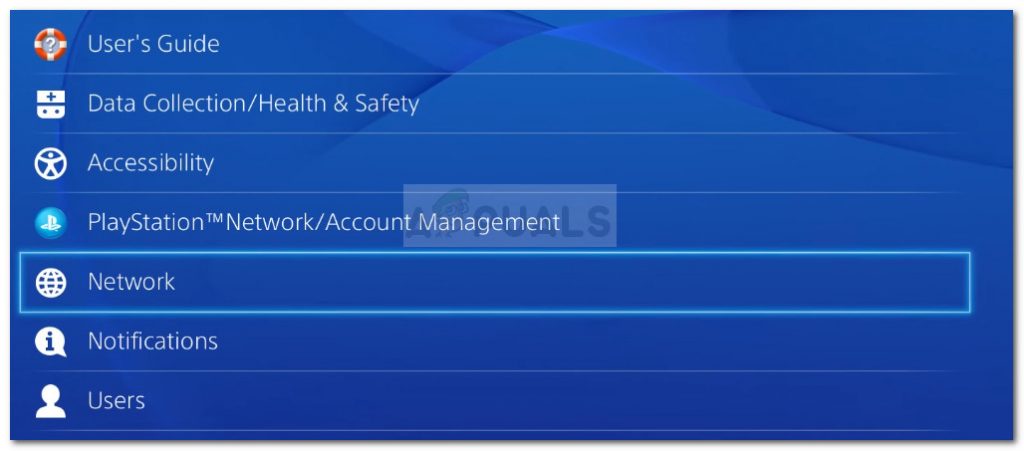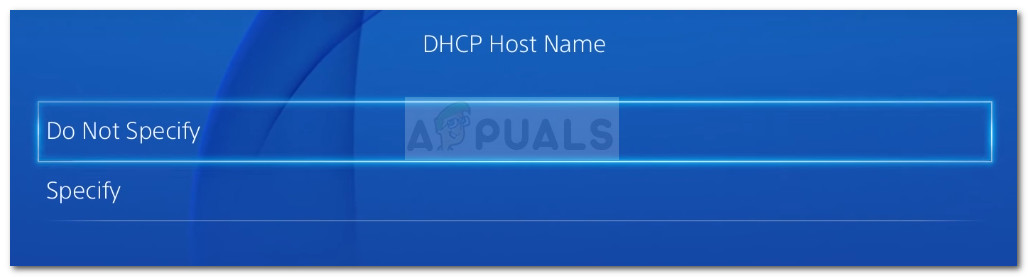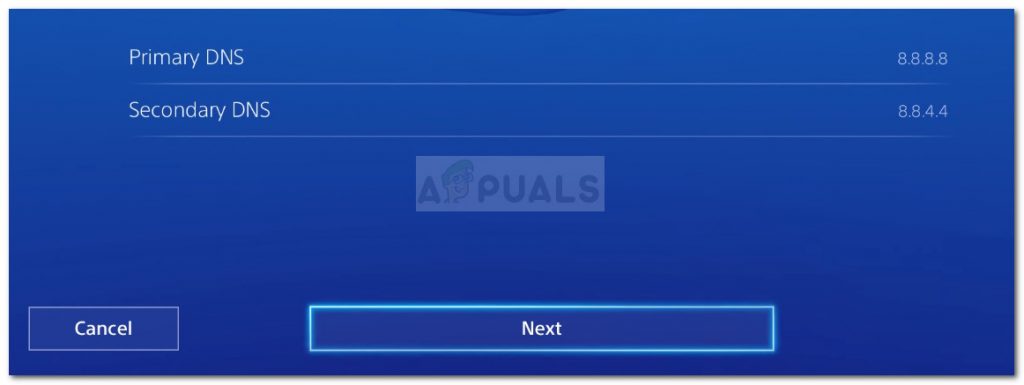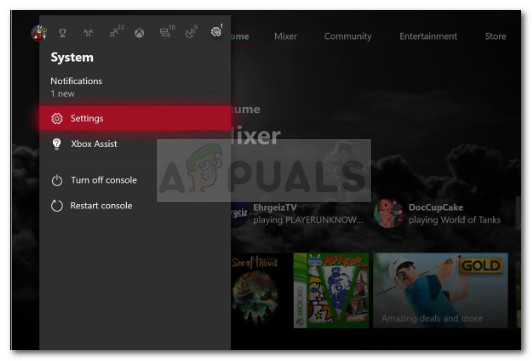మాస్ ఎఫెక్ట్ ఆండ్రోమెడా ఆటతో పునరావృతమయ్యే సమస్య ఉంది, ఇక్కడ ఆటగాళ్ళు “ నెట్వర్క్ కనెక్షన్ లోపం. ఈ సమయంలో కనెక్ట్ చేయడం సాధ్యం కాలేదు. దయచేసి తర్వాత మళ్లీ ప్రయత్నించండి మల్టీప్లేయర్ లక్షణాలను యాక్సెస్ చేయడానికి ప్రయత్నిస్తున్నప్పుడు ”దోష సందేశం. Xbox One, Ps4 మరియు PC లతో సహా ఆట విడుదల చేసిన అన్ని ప్లాట్ఫారమ్లలో ఇది సంభవిస్తుందని నివేదించబడింది.

నెట్వర్క్ కనెక్షన్ లోపం. ఈ సమయంలో కనెక్ట్ చేయడం సాధ్యం కాలేదు. దయచేసి తర్వాత మళ్లీ ప్రయత్నించండి
గమనిక: కొంతమంది వినియోగదారులు వారు సమస్యలు లేకుండా మల్టీప్లేయర్ మిషన్లను ప్లే చేయగలరని నివేదిస్తారు మరియు వారు మిషన్లో స్ట్రైక్ బృందాన్ని పంపడానికి ప్రయత్నించినప్పుడు మాత్రమే దోష సందేశం కనిపిస్తుంది.
మాస్ ఎఫెక్ట్ ఆండ్రోమెడ నెట్వర్క్ కనెక్షన్ లోపానికి కారణమేమిటి
లోపాన్ని పరిశోధించిన తరువాత మరియు వివిధ వినియోగదారు నివేదికలను చూసిన తరువాత, ఈ ప్రత్యేకమైన లోపం సంభవించే దృష్టాంతాల యొక్క ఖచ్చితమైన జాబితాను మేము సృష్టించాము. సమస్యను ప్రేరేపించే సంభావ్య నేరస్థుల జాబితా ఇక్కడ ఉంది:
- డిఫాల్ట్ డొమైన్ పేరు సర్వర్ విలువలు ఉన్నాయి నెట్వర్క్ లక్షణాలను క్రాష్ చేస్తోంది - చాలా మంది వినియోగదారులు డిఫాల్ట్ DNS విలువలను Google DNS విలువలకు మార్చడం ద్వారా సమస్యను పరిష్కరించగలిగారు.
- మెషిన్ IP చిరునామా మరియు తప్పించుకునే చిరునామా తప్పుగా కేటాయించబడ్డాయి - ఇది సాధారణంగా డైనమిక్ IP లను అందించే ISP తో జరుగుతుంది. మీరు చాలాకాలం నిష్క్రియ మోడ్లో ఆటను కలిగి ఉంటే మరియు అప్పటి నుండి మీ ఐపి మారితే, మీరు మీ రౌటర్ లేదా మీ కన్సోల్ లేదా పిసిని పున art ప్రారంభించే వరకు నెట్వర్క్ లక్షణాలను ఉపయోగించకుండా నిరోధించవచ్చు.
- మీ ఖాతా మ్యాచ్ మేకింగ్ నుండి నిషేధించబడింది - మీరు ట్రాష్ మాట్లాడటం లేదా చట్టవిరుద్ధమైన పద్ధతుల ఫలితంగా మల్టీప్లేయర్ నిషేధాన్ని అందుకుంటే అదే దోష సందేశాన్ని ఎదుర్కోవచ్చు.
- మాస్ ఎఫెక్ట్ ఆండ్రోమెడ సర్వర్లు డౌన్ అయ్యాయి - సర్వర్లు ప్రస్తుతం నిర్వహణ కోసం డౌన్లో ఉంటే లేదా ఇటీవల unexpected హించని సర్వర్ సమస్య సంభవించినట్లయితే కూడా ఈ సమస్య సంభవించవచ్చు.
మీరు ప్రస్తుతం ఈ ప్రత్యేక సమస్యను పరిష్కరించడానికి కష్టపడుతుంటే, ఈ ఆర్టికల్ మీకు నాణ్యమైన ట్రబుల్షూటింగ్ దశల జాబితాను అందిస్తుంది. సమస్యను పరిష్కరించడానికి ఇలాంటి పరిస్థితిలో ఉన్న ఇతర వినియోగదారులు ఉపయోగించిన పద్ధతుల సమాహారం మీకు క్రింద ఉంది. ఉత్తమ ఫలితాల కోసం, మీ ప్రత్యేక దృష్టాంతంలో ప్రభావవంతమైన పరిష్కారాన్ని మీరు కనుగొనే వరకు వాటిని ప్రదర్శించే పద్ధతులను అనుసరించండి.
విధానం 1: రూటర్ / మోడెమ్ లేదా అప్లికేషన్ను పున art ప్రారంభించడం
కొంతమంది మాస్ ఎఫెక్ట్ ప్లేయర్స్ వారి విషయంలో, శీఘ్ర రౌటర్ లేదా మోడెమ్ పున art ప్రారంభం చేయడం వలె పరిష్కారం చాలా సులభం అని నివేదిస్తుంది. ఇది తిరిగి మంజూరు చేసే ఉద్దేశ్యాన్ని నెరవేరుస్తుంది IP చిరునామా మరియు తప్పించుకునే చిరునామా పరికరానికి - తప్పుగా కేటాయించినట్లయితే సమస్యకు ఇది కారణం కావచ్చు.
దీన్ని దృష్టిలో పెట్టుకుని, మీ రౌటర్ లేదా మోడెమ్ను పున art ప్రారంభించడం ద్వారా మీ ట్రబుల్షూటింగ్ అన్వేషణను ప్రారంభించండి. మీ నెట్వర్క్ పరికరానికి భౌతిక రీబూట్ బటన్ లేకపోతే, బలవంతంగా పున art ప్రారంభించడానికి మీరు పవర్ కేబుల్ను అన్ప్లగ్ చేయవచ్చు.
గమనిక: కొంతమంది PS4 వినియోగదారులు ప్లేస్టేషన్ బటన్ను నొక్కి, క్లోజ్ అప్లికేషన్ను ఎంచుకోవడం ద్వారా సమస్యను తాత్కాలికంగా పరిష్కరించగలరని నివేదిస్తున్నారు. ఆటను మళ్లీ ప్రారంభించిన తర్వాత, తదుపరి PS4 పున art ప్రారంభించే వరకు లోపం కనిపించదు.
మీ రౌటర్ ఆన్లైన్లోకి తిరిగి వచ్చిన తర్వాత, ఆటను తిరిగి తెరిచి, సమస్య పరిష్కరించబడిందో లేదో చూడండి. మీరు ఇంకా ఎదుర్కొంటుంటే “ నెట్వర్క్ కనెక్షన్ లోపం. ఈ సమయంలో కనెక్ట్ చేయడం సాధ్యం కాలేదు. దయచేసి తర్వాత మళ్లీ ప్రయత్నించండి ”దోష సందేశం, దిగువ తదుపరి పద్ధతిలో కొనసాగించండి.
విధానం 2: మాస్ ఎఫెక్ట్ ఆండ్రోమెడ సర్వర్లు డౌన్ ఉన్నాయో లేదో ధృవీకరిస్తోంది
మేము మరింత సాంకేతిక పరిష్కారాలను పరిశీలించడానికి ముందు, సమస్య సర్వర్ వైపు కాదని నిర్ధారించుకుందాం. ప్రారంభించిన మొదటి నెలల్లో, MP సర్వర్లు నిర్వహణ కోసం షెడ్యూల్ చేయబడినప్పుడు లేదా మ్యాచ్ మేకింగ్లో సమస్య ఉన్నప్పుడు అదే దోష సందేశం ఎదురైంది.
ఆట యొక్క సోషల్ మీడియా ఖాతాలను అనుసరించడం ద్వారా లేదా అలాంటి సేవను ఉపయోగించడం ద్వారా మీరు అలా ధృవీకరించవచ్చు సేవ డౌన్ సర్వర్ల స్థితిని తనిఖీ చేయడానికి.
మీరు సమీకరణం నుండి సర్వర్ వైపు సమస్యను తీసుకుంటే, దిగువ తదుపరి పద్ధతికి వెళ్లండి.
విధానం 3: WAN సెట్టింగులను డిఫాల్ట్ DNS నుండి Google DNS కు మార్చడం
డిఫాల్ట్ డొమైన్ నేమ్ సిస్టమ్ (DNS) ఈ సమస్య యొక్క స్పష్టతకు తరచుగా బాధ్యత వహిస్తుంది. డిఫాల్ట్ను మార్చిన తర్వాత చాలా మంది వినియోగదారులు సమస్యను పరిష్కరించగలిగారు WAN (వైడ్ ఏరియా నెట్వర్క్) Google DNS కు సెట్టింగ్లు.
ఇప్పుడు, మీరు సమస్యను ఎదుర్కొంటున్న ప్లాట్ఫారమ్ను బట్టి, ఖచ్చితమైన దశలు భిన్నంగా ఉండవచ్చు. మీ కోసం సులభతరం చేయడానికి, డిఫాల్ట్ WAN సెట్టింగులను Google DNS కు మార్చడానికి మీకు సహాయపడే మూడు వేర్వేరు మార్గదర్శకాలను మేము సృష్టించాము. దయచేసి మీరు సమస్యను ఎదుర్కొంటున్న ప్లాట్ఫామ్కు వర్తించే మార్గదర్శకాలను అనుసరించండి.
Windows లో DNS సెట్టింగులను మార్చడం
విండోస్లో, కంట్రోల్ పానెల్ యొక్క ఉపమెనును ఉపయోగించడం DNS సెట్టింగులను మార్చడానికి సులభమైన మార్గం. మీ విండోస్ వెర్షన్తో సంబంధం లేకుండా ఇది పని చేస్తుంది. మీరు చేయవలసినది ఇక్కడ ఉంది:
- నొక్కండి విండోస్ కీ + ఆర్ రన్ డైలాగ్ బాక్స్ తెరవడానికి. అప్పుడు, “ ncpa.cpl ”మరియు నొక్కండి నమోదు చేయండి తెరవడానికి నెట్వర్క్ కనెక్షన్లు మెను.
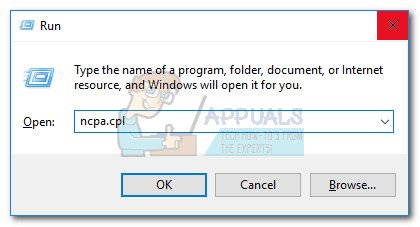
డైలాగ్ బాక్స్ను అమలు చేయండి: ncpa.cpl
- ప్రస్తుతం సక్రియంగా ఉన్న మరియు ఎంచుకున్న నెట్వర్క్ కనెక్షన్పై కుడి-క్లిక్ చేయండి లక్షణాలు . ప్రాంప్ట్ చేస్తే UAC (వినియోగదారు ఖాతా నియంత్రణ) , ఎంచుకోండి అవును .
- మీ నెట్వర్క్ ప్రాపర్టీస్ విండోలో, నెట్వర్కింగ్ టాబ్కు వెళ్లి ఇంటర్నెట్పై డబుల్ క్లిక్ చేయండి ప్రోటోకాల్ వెర్షన్ 4 (TCP / IPv4) .
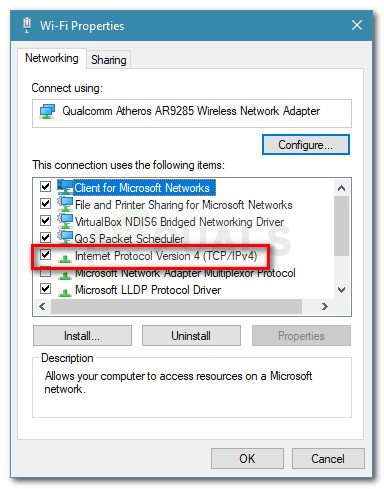
ఇంటర్నెట్ ప్రోటోకాల్ వెర్షన్ 4 సెట్టింగులను యాక్సెస్ చేయండి
- తరువాత, వెళ్ళండి సాధారణ టాబ్ మరియు సక్రియం కింది DNS సర్వర్ చిరునామాలను ఉపయోగించండి టోగుల్ చేయండి. అప్పుడు, సెట్ ప్రాథమిక DNS కు 8. 8. 8. 8 ఇంకా ప్రత్యామ్నాయ DNS కు 8. 8. 4. 4.
- చివరగా, అనుబంధించబడిన చెక్బాక్స్ను ప్రారంభించండి నిష్క్రమించిన తర్వాత సెట్టింగ్లను ధృవీకరించండి మరియు హిట్ అలాగే DNS సెట్టింగులను సవరించడానికి.
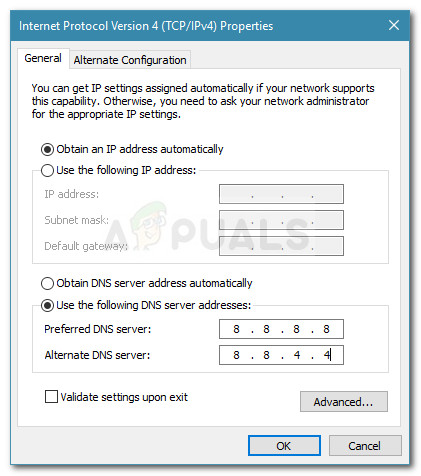
DNS సెట్టింగులను మార్చడం మరియు ధృవీకరించడం
- మీ కంప్యూటర్ను రీబూట్ చేసి, సమస్య పరిష్కరించబడిందో లేదో చూడండి మరియు మీరు లేకుండా మాస్ ఎఫెక్ట్ సర్వర్కు కనెక్ట్ అవ్వగలరు నెట్వర్క్ కనెక్షన్ లోపం .
Ps4 లో DNS సెట్టింగులను మార్చడం
Ps4 లో, DNS సెట్టింగులు కొంతవరకు దాచబడ్డాయి మరియు ప్రత్యామ్నాయ DNS కొద్దిగా భిన్నంగా పేరు పెట్టబడింది. చింతించకండి, ఎందుకంటే మేము మొత్తం ప్రక్రియ ద్వారా మీకు మార్గనిర్దేశం చేస్తాము. మీరు చేయవలసినది ఇక్కడ ఉంది:
- పైకి నావిగేట్ చెయ్యడానికి మీ ఎడమ సూక్ష్మచిత్రాన్ని ఉపయోగించండి, ఆపై మీరు ఉన్నంత వరకు చక్రం మిగిలి ఉంటుంది సెట్టింగులు ఎంట్రీ ఎంచుకోబడింది, ఆపై నొక్కండి X బటన్ దీన్ని యాక్సెస్ చేయడానికి.
- తరువాత, క్రిందికి దాటవేయి నెట్వర్క్ మరియు నొక్కండి X బటన్ మళ్ళీ.
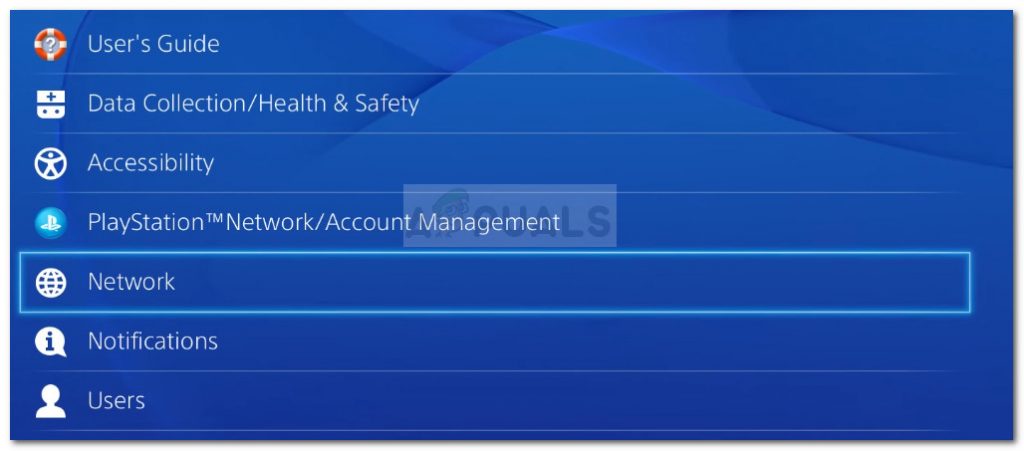
నెట్వర్క్ సెట్టింగ్లను ప్రాప్యత చేయండి
- అప్పుడు, ఎంచుకోండి ఇంటర్నెట్ కనెక్షన్ను సెటప్ చేయండి ఆపై మీ ఇంటర్నెట్ కనెక్షన్ పద్ధతిని ఎంచుకోండి (వైఫై లేదా LAN కేబుల్). మీ కనెక్షన్ రకంతో సంబంధం లేకుండా దశలు ఒకేలా ఉన్నాయని గుర్తుంచుకోండి.
- ఇప్పుడు, తదుపరి మెను నుండి, ఎంచుకోండి కస్టమ్ . లో IP చిరునామా సెట్టింగులు , ఎంచుకోండి స్వయంచాలక ఆపై ఎంచుకోండి పేర్కొనవద్దు కింద DHCP హోస్ట్ పేరు .
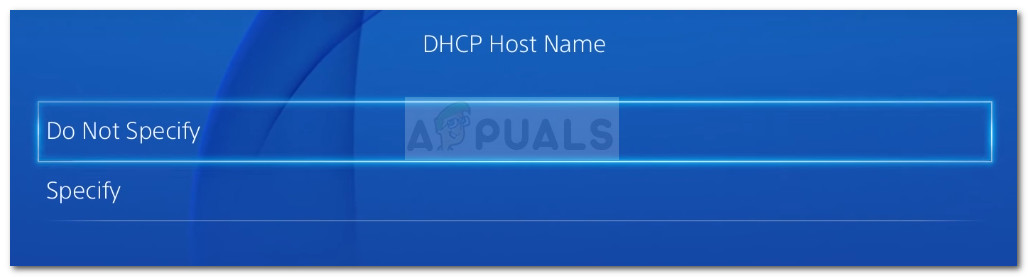
DHCP హోస్ట్ పేరు
- కింద DNS సెట్టింగులు , ఎంచుకోండి హ్యాండ్బుక్ . ఇప్పుడు, సెట్ చేయండి ప్రాథమిక DNS కు 8. 8. 8. 8 ఇంకా ద్వితీయ DNS కు 8. 8. 4. 4.
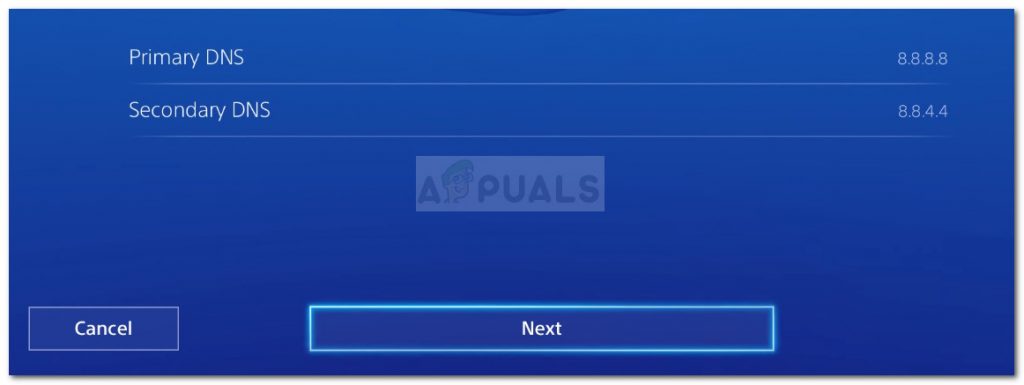
ప్రాథమిక మరియు ద్వితీయ DNS ని మార్చడం
- తరువాత, కింద MTU సెట్టింగులు , ఎంచుకోండి స్వయంచాలక మరియు కోసం ప్రాక్సీ సర్వర్ ఎంచుకోండి ఉపయోగించవద్దు .
- అంతే. మీ కన్సోల్ను పున art ప్రారంభించి, మాస్ ఎఫెక్ట్ ఆండ్రోమెడను మళ్లీ తెరవండి. మీరు అందుకోకుండా నెట్వర్క్ లక్షణాలను ఉపయోగించగలరు నెట్వర్క్ లోపం సందేశం.
Xbox One లో DNS సెట్టింగులను మార్చడం
Xbox One లో, DNS సెట్టింగులను కాన్ఫిగర్ చేసే దశలు Xbox 360 లోని దశలతో సమానంగా ఉంటాయి, కాబట్టి అవసరమైతే వాటిని పాత సెట్టింగులకు వర్తింపచేయడానికి సంకోచించకండి. Xbox One లోని డిఫాల్ట్ DNS సెట్టింగులను మార్చడానికి మీరు చేయవలసినది ఇక్కడ ఉంది:
- నొక్కడం ద్వారా గైడ్ మెనుని తెరవండి Xbox బటన్ మీ నియంత్రికపై.
- ఎంచుకోవడానికి ఎడమ బొటనవేలు (లేదా బాణం బటన్లు) ఉపయోగించండి సిస్టమ్ టాబ్ మరియు నొక్కండి TO . అప్పుడు, ఎంచుకోండి సెట్టింగులు మరియు నొక్కండి TO మళ్ళీ బటన్.
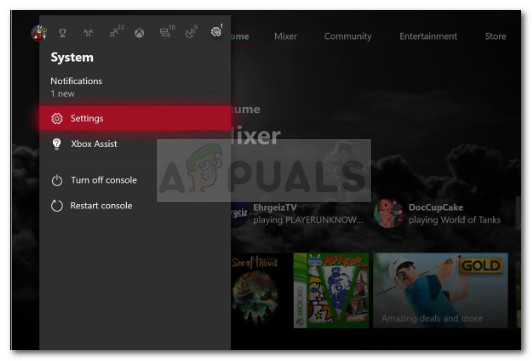
సెట్టింగుల మెనుని యాక్సెస్ చేయండి
- తరువాత, నెట్వర్క్కి క్రిందికి వెళ్లి యాక్సెస్ చేయండి నెట్వర్క్ అమరికలు మెను.
- తదుపరి మెను నుండి, వెళ్ళండి DNS సెట్టింగులు మరియు ఎంచుకోండి హ్యాండ్బుక్ జాబితా నుండి.
- ఇప్పుడు, ప్రాధమిక నమోదు చేయండి IPv4 DNS ఇది మా విషయంలో 8. 8. 8. 8 ఆపై సెకండరీని ఇన్పుట్ చేయండి IPv4 DNS ఏది 8. 8. 4. 4.
- ఇన్పుట్ మెను నుండి నిష్క్రమించండి మరియు మీరు నెట్వర్క్కు చేసిన మార్పులను ఆపరేట్ చేయడానికి Xbox ని అనుమతించండి.
- మీ కన్సోల్ని పున art ప్రారంభించి, మాస్ ఎఫెక్ట్ ఆండ్రోమెడను మళ్ళీ తెరవండి. మీరు ఇప్పుడు సమస్యలు లేకుండా నెట్వర్క్ లక్షణాలను ఉపయోగించగలరు.
ఈ పద్ధతి విజయవంతం కాకపోతే లేదా మీ ప్రత్యేక దృష్టాంతానికి వర్తించకపోతే, దిగువ తదుపరి పద్ధతిని కొనసాగించండి.
విధానం 4: మీ మూలం ఖాతా నిషేధించబడిందో లేదో ధృవీకరించండి
వేర్వేరు పరిస్థితుల ప్రకారం వేర్వేరు లోపం కోడ్లను సృష్టించడానికి EA బాధపడనందున, EA సర్వర్ల నుండి నిషేధించబడిన వినియోగదారులకు అదే దోష సందేశాన్ని ఎదుర్కోవచ్చు.
ప్రజలు ఎదుర్కొంటున్న అనేక సందర్భాలు ఉన్నాయి “ నెట్వర్క్ కనెక్షన్ లోపం. ఈ సమయంలో కనెక్ట్ చేయడం సాధ్యం కాలేదు. దయచేసి తర్వాత మళ్లీ ప్రయత్నించండి ”ఆండ్రోమెడ యొక్క ఆన్లైన్ లక్షణాలను ఖాతా నిషేధం ద్వారా యాక్సెస్ చేయకుండా నిరోధించినట్లు దోష సందేశం కనుగొనబడింది.
దీన్ని దృష్టిలో ఉంచుకుని, మీరు అకస్మాత్తుగా ఆండ్రోమెడ సర్వర్లకు కనెక్ట్ చేయలేకపోతే (అప్పటినుండి అదే లోపం కనిపిస్తుంది) EA ని సంప్రదించి, మీ ఖాతా పరిస్థితికి సంబంధించి దర్యాప్తు కోరడం విలువైనది. బహుళ నకిలీ నివేదికల తర్వాత సరసమైన ఆట వినియోగదారులను మ్యాచ్ మేకింగ్ నుండి నిషేధించిన సందర్భాలు ఉన్నాయని గుర్తుంచుకోండి.
6 నిమిషాలు చదవండి