లోపం కోడ్ గిటార్ బహుశా డెస్టినీ లేదా డెస్టినీ 2 ఆడుతున్నప్పుడు మీరు ఎదుర్కొనే తక్కువ-తెలిసిన లోపం కోడ్లలో ఒకటి మరియు బుంగీ ఇంకా లోపం కోడ్కు సంబంధించి ఏ సమాచారాన్ని పోస్ట్ చేయలేదు, తప్ప వారు ప్రస్తుతం సమస్యను స్వయంగా పరిశీలిస్తున్నారు.
లోపం సంభవించకుండా ఎలా విజయవంతంగా నిరోధించాలనే దానిపై ఆన్లైన్లో చాలా సమాచారం లేదు, కానీ వారికి సరిపోయే కొన్ని పద్ధతులను చేసారు. లోపం కోడ్ కొంతవరకు బాధించేది, ఎందుకంటే ఇది మిమ్మల్ని మిడ్-గేమ్ నుండి తరిమివేస్తుంది, తద్వారా మీరు మ్యాచ్ను కోల్పోతారు మరియు మీ పురోగతిని కోల్పోతారు. ఈ సమస్యను విజయవంతంగా పరిష్కరించడానికి క్రింది పరిష్కారాలను అనుసరించండి.
పరిష్కారం 1: మీ కన్సోల్ను పున art ప్రారంభించండి
ఈ పరిష్కారం చాలా మందికి వారి గిటార్ ఎర్రర్ కోడ్తో వ్యవహరించడానికి సహాయపడింది మరియు ఈ పరిష్కారం దాదాపు అన్ని ఎక్స్బాక్స్ సంబంధిత సమస్యలను పరిష్కరించడానికి ఒక సాధారణ పద్ధతి. సహజంగానే, ఈ పద్ధతి Xbox లో డెస్టినీ ప్లే చేసే వినియోగదారులకు మాత్రమే వర్తించబడుతుంది.
ఏదేమైనా, మీ ఆటలన్నీ ఆన్లైన్లో సమకాలీకరించబడిందని మరియు బ్యాకప్ చేయబడిందని నిర్ధారించుకోండి, ఎందుకంటే ఈ ప్రక్రియ మీ స్థానిక ఎక్స్బాక్స్ వన్ మెమరీ నుండి తొలగించబడుతుంది. Xbox One లోని కాష్ను తొలగించడానికి మరియు మీ కన్సోల్ను పూర్తిగా రీసెట్ చేయడానికి రెండు మార్గాలు ఉన్నాయి:
- నొక్కండి మరియు పట్టుకోండి శక్తి Xbox ముందు బటన్ కన్సోల్ అది పూర్తిగా మూసే వరకు.
- అన్ప్లగ్ చేయండి Xbox వెనుక నుండి శక్తి ఇటుక. మిగిలిన శక్తి లేదని నిర్ధారించుకోవడానికి Xbox లోని పవర్ బటన్ను చాలాసార్లు నొక్కి ఉంచండి మరియు ఇది కాష్ను శుభ్రపరుస్తుంది.

సాకెట్ నుండి అన్ప్లగ్ చేయడం
- పవర్ ఇటుకను ప్లగిన్ చేసి, పవర్ ఇటుకపై ఉన్న కాంతి దాని రంగును తెలుపు నుండి నారింజ రంగులోకి మార్చడానికి వేచి ఉండండి.
- మీరు సాధారణంగా చేసే విధంగా Xbox ను తిరిగి ప్రారంభించండి తనిఖీ మీరు డెస్టినీ లేదా డెస్టినీ 2 ను ప్రారంభించినప్పుడు టాపిర్ లోపం కోడ్ ఇప్పటికీ కనిపిస్తుందో లేదో చూడటానికి.
Xbox One కోసం ప్రత్యామ్నాయం:
- మీ Xbox One సెట్టింగ్లకు నావిగేట్ చేసి, క్లిక్ చేయండి నెట్వర్క్ >> ఆధునిక సెట్టింగులు.
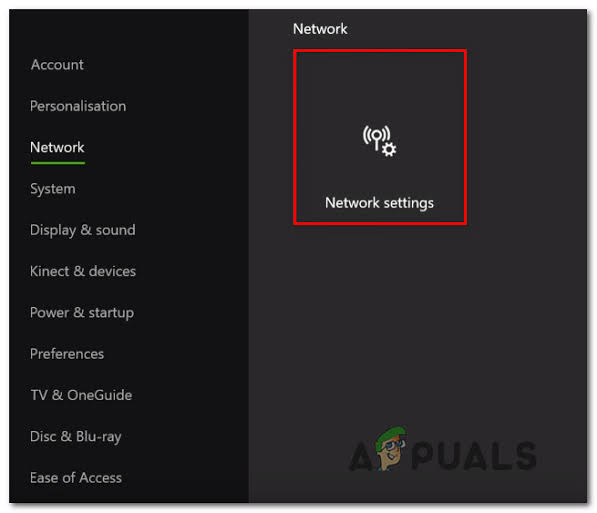
నెట్వర్క్ సెట్టింగ్లు ఎక్స్బాక్స్ వన్
- ప్రత్యామ్నాయ Mac చిరునామా ఎంపికకు క్రిందికి స్క్రోల్ చేయండి మరియు కనిపించే క్లియర్ ఎంపికను ఎంచుకోండి.
- మీరు a తో ప్రాంప్ట్ చేయబడతారు ఎంపిక మీ కన్సోల్ పున ar ప్రారంభించబడుతుంది కాబట్టి దీన్ని నిజంగా చేయటానికి. నిశ్చయంగా స్పందించండి మరియు మీ కాష్ ఇప్పుడు క్లియర్ చేయాలి. తెరవండి విధి లేదా విధి 2 కన్సోల్ పున ar ప్రారంభించిన తర్వాత మరియు టాపిర్ ఎర్రర్ కోడ్ ఇప్పటికీ కనిపిస్తుందో లేదో తనిఖీ చేయండి.
డెస్టినీని ఆడటానికి మీరు ప్లేస్టేషన్ 4 ను ఉపయోగిస్తుంటే, మీ ప్లేస్టేషన్ 4 ను హార్డ్ రీసెట్ చేయడానికి మీరు ఈ క్రింది సూచనలను పాటించారని నిర్ధారించుకోండి, అయితే దీనికి ముందు, ప్రయత్నించండి PS4 కాష్ను రీసెట్ చేయండి .
- పూర్తిగా తిరగండి ఆఫ్ ప్లేస్టేషన్ 4.
- కన్సోల్ పూర్తిగా మూసివేయబడిన తర్వాత, అన్ప్లగ్ కన్సోల్ వెనుక నుండి పవర్ కార్డ్.

- కన్సోల్ కనీసం రెండు నిమిషాల పాటు అన్ప్లగ్ చేయబడనివ్వండి.
- ప్లగ్ చేయండి పవర్ కార్డ్ బ్యాక్ PS4 లోకి మరియు మీరు సాధారణంగా చేసే మార్గంలో దాన్ని ఆన్ చేయండి.
పరిష్కారం 2: విధిని పున art ప్రారంభించండి
డెస్టినీని పున art ప్రారంభించడం అంటే, ఈ అరుదైన ఎర్రర్ కోడ్తో వ్యవహరించేటప్పుడు ఆటను మూసివేయడం మరియు తిరిగి తెరవడం కూడా సరిపోతుందని నిరూపించబడింది, కాబట్టి దయచేసి మీరు వదులుకోవడానికి ముందు దీనిని ప్రయత్నించారని నిర్ధారించుకోండి. ఆటను పున art ప్రారంభించడం కొన్నిసార్లు సమస్యను పూర్తిగా పరిష్కరించడంలో విఫలమవుతుంది మరియు ఇది 100% పరిష్కారం కాదు, కానీ ఇది మిమ్మల్ని నిరాశ నుండి కాపాడుతుంది.
Xbox వినియోగదారులు:
- మీ ఆట నియంత్రికలో ఉన్న Xbox లోగో బటన్ను క్లిక్ చేయడం ద్వారా మీరు ఆటలో ఉంటే ఆటను పాజ్ చేయండి.
- కుడి పేన్కు నావిగేట్ చేయండి మరియు మీరు ప్రస్తుతం ఆడుతున్న ఆటను గుర్తించండి. ఇది గైడ్ పేన్ క్రింద ఉండాలి.

- మీరు జాబితా నుండి డెస్టినీని ఎంచుకున్నప్పుడు, ఆట నుండి నిష్క్రమించడానికి ప్రారంభ బటన్ క్లిక్ చేసి, నిష్క్రమించు ఎంపికను ఎంచుకోండి.
- కొంతకాలం తర్వాత ఆటను తిరిగి తెరిచి, సమస్య ఇప్పుడు పరిష్కరించబడిందో లేదో తనిఖీ చేయండి.
ప్లేస్టేషన్ యూజర్లు:
- మీ గేమ్ కంట్రోలర్లో ఉన్న ప్లేస్టేషన్ లోగో బటన్ను క్లిక్ చేయడం ద్వారా మీరు ఆటలో ఉంటే ఆటను పాజ్ చేయండి.
- ఆట నడుస్తున్నట్లు చూపించే టైల్ నుండి ఆటను గుర్తించండి మరియు ఆటను వెంటనే ఆపడానికి ఎంపికల బటన్ను క్లిక్ చేయండి.

- మీరు ఆటలోని మెనుని కూడా తెరవవచ్చు, ఎంపికలకు నావిగేట్ చేయవచ్చు మరియు లాగ్ అవుట్ ఎంపికను ఎంచుకోవచ్చు.
పరిష్కారం 3: ఆటను మళ్లీ ఇన్స్టాల్ చేయండి
ఆటను మళ్లీ ఇన్స్టాల్ చేయడం సాధారణంగా ఈ రకమైన సమస్యలను పరిష్కరిస్తుంది, అయినప్పటికీ మొత్తం సమస్య కొన్నిసార్లు చాలా పొడవుగా ఉంటుంది. రచనలను అన్ఇన్స్టాల్ చేయడం మరియు మళ్లీ ఇన్స్టాల్ చేయడం చాలా మంది వినియోగదారులు సూచించారు, కాబట్టి మీరు వీలైనంత త్వరగా దీన్ని ప్రయత్నించారని నిర్ధారించుకోండి.
ప్లేస్టేషన్ 4 లో గేమ్ను మళ్లీ ఇన్స్టాల్ చేస్తోంది:
- మలుపు పై ప్లేస్టేషన్ 4 సిస్టమ్ మరియు మీ PSN ప్రొఫైల్కు సైన్ ఇన్ చేయండి.
- D- ప్యాడ్ పై నొక్కండి మరియు సెట్టింగుల మెనూకు నావిగేట్ చేసి, పై క్లిక్ చేయండి సిస్టమ్ నిల్వ నిర్వహణ మెను.
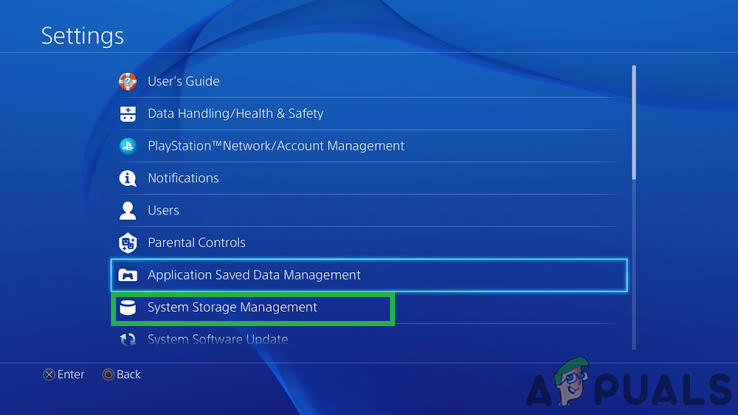
“సిస్టమ్ నిల్వ నిర్వహణ” పై క్లిక్ చేయండి
- డెస్టినీ హైలైట్ అయినప్పుడు అప్లికేషన్స్ మెనుపై క్లిక్ చేసి, ఆప్షన్స్ బటన్ నొక్కండి. నొక్కండి తొలగించు >> ఎంచుకోండి అన్నీ మరియు నొక్కండి తొలగించు ఆటను అన్ఇన్స్టాల్ చేయడానికి.
- ఎంచుకోండి అలాగే ఎంచుకున్న అనువర్తనం యొక్క తొలగింపును నిర్ధారించడానికి మరియు ఆట హార్డ్ డ్రైవ్ నుండి పూర్తిగా తొలగించబడుతుంది.
- డెస్టినీని అన్ఇన్స్టాల్ చేసిన తర్వాత కన్సోల్ కాష్ను క్లియర్ చేయడం డెస్టినీ యొక్క కొత్త ఇన్స్టాలేషన్ను ప్రభావితం చేసే తాత్కాలిక ఫైల్లు కన్సోల్ కాష్లో నిల్వ చేయబడలేదని నిర్ధారించడానికి సహాయపడుతుంది. కన్సోల్ కాష్ను క్లియర్ చేయడానికి సిఫార్సు చేయబడిన దశలు ఇక్కడ ఉన్నాయి:
- పూర్తిగా ఆపివేయండి ప్లే స్టేషన్ నాలుగు.
- కన్సోల్ పూర్తిగా మూసివేయబడిన తర్వాత, కన్సోల్ వెనుక నుండి పవర్ కార్డ్ను తీసివేయండి.

పరికరాల నుండి శక్తిని అన్ప్లగ్ చేయడం
- కన్సోల్ కనీసం రెండు నిమిషాల పాటు అన్ప్లగ్ చేయబడనివ్వండి.
- పవర్ కార్డ్ను తిరిగి పిఎస్ 4 లోకి ప్లగ్ చేసి, మీరు సాధారణంగా చేసే విధంగా దాన్ని ఆన్ చేయండి.
PS4 లో ఆటను మళ్లీ ఇన్స్టాల్ చేయడం భౌతిక గేమ్ డిస్క్ ఉపయోగించి చేయవచ్చు:
- ప్లేస్టేషన్ 4 సిస్టమ్ను ఆన్ చేసి, మీ PSN ప్రొఫైల్కు సైన్ ఇన్ చేయండి.
- మీరు మొదట ఆటను ఇన్స్టాల్ చేయడానికి ఉపయోగించిన అసలు గేమ్ డిస్క్ను చొప్పించండి మరియు ఇన్స్టాలేషన్ స్వయంచాలకంగా ప్రారంభమవుతుంది. మీరు పురోగతి పట్టీలో పురోగతిని అనుసరించవచ్చు.
మీరు మీ ప్లేస్టేషన్ మరియు మీ ఇంటర్నెట్ కనెక్షన్ను ఉపయోగించి డౌన్లోడ్ చేయడం ద్వారా ఆటను కూడా ఇన్స్టాల్ చేయవచ్చు. ఈ విధంగా ఆటను డౌన్లోడ్ చేసేటప్పుడు వైర్డు కనెక్షన్ను ఉపయోగించమని సిఫార్సు చేయబడింది.
- ఆన్ చేయండి ప్లే స్టేషన్ 4 వ్యవస్థ మరియు గుర్తు మీ PSN ప్రొఫైల్లో.
- హోమ్ స్క్రీన్ నుండి లైబ్రరీ అంశాన్ని తెరవండి, గుర్తించండి విధి జాబితా నుండి మరియు ఎంచుకోండి డౌన్లోడ్ బటన్.
- ఆట కన్సోల్ హార్డ్ డ్రైవ్లో ఇన్స్టాల్ అవుతున్నప్పుడు ప్రోగ్రెస్ బార్ కనిపిస్తుంది.
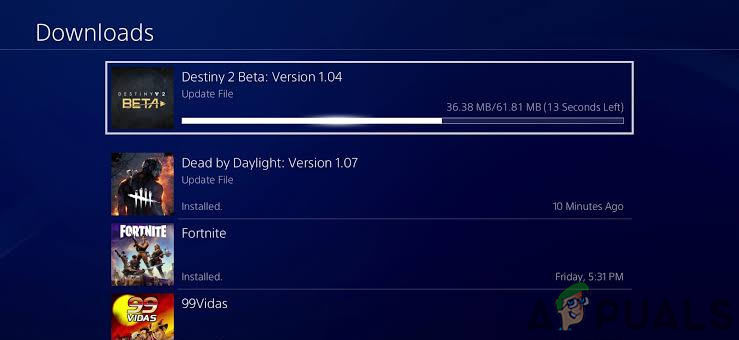
విధిని డౌన్లోడ్ చేస్తోంది
Xbox One లో ఆటను మళ్లీ ఇన్స్టాల్ చేస్తోంది:
- మలుపు పై Xbox One కన్సోల్ మరియు కావలసిన Xbox One ప్రొఫైల్కు సైన్ ఇన్ చేయండి.
- Xbox హోమ్ మెను విండోలో, ఎంచుకోండి నా ఆటలు మరియు అనువర్తనాలు, ఆటలను నొక్కండి మరియు డెస్టినీని హైలైట్ చేయండి.
- మెనూ బటన్ను నొక్కండి మరియు ఎంచుకోండి గేమ్ ఎంపికను నిర్వహించండి >> అన్నీ అన్ఇన్స్టాల్ చేయండి. నొక్కండి అన్ఇన్స్టాల్ చేయండి తదుపరి స్క్రీన్లో మీ ఎంపికను నిర్ధారించడానికి మళ్ళీ.
- ఒక క్షణం తరువాత, ఆట హార్డ్ డ్రైవ్ నుండి తొలగించబడుతుంది.
కన్సోల్ కాష్ను క్లియర్ చేస్తోంది డెస్టినీని తొలగించిన తర్వాత డెస్టినీ యొక్క క్రొత్త ఇన్స్టాలేషన్ను ప్రభావితం చేసే కాష్లో తాత్కాలిక ఫైల్లు నిల్వ లేవని నిర్ధారించడానికి సహాయపడుతుంది. కన్సోల్ కాష్ను క్లియర్ చేయడానికి సిఫార్సు చేయబడిన దశలు ఇక్కడ ఉన్నాయి:
- Xbox కన్సోల్ ముందు ఉన్న పవర్ బటన్ను పూర్తిగా మూసివేసే వరకు నొక్కి ఉంచండి.
- Xbox వెనుక నుండి పవర్ ఇటుకను అన్ప్లగ్ చేయండి. మిగిలిన శక్తి లేదని నిర్ధారించుకోవడానికి Xbox లోని పవర్ బటన్ను చాలాసార్లు నొక్కి ఉంచండి మరియు ఇది కాష్ను శుభ్రపరుస్తుంది.
Xbox One లో ఆటను మళ్లీ ఇన్స్టాల్ చేయడం భౌతిక గేమ్ డిస్క్ ఉపయోగించి చేయవచ్చు:
- Xbox One కన్సోల్ను ఆన్ చేయండి మరియు సైన్ ఇన్ చేయండి కావలసిన Xbox One ప్రొఫైల్కు.
- గేమ్ డిస్క్ను డిస్క్ డ్రైవ్లోకి చొప్పించండి మరియు ఇన్స్టాలేషన్ ప్రాసెస్ స్వయంచాలకంగా ప్రారంభమవుతుంది. ఆట వ్యవస్థాపించబడే వరకు మీరు పురోగతిని అనుసరించగలరు.
మీరు మీ ప్లేస్టేషన్ మరియు మీ ఇంటర్నెట్ కనెక్షన్ను ఉపయోగించి డౌన్లోడ్ చేయడం ద్వారా ఆటను కూడా ఇన్స్టాల్ చేయవచ్చు. ఈ విధంగా ఆటను డౌన్లోడ్ చేసేటప్పుడు వైర్డు కనెక్షన్ను ఉపయోగించమని సిఫార్సు చేయబడింది.
- ఆన్ చేయండి Xbox వన్ కన్సోల్ మరియు సైన్ ఇన్ చేయండి కావలసిన Xbox One ప్రొఫైల్కు.
- మెను యొక్క ఇన్స్టాల్ చేయడానికి సిద్ధంగా ఉన్న విభాగానికి నావిగేట్ చేయండి, గుర్తించండి విధి మరియు ఇన్స్టాల్ ఎంపికను ఎంచుకోండి.
- డౌన్లోడ్ మరియు ఇన్స్టాల్ పురోగతిని చూడవచ్చు క్యూ మెను యొక్క విభాగం
- ఆట కన్సోల్ హార్డ్ డ్రైవ్లో ఇన్స్టాల్ అవుతున్నప్పుడు ప్రోగ్రెస్ బార్ కనిపిస్తుంది
వర్కరౌండ్:
రెడ్డిట్లోని వినియోగదారు ఈ సమస్యను తాత్కాలికంగా వదిలించుకోవడానికి ఉపయోగించే ఒక సాధారణ పరిష్కారాన్ని కనుగొన్నారు.
నా బృందం పెట్రాస్ రన్ చేసినప్పుడు మేము సహాయం చేయడానికి కొన్ని పనులు చేసాము. మేము వాల్ట్ పూర్తి చేసిన తరువాత మేము నేలమీద ఉన్న అన్ని మందు సామగ్రిని తీసుకున్నాము. రివెన్ మామూలుగా నచ్చాడా. క్వీన్స్వాక్లో, ఎవరిని ఎన్నుకున్నారో అక్కడే ఉండి, మిగిలిన వారు కక్ష్యలోకి వెళ్ళారు. వారంతా తిరిగి చేరారు మరియు మేము క్వీన్స్వాక్ చేసాము. అది మాకు పనికొచ్చింది.
చిహ్నం ట్రాకింగ్ను నిలిపివేయడం:
దేనినీ ట్రాక్ చేయని ఎంపికల నుండి చిహ్నాన్ని ఎంచుకోండి ఎందుకంటే ఇది చిహ్నం ట్రాకింగ్లో సమస్య. ఆడుతున్నప్పుడు దేనినీ ట్రాక్ చేయని చిహ్నాన్ని ఎంచుకున్నారని నిర్ధారించుకోండి.
6 నిమిషాలు చదవండి
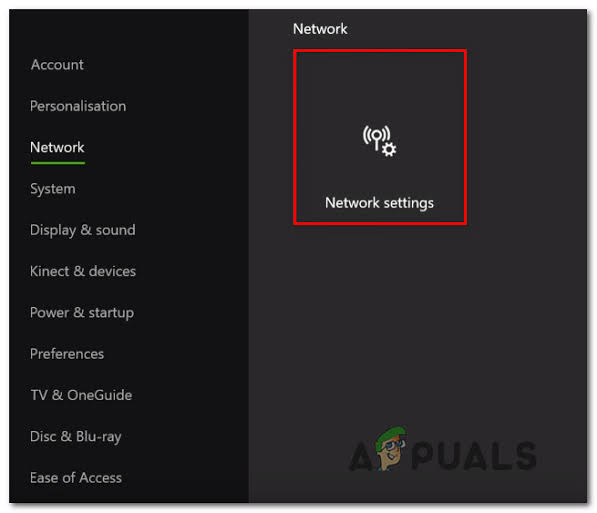
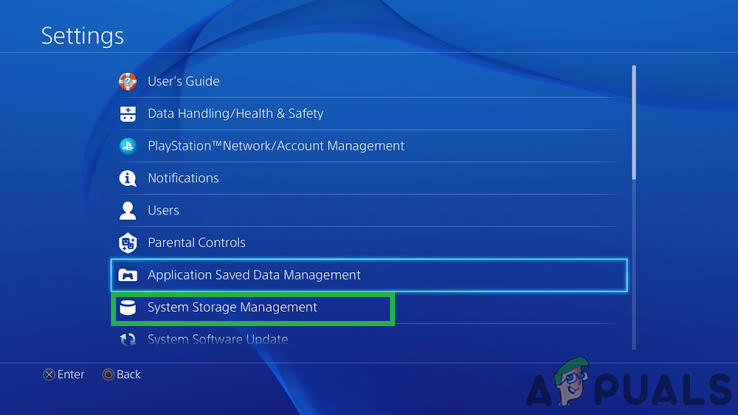

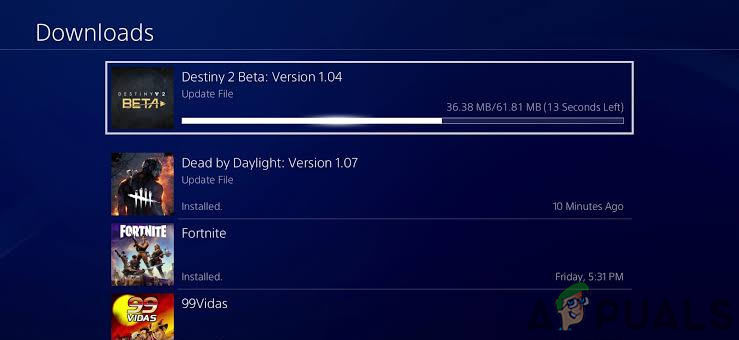






















![[పరిష్కరించండి] Xbox One లో ట్విచ్ ఎర్రర్ కోడ్ 2FF31423](https://jf-balio.pt/img/how-tos/17/twitch-error-code-2ff31423-xbox-one.png)
