USB సెలెక్టివ్ సస్పెండ్ విండోస్-నిర్దిష్ట లక్షణం, ఇది వినియోగదారులు తమ కనెక్ట్ చేయబడిన USB పరికరాలను ఉపయోగంలో లేనప్పుడు చాలా తక్కువ శక్తితో అమర్చడానికి అనుమతిస్తుంది. మీ ల్యాప్టాప్ లేదా నోట్బుక్ యొక్క బ్యాటరీ జీవితాన్ని పొడిగించడంలో ఈ లక్షణం ఖచ్చితంగా ప్రభావవంతంగా ఉంటుంది, అయితే ఇది USB ద్వారా మీ PC కి కనెక్ట్ చేయబడిన కొన్ని పరికరాలతో unexpected హించని సమస్యలను కలిగిస్తుంది.
విండోస్ ఎక్స్పి, విండోస్ విస్టా, విండోస్ 8 మరియు విండోస్ 10 లలో యుఎస్బి సెలెక్టివ్ సస్పెండ్ డిఫాల్ట్గా ప్రారంభించబడుతుంది.
Un హించని పరిణామాలు
కొన్ని పరిస్థితులు నెరవేరినట్లయితే, మీరు దానిని కనుగొనవచ్చు USB సెలెక్టివ్ సస్పెండ్ మీ USB- కనెక్ట్ చేయబడిన కొన్ని పరికరాలపై ప్రతికూల ప్రభావాన్ని చూపుతుంది. విండోస్ 10 కంటే విండోస్ 7 మరియు విండోస్ 8 లలో ఇది సర్వసాధారణం. ఇక్కడ మేము గుర్తించగలిగిన కొన్ని ప్రసిద్ధ లక్షణాలు ఇక్కడ ఉన్నాయి:
- USB-eLicenser రక్షిత అనువర్తనాన్ని ప్రారంభించేటప్పుడు లైసెన్స్ లోపం సందేశం.
- కొన్ని సందర్భాల్లో, ఎంపిక చేయబడినప్పుడు నిలిపివేయబడిన USB పోర్ట్ అవసరమైనప్పుడు తిరిగి ప్రారంభించబడదు.
- USB పోర్ట్ సస్పెండ్ అయినప్పుడు వివిధ సౌండ్ ప్రొడక్షన్ సూట్లతో పనిచేసేటప్పుడు దోష సందేశాలు.
- ఒకే యుఎస్బి హబ్కు బహుళ పరికరాలు కనెక్ట్ అయినప్పుడు, వాటిలో ఒకటి మేల్కొలుపు అభ్యర్థన వచ్చినప్పుడు అవి అస్థిరంగా మారవచ్చు.
- బగ్కోడ్_యూఎస్బి_డ్రైవర్ కొన్ని USB- కనెక్ట్ చేయబడిన పరికరాలను బలవంతంగా సస్పెండ్ చేసినప్పుడు బ్లూ స్క్రీన్ లోపం సంభవిస్తుంది.
USB సెలెక్టివ్ సస్పెండ్ వివరించబడింది
మీరు మీ మొత్తం వ్యవస్థను నిద్రపోయేటప్పుడు యంత్రాంగం సమానంగా ఉంటుంది, ఇది మరింత స్థానికీకరించిన ప్రక్రియ మాత్రమే. USB పోర్టును పూర్తిగా శక్తివంతం చేయడానికి లేదా ఆపివేయడానికి బదులుగా, సెలెక్టివ్ సస్పెండ్ మోడ్ ఒక USB పోర్ట్ను తక్కువ-శక్తి స్థితిలో (సస్పెండ్ స్టేట్) ఉంచడానికి OS ని అనుమతిస్తుంది. విండోస్ ఒక USB పోర్ట్ను ఆన్లో నిలిపివేయదని గుర్తుంచుకోండి. ఇది జరగడానికి, ఇది USB పరికర డ్రైవర్ నుండి నిష్క్రియ అభ్యర్థనను స్వీకరించాలి.
గమనిక: మీ కీబోర్డ్ మరియు మౌస్ని తాత్కాలికంగా నిలిపివేయడం గురించి చింతించకండి. చాలా (అన్నీ కాకపోయినా) కంప్యూటర్లలో BIOS సెట్టింగ్ ఉంటుంది, అది ఏదైనా క్లిష్టమైన USB- కనెక్ట్ చేయబడిన పరికరాన్ని ఫిల్టర్ చేస్తుంది.
ప్రింటర్లు, స్కానర్లు, వెబ్క్యామ్లు మరియు వేలిముద్ర స్కానర్ల వంటి కొన్ని యుఎస్బి పరికరాలకు విద్యుత్తు అంతరాయం మాత్రమే అవసరం. ఆ పరికరాల కోసం, బ్యాటరీ శక్తిని ఆదా చేస్తుంది మరియు మొత్తం విద్యుత్ వినియోగాన్ని తగ్గిస్తుంది కాబట్టి సెలెక్టివ్ సస్పెండ్ ముఖ్యంగా సహాయపడుతుంది. మిగిలిన USB పోర్ట్లకు విద్యుత్ పంపిణీని ప్రభావితం చేయకుండా, ఒక నిర్దిష్ట పోర్ట్ను వ్యక్తిగతంగా నిలిపివేయడానికి ఈ లక్షణం అనుమతిస్తుంది.
సస్పెండ్ చేయబడని ప్రతి USB- కనెక్ట్ చేయబడిన పరికరం సిస్టమ్ యొక్క భౌతిక మెమరీలో డేటా బదిలీ ప్రోటోకాల్ను నిమగ్నం చేయడానికి సిస్టమ్ను బలవంతం చేస్తుంది. ప్రత్యక్ష మెమరీ యాక్సెస్ బదిలీలు CPU తక్కువ-శక్తి స్థితిలో ప్రవేశించకుండా నిరోధిస్తున్నందున ఇది విద్యుత్ వినియోగాన్ని గణనీయంగా పెంచుతుంది.
USB సెలెక్టివ్ సస్పెండ్ను ఎప్పుడు డిసేబుల్ చేయాలి
ది సెలెక్టివ్ సస్పెండ్ శక్తికి ప్లగ్ చేయబడిన డెస్క్టాప్ మెషీన్లో మోడ్ ఖచ్చితంగా అవసరం లేదు. ల్యాప్టాప్ / నోట్బుక్తో పోల్చినప్పుడు, సెలెక్టివ్ సస్పెండ్ ఫీచర్ డెస్క్టాప్లో అంత శక్తిని ఆదా చేయదు. అందువల్ల మైక్రోసాఫ్ట్ నిలిపివేయడానికి ఒక మార్గాన్ని చేర్చారు USB సెలెక్టివ్ సస్పెండ్ మోడ్.
నియమం ప్రకారం, మీ పెరిఫెరల్స్ కొన్ని పనిచేస్తున్నాయని మీరు కనుగొంటే మాత్రమే మీరు USB సెలెక్టివ్ సస్పెండ్ను నిలిపివేయాలి. మీరు క్రమం తప్పకుండా చూస్తే USB పరికరం గుర్తించబడలేదు దోష సందేశం, మీరు బహుశా నిందించవచ్చు USB సెలెక్టివ్ సస్పెండ్ లక్షణం.
 అయితే, మీరు ల్యాప్టాప్ / నోట్బుక్ ఉపయోగిస్తుంటే మరియు మీ USB పోర్ట్లతో మీకు సమస్యలు లేకపోతే, మీరు డిసేబుల్ చేయకూడదు USB సెలెక్టివ్ సస్పెండ్ మీరు మీ బ్యాటరీ జీవితాన్ని ఉత్తమంగా పొందాలనుకుంటే.
అయితే, మీరు ల్యాప్టాప్ / నోట్బుక్ ఉపయోగిస్తుంటే మరియు మీ USB పోర్ట్లతో మీకు సమస్యలు లేకపోతే, మీరు డిసేబుల్ చేయకూడదు USB సెలెక్టివ్ సస్పెండ్ మీరు మీ బ్యాటరీ జీవితాన్ని ఉత్తమంగా పొందాలనుకుంటే.
USB సెలెక్టివ్ సస్పెండ్ను ఎలా డిసేబుల్ చేయాలి
మీ USB పరికరాలు USB సెలెక్టివ్ సస్పెండ్ ఫీచర్ ద్వారా ప్రభావితమవుతున్నాయని మీరు కనుగొంటే, దాన్ని ఆపివేయడం మంచిది. నిలిపివేయడానికి దశల వారీ మార్గదర్శిని ఇక్కడ ఉంది USB సెలెక్టివ్ సస్పెండ్:
గమనిక: సెలెక్టివ్ సస్పెన్షన్ (విండోస్ ఎక్స్పి మరియు అల్టిరియర్ వెర్షన్లు) కు మద్దతిచ్చే ఏదైనా విండోస్ వెర్షన్లో కింది గైడ్ పని చేస్తుంది.
- నొక్కండి విండోస్ కీ + ఆర్ రన్ విండోను తెరిచి “ powercfg.cpl ”. నొక్కండి నమోదు చేయండి తెరవడానికి శక్తి ఎంపికలు .
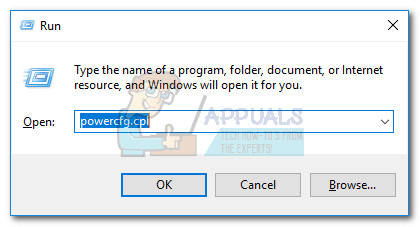
- లో శక్తి ఎంపికలు , ఏ ప్లాన్ ఎంచుకోబడిందో చూడండి మరియు దానిపై క్లిక్ చేయండి ప్రణాళిక సెట్టింగులను మార్చండి దానితో సంబంధం కలిగి ఉంది.
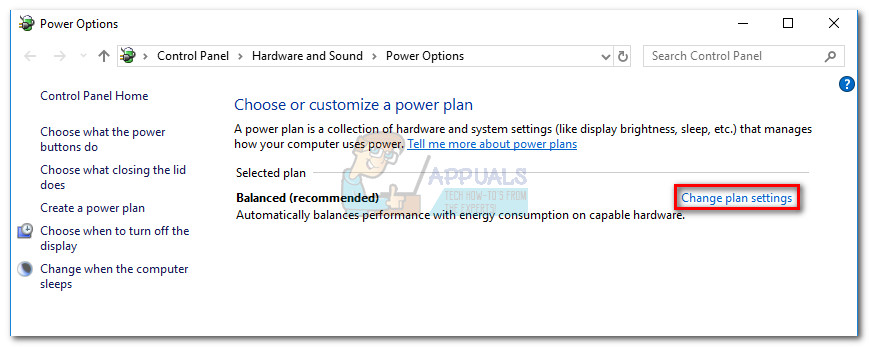
- లో ప్రణాళిక సెట్టింగులను సవరించండి విండో, క్లిక్ చేయండి ఆధునిక శక్తిని మార్చండి సెట్టింగులు.
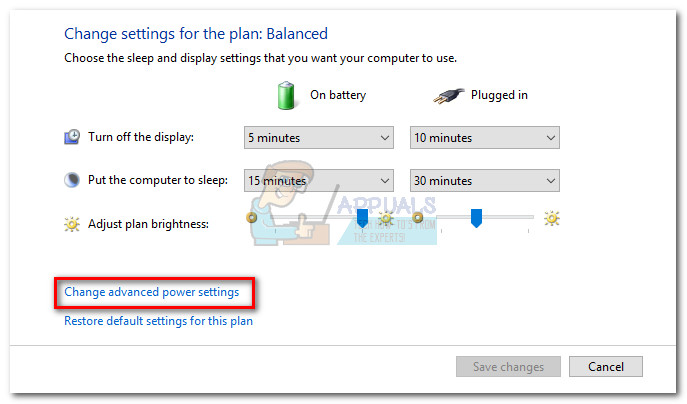
- లో ఆధునిక సెట్టింగులు , క్రియాశీల ప్రణాళిక ఎంచుకోబడిందని నిర్ధారించుకోండి మరియు క్రిందికి స్క్రోల్ చేయండి USB సెట్టింగులు . విస్తరించండి USB సెలెక్టివ్ సస్పెండ్ సెట్టింగ్ మరియు డ్రాప్-డౌన్ మెనులను పక్కన సెట్ చేయండి బ్యాటరీపై మరియు ప్లగ్ చేయబడింది లో కు నిలిపివేయబడింది .
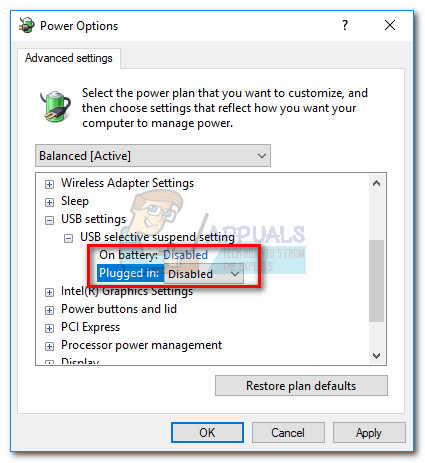 గమనిక: మీరు మాత్రమే డిసేబుల్ చేయాలనుకుంటే USB సెలెక్టివ్ సస్పెండ్ మీ కంప్యూటర్ ప్లగిన్ చేయబడినప్పుడు, వదిలివేయండి బ్యాటరీపై ఎంపిక ప్రారంభించబడింది .
గమనిక: మీరు మాత్రమే డిసేబుల్ చేయాలనుకుంటే USB సెలెక్టివ్ సస్పెండ్ మీ కంప్యూటర్ ప్లగిన్ చేయబడినప్పుడు, వదిలివేయండి బ్యాటరీపై ఎంపిక ప్రారంభించబడింది . - కొట్టుట వర్తించు మీ మార్పులను సేవ్ చేయడానికి.
మీరు ఈ దశలను పూర్తి చేసిన తర్వాత, మీ ఆపరేటింగ్ సిస్టమ్ మీ కంప్యూటర్కు కనెక్ట్ చేయబడిన USB పరికరాలను స్వయంచాలకంగా ఆపివేయదు. ఈ లక్షణంతో ఏదైనా సంబంధం ఉన్న ఏదైనా సమస్యను ఇది పరిష్కరిస్తుంది.
USB సెలెక్టివ్ సస్పెండ్ను నిలిపివేయడం సమస్యను పరిష్కరించకపోతే, మీరు లక్షణాన్ని తిరిగి ప్రారంభించడానికి పై దశలను రివర్స్ చేయవచ్చు.
3 నిమిషాలు చదవండి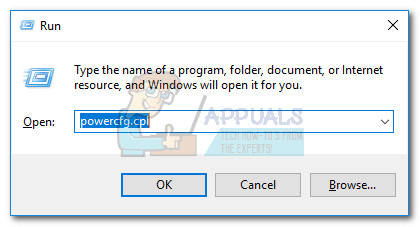
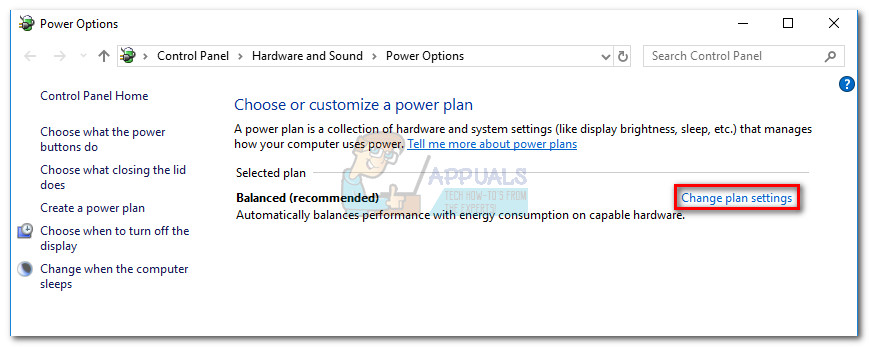
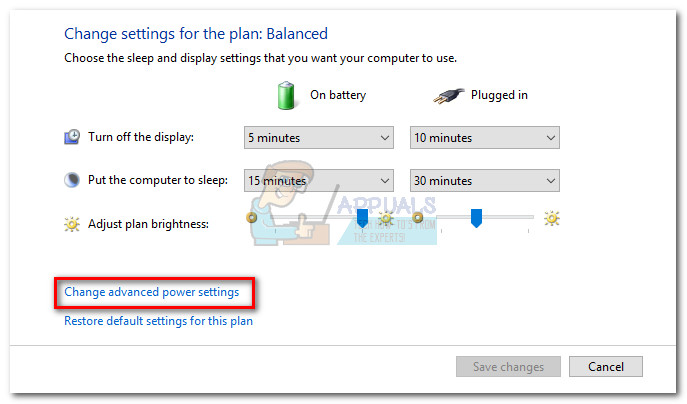
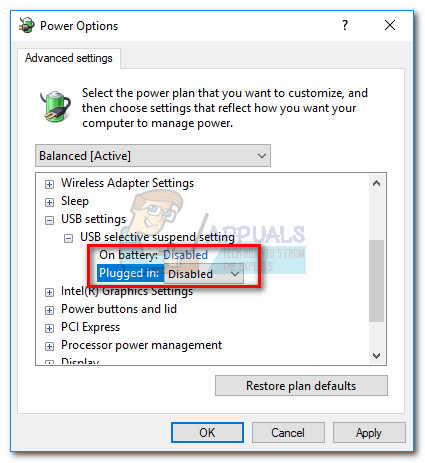 గమనిక: మీరు మాత్రమే డిసేబుల్ చేయాలనుకుంటే USB సెలెక్టివ్ సస్పెండ్ మీ కంప్యూటర్ ప్లగిన్ చేయబడినప్పుడు, వదిలివేయండి బ్యాటరీపై ఎంపిక ప్రారంభించబడింది .
గమనిక: మీరు మాత్రమే డిసేబుల్ చేయాలనుకుంటే USB సెలెక్టివ్ సస్పెండ్ మీ కంప్యూటర్ ప్లగిన్ చేయబడినప్పుడు, వదిలివేయండి బ్యాటరీపై ఎంపిక ప్రారంభించబడింది .



![[స్థిర] సిమ్స్ 4 లోపం కోడ్ 140: 645fba83 228eaf9b](https://jf-balio.pt/img/how-tos/77/sims-4-error-code-140.png)
















![[పరిష్కరించండి] Xbox వన్ నవీకరణ లోపం 0x8B05000F 0x90170007](https://jf-balio.pt/img/how-tos/25/xbox-one-update-error-0x8b05000f-0x90170007.png)

