విండోస్ 11 స్టార్టప్లో గడ్డకట్టినట్లు మరియు కొన్నిసార్లు వినియోగదారు విండోస్లోకి లాగిన్ చేసి ఉపయోగించడం ప్రారంభించిన తర్వాత కూడా రిపోర్ట్లు వచ్చాయి. వినియోగదారు శక్తి కంప్యూటర్ను పునఃప్రారంభించినప్పుడు, వారు మళ్లీ గడ్డకట్టే సమస్యను ఎదుర్కొంటారు.

Windows 11 ఫ్రీజింగ్ సమస్య
దిగువన, మీరు ఇలాంటి సమస్యను ఎదుర్కొంటే ప్రయత్నించడానికి మేము ట్రబుల్షూటింగ్ పద్ధతులను పరిశీలిస్తాము. మీ పరిస్థితికి ఉత్తమంగా సరిపోయే పద్ధతితో కొనసాగండి.
1. USB పెరిఫెరల్స్ తొలగించండి
మీరు ప్రారంభించడానికి ముందు, మీ PC ఏ USB పెరిఫెరల్స్కు కనెక్ట్ చేయబడలేదని నిర్ధారించుకోండి. మీరు ఉపయోగిస్తున్న హార్డ్వేర్ పరికరాలు (కీబోర్డ్, మౌస్, ఉదాహరణకు) పాడైపోయినట్లయితే, మీరు సిస్టమ్ను ఉపయోగించడంలో సమస్యలను ఎదుర్కొంటారు.
మీరు అన్ని పెరిఫెరల్స్ను తీసివేసిన తర్వాత, కొన్ని నిమిషాల తర్వాత ఏదైనా మారిందో లేదో తనిఖీ చేయండి. ఇది పని చేయకపోతే తదుపరి పద్ధతిని కొనసాగించండి.
2. సిస్టమ్ స్కాన్లను అమలు చేయండి
స్టార్టప్లో సిస్టమ్ స్తంభింపజేయడం వెనుక అత్యంత సాధారణ కారణాలలో ఒకటి సిస్టమ్లోని అవినీతి లోపాలు మరియు బగ్లు. అనేక విభిన్న కారకాలు అవినీతికి కారణమవుతాయి, కానీ అదృష్టవశాత్తూ, ఇది చాలా సులభంగా పరిష్కరించబడుతుంది మరియు గుర్తించబడుతుంది.
ఈ సమస్యలను గుర్తించడానికి మరియు పరిష్కరించడానికి ఉత్తమ మార్గం Windowsలో నిర్మించబడిన రెండు ట్రబుల్షూటింగ్ యుటిలిటీలను ఉపయోగించడం; SFC మరియు DISM. వాటిని కమాండ్ ప్రాంప్ట్ ఉపయోగించి అమలు చేయవచ్చు.
మొదటి సాధనం, DISM, పాడైన సిస్టమ్ ఇమేజ్ను పరిష్కరించడానికి బాధ్యత వహిస్తుంది. విండోస్ను మళ్లీ ఇన్స్టాల్ చేయడానికి బదులుగా, అసలు చిత్రం ఇంటర్నెట్ నుండి డౌన్లోడ్ చేయబడుతుంది. సాంప్రదాయకంగా పరిష్కరించలేని లోపాలను పరిష్కరించడానికి ఈ పద్ధతిని ఉపయోగించవచ్చు.
మరోవైపు, ఫైల్ చెకర్ రక్షిత సిస్టమ్ ఫైల్లను స్కాన్ చేస్తుంది మరియు పాడైన వాటిని వాటి ఆరోగ్యకరమైన ప్రతిరూపాలతో భర్తీ చేస్తుంది. ముఖ్యంగా, రెండు సాధనాలు కలిసి పని చేయడం ద్వారా మీ Windows PCలో మీరు ఎదుర్కొనే లోపాలను పరిష్కరిస్తాయి.
మీరు రెండు యుటిలిటీలను ఎలా అమలు చేయగలరో ఇక్కడ ఉంది:
- నొక్కండి గెలుపు + ఆర్ రన్ డైలాగ్ బాక్స్ను తెరవడానికి కీలు కలిసి ఉంటాయి.
- డైలాగ్ బాక్స్ యొక్క టెక్స్ట్ ఫీల్డ్లో cmd అని టైప్ చేసి నొక్కండి Ctrl + మార్పు + నమోదు చేయండి అడ్మినిస్ట్రేటివ్ అధికారాలతో కమాండ్ ప్రాంప్ట్ని ప్రారంభించడానికి.
- ప్రత్యామ్నాయంగా, మీరు విండోస్ టాస్క్బార్లోని సెర్చ్ ఏరియాలో cmd అని టైప్ చేసి క్లిక్ చేయవచ్చు నిర్వాహకునిగా అమలు చేయండి .
- కమాండ్ ప్రాంప్ట్ విండో లోపల, క్రింద పేర్కొన్న ఆదేశాన్ని టైప్ చేసి నొక్కండి నమోదు చేయండి .
DISM.exe /Online /Cleanup-image /Restorehealth
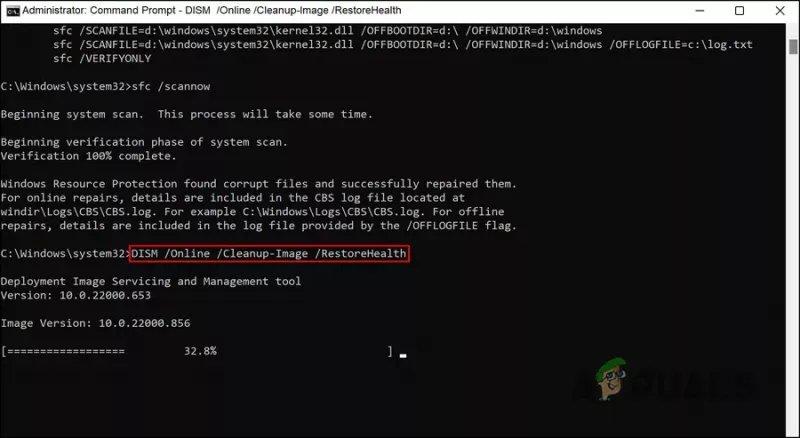
DISM ఆదేశాన్ని అమలు చేయండి
- ఆదేశం విజయవంతంగా అమలు కావడానికి అరగంట వరకు పట్టవచ్చు. ఇది పూర్తయిన తర్వాత, అదే విండోలో కింది ఆదేశాన్ని అమలు చేయండి.
sfc /scannow
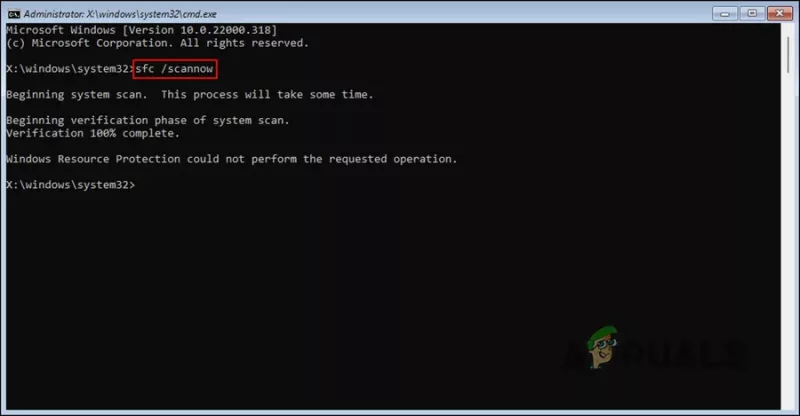
DISM ఆదేశాన్ని అమలు చేయండి
ఇది అమలు చేయబడిన తర్వాత, మీ PCని పునఃప్రారంభించండి మరియు లోపం పరిష్కరించబడిందో లేదో తనిఖీ చేయండి.
3. డ్రైవర్ను నవీకరించండి
వినియోగదారులకు పనిచేసిన మరొక పరిష్కారం వారి పాత డ్రైవర్లను నవీకరించడం. నెట్వర్క్ డ్రైవర్లు మరియు గ్రాఫిక్స్ డ్రైవర్లు చాలా సందర్భాలలో అపరాధిగా గుర్తించబడిన ఇద్దరు డ్రైవర్లు.
ఈ డ్రైవర్లతో సమస్యలను ఎదుర్కోవడానికి ఉత్తమ మార్గం వాటిని వారి తాజా బిల్డ్కు నవీకరించడం. డ్రైవర్ను రెండు విధాలుగా అప్డేట్ చేయవచ్చు - పరికర నిర్వాహికి ద్వారా లేదా తయారీదారు వెబ్సైట్ని సందర్శించి, అక్కడి నుండి డ్రైవర్ను డౌన్లోడ్ చేయడం ద్వారా.
అప్డేట్ చేయడం విఫలమైతే డ్రైవర్ని కూడా డౌన్గ్రేడ్ చేయవచ్చు. డౌన్గ్రేడ్ చేయడం వలన డ్రైవర్ మునుపటి పనితీరు స్థితికి తిరిగి వస్తుంది, ఇది సిస్టమ్ను సాధారణంగా ఉపయోగించడానికి మిమ్మల్ని అనుమతిస్తుంది.
మీరు ఈ ప్రక్రియ కోసం పరికర నిర్వాహికిని ఉపయోగించాలనుకుంటే, ఈ దశలను అనుసరించండి:
- విండోస్ సెర్చ్లో డివైస్ మేనేజర్ అని టైప్ చేసి క్లిక్ చేయండి తెరవండి .
- కింది విండోలో, నెట్వర్క్ ఎడాప్టర్ల విభాగాన్ని విస్తరించండి మరియు నెట్వర్క్ డ్రైవర్పై కుడి క్లిక్ చేయండి.
- ఎంచుకోండి డ్రైవర్ను నవీకరించండి సందర్భ మెను నుండి.
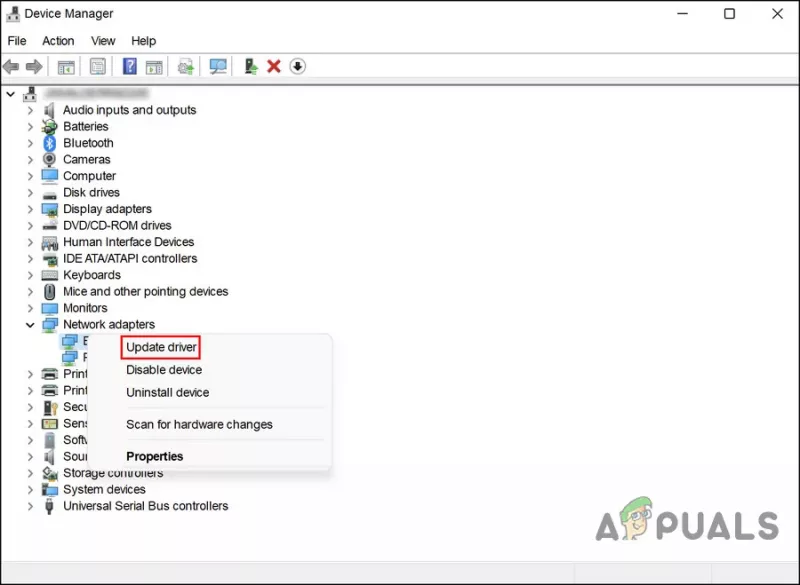
సందర్భ మెను నుండి నవీకరణ డ్రైవర్ ఎంపికను ఎంచుకోండి
- ఆ తర్వాత, క్లిక్ చేయండి డ్రైవర్ల కోసం స్వయంచాలకంగా శోధించండి మరియు సిస్టమ్ సరైన డ్రైవర్ను కనుగొనే వరకు వేచి ఉండండి.
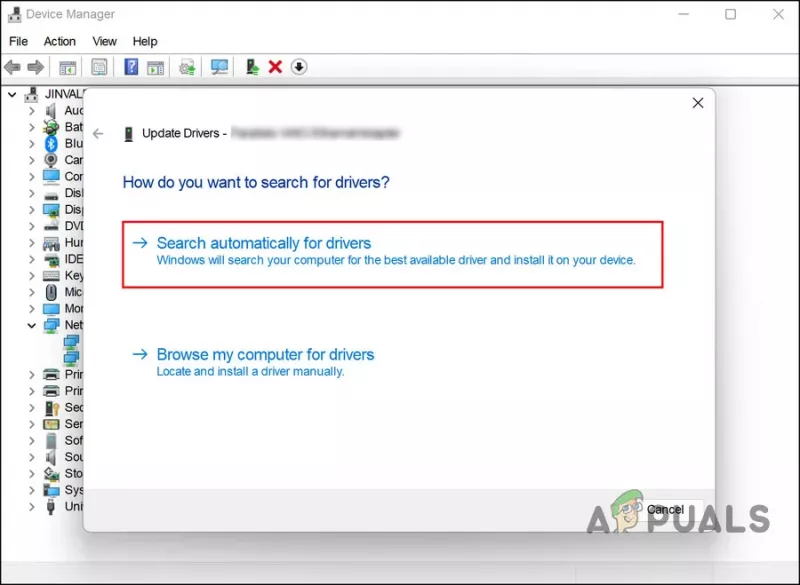
డ్రైవర్ల కోసం సిస్టమ్ను శోధించండి
- కనుగొనబడిన తర్వాత, కొనసాగడానికి స్క్రీన్పై సూచనలను అనుసరించండి.
మీ గ్రాఫిక్స్ డ్రైవర్ను కూడా అప్డేట్ చేయడానికి అవే దశలను చేయండి.
మీరు డ్రైవర్ను మునుపటి పని స్థితికి తిరిగి వెళ్లాలనుకుంటే, ఈ దశలను అనుసరించండి:
- విస్తరించడానికి పై దశలను అనుసరించండి నెట్వర్క్ ఎడాప్టర్లు పరికర నిర్వాహికిలో విభాగం.
- నెట్వర్క్ డ్రైవర్పై కుడి-క్లిక్ చేసి ఎంచుకోండి లక్షణాలు సందర్భ మెను నుండి.
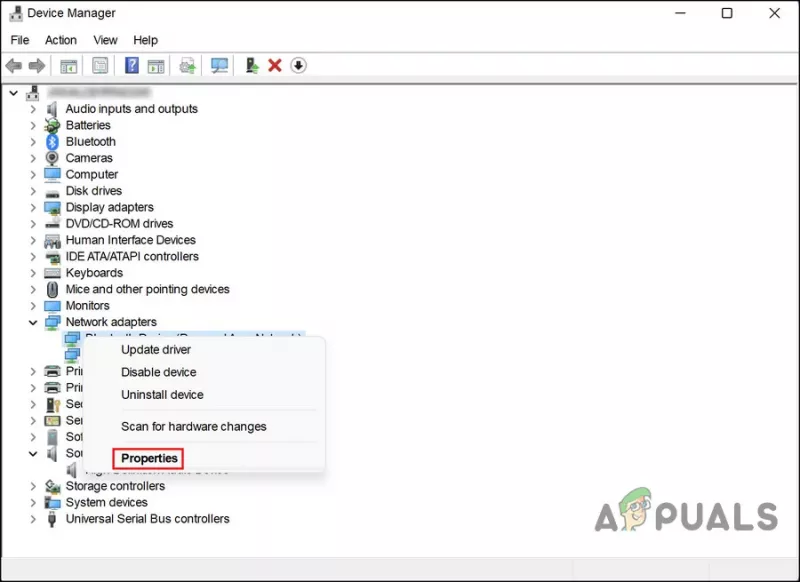
సందర్భ మెను నుండి లక్షణాలను ఎంచుకోండి
- ప్రాపర్టీస్ డైలాగ్లోని డ్రైవర్స్ ట్యాబ్లో, క్లిక్ చేయండి వెనక్కి వెళ్లండి డ్రైవర్ బటన్.
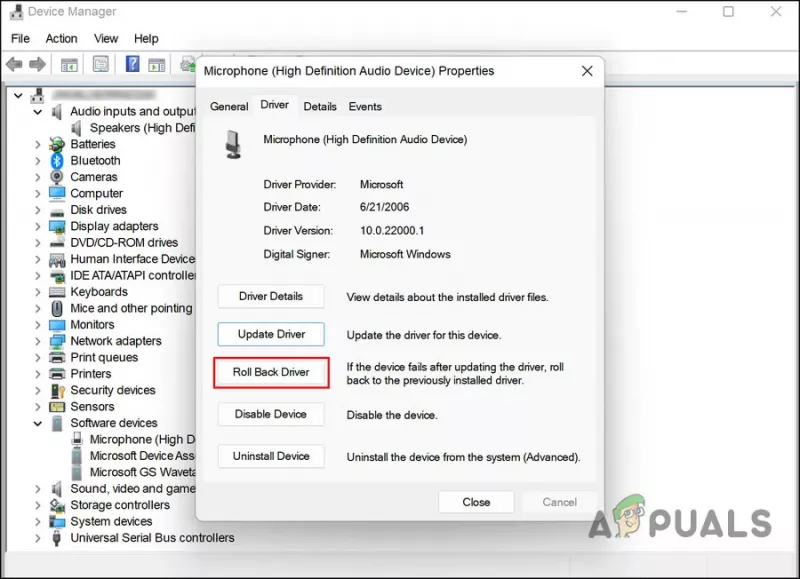
రోల్ బ్యాక్ డ్రైవర్ ఎంపికపై క్లిక్ చేయండి
- కొనసాగడానికి స్క్రీన్పై సూచనలను అనుసరించండి మరియు సమస్య పరిష్కరించబడిందో లేదో తనిఖీ చేయండి.
ప్రత్యామ్నాయంగా, మీరు పరికర నిర్వాహికిని ఉపయోగించకూడదనుకుంటే, మీరు అధికారిక తయారీదారు వెబ్సైట్ నుండి తాజా డ్రైవర్ను డౌన్లోడ్ చేసుకోవచ్చు.
4. ఫాస్ట్ స్టార్టప్ని నిలిపివేయండి
మీ కంప్యూటర్ను షట్ డౌన్ చేసిన తర్వాత మరింత త్వరగా రీస్టార్ట్ చేయడానికి మీరు Windows 11 ఫాస్ట్ స్టార్టప్ ఫీచర్ని ఉపయోగించవచ్చు. డిఫాల్ట్గా, ఫాస్ట్ బూట్ మీ కంప్యూటర్ను పూర్తిగా షట్ డౌన్ చేయకుండా హైబర్నేషన్లో ఉంచుతుంది. డిఫాల్ట్గా, హైబర్నేట్ చేయగల కంప్యూటర్లలో ఫాస్ట్ బూట్ ప్రారంభించబడుతుంది.
వేగవంతమైన స్టార్టప్ హార్డ్ డ్రైవ్లతో (HDDలు) PCల ప్రారంభ వేగాన్ని మెరుగుపరుస్తుంది, అయితే ఇది మేము ప్రస్తుతం చర్చిస్తున్న సమస్య వంటి సమస్యలను కూడా కలిగిస్తుంది. ఈ దృష్టాంతం వర్తింపజేస్తే, పరిష్కారం చాలా సులభం, ఎందుకంటే మీరు సమస్యను పరిష్కరించడానికి వేగవంతమైన ప్రారంభ లక్షణాన్ని మాత్రమే నిలిపివేయాలి.
ఈ దృశ్యం వర్తించినట్లయితే, మీరు ఫాస్ట్ బూట్ని ఎలా డిసేబుల్ చేయవచ్చో ఇక్కడ ఉంది:
- మీ టాస్క్బార్ శోధన ప్రాంతంలో కంట్రోల్ ప్యానెల్ అని టైప్ చేసి నొక్కండి తెరవండి .
- క్లిక్ చేయండి పవర్ ఎంపికలు నియంత్రణ ప్యానెల్లో. ఈవెంట్లో, మీరు ఈ ఎంపికను కనుగొనలేకపోతే, వీక్షణ మెను నుండి పెద్ద చిహ్నాలను ఎంచుకోండి.
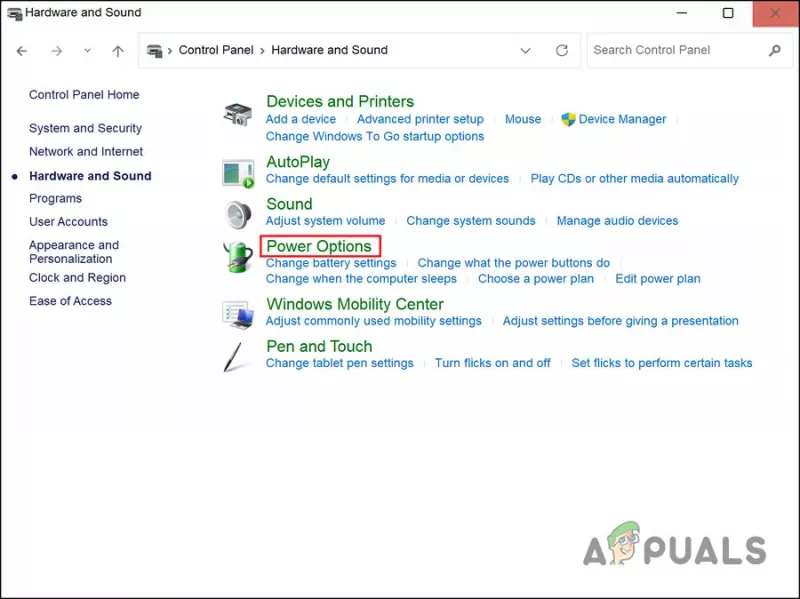
పవర్ ఆప్షన్స్ బటన్ పై క్లిక్ చేయండి
- ఇప్పుడు ఎంచుకోండి పవర్ బటన్లు ఏమి చేస్తాయో ఎంచుకోండి మరియు ఎంపికను తీసివేయండి ఫాస్ట్ స్టార్టప్ని ఆన్ చేయండి . ఎంపిక బూడిద రంగులో ఉండవచ్చు, ఈ సందర్భంలో క్లిక్ చేయండి ప్రస్తుతం అందుబాటులో లేని సెట్టింగ్లను మార్చండి మరియు పై దశను అమలు చేయండి.
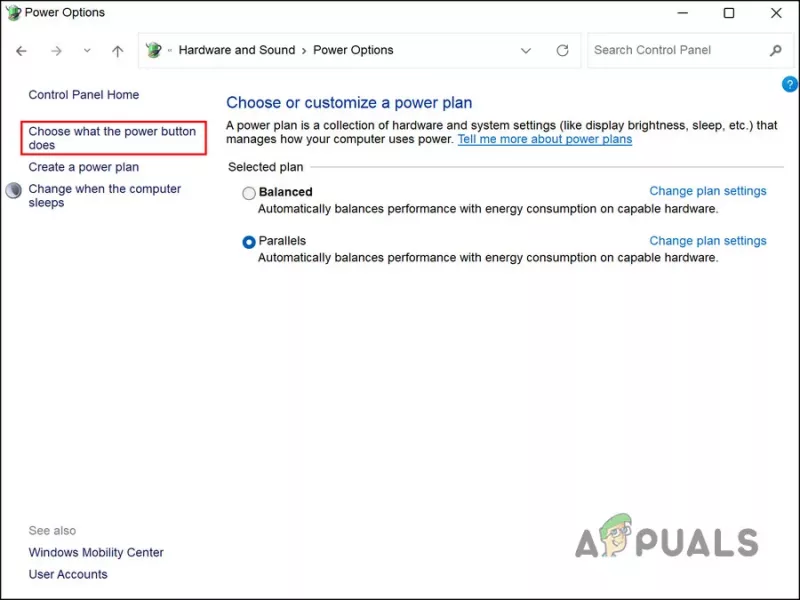
పవర్ ఎంపికలను సవరించండి
5. ఒక క్లీన్ బూట్ జరుపుము
మూడవ పక్షం అప్లికేషన్లు సిస్టమ్ యొక్క ప్రక్రియలతో జోక్యం చేసుకునే అవకాశం కూడా ఉంది. ఈ దృష్టాంతంలో మొదటి దశ సమస్యకు కారణమవుతుందని మీరు అనుమానిస్తున్న ఏవైనా అప్లికేషన్లను ఇటీవల ఇన్స్టాల్ చేయడం అన్ఇన్స్టాల్ చేయడం.
ప్రత్యామ్నాయంగా, మీరు మీ PCని a లో రన్ చేయవచ్చు క్లీన్ బూట్ స్థితి ఏ యాప్ సమస్యకు కారణమవుతుందో మీకు తెలియకపోతే అపరాధిని గుర్తించడానికి. సిస్టమ్ ఈ స్థితిలో ప్రారంభమైనప్పుడు, ఇది అవసరమైన డ్రైవర్లు మరియు ప్రోగ్రామ్లను మాత్రమే ఇన్స్టాల్ చేస్తుంది. సిస్టమ్ను క్లీన్ బూట్ స్థితిలో ప్రారంభించిన తర్వాత లోపం పునరావృతం కానప్పుడు, నేపథ్య ప్రక్రియ నిజంగా బాధ్యత వహిస్తుందని అర్థం.
మీరు విండోస్లో క్లీన్ బూట్ను ఎలా నిర్వహించవచ్చో ఇక్కడ ఉంది. ఈ పద్ధతిని ఉపయోగించి, మీరు సమస్యకు కారణమయ్యే థర్డ్-పార్టీ యాప్ని గుర్తించి, తీసివేయగలరు.




![[స్థిర] సిమ్స్ 4 లోపం కోడ్ 140: 645fba83 228eaf9b](https://jf-balio.pt/img/how-tos/77/sims-4-error-code-140.png)
















![[పరిష్కరించండి] Xbox వన్ నవీకరణ లోపం 0x8B05000F 0x90170007](https://jf-balio.pt/img/how-tos/25/xbox-one-update-error-0x8b05000f-0x90170007.png)

