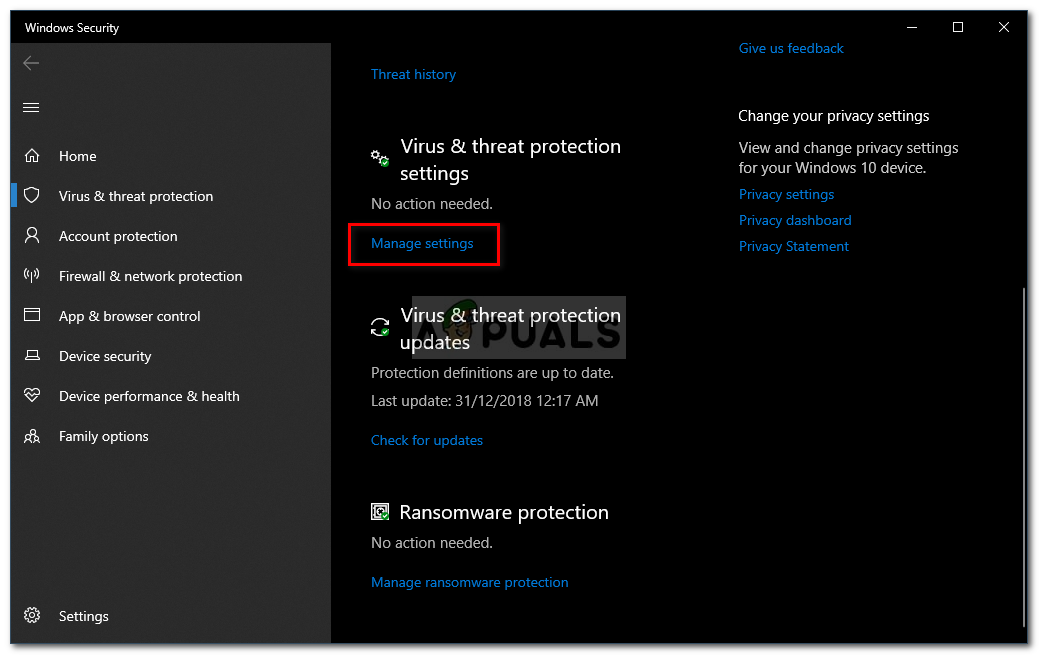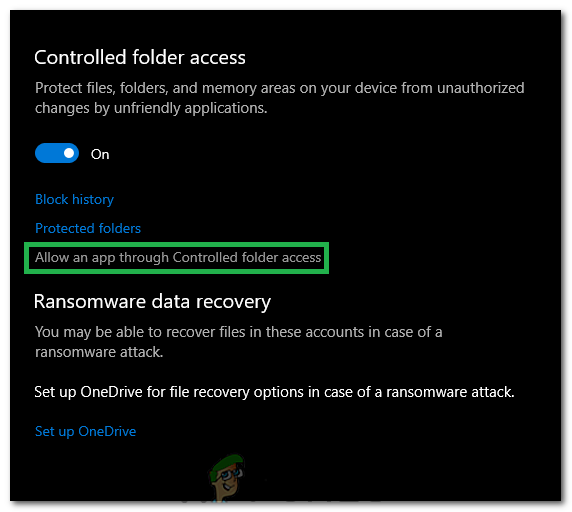పై సమస్యను క్లియర్ చేసే మరో సరళమైన ప్రక్రియ కూడా ఉంది, అయినప్పటికీ దాని విజయం చాలా అంశాలపై ఎక్కువగా ఆధారపడి ఉంటుంది. ఇది 100% ఫూల్ప్రూఫ్ కాదని ప్రత్యేకంగా చెప్పనవసరం లేదు, అయితే ఇది కొన్ని సందర్భాల్లో పనిచేసింది. ఐట్యూన్స్ ఇంతకుముందు సరే పనిచేస్తుంటే, అకస్మాత్తుగా నీలం రంగులో ఉంటే మీకు హెచ్చరిక వచ్చింది “ఫోల్డర్ “ఐట్యూన్స్” లాక్ చేయబడిన డిస్క్లో ఉంది లేదా మీకు ఈ ఫోల్డర్ కోసం వ్రాత అనుమతి లేదు ”, మ్యూజిక్ / ఐట్యూన్స్లోని ఐట్యూన్స్ ఫోల్డర్ యొక్క యాజమాన్యాన్ని మార్చడానికి ప్రయత్నించండి, ఆపై అనుమతులను తిరిగి కేటాయించండి.
యాజమాన్యాన్ని మార్చడం ఫైల్లు మరియు ఫోల్డర్లకు మొత్తం హక్కులు మరియు అధికారాలను పొందడానికి సహాయపడుతుంది. ఐట్యూన్స్ ఫోల్డర్ యొక్క యాజమాన్యాన్ని మార్చడానికి, దానిపై కుడి క్లిక్ చేయండి. ఎంచుకోండి “గుణాలు” ఆపై లేబుల్ చేయబడిన ట్యాబ్కు నావిగేట్ చేయండి “భద్రత”. అదే విండోలో, క్రిందికి కదిలి, బటన్ పై క్లిక్ చేయండి “ ఆధునిక ”. ఇప్పుడు “ యజమాని ”టాబ్ చేసి“ సవరించండి ”బటన్. ఒక డైలాగ్ కనిపిస్తుంది మరియు తరువాత ఎంచుకోండి “క్రొత్త యజమాని”, ఇది మీ వినియోగదారు పేరు అయి ఉండాలి . క్లిక్ చేయండి అలాగే . ఈ సమయంలో, మీరు ఐట్యూన్స్ ఫోల్డర్ యొక్క క్రొత్త యాజమాన్యాన్ని సృష్టించారు. ఇప్పుడు మీరు చేయాల్సిందల్లా అనుమతులను మార్చడం.
మ్యూజిక్ / ఐట్యూన్స్ క్రింద ఉన్న ఐట్యూన్స్ ఫోల్డర్లో, కుడి క్లిక్ చేసి లక్షణాలకు వెళ్లండి. భద్రతా ట్యాబ్లో, క్లిక్ చేయండి “సవరించు”. కొత్తగా సృష్టించిన యజమాని ప్రొఫైల్ను ఎంచుకోండి. కనిపించే చెక్బాక్స్లలో, టిక్ చేయండి “పూర్తి నియంత్రణ” చెక్బాక్స్. మిగిలిన చెక్బాక్స్లు స్వయంచాలకంగా తనిఖీ చేయబడతాయి. సరే క్లిక్ చేసి విండోను మూసివేయండి. మీరు యాజమాన్యం మరియు అనుమతి కేటాయించిన ఫోల్డర్లో లేని ఏదైనా ఐట్యూన్స్ ఫోల్డర్ లేదా ఫైల్ కోసం ఈ పద్ధతిని పునరావృతం చేయండి.
విధానం 4: విండోస్ డిఫెండర్కు మినహాయింపుగా ఐట్యూన్స్ జోడించడం
కొన్ని సందర్భాల్లో, విండోస్ డిఫెండర్ వినియోగదారుని ఐట్యూన్స్ను సరిగ్గా అమలు చేయకుండా నిరోధించవచ్చు. కాబట్టి, ఈ దశలో, మేము దీనిని మినహాయింపుగా చేర్చుతాము. అలా చేయడానికి:
- నొక్కండి “విండోస్” + “నేను” సెట్టింగులను తెరవడానికి.
- “అప్డేట్ అండ్ సెక్యూరిటీ” ఎంపికపై క్లిక్ చేసి, ఆపై ఎడమ పేన్ నుండి “విండోస్ సెక్యూరిటీ” ఎంచుకోండి.
- ఎంచుకోండి “వైరస్ మరియు ముప్పు రక్షణ” మరియు ఎంచుకోండి “సెట్టింగులను నిర్వహించండి” కింద “వైరస్ మరియు ముప్పు రక్షణ”
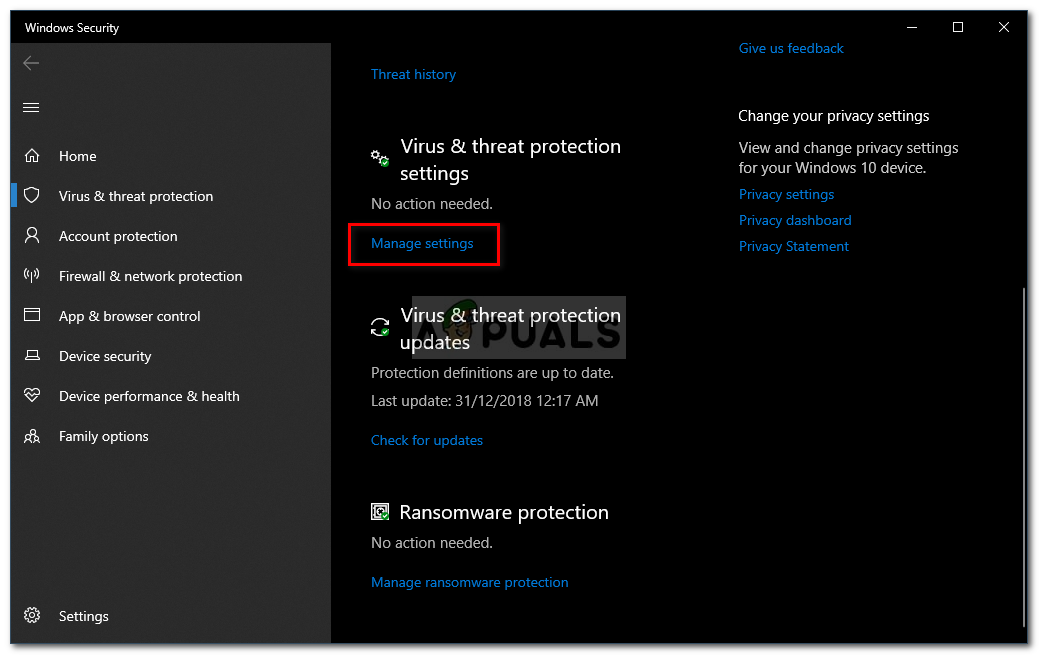
వైరస్ మరియు బెదిరింపు రక్షణ సెట్టింగులు
తదుపరి విండోలో కనిపిస్తుంది.
- పై క్లిక్ చేయండి “నియంత్రిత ఫోల్డర్ యాక్సెస్ ద్వారా అనువర్తనాన్ని అనుమతించండి” ఆపై ఎంచుకోండి “అనుమతించబడిన అనువర్తనాన్ని జోడించండి”.
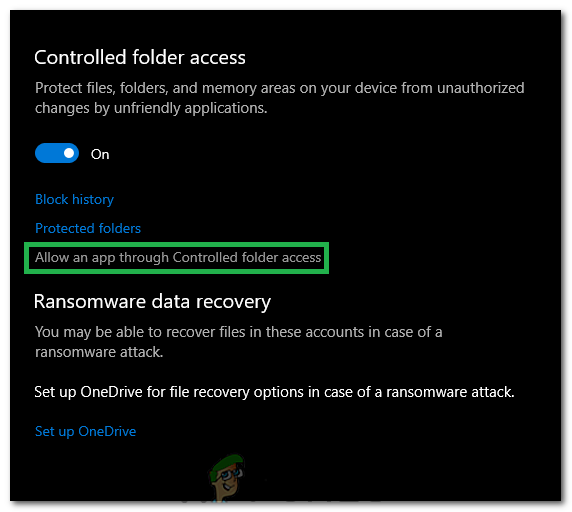
అనువర్తనాన్ని అనుమతించు బటన్ను ఎంచుకోవడం
- జాబితా నుండి, ఎంచుకోండి “ఐట్యూన్స్” ఆపై సమస్య కొనసాగుతుందో లేదో తనిఖీ చేయండి.