ఒక న్యూ వరల్డ్ గేమ్ దాని బీటా వెర్షన్ తర్వాత ఇటీవల విడుదల చేయబడింది కానీ గేమ్ ప్రారంభించిన తర్వాత ప్లేయర్లు సమస్యలను ఎదుర్కొంటున్నారు. ఆట ఆలస్యం మరియు నత్తిగా మాట్లాడే సమస్యలను కలిగి ఉంది, అయినప్పటికీ, ఆటగాడు మృదువైన మరియు నిరంతరాయమైన గేమ్ప్లే అనుభవాన్ని ఆశించాడు. అందువల్ల, నత్తిగా మాట్లాడే సమస్యను పరిష్కరించడానికి మరియు FPSని పెంచడానికి మీకు సహాయపడే పూర్తి కథనాన్ని మేము సృష్టించాము.

న్యూ వరల్డ్ కవర్ ఆర్ట్
కారణాల గురించి మాట్లాడుతూ, ఈ సమస్యతో ప్రత్యక్షంగా లేదా పరోక్షంగా చేర్చగలిగే అనేక కారణాలు ఉండవచ్చు. క్రింద మేము కొన్ని ప్రధాన కారణాలను వివరించాము.
- కాలం చెల్లిన గ్రాఫిక్స్ డ్రైవర్- నవీకరించబడిన గ్రాఫిక్స్ డ్రైవర్ లాగ్ లేదా నత్తిగా మాట్లాడకుండా అన్ని గేమ్లను సజావుగా నడుపుతుంది. మీరు కొంతకాలంగా గ్రాఫిక్స్ డ్రైవర్ను అప్డేట్ చేయకుంటే, అది FPSని స్థిరంగా ఉంచుతుంది కాబట్టి అప్డేట్ల కోసం తనిఖీ చేయమని మేము మీకు సిఫార్సు చేస్తున్నాము.
- పాత విండోస్- భద్రతా కారణాల వల్ల విండోస్ పాత వెర్షన్లతో అప్డేట్ చేయబడిన అప్లికేషన్లు సరిగ్గా రన్ కానందున, పాత విండోస్ ప్రధాన కారణం కావచ్చు.
- సేవల వైరుధ్యం- సేవల వైరుధ్యం లోపం సంభవించడానికి కారణం కావచ్చు ఎందుకంటే ఏదైనా మూడవ పక్షం సాఫ్ట్వేర్ లేదా మైక్రోసాఫ్ట్ సేవ కూడా ప్లే చేస్తున్నప్పుడు జోక్యం చేసుకుంటే, దానిని సేవా సంఘర్షణ అంటారు, ఈ క్రింది పద్ధతిని అనుసరించడం ద్వారా సులభంగా పరిష్కరించవచ్చు.
- నిలిపివేయబడిన V-సమకాలీకరణ- V-సమకాలీకరణ అనేది గేమ్ లేదా సంబంధిత GPU విక్రేత అందించే ఫీచర్. మానిటర్ రిఫ్రెష్ రేట్ ప్రకారం ఫీచర్ FPSని లాక్ చేస్తుంది, ఇది మీ FPS స్థిరంగా లేకుంటే సహాయపడుతుంది. మీరు గేమ్ నుండి ఫీచర్ని ఎనేబుల్ చేయగలిగినప్పటికీ, మీరు మీ సంబంధిత విక్రేత నుండి ఎనేబుల్ చేస్తే మంచిది.
- అసంబద్ధమైన భాగాలు ఆన్ చేయబడ్డాయి- అసంబద్ధమైన భాగాలు బ్యాక్గ్రౌండ్ అప్లికేషన్లు లేదా Xbox లేదా ఇతర పరికరాలు లేని వారికి పనికిరాని ఫీచర్లను సూచిస్తాయి. Xbox వంటి కన్సోల్ల కోసం డిఫాల్ట్గా ప్రారంభించబడిన Windowsలో కొన్ని యుటిలిటీలు ఉన్నాయి. ఈ యుటిలిటీలు రామ్ వినియోగాన్ని వినియోగిస్తాయి, ఇది గేమ్ అనుభవాన్ని పాడు చేస్తుంది.
- ప్రారంభించబడిన ఓవర్క్లాక్ సెట్టింగ్లు- ఓవర్క్లాక్ అనేది గ్రాఫిక్స్ కార్డ్ని పూర్తి సామర్థ్యంతో అమలు చేయడం ద్వారా GPU పనితీరును గొప్పగా చెప్పగల టెక్నిక్ లేదా ప్రక్రియ. మంచి గ్రాఫిక్స్ కార్డ్కి ఓవర్క్లాక్ ఉత్తమ ఎంపిక అయినప్పటికీ, ఓవర్క్లాక్ సెట్టింగ్లు తప్పుగా సెట్ చేయబడితే అది కొన్నిసార్లు వినియోగదారులను సమస్యలను ఎదుర్కొంటుంది.
1. మీ ఫ్రేమ్ రేట్లను లాక్ చేయండి
FPS (ఫ్రేమ్ పర్ సెకండ్స్) స్థిరంగా లేకుంటే, గేమ్ పనితీరును మెరుగుపరచడంతో పాటు నత్తిగా మాట్లాడడాన్ని తగ్గించడంలో ఇది సహాయపడుతుందని మీ ఫ్రేమ్ రేట్లను లాక్ చేయమని మేము మీకు సిఫార్సు చేస్తున్నాము. అయితే, మీరు సింగిల్ ప్లేయర్ గేమ్ని ఆడితే, నత్తిగా మాట్లాడటం లేదా లాగ్ని పరిష్కరించడానికి FPSని లాక్ చేయడం మంచి ఎంపిక, కానీ మల్టీప్లేయర్ గేమ్లలో, మీరు లాక్ చేసినందున డేటా వేగంగా అందదు కాబట్టి ఇది ఇన్పుట్ లాగ్ను పెంచుతుంది. ఫ్రేమ్ రేట్లు. మీకు FPS గురించి తెలియకపోతే. FPS ఫ్రేమ్లను గణిస్తుంది, ఇది ఒక సెకనులో స్క్రీన్పై ప్రదర్శించబడుతుంది. ఉదాహరణకు, స్క్రీన్పై 10 ఫ్రేమ్లు ప్రదర్శించబడుతుంటే, మీరు 10 FPSని పొందుతున్నారు.
కాబట్టి, మీరు ఎంత FPSని లాక్ చేయాలి అనేది ప్రశ్న. సమాధానం చాలా సులభం, మీరు 80 FPSని పొందుతున్నట్లయితే మరియు అది 50కి పడిపోతే, మీరు మీ FPSని 60కి లాక్ చేయాలి. కాబట్టి మీ గేమ్ నత్తిగా మాట్లాడదు. ఫ్రేమ్ రేట్లను లాక్ చేయడం వల్ల మరొక ప్రయోజనం ఏమిటంటే, మీ గ్రాఫిక్స్ కార్డ్ 100 FPS అవుట్పుట్లను కలిగి ఉంటే మరియు మీరు దానిని 90 fpsకి లాక్ చేసి ఉంటే, 10 ఫ్రేమ్లు బ్యాకప్ కోసం ఉపయోగించబడతాయి, ఎందుకంటే ఆటకు నత్తిగా మాట్లాడే పరిస్థితిలో ఇది అవసరం, కానీ దాని కారణంగా ఆట నత్తిగా ఉండదు. మీరు సేవ్ చేసిన 10 FPS.
మీ ఫ్రేమ్ రేట్లను లాక్ చేయడానికి ఈ దశలను అనుసరించండి:-
- కొత్త ప్రపంచాన్ని తెరిచి, వెళ్ళండి సెట్టింగ్లు ఎగువ కుడి నుండి
- వెళ్ళండి విజువల్స్ ఎడమ సైడ్బార్ నుండి
- క్రిందికి స్క్రోల్ చేయండి గరిష్ట FPS మరియు దానిని అన్క్యాప్డ్ నుండి మార్చండి 60 FPS
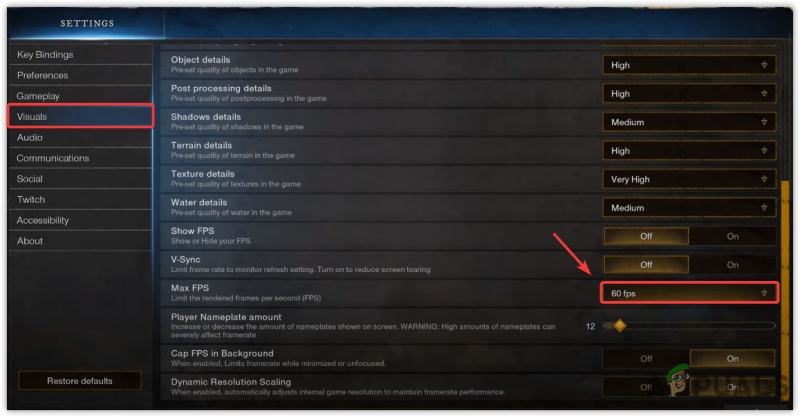
FPSని 60 FPSకి లాక్ చేస్తోంది
- పూర్తి చేసిన తర్వాత, ఇది నత్తిగా మాట్లాడటం లేదా తక్కువ FPS సమస్యను పరిష్కరిస్తుందో లేదో చూడండి.
2. V-సమకాలీకరణను ఆన్ చేయండి
అవసరమైతే FPSని లాక్ చేయడం ద్వారా స్క్రీన్ చిరిగిపోవడాన్ని మరియు నత్తిగా మాట్లాడడాన్ని పరిష్కరించడంలో V-సమకాలీకరణ సహాయపడుతుంది. అయితే, ఇది ఇన్పుట్ లాగ్ని పెంచుతుంది కానీ రిఫ్రెష్ రేట్ ప్రకారం మీ FPS లాక్ చేయబడుతుంది కాబట్టి మీ గేమ్ నత్తిగా మాట్లాడదు.
- ఆన్ చేయడానికి V-సమకాలీకరణ , ఎగువ నుండి, వెళ్ళండి సెట్టింగ్లు
- నొక్కండి విజువల్స్ ఎడమ నుండి మరియు క్రిందికి స్క్రోల్ చేయండి V-సమకాలీకరణ ఎంపిక
- తిరగండి V-సమకాలీకరణ ఆన్ చేసి సమస్య పరిష్కరించబడిందో లేదో చూడండి.
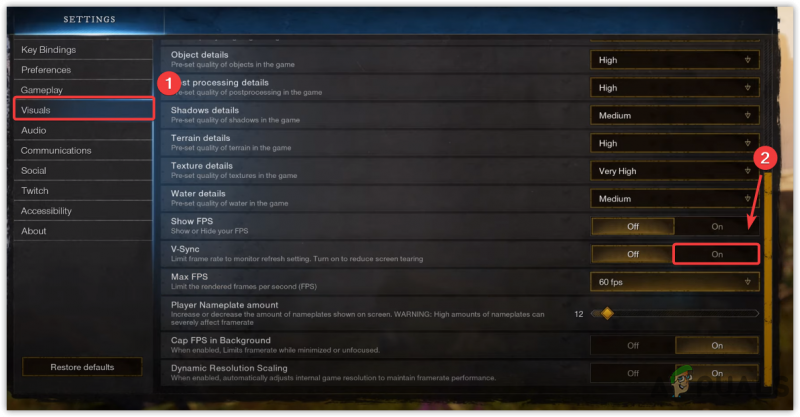
V-సమకాలీకరణను ఆన్ చేయండి
3. గ్రాఫిక్స్ డ్రైవర్ని మళ్లీ ఇన్స్టాల్ చేయండి
పాడైన లేదా తప్పిపోయిన గ్రాఫిక్స్ డ్రైవర్ గేమ్ క్రాష్లు, నత్తిగా మాట్లాడటం మరియు ఇతర సమస్యలను కలిగిస్తుంది. అయినప్పటికీ, వినియోగదారులు వైరస్లు మరియు మాల్వేర్లను ఇన్స్టాల్ చేస్తే తప్ప డ్రైవర్లు పాడవ్వరు, అది డ్రైవర్ను ప్రభావితం చేయవచ్చు. పాడైన డ్రైవర్లకు కారణమయ్యే మరొక విషయం డ్రైవర్ల వైరుధ్యం, ఇది సాధారణంగా విండోస్ పాత డ్రైవర్ను మీరు ఇప్పటికే కలిగి ఉన్న అప్డేట్ చేసిన దానిలో ఇన్స్టాల్ చేసినప్పుడు సంభవిస్తుంది. అందువల్ల, మీకు డ్రైవర్ల మధ్య ఏదైనా వైరుధ్యం ఉందని నిర్ధారించుకోవడానికి, మీరు మళ్లీ ఇన్స్టాల్ చేయాలి.
3.1 DDUతో గ్రాఫిక్స్ డ్రైవర్ను అన్ఇన్స్టాల్ చేయండి
DDU లేదా డిస్ప్లే డ్రైవర్ అన్ఇన్స్టాలర్ అనేది పరికర నిర్వాహకుడు డ్రైవర్ ఫైల్లను తీసివేయనందున పూర్తిగా కంప్యూటర్ నుండి డ్రైవర్ను అన్ఇన్స్టాల్ చేయడానికి అనుమతించే ఒక అప్లికేషన్. కాబట్టి, మేము పరికర నిర్వాహికి కంటే DDUని ఇష్టపడతాము. క్రింది దశలను అనుసరించండి:-
- గ్రాఫిక్స్ డ్రైవర్ను అన్ఇన్స్టాల్ చేయడానికి, మీరు Windows బూట్ చేయాలి సురక్షిత విధానము , DDU ద్వారా సిఫార్సు చేయబడింది
- విండోస్ను సేఫ్ మోడ్లో బూట్ చేసిన తర్వాత, డౌన్లోడ్ చేయండి డిస్ప్లే డ్రైవర్ అన్ఇన్స్టాలర్
- డౌన్లోడ్ పూర్తయిన తర్వాత, DDU జిప్ ఫోల్డర్ను సంగ్రహించండి
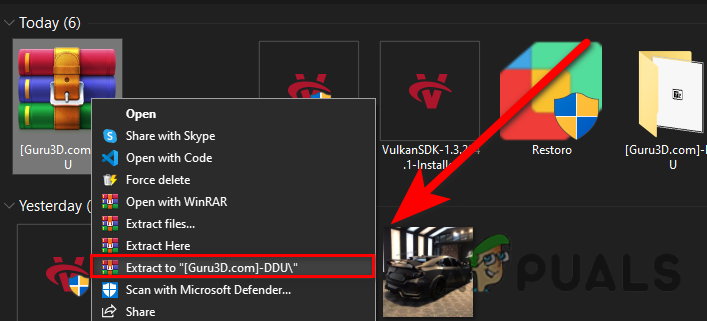
DDU ఫోల్డర్ని సంగ్రహిస్తోంది
- DDU ఫోల్డర్కు నావిగేట్ చేయండి మరియు డిస్ప్లే డ్రైవర్ అన్ఇన్స్టాలర్ను తెరవండి
- క్లిక్ చేయండి సంగ్రహించు మరియు మళ్లీ సంగ్రహించిన ఫోల్డర్కు నావిగేట్ చేయండి
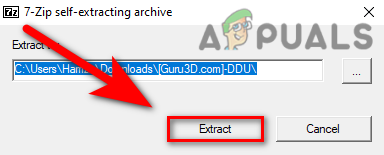
డిస్ప్లే డ్రైవర్ అన్ఇన్స్టాలర్ అప్లికేషన్ను సంగ్రహిస్తోంది
- DDU అప్లికేషన్ను అమలు చేయండి, ఎంచుకోండి GPU విక్రేత మరియు పరికరం రకం ఎగువ కుడి నుండి
- క్లిక్ చేయండి శుభ్రం & పునఃప్రారంభించండి
- పూర్తయిన తర్వాత, గ్రాఫిక్స్ డ్రైవర్ యొక్క ఇన్స్టాలేషన్కు వెళ్లండి.
3.2 గ్రాఫిక్స్ డ్రైవర్ను ఇన్స్టాల్ చేయండి
- గ్రాఫిక్స్ డ్రైవర్ను అన్ఇన్స్టాల్ చేసిన తర్వాత, మీ గ్రాఫిక్స్ కార్డ్ తయారీదారు వెబ్సైట్కి వెళ్లండి
- మీ గ్రాఫిక్స్ కార్డ్ని ఎంచుకుని, ఆపై క్లిక్ చేయండి వెతకండి
- మీ ఆపరేటింగ్ సిస్టమ్ని ఎంచుకుని, క్లిక్ చేయండి డౌన్లోడ్ చేయండి
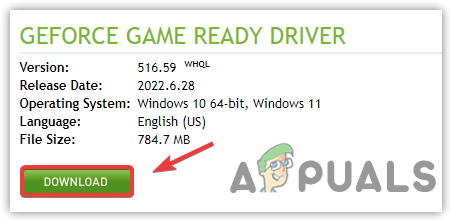
తాజా గ్రాఫిక్స్ డ్రైవర్ని డౌన్లోడ్ చేస్తోంది
- వెబ్సైట్ ఆపరేటింగ్ సిస్టమ్ కోసం అడిగితే, మీ OS వెర్షన్ను ఎంచుకోండి
- పూర్తయిన తర్వాత, ఇన్స్టాలర్ను తెరిచి, ఇన్స్టాల్ చేయడానికి ఆన్-స్క్రీన్ సూచనలను అనుసరించండి
- ఆ తర్వాత మీ కంప్యూటర్ను పునఃప్రారంభించి, అది నత్తిగా మాట్లాడే సమస్యను పరిష్కరిస్తుందో లేదో చూడండి.
4. విండోస్ను అప్డేట్ చేయండి
లాగ్ లేదా నత్తిగా మాట్లాడే సమస్యలను నివారించడానికి మరొక పరిష్కారం Windows ను నవీకరించడం. కాలం చెల్లిన విండోస్ పాత సెక్యూరిటీ ఫీచర్లు లేదా ఇతర సెట్టింగ్ల కారణంగా అప్డేట్ చేయబడిన అప్లికేషన్ను సరిగ్గా అమలు చేయలేకపోయినందున నత్తిగా మాట్లాడటంలో కాలం చెల్లిన Windows చేర్చబడి ఉండవచ్చు.
- Windowsని నవీకరించడానికి, క్లిక్ చేయండి ప్రారంభ విషయ పట్టిక మరియు సెట్టింగ్ల కోసం శోధించండి
- సెట్టింగ్లను తెరిచి, వెళ్ళండి నవీకరణ & భద్రత
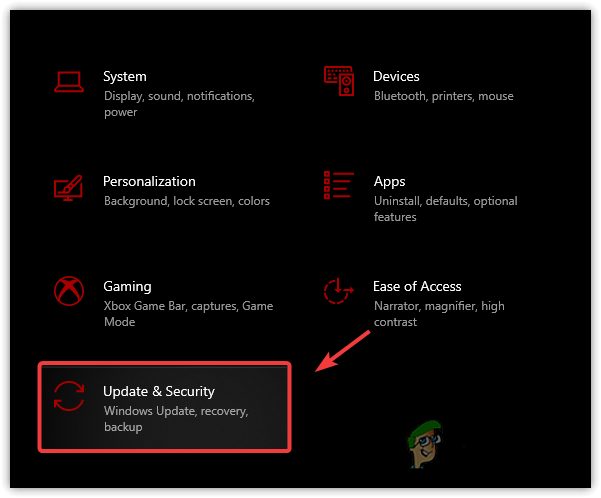
విండోస్ అప్డేట్ సెక్యూరిటీకి నావిగేట్ చేస్తోంది
- నొక్కండి తాజాకరణలకోసం ప్రయత్నించండి మరియు పెండింగ్లో ఉన్న అన్ని నవీకరణలను డౌన్లోడ్ చేయండి
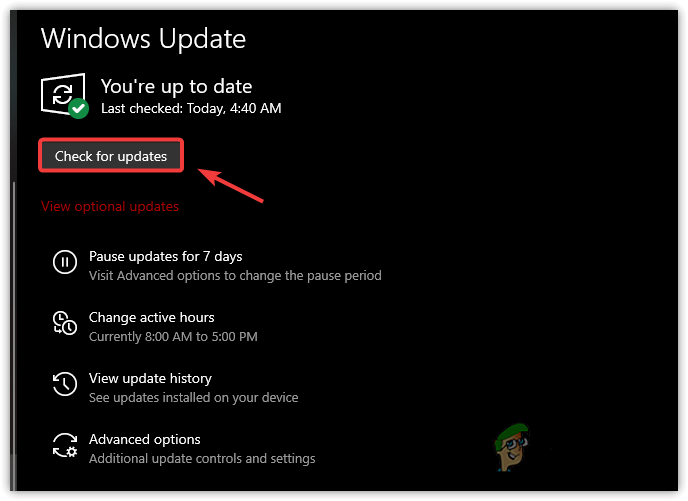
Windows నవీకరణ కోసం తనిఖీ చేస్తోంది
- ఇది పూర్తయిన తర్వాత, మీ కంప్యూటర్ను పునఃప్రారంభించి, మీ గేమ్ ఇప్పటికీ నత్తిగా మాట్లాడుతుందో లేదో తనిఖీ చేయండి.
5. గేమ్ మోడ్ని ఆన్ చేయండి
గేమ్ మోడ్ అనేది ఆప్టిమైజ్ చేసిన గేమ్ప్లేను అందించే ఫీచర్. ఇది నేపథ్యంలో నడుస్తున్న ప్రక్రియలను నిలిపివేస్తుంది మరియు డ్రైవర్ను ఇన్స్టాల్ చేయకుండా మరియు నోటిఫికేషన్ను పంపకుండా Windows నవీకరణను నిరోధిస్తుంది. క్రింద దశలు ఉన్నాయి:-
- గేమ్ మోడ్ను ఆన్ చేయడానికి, క్లిక్ చేయండి ప్రారంభ విషయ పట్టిక మరియు టైప్ చేయండి గేమ్ మోడ్ సెట్టింగ్లు
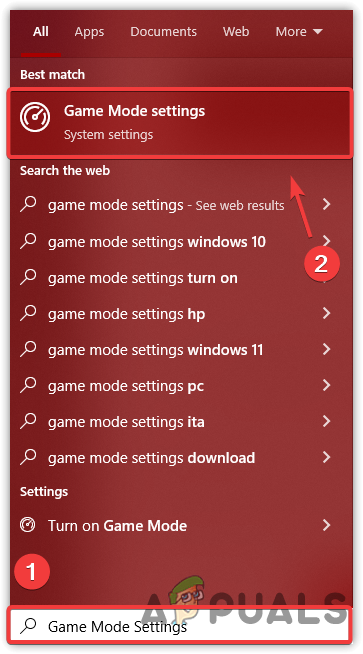
గేమ్ మోడ్ సెట్టింగ్లకు వెళ్లండి
- మొదటి సెట్టింగ్లను తెరిచి, విండో తెరవడానికి వేచి ఉండండి
- ఇప్పుడు ఆన్ చేయండి గేమ్ మోడ్ టోగుల్ బటన్పై క్లిక్ చేయడం ద్వారా
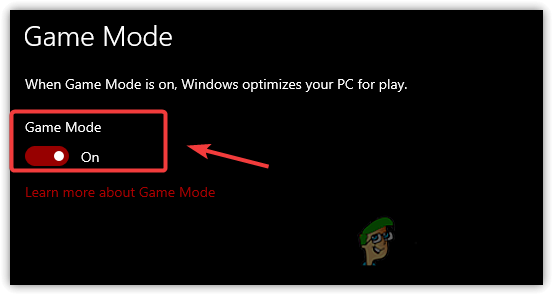
గేమ్ మోడ్ను నిలిపివేయండి
- అదనంగా, ఎడమ పేన్ నుండి Xbox గేమ్ బార్ను క్లిక్ చేయండి
- ఎంపికను తీసివేయండి కంట్రోలర్లో ఈ బటన్ని ఉపయోగించి Xbox గేమ్ బార్ని తెరవండి
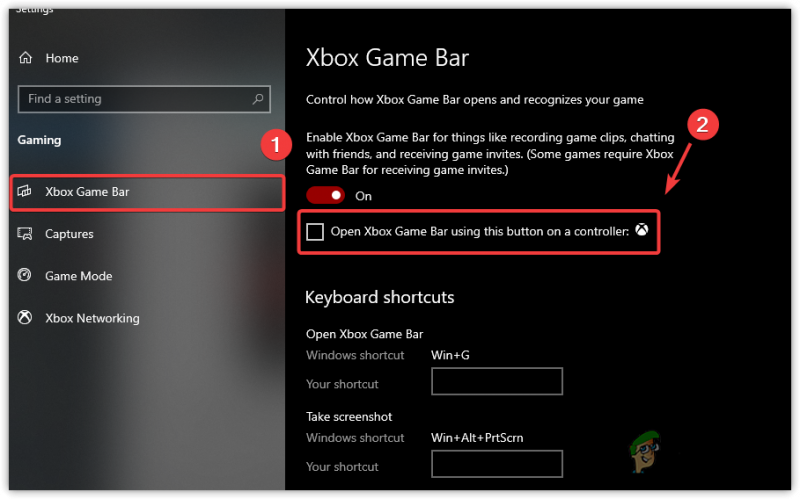
ఈ బటన్ కంట్రోలర్ని ఉపయోగించి ఓపెన్ ఎక్స్బాక్స్ గేమ్ బార్ ఎంపికను తీసివేయండి
- పూర్తయిన తర్వాత, గేమ్ని ప్రారంభించి, సమస్య కొనసాగితే తనిఖీ చేయండి.
6. గ్రాఫిక్స్ ప్రాధాన్యతను అధిక పనితీరుకు మార్చండి
గ్రాఫిక్స్ ప్రాధాన్యత అనేది మైక్రోసాఫ్ట్ వారి OS కోసం చేర్చబడిన యుటిలిటీ, అంటే ఎంచుకున్న ప్రోగ్రామ్లు మరియు అప్లికేషన్లు CPU లేదా GPU వినియోగంతో సజావుగా నడుస్తాయి. గేమ్ను గ్రాఫిక్స్ ప్రాధాన్యత సెట్టింగ్లకు జోడించడానికి క్రింది సూచనలను అనుసరించండి:-
- గ్రాఫిక్స్ ప్రాధాన్యతను మార్చడానికి, తెరవండి సెట్టింగ్లు నొక్కడం ద్వారా విన్ + ఐ కీబోర్డ్ మీద
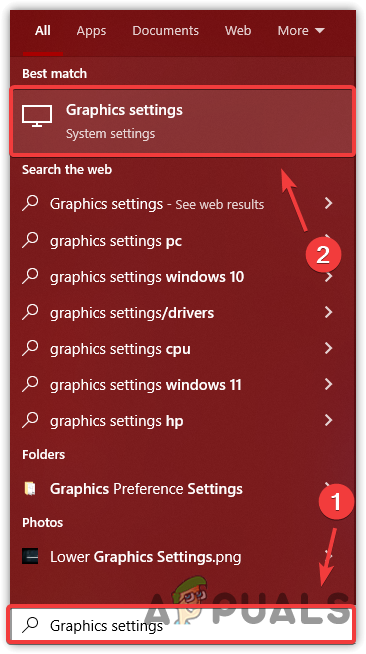
గ్రాఫిక్స్ ప్రాధాన్యత సెట్టింగ్లకు వెళ్లడం
- వెళ్ళండి వ్యవస్థలు ఎడమ నుండి మరియు క్లిక్ చేయండి ప్రదర్శన
- డిస్ప్లే కింద, క్రిందికి క్రిందికి స్క్రోల్ చేసి, క్లిక్ చేయండి గ్రాఫిక్స్ సెట్టింగ్లు
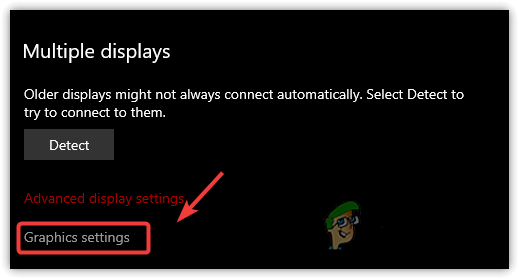
గ్రాఫిక్స్ సెట్టింగ్లను తెరవండి
- బ్రౌజ్ పై క్లిక్ చేసి ఎంచుకోండి newworld.exe మరియు క్లిక్ చేయండి జోడించు
- పూర్తయిన తర్వాత, అప్లికేషన్ను ఎంచుకుని, క్లిక్ చేయండి ఎంపికలు
- ఎంచుకోండి అధిక పనితీరు మరియు క్లిక్ చేయండి సేవ్ చేయండి
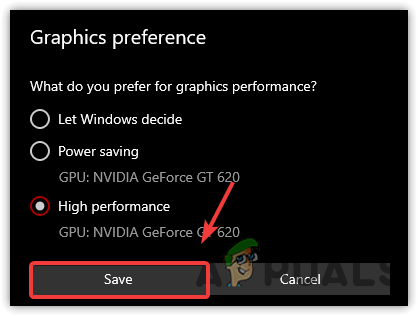
అధిక పనితీరును సెట్ చేయండి
- ఇది పూర్తయిన తర్వాత, గేమ్ని ప్రారంభించి, ఆట ఇంకా నత్తిగా ఉందో లేదో చూడండి.
7. దిగువ గ్రాఫిక్స్ సెట్టింగ్లు
సాధారణంగా, తక్కువ FPS అధిక గ్రాఫిక్స్ సెట్టింగ్ల వల్ల సంభవించవచ్చు, మీరు మీ గ్రాఫిక్స్ సెట్టింగ్లలో కొన్నింటిని తగ్గించవచ్చు మరియు అది FPSని పెంచకపోతే, గేమ్ రిజల్యూషన్తో మీ మానిటర్ రిజల్యూషన్ను తగ్గించండి, ఇది ఖచ్చితంగా FPSని పెంచుతుంది మరియు నత్తిగా మాట్లాడే సమస్యను కూడా పరిష్కరిస్తుంది.
- గ్రాఫిక్స్ సెట్టింగ్లను తగ్గించడానికి, దీనికి వెళ్లండి సెట్టింగ్లు ఎగువ కుడి నుండి
- నొక్కండి విజువల్స్ ఎడమ పేన్ నుండి
- ఇప్పుడు ఇక్కడ తగ్గించండి గ్రాఫిక్స్ సెట్టింగ్లు మరియు అది నత్తిగా మాట్లాడే సమస్యను పరిష్కరిస్తుందో లేదో చూడండి.
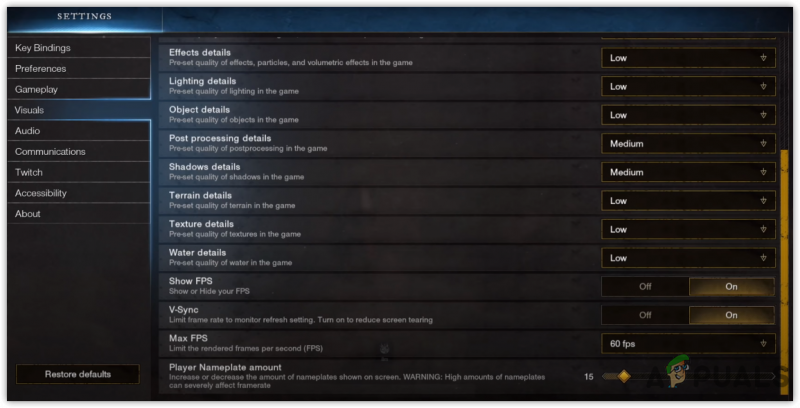
గ్రాఫిక్స్ సెట్టింగ్లను తగ్గించడం
8. ఓవర్లే అప్లికేషన్లను డిసేబుల్ చేయండి
క్రాష్ మరియు నత్తిగా మాట్లాడటం వలన ఓవర్లేస్ అప్లికేషన్లు కూడా అంటారు. మీరు ఓవర్లే మోడ్తో గేమ్ను రన్ చేస్తుంటే, మీ గేమ్ను క్రాష్ చేసే మెమరీ లేదా GPU వినియోగాన్ని వినియోగిస్తున్నందున ఆ లక్షణాన్ని నిలిపివేయమని మేము సిఫార్సు చేస్తున్నాము. ఓవర్లే అప్లికేషన్ను నిలిపివేయడానికి దశలను అనుసరించండి.
- ఓవర్లేను నిలిపివేయడానికి, దీనికి వెళ్లండి ఆవిరి మరియు క్లిక్ చేయండి గ్రంధాలయం పైనుండి
- కుడి క్లిక్ చేయండి కొత్త ప్రపంచం మరియు ఎంచుకోండి లక్షణాలు
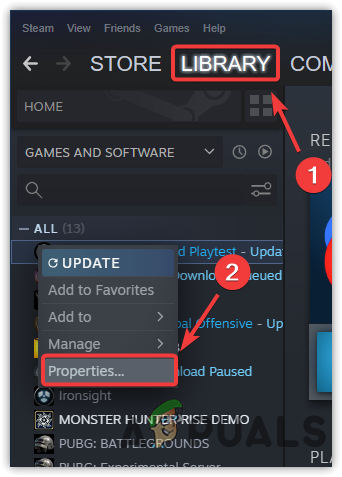
స్టీమ్ గేమ్ల ప్రాపర్టీలకు నావిగేట్ చేస్తోంది
- ఎంపికను తీసివేయండి గేమ్లో ఉన్నప్పుడు ఆవిరి అతివ్యాప్తిని ప్రారంభించండి
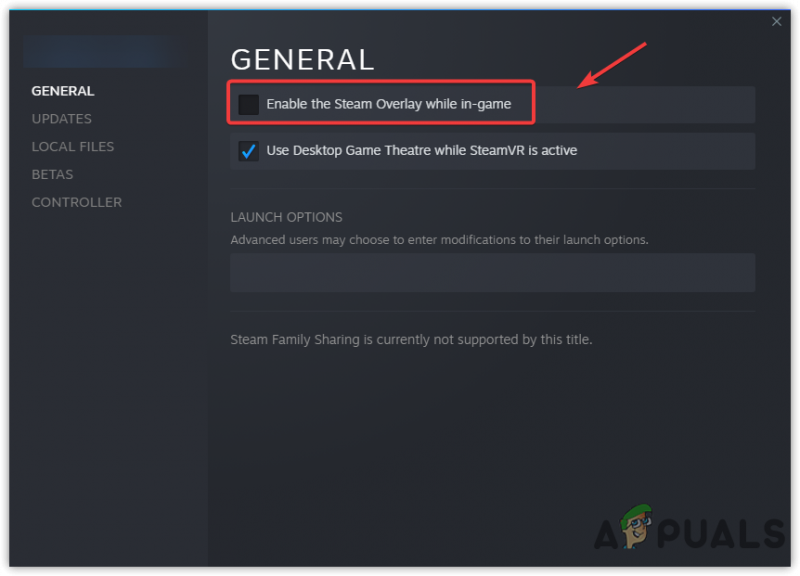
డిసేబుల్ గేమ్ ఓవర్లే
- ఒకసారి పూర్తయిన తర్వాత, గేమ్ని ప్రారంభించి, గేమ్ ఇంకా నత్తిగా ఉందో లేదో చూడండి.
9. క్లీన్ బూట్లో గేమ్ని అమలు చేయండి
క్లీన్ బూట్ అనేది విండోస్ కనీస డ్రైవర్లు మరియు సేవలతో ప్రారంభమయ్యే ప్రక్రియ. విండోస్ను క్లీన్ బూట్లో ప్రారంభించడం వల్ల కలిగే ప్రయోజనం ఏమిటంటే ఇది స్టార్టప్లో థర్డ్-పార్టీ అప్లికేషన్ మరియు మైక్రోసాఫ్ట్ సేవలను నిలిపివేస్తుంది, ఇది మెమరీ వినియోగాన్ని ఆదా చేస్తుంది మరియు నత్తిగా మాట్లాడటం మరియు ఆలస్యం సమస్యలను పరిష్కరించవచ్చు.
- నుండి ఒక క్లీన్ బూట్ అమలు చేయడానికి ప్రారంభ విషయ పట్టిక రకం MSCconfig
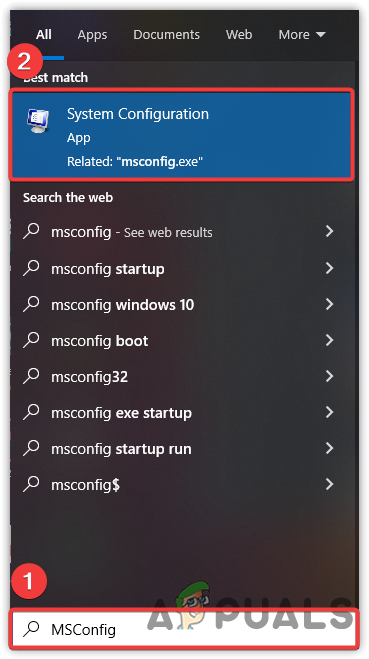
సిస్టమ్ కాన్ఫిగరేషన్ను ప్రారంభిస్తోంది
- తెరవండి సిస్టమ్ కాన్ఫిగరేషన్ మరియు ఎంచుకోండి సెలెక్టివ్ స్టార్టప్
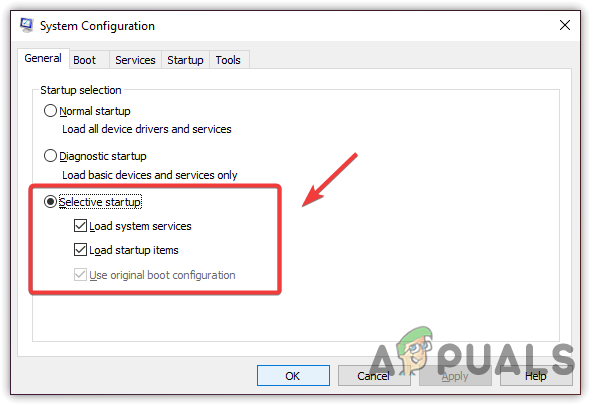
సెలెక్టివ్ స్టార్టప్ని ఎంచుకోవడం
- వెళ్ళండి సేవలు ఎగువ నుండి, మరియు టిక్ చేయండి అన్ని మైక్రోసాఫ్ట్ సేవలను దాచండి
- క్లిక్ చేయండి అన్నింటినీ నిలిపివేయండి ఆపై క్లిక్ చేయండి దరఖాస్తు చేసుకోండి మరియు క్లిక్ చేయండి అలాగే
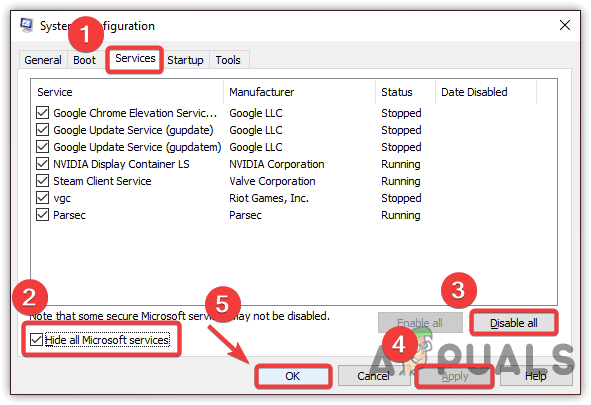
Microsoft సేవలను నిలిపివేస్తోంది
- పూర్తయిన తర్వాత, మీ కంప్యూటర్ని పునఃప్రారంభించి, తక్కువ FPS సమస్య పరిష్కరించబడిందో లేదో చూడటానికి గేమ్ని ప్రారంభించండి.
10. గేమ్ ప్రాధాన్యతను ఎక్కువకు సెట్ చేయండి
అప్లికేషన్ ప్రాధాన్యతను ఎక్కువగా సెట్ చేయడం అనేది ఇతర అప్లికేషన్ల ప్రాధాన్యతను తగ్గించినప్పటికీ, ఈ నిర్దిష్ట అప్లికేషన్ సజావుగా నడుస్తుందని కంప్యూటర్కు చెప్పడానికి ఒక పద్ధతి. కొన్ని అప్లికేషన్లు మరియు ముఖ్యమైన సర్వీస్లు ప్రతిసారీ బ్యాక్గ్రౌండ్లో రన్ అవుతాయి, దీని వల్ల గేమ్ తక్కువ fps రన్ అయ్యేలా చేస్తుంది. ఈ విధంగా. మీరు నిర్దిష్ట అప్లికేషన్ ప్రాధాన్యతను ఎక్కువగా సెట్ చేసినప్పుడు, కంప్యూటర్ ఇతర పనులను తగ్గిస్తుంది, ఇది అప్లికేషన్ సజావుగా అమలు చేయడానికి సహాయపడుతుంది. అంతేకాకుండా, మీరు టాస్క్ మేనేజర్ నుండి నిష్క్రియ పనులను ముగించవచ్చు. క్రింద సూచనలు ఉన్నాయి:-
- గేమ్ ప్రాధాన్యతను సెట్ చేయడానికి, గేమ్ను ప్రారంభించి, ఆపై దాన్ని తెరవండి టాస్క్ మేనేజర్ టాస్క్బార్పై కుడి-క్లిక్ చేయడం ద్వారా
- ఎంచుకోండి టాస్క్ మేనేజర్ జాబితా చేయబడిన ఎంపికల నుండి
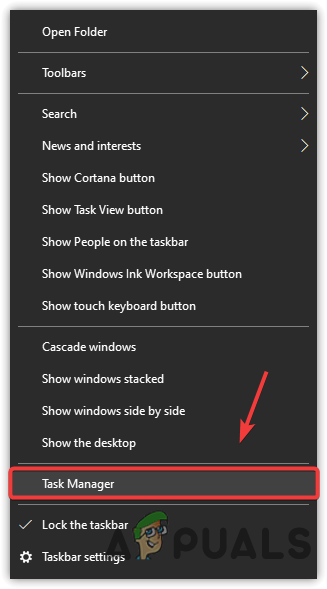
టాస్క్ మేనేజర్ని ప్రారంభిస్తోంది
- ఇప్పుడు అప్లికేషన్పై కుడి-క్లిక్ చేసి ఆపై క్లిక్ చేయండి వివరాలకు వెళ్లండి
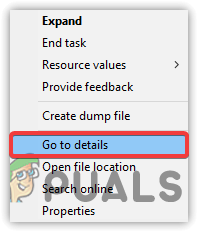
వివరాలకు వెళ్లండి
- పై కుడి-క్లిక్ చేయండి New World.exe ప్రాసెస్ చేయండి మరియు మౌస్ని హోవర్ చేయండి సెట్ ప్రాధాన్యత
- ఎంచుకోండి అధిక ఇచ్చిన ఎంపికల నుండి
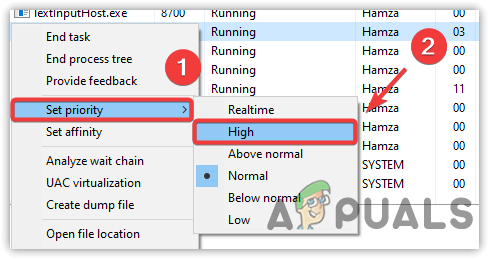
గేమ్ ప్రాధాన్యతను అధిక స్థాయికి సెట్ చేయడం
- ఒకసారి పూర్తయింది. సమస్య పరిష్కరించబడిందో లేదో తనిఖీ చేయండి.
11. పవర్ ప్లాన్ని అధిక పనితీరుకు మార్చండి
అధిక పనితీరు పవర్ ప్లాన్ దాని పూర్తి శక్తితో అన్ని భాగాలను అమలు చేస్తుంది. ఇది హార్డ్వేర్ను పాడు చేయదు. అధిక పనితీరు హార్డ్వేర్ను దెబ్బతీస్తుందని చాలా మంది ఆటగాళ్ళు అనుకుంటారు కానీ అవన్నీ పుకార్లు. మీకు ల్యాప్టాప్ ఉంటే, పవర్ ప్లాన్ ఎంపికను మార్చిన తర్వాత స్లీప్ మోడ్ను ఎనేబుల్ చేశారని నిర్ధారించుకోండి, ఎందుకంటే హై పెర్ఫార్మేస్ స్లీప్ మోడ్ను నిలిపివేస్తుంది. పవర్ ప్లాన్ సెట్టింగ్లను మార్చడానికి దశలను అనుసరించండి-
- రన్ ప్రోగ్రామ్ను ప్రారంభించండి. దాని కోసం, కీబోర్డ్లోని విండోస్ మరియు ఆర్ కీలను నొక్కండి
- టైప్ చేయండి powercfg.CPL మరియు ఎంటర్ నొక్కండి
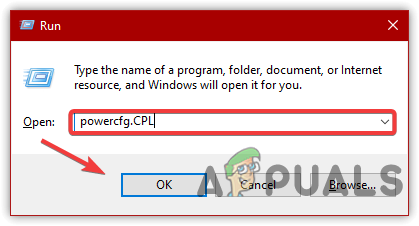
పవర్ ప్లాన్ సెట్టింగ్లకు నావిగేట్ చేస్తోంది
- మీరు అక్కడికి చేరుకున్న తర్వాత, అధునాతన ఎంపికలను వీక్షించడానికి క్రింది బాణంపై క్లిక్ చేయండి
- అప్పుడు, ఎంచుకోండి అధిక పనితీరు
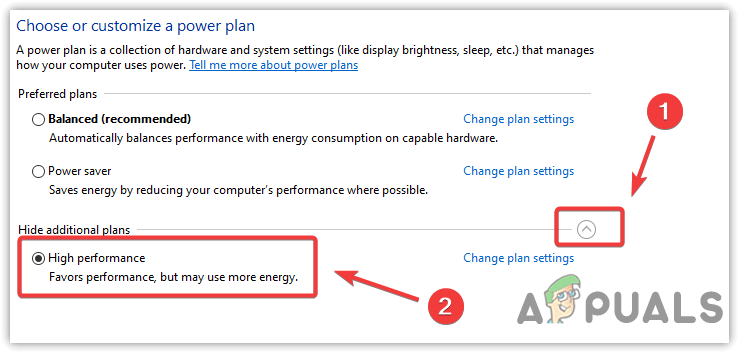
పవర్ ఆప్షన్లలో అధిక పనితీరును సెట్ చేయండి
- ఒకసారి పూర్తయిన తర్వాత, గేమ్ని ప్రారంభించి, ఆడుతున్నప్పుడు నత్తిగా మాట్లాడే సమస్యను అది పరిష్కరిస్తుందో లేదో చూడండి.
12. ఓవర్క్లాక్ సెట్టింగ్లను నిలిపివేయండి
మీరు మెరుగైన పనితీరు కోసం గ్రాఫిక్స్ కార్డ్ని ఓవర్లాక్ చేసి ఉంటే, మీరు ఓవర్క్లాక్ సెట్టింగ్లను తప్పుగా సెట్ చేసి ఉండవచ్చు మరియు దీని కారణంగా న్యూ వరల్డ్ తక్కువ FPSతో రన్ అవుతోంది. ఓవర్క్లాకింగ్ ఫలితంగా గేమ్ క్రాష్ కావచ్చు మరియు తీవ్రమైన సమస్యలను కలిగిస్తుంది. కాబట్టి, ఓవర్క్లాక్ సెట్టింగ్లను తిరిగి మార్చండి మరియు న్యూ వరల్డ్ ప్లే చేస్తున్నప్పుడు నత్తిగా మాట్లాడటం సరిచేస్తుందో లేదో చూడండి. మీరు కూడా సందర్శించవచ్చు మరియు గురించి మరింత చదవవచ్చు ఓవర్క్లాకింగ్ లింక్ ద్వారా సెట్టింగ్లు.
- ఓవర్క్లాక్ సెట్టింగ్లను నిలిపివేయడానికి, దరఖాస్తు చేసిన సెట్టింగ్లను తిరిగి మార్చండి లేదా ఓవర్క్లాక్ అప్లికేషన్ను అన్ఇన్స్టాల్ చేయండి
- సెట్టింగ్లను తిరిగి మార్చడానికి, ఓవర్క్లాక్ అప్లికేషన్ను ప్రారంభించి, దానిపై క్లిక్ చేయండి రీసెట్ చేయండి బటన్
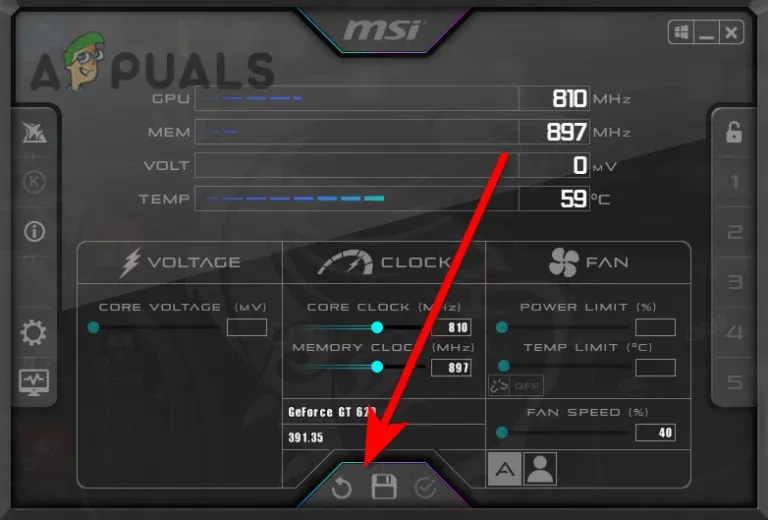
ఓవర్క్లాక్ సెట్టింగ్లను తిరిగి మారుస్తోంది
- పూర్తయిన తర్వాత, సమస్య పరిష్కరించబడిందో లేదో తనిఖీ చేయండి.
పద్ధతులు ఏవీ పని చేయకపోతే, గేమ్ ఫైల్లు పాడైపోవచ్చు, మీరు చేయాల్సి ఉంటుంది గేమ్ ఫైల్లను ధృవీకరించండి వ్యాసంలో కూర్చిన పద్ధతిని అనుసరించడం ద్వారా.























