మ్యాచ్ కోసం క్యూలో ఉన్నప్పుడు, సర్వర్ సమస్యలు, విండోస్ డిఫెండర్ ఫైర్వాల్ మరియు మరిన్నింటి కారణంగా మీరు కనెక్ట్ చేసే స్క్రీన్లో చిక్కుకుపోవచ్చు. మీరు పార్టీలో క్యూలో ఉన్నప్పుడు Xboxలో సమస్యను ఎదుర్కొంటుంటే, డెవలపర్లు పరిష్కరించాల్సిన గేమ్లో సమస్య కారణంగా ఇది సంభవించినట్లు కనిపిస్తోంది.

కాల్ ఆఫ్ డ్యూటీ మోడ్రన్ వార్ఫేర్ 2 కనెక్ట్ అవుతోంది
దీనితో, సమస్యను అధిగమించడానికి Xbox ప్లేయర్లకు ప్రత్యామ్నాయం అందుబాటులో ఉంది, దానిని మేము క్రింద ప్రస్తావిస్తాము. మీ సమస్యను పరిష్కరించడానికి అందించిన పద్ధతులను అనుసరించండి.
1. కొత్త పార్టీని సృష్టించండి
కాల్ ఆఫ్ డ్యూటీ మోడ్రన్ వార్ఫేర్ 2లో కనెక్ట్ చేసే సమస్యను పరిష్కరించడం ప్రారంభించినప్పుడు మీరు చేయవలసిన మొదటి పని కొత్త పార్టీని సృష్టించడం. చాలా సందర్భాలలో, బగ్ చేయబడిన పార్టీ కారణంగా సమస్య తలెత్తుతుంది, ఈ సందర్భంలో మీరు సమస్యను పరిష్కరించడానికి కొత్త పార్టీలో చేరవలసి ఉంటుంది.
సమస్య సంభవించినప్పుడు ఆడిన ప్రతి మ్యాచ్ తర్వాత మీరు దీన్ని చేయాల్సి ఉంటుందని కూడా మేము కనుగొన్నాము. అటువంటి దృష్టాంతంలో, ఇది కేవలం గేమ్కు సంబంధించిన సమస్య, మరియు డెవలపర్లు సమస్యను పరిష్కరించే వరకు మీరు వేచి ఉండాలి.
ప్రస్తుతానికి, మీరు సమస్యను ఎదుర్కొన్న ప్రతిసారీ కొత్త పార్టీని సృష్టించడానికి ప్రయత్నించండి మరియు అది సమస్యను పరిష్కరిస్తుందో లేదో చూడండి. పార్టీలో కూడా సమస్య కొనసాగితే, దిగువన ఉన్న క్రింది పద్ధతికి వెళ్లండి.
2. మరొక గేమ్ మోడ్ కోసం క్యూ
కొన్ని సందర్భాల్లో, కనెక్ట్ చేసే స్క్రీన్పై గేమ్ నిలిచిపోయినప్పుడు, మీరు క్లుప్తంగా మరొక గేమ్ మోడ్ కోసం క్యూలో నిలబడి సమస్యను పరిష్కరించవచ్చు.
మరొక గేమ్ మోడ్ కోసం క్యూలో ఉన్నట్లు మేము కనుగొన్నాము భూ యుద్ధం, మీ పార్టీతో పేర్కొన్న సమస్య నుండి బయటపడటానికి సహాయపడుతుంది.
దీన్ని చేయడానికి, మీరు క్యూలో ఉన్న గేమ్ మోడ్ను విడిచిపెట్టి, ప్రధాన మెనూకి తిరిగి వెళ్లాలి. మరొక గేమ్ మోడ్ కోసం క్యూ మరియు స్క్రీన్ నుండి వెళ్లిన వెంటనే కనెక్ట్ అవుతోంది కు మ్యాచ్ కోసం వెతుకుతోంది , మీరు మొదట్లో ఆడాలనుకున్న గేమ్ మోడ్ కోసం క్యూను వదిలి మళ్లీ క్యూలో నిలబడండి.
దీనికి కొన్ని సందర్భాల్లో కొన్ని ప్రయత్నాలు పట్టవచ్చు. అయినప్పటికీ, నెట్వర్క్ అస్థిరత దీనికి కారణం కాకపోతే సమస్యను పరిష్కరించడం ఖాయం.
3. విండోస్ డిఫెండర్ ఫైర్వాల్ను ఆఫ్ చేయండి
విండోస్ డిఫెండర్ ఫైర్వాల్ మీ ఆపరేటింగ్ సిస్టమ్లో కీలకమైన భాగం, ఎందుకంటే ఇది మీ కంప్యూటర్ నుండి ఇన్కమింగ్ మరియు అవుట్గోయింగ్ అభ్యర్థనలను నిర్వహిస్తుంది మరియు పర్యవేక్షిస్తుంది.
కొన్ని సందర్భాల్లో, విండోస్ డిఫెండర్ ఫైర్వాల్ గేమ్ నుండి నిర్దిష్ట అభ్యర్థనలను నిరోధించగలదు, ఇది మ్యాచ్మేకింగ్ సర్వర్లకు సరిగ్గా కనెక్షన్ని ఏర్పరచలేకపోవడంతో కనెక్టివిటీ సమస్యలను కలిగిస్తుంది.
అటువంటి దృష్టాంతంలో, మీరు చేయవచ్చు విండోస్ డిఫెండర్ ఫైర్వాల్ను నిలిపివేయండి అది సమస్యను పరిష్కరిస్తుందో లేదో చూడటానికి మీ కంప్యూటర్లో. విండోస్ డిఫెండర్ ఫైర్వాల్ను ఆఫ్ చేసిన తర్వాత సమస్య తొలగిపోయినట్లయితే, మీ ఫైర్వాల్ సమస్యకు కారణమవుతుందని స్పష్టంగా తెలుస్తుంది.
ఇది మీకు వర్తిస్తే, మీరు మీ విండోస్ డిఫెండర్ ఫైర్వాల్ సెట్టింగ్లలో కాల్ ఆఫ్ డ్యూటీ మోడరన్ వార్ఫేర్ 2ని వైట్లిస్ట్ చేయవచ్చు. మీరు అలా చేసిన తర్వాత, Windows Firewall ఇకపై దాని అభ్యర్థనలను నిరోధించదు; అందువలన, గేమ్ సరిగ్గా పని చేస్తూనే ఉంటుంది. విండోస్ డిఫెండర్ ఫైర్వాల్ను ఆఫ్ చేయడానికి క్రింది సూచనలను అనుసరించండి:
- మొదట, తెరవండి నియంత్రణ ప్యానెల్ యాప్లో శోధించడం ద్వారా ప్రారంభ విషయ పట్టిక .
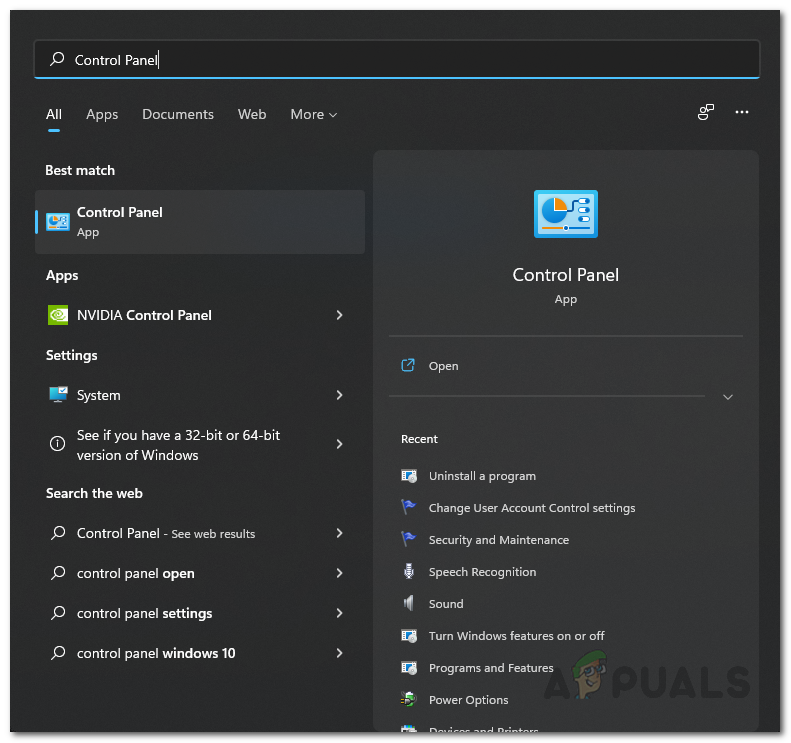
కంట్రోల్ ప్యానెల్ తెరవడం
- వెళ్లడం ద్వారా విండోస్ డిఫెండర్ ఫైర్వాల్కి నావిగేట్ చేయండి సిస్టమ్ & సెక్యూరిటీ > విండోస్ డిఫెండర్ ఫైర్వాల్ .
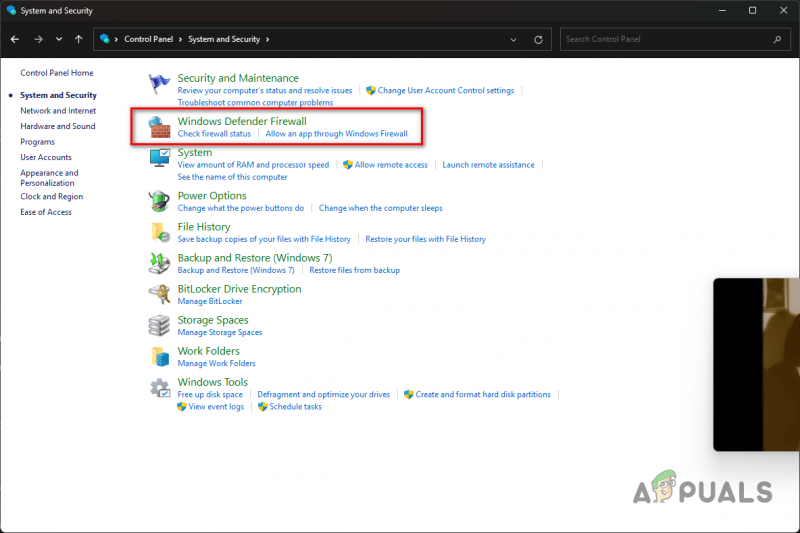
విండోస్ ఫైర్వాల్ సెట్టింగ్లకు నావిగేట్ చేస్తోంది
- విండోస్ డిఫెండర్ ఫైర్వాల్ని నిలిపివేయడానికి, దానిపై క్లిక్ చేయండి విండోస్ డిఫెండర్ ఫైర్వాల్ను ఆన్ లేదా ఆఫ్ చేయండి ఎడమ వైపున ఎంపిక.
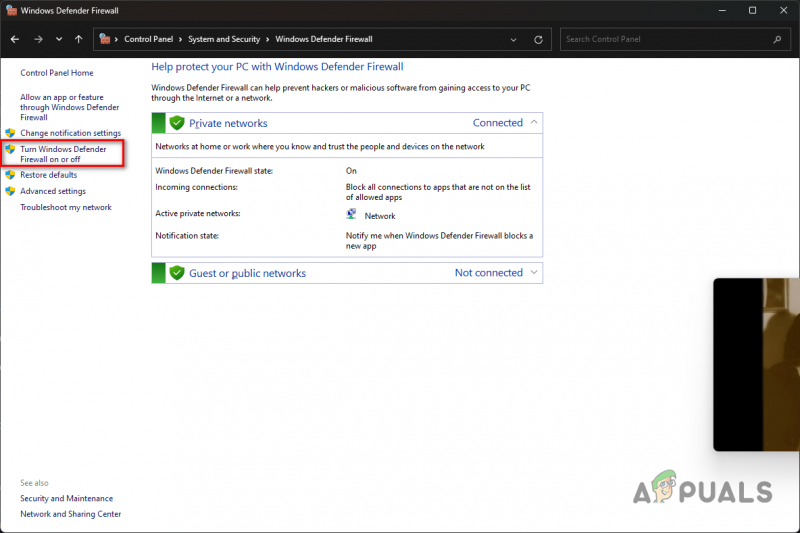
విండోస్ ఫైర్వాల్ను ఆఫ్ చేయడానికి నావిగేట్ చేస్తోంది
- చివరగా, ఎంచుకోండి విండోస్ డిఫెండర్ ఫైర్వాల్ను ఆఫ్ చేయండి రెండింటి కింద ఎంపిక ప్రైవేట్ మరియు ప్రజా నెట్వర్క్ అమరికలు.
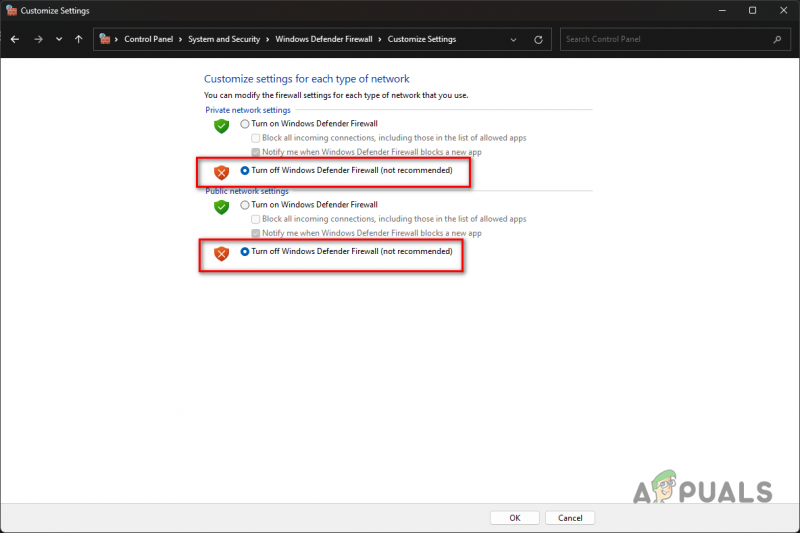
విండోస్ ఫైర్వాల్ ఆఫ్ చేస్తోంది
- క్లిక్ చేయండి అలాగే మరియు అది సమస్యను పరిష్కరిస్తుందో లేదో చూడండి.
విండోస్ డిఫెండర్ ఫైర్వాల్ను డిసేబుల్ చేసిన తర్వాత సమస్య తొలగిపోయినట్లయితే, మీరు గేమ్ను వైట్లిస్ట్ చేయవచ్చు, ఇది గేమ్ చేసిన ఏవైనా అభ్యర్థనలను నిరోధించకుండా ఫైర్వాల్ను నిరోధిస్తుంది.
అందువలన, మీరు Windows డిఫెండర్ ఫైర్వాల్ను ఆన్ చేయగలరు మరియు గేమ్ కూడా పని చేయాలి. దీన్ని చేయడానికి క్రింది సూచనలను అనుసరించండి:
- యాప్ను వైట్లిస్ట్ చేయడానికి, దానిపై క్లిక్ చేయండి Windows డిఫెండర్ ఫైర్వాల్ ద్వారా యాప్ లేదా ఫీచర్ను అనుమతించండి ఎంపిక.
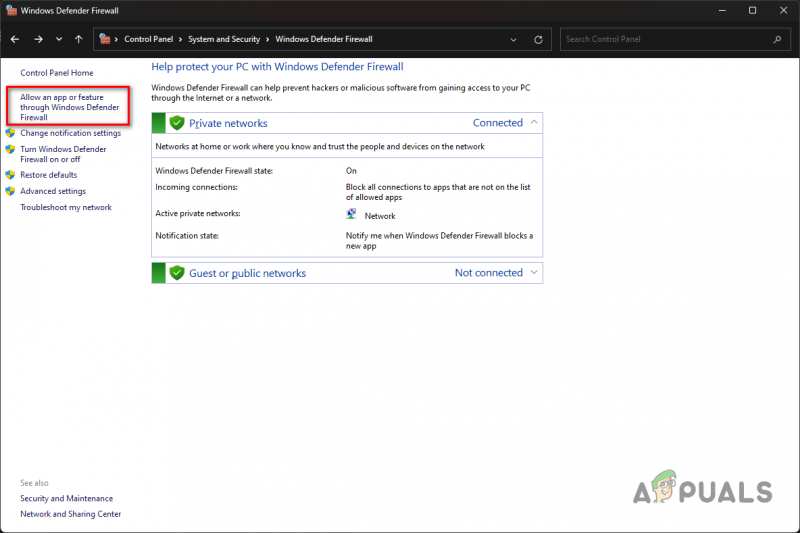
ఫైర్వాల్ ద్వారా మరొక యాప్ని అనుమతిస్తుంది
- తరువాత, క్లిక్ చేయండి సెట్టింగ్లను మార్చండి బటన్.
- ఆపై, Windows డిఫెండర్ ఫైర్వాల్ ద్వారా మరొక యాప్ను అనుమతించడానికి, దానిపై క్లిక్ చేయండి మరొక యాప్ను అనుమతించండి బటన్.
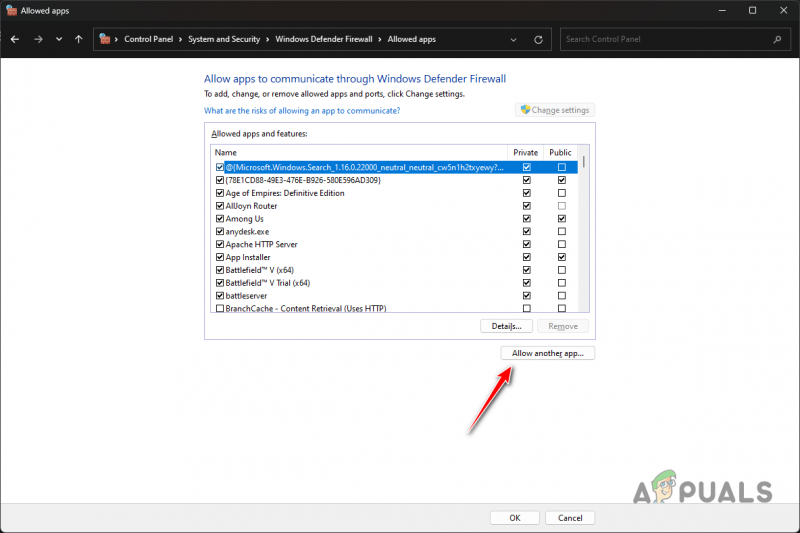
విండోస్ ఫైర్వాల్కి మరొక యాప్ని జోడిస్తోంది
- కాల్ ఆఫ్ డ్యూటీ MW2 యొక్క ఇన్స్టాలేషన్ డైరెక్టరీని బ్రౌజ్ చేసి, తెరవండి cod_hq.exe ఉపయోగించి ఫైల్ బ్రౌజ్ చేయండి బటన్.
- మీరు దీన్ని ఒకసారి, క్లిక్ చేయండి నెట్వర్క్ రకాలు బటన్.
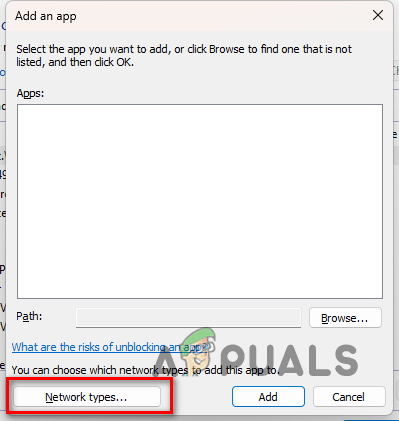
నెట్వర్క్ రకాల విండోను తెరుస్తోంది
- తరువాత, రెండింటినీ టిక్ చేయండి ప్రైవేట్ మరియు ప్రజా చెక్బాక్స్లు.
- చివరగా, క్లిక్ చేయండి జోడించు యాప్ను వైట్లిస్ట్ చేయడానికి బటన్.
- కాల్ ఆఫ్ డ్యూటీ MW2 యొక్క ఇన్స్టాలేషన్ డైరెక్టరీలో cod.exe మరియు ఇతర ఎక్జిక్యూటబుల్ ఫైల్ల కోసం దీన్ని చేయండి.
4. మూడవ పక్షం VPNని నిలిపివేయండి
మీరు మీ కంప్యూటర్లో థర్డ్-పార్టీ VPN కనెక్షన్ని ఉపయోగిస్తుంటే, అది సమస్యకు కారణమయ్యే మంచి అవకాశం ఉంది. గేమ్ మ్యాచ్ మేకింగ్ సర్వర్లకు కనెక్ట్ కానందున VPN మీ ఇంటర్నెట్ కనెక్షన్ను నిరోధించినప్పుడు ఇది జరగవచ్చు.
ఇది మీకు వర్తిస్తే మీరు మీ మూడవ పక్ష VPNని నిలిపివేయడం ద్వారా సమస్యను పరిష్కరించవచ్చు. మీరు మీ Windows నెట్వర్క్ సెట్టింగ్లకు VPN కనెక్షన్ని జోడించినట్లయితే, కనెక్టివిటీ సమస్యను పరిష్కరించడానికి మీరు దాన్ని తీసివేయవలసి ఉంటుంది. దీన్ని చేయడానికి క్రింది సూచనలను అనుసరించండి:
- నొక్కడం ద్వారా సెట్టింగ్ల అనువర్తనాన్ని తెరవండి విన్ + ఐ మీ కీబోర్డ్లోని కీలు.
- వెళ్లడం ద్వారా VPN సెట్టింగ్లకు నావిగేట్ చేయండి నెట్వర్క్ & ఇంటర్నెట్ > VPN .
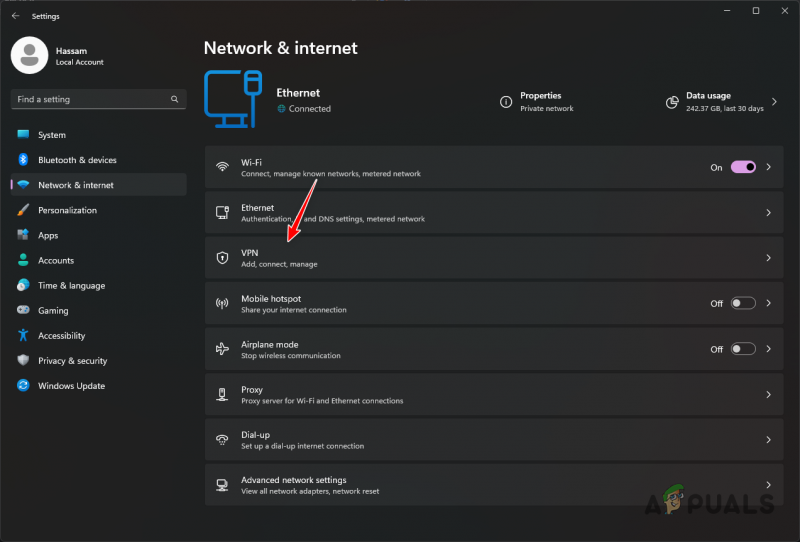
VPN సెట్టింగ్లకు నావిగేట్ చేస్తోంది
- అక్కడ, క్లిక్ చేయడం ద్వారా అదనపు ఎంపికలను బహిర్గతం చేయండి దిగువ బాణం చిహ్నం మీ VPN కనెక్షన్ పక్కన.
- తర్వాత, క్లిక్ చేయడం ద్వారా మీ VPN కనెక్షన్ని తీసివేయండి తొలగించు బటన్.
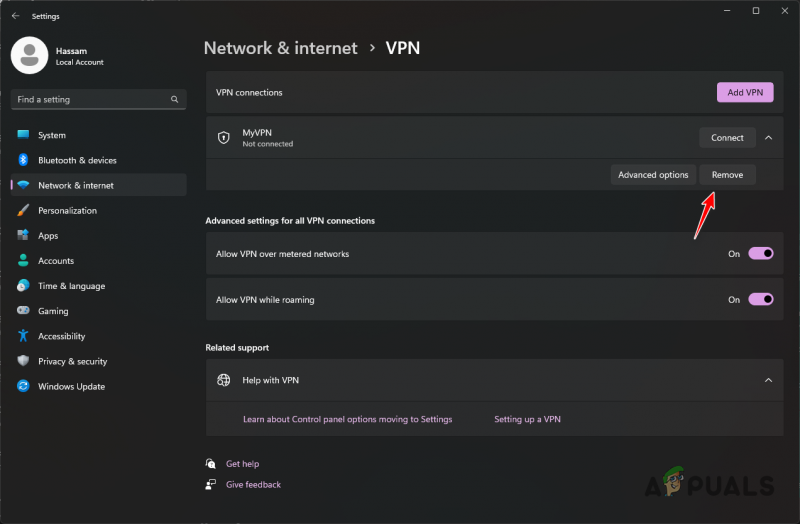
Windowsలో VPNని తొలగిస్తోంది
- సమస్య పరిష్కరించబడిందో లేదో చూడటానికి గేమ్ని మళ్లీ ప్రారంభించండి.
5. DNS సర్వర్ని మార్చండి
ప్రతి డొమైన్ పేరు దాని IP చిరునామాను కలిగి ఉంటుంది, ఇది వెబ్ సర్వర్ యొక్క కంటెంట్లను యాక్సెస్ చేయడానికి అవసరం. DNS సర్వర్లు ఇంటర్నెట్లో రీడబుల్ డొమైన్ పేరును సంబంధిత డొమైన్ యొక్క IP చిరునామాకు అనువదించడానికి ఉపయోగించబడతాయి.
కొన్ని సందర్భాల్లో, మీరు ఉపయోగిస్తున్న DNS సర్వర్ MW2 సర్వర్లకు కనెక్షన్ని పరిష్కరించలేకపోవచ్చు, అందుకే కనెక్షన్ ఏర్పాటు చేయబడలేదు మరియు మీరు కనెక్ట్ చేసే స్క్రీన్పై ఇరుక్కుపోయారు. మీరు సమస్యను పరిష్కరించవచ్చు మీ DNS సర్వర్ని మార్చడం అటువంటి దృష్టాంతంలో.
దీన్ని చేయడానికి, క్రింది సూచనలను అనుసరించండి:
- ముందుగా, నొక్కడం ద్వారా సెట్టింగ్ల అనువర్తనాన్ని తెరవండి విన్ + ఐ మీ కీబోర్డ్లో కీ.
- ఆపై, వెళ్లడం ద్వారా మీ నెట్వర్క్ అడాప్టర్ ఎంపికలకు నావిగేట్ చేయండి నెట్వర్క్ & ఇంటర్నెట్ > అధునాతన నెట్వర్క్ సెట్టింగ్లు > మరిన్ని నెట్వర్క్ అడాప్టర్ ఎంపికలు .
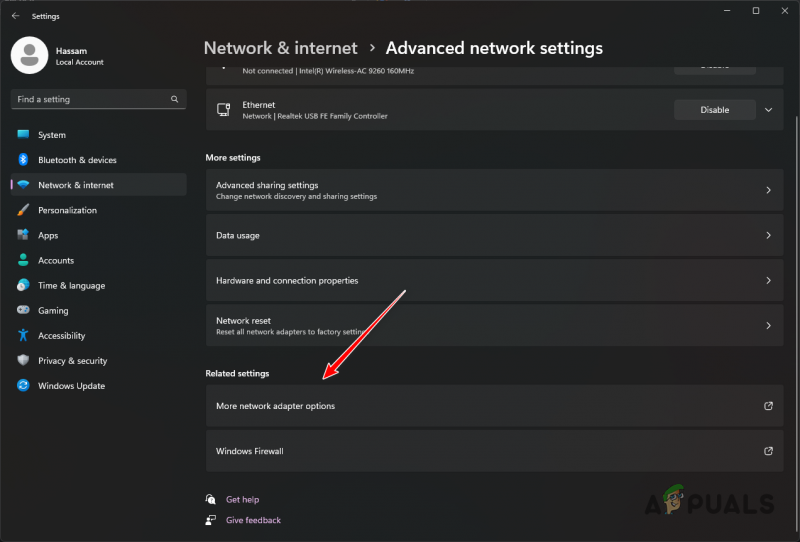
నెట్వర్క్ అడాప్టర్ ఎంపికలకు నావిగేట్ చేస్తోంది
- తరువాత, మీ నెట్వర్క్ అడాప్టర్పై కుడి-క్లిక్ చేసి ఎంచుకోండి లక్షణాలు డ్రాప్-డౌన్ మెను నుండి.
- డబుల్ క్లిక్ చేయడం ద్వారా IPv4 లక్షణాలను తెరవండి ఇంటర్నెట్ ప్రోటోకాల్ 4 (TCP/IPv4) ఎంపిక.
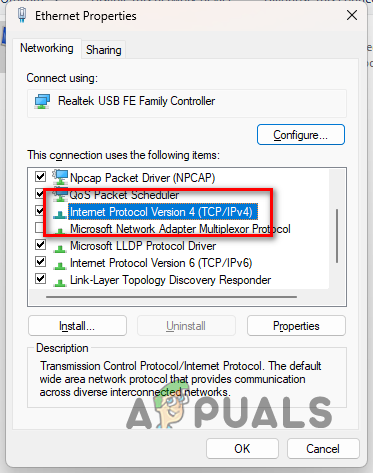
IPv4 లక్షణాలను తెరుస్తోంది
- ఎంచుకోండి క్రింది DNS సర్వర్ చిరునామాలను ఉపయోగించండి ఎంపిక.
- తర్వాత, Google లేదా Cloudflare యొక్క పబ్లిక్ DNS సర్వర్ చిరునామాను అందించండి:
Google: 8.8.8.8 8.8.4.4 Cloudflare: 1.1.1.1 1.0.0.1
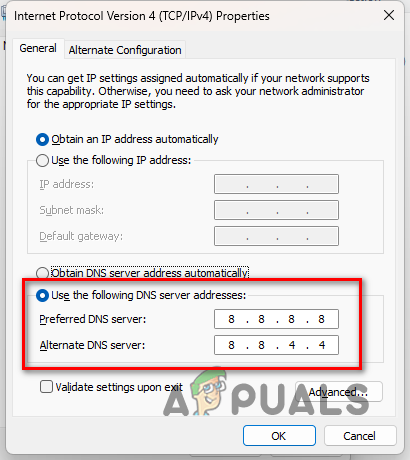
DNS సర్వర్ని మారుస్తోంది
- చివరగా, క్లిక్ చేయండి అలాగే బటన్.
- సమస్య పరిష్కరించబడిందో లేదో చూడటానికి గేమ్ని తెరవండి.
6. DSCP ట్యాగింగ్ని ప్రారంభించండి (Xbox మాత్రమే)
మీరు మూడు లేదా అంతకంటే ఎక్కువ మంది పార్టీలో క్యూలో ఉన్నప్పుడు Xboxలో కనెక్ట్ చేసే సమస్యను ఎదుర్కొంటున్నట్లయితే, మీరు మీ నెట్వర్క్ సెట్టింగ్లలో DSCP ట్యాగింగ్ను ప్రారంభించడం ద్వారా సమస్యను పరిష్కరించవచ్చు.
ఇది ప్రాధాన్య UDP మల్టీప్లేయర్ పోర్ట్ని ఉపయోగించి గేమ్ నుండి అవుట్బౌండ్ ప్యాకెట్లపై నాణ్యమైన సర్వీస్ (QoS) ట్యాగ్ని సెట్ చేస్తుంది. దీన్ని ఎనేబుల్ చేయడానికి సూచనలను అనుసరించండి:
- మొదట, తెరవండి సెట్టింగ్లు మీ Xboxలో మెను.
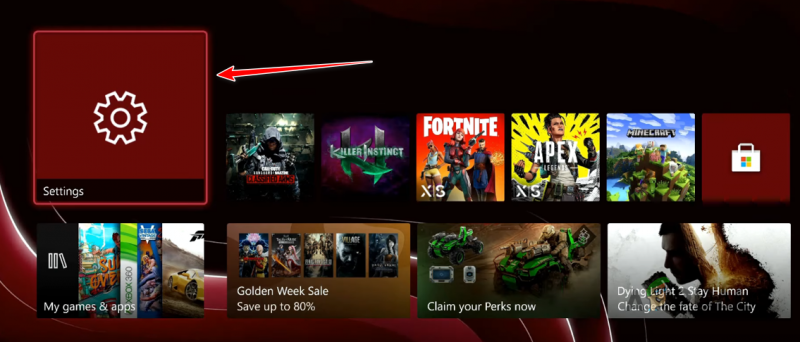
Xbox సెట్టింగ్లకు నావిగేట్ చేస్తోంది
- వెళ్లడం ద్వారా QoS ట్యాగింగ్ సెట్టింగ్కి నావిగేట్ చేయండి సాధారణ > నెట్వర్క్ సెట్టింగ్లు > అధునాతన సెట్టింగ్లు > QoS ట్యాగింగ్ సెట్టింగ్లు .
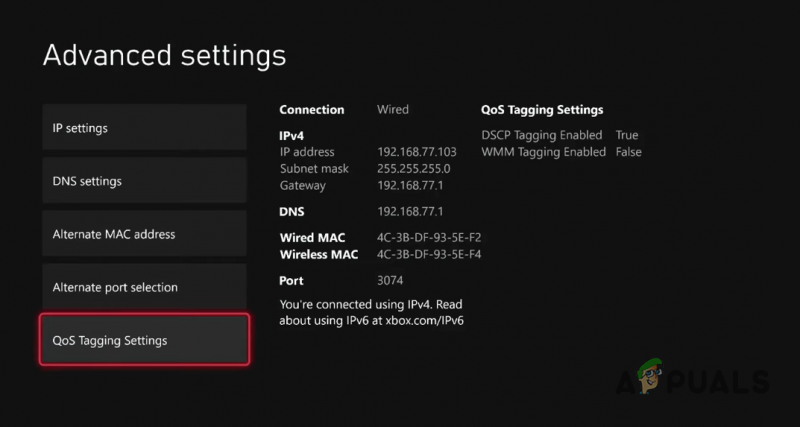
QoS ట్యాగింగ్ సెట్టింగ్లకు నావిగేట్ చేస్తోంది
- మీరు అక్కడికి చేరుకున్న తర్వాత, టిక్ చేయండి DSCP ట్యాగింగ్ ప్రారంభించబడింది చెక్బాక్స్.
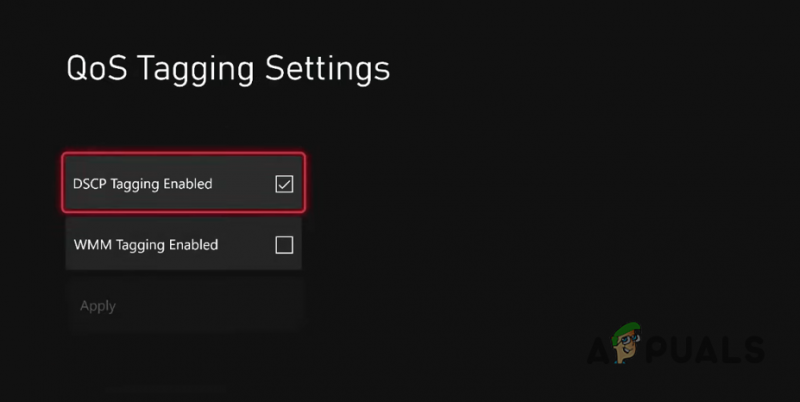
DSCP ట్యాగింగ్ని ప్రారంభిస్తోంది
- చివరగా, ఎంచుకోండి దరఖాస్తు చేసుకోండి సెట్టింగులను సేవ్ చేసే ఎంపిక.
- సమస్య ఇప్పటికీ సంభవిస్తుందో లేదో చూడటానికి గేమ్ని మళ్లీ ప్రారంభించండి.



![హుయోన్ పెన్ పనిచేయడం లేదు [పరిష్కారాలు]](https://jf-balio.pt/img/how-tos/73/huion-pen-not-working.jpg)
















![[పరిష్కరించండి] ఎక్స్బాక్స్ వన్ లోపం ‘మేము ఈ వ్యక్తుల కోసం మైక్రోఫోన్ను కనుగొనలేము’](https://jf-balio.pt/img/how-tos/21/xbox-one-error-we-can-t-find-microphone.png)


