మీరు కస్టమ్ లాబీలో ఆడటానికి ప్రయత్నిస్తున్నప్పుడు లేదా బాట్లతో ప్రాక్టీస్ చేస్తున్నప్పుడు DEV లోపం 11642 ఎక్కువగా సంభవిస్తుంది. కొన్ని సందర్భాల్లో, 11642కి బదులుగా DEV ఎర్రర్ 292 సంభవించవచ్చు. ఇది తరచుగా మీ గేమ్లో FPS సెట్టింగ్ల వల్ల లేదా మీ ఇంటర్నెట్ కనెక్షన్లో అసమానత కారణంగా సంభవించవచ్చు.

కాల్ ఆఫ్ డ్యూటీ మోడరన్ వార్ఫేర్ 2 DEV ఎర్రర్ 11642
ప్రైవేట్ మ్యాచ్ని ప్రారంభించడానికి ప్రయత్నిస్తున్నప్పుడు, మీరు DEV లోపం 401ని కూడా చూడవచ్చు. ఈ ఎర్రర్ మెసేజ్లు పరస్పర సంబంధం కలిగి ఉంటాయి మరియు తరచుగా ఖచ్చితమైన పరిష్కారాల ద్వారా పరిష్కరించబడతాయి. అటువంటి సమస్యలను తొలగించడానికి మీరు అమలు చేయగల వివిధ పద్ధతుల జాబితాను మేము సంకలనం చేసాము. మనం ప్రారంభిద్దాం.
1. గేమ్లో FPSని మార్చండి
ఇది మీకు వర్తిస్తే, మీరు మీ FPS సెట్టింగ్లను అపరిమిత నుండి అనుకూల మొత్తానికి మార్చడం ద్వారా ఎర్రర్ కోడ్ను పరిష్కరించవచ్చు. నిర్దిష్ట పరిమితి కంటే ఎక్కువ ఫ్రేమ్లు పట్టింపు లేదు; గేమ్ కేవలం మీ గ్రాఫిక్స్ కార్డ్ ప్రయోజనాన్ని తీసుకుంటుంది.
మీ FPSని కొన్ని సిస్టమ్లలో కస్టమ్ మొత్తానికి సెట్ చేస్తే కూడా సమస్య తలెత్తుతుందని మేము కనుగొన్నాము. అటువంటి దృష్టాంతంలో, మీరు మీ FPS పరిమితిని అపరిమితంగా మార్చవలసి ఉంటుంది మరియు సమస్య అదృశ్యమవుతుంది. దీన్ని చేయడానికి క్రింది సూచనలను అనుసరించండి:
- మొదట, తెరవండి కాల్ ఆఫ్ డ్యూటీ MW2 మీ కంప్యూటర్లో.
- వెళ్లడం ద్వారా గ్రాఫిక్స్ సెట్టింగ్లను తెరవండి సెట్టింగ్లు > గ్రాఫిక్స్ .
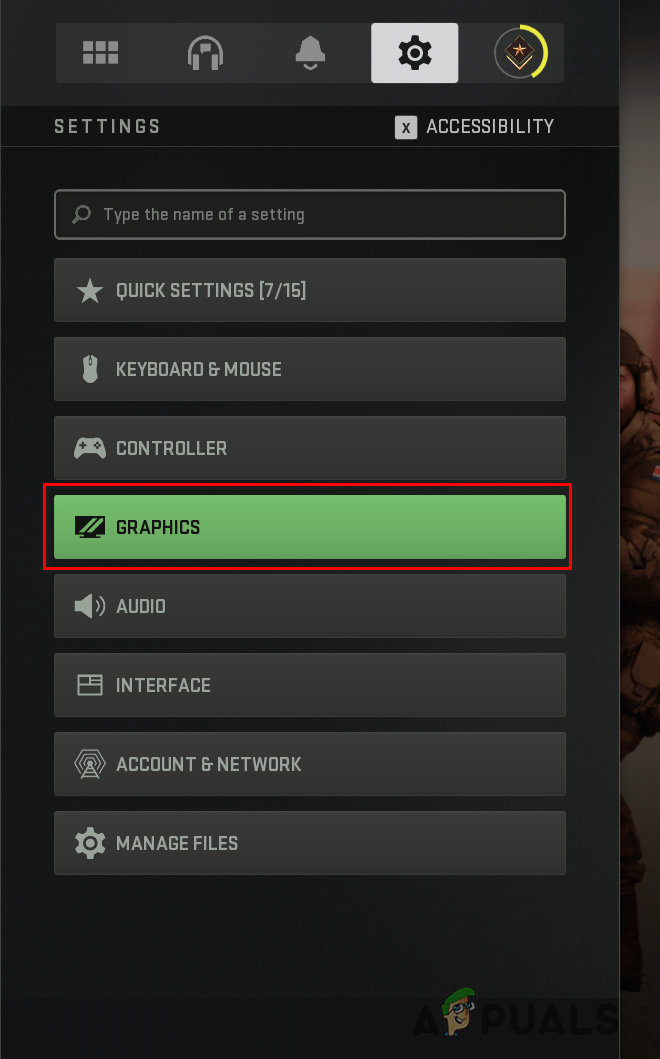
గ్రాఫిక్స్ సెట్టింగ్లకు నావిగేట్ చేస్తోంది
- గుర్తించండి కస్టమ్ ఫ్రేమ్ రేట్ పరిమితి ప్రదర్శన సెట్టింగ్ల మెనులో.
- నుండి అనుకూల ఫ్రేమ్ రేట్ పరిమితిని మార్చండి అపరిమిత కు కస్టమ్ లేదా దానికి ప్రక్కన ఉన్న డ్రాప్-డౌన్ మెనుని ఉపయోగించి వైస్ వెర్సా.
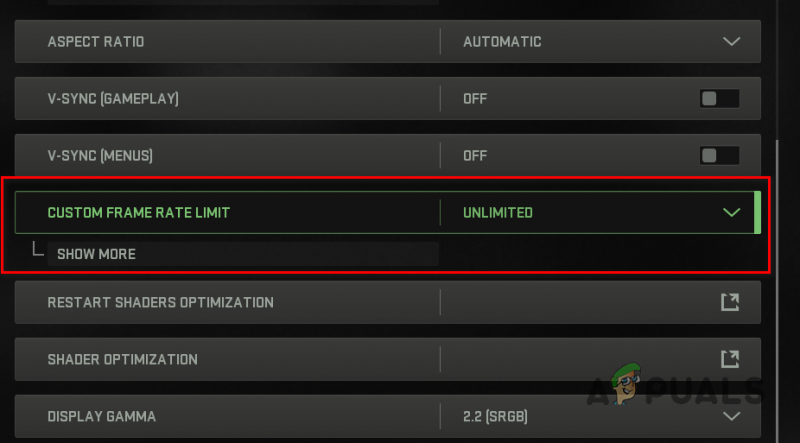
కస్టమ్ ఫ్రేమ్ రేట్ పరిమితిని మార్చడం
- అది పూర్తయిన తర్వాత, క్లిక్ చేయండి సెట్టింగ్లను వర్తింపజేయండి ఎంపిక మరియు లోపం కోడ్ ఇప్పటికీ సంభవిస్తుందో లేదో తనిఖీ చేయండి.
2. డిస్ప్లే మోడ్ని మార్చండి
కొన్ని సందర్భాల్లో, మీరు ఉపయోగిస్తున్న డిస్ప్లే మోడ్ కారణంగా మోడరన్ వార్ఫేర్ 2లో 11642 లోపం కూడా సంభవించవచ్చు. మీరు మీ డిస్ప్లే మోడ్గా విండో లేదా ఫుల్స్క్రీన్ ఎక్స్క్లూజివ్ని ఉపయోగించినప్పుడు ఇది జరగవచ్చు.
ఈ దృశ్యం మీకు వర్తిస్తే, మీరు మీ డిస్ప్లే మోడ్ని పూర్తి స్క్రీన్ బోర్డర్లెస్కి మార్చడం ద్వారా సమస్యను పరిష్కరించవచ్చు. ఇది గేమ్తో బగ్గా ఉంది మరియు మీ డిస్ప్లే మోడ్ని మళ్లీ మార్చడానికి ముందు మీరు దాన్ని ప్యాచ్ చేయడానికి వేచి ఉండాలి.
పూర్తి స్క్రీన్ బోర్డర్లెస్ ఆధునిక కొత్త గేమ్లకు ప్రమాణంగా మారింది మరియు పనితీరులో తేడా నిజంగా గుర్తించదగినది కాదు. దానితో పాటు, బార్డర్లెస్ ట్యాబ్ అవుట్ చేయకుండా వేరే విండోకు మారడానికి మిమ్మల్ని అనుమతిస్తుంది, అంటే మీరు రెండు ప్రపంచాలలో ఉత్తమమైన వాటిని పొందుతారు. మీ ప్రదర్శన మోడ్ని మార్చడానికి క్రింది సూచనలను అనుసరించండి:
- తెరవండి కాల్ ఆఫ్ డ్యూటీ మోడ్రన్ వార్ఫేర్ 2 మీ కంప్యూటర్లో.
- తరువాత, తెరవండి గ్రాఫిక్స్ సెట్టింగ్లు నావిగేట్ చేయడం ద్వారా మెను సెట్టింగ్లు > గ్రాఫిక్స్ .
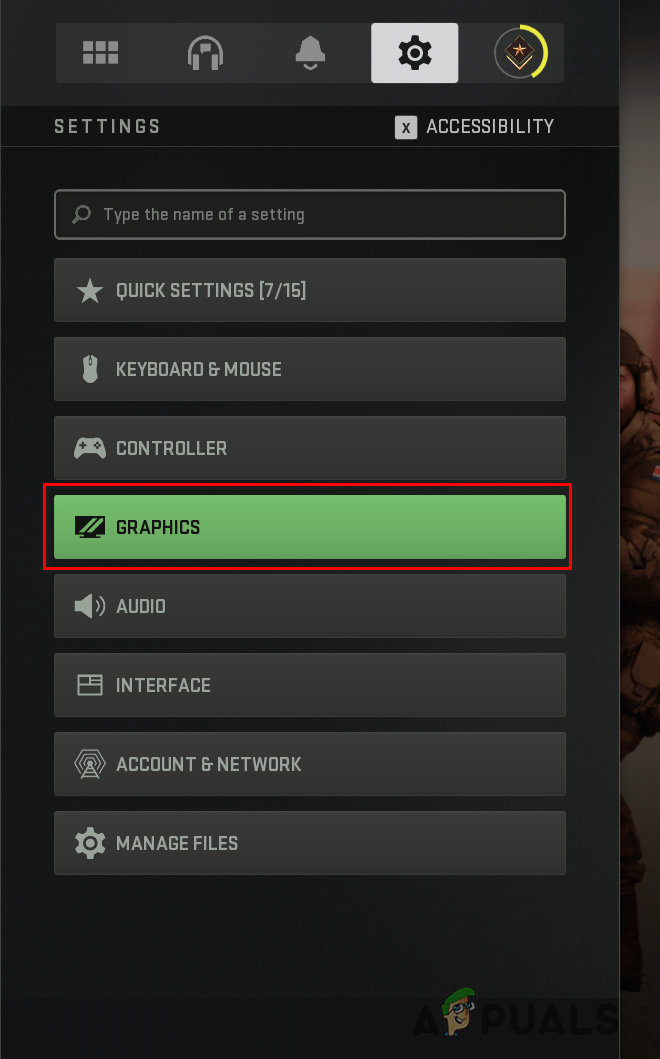
గ్రాఫిక్స్ సెట్టింగ్లకు నావిగేట్ చేస్తోంది
- మీ మార్చుకోండి ప్రదర్శన మోడ్ కు పూర్తి స్క్రీన్ బోర్డర్లెస్ మీరు గ్రాఫిక్స్ సెట్టింగ్లలో ఉన్నప్పుడు డ్రాప్-డౌన్ మెను ద్వారా.
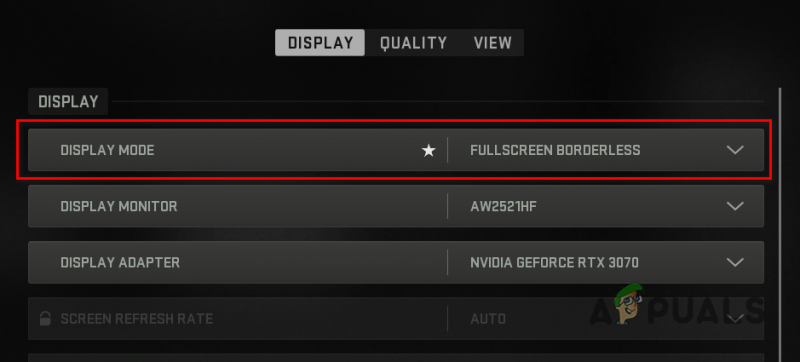
డిస్ప్లే మోడ్ని ఫుల్స్క్రీన్ బోర్డర్లెస్గా మారుస్తోంది
- అది పూర్తయిన తర్వాత, సమస్య ఇప్పటికీ సంభవిస్తుందో లేదో చూడటానికి అనుకూల సరిపోలికను ఆడటానికి ప్రయత్నించండి.
3. థర్డ్-పార్టీ VPNని ఆఫ్ చేయండి
మీరు థర్డ్-పార్టీ VPNని ఉపయోగిస్తుంటే, అది కొన్ని సందర్భాల్లో ఎర్రర్ కోడ్ 11642ని కూడా ప్రేరేపిస్తుంది. VPN ఇంటర్నెట్ కనెక్షన్ను నిరోధిస్తున్నందున మీ గేమ్ సర్వర్లకు అభ్యర్థనను సరిగ్గా పంపలేనప్పుడు ఇది జరగవచ్చు.
అటువంటి దృష్టాంతంలో, సమస్యను పరిష్కరించడానికి మీరు మూడవ పక్ష VPNని తీసివేయాలి లేదా ఆఫ్ చేయాలి. మీరు మీ Windows ఇంటర్నెట్ సెట్టింగ్లకు VPN కనెక్షన్ని జోడించినట్లయితే, దాన్ని తీసివేయడానికి క్రింది సూచనలను అనుసరించండి:
- మొదట, తెరవండి సెట్టింగ్లు నొక్కడం ద్వారా అనువర్తనం విన్ + ఐ మీ కీబోర్డులపై కీలు.
- వెళ్లడం ద్వారా VPN సెట్టింగ్లకు నావిగేట్ చేయండి నెట్వర్క్ & ఇంటర్నెట్ > VPN .
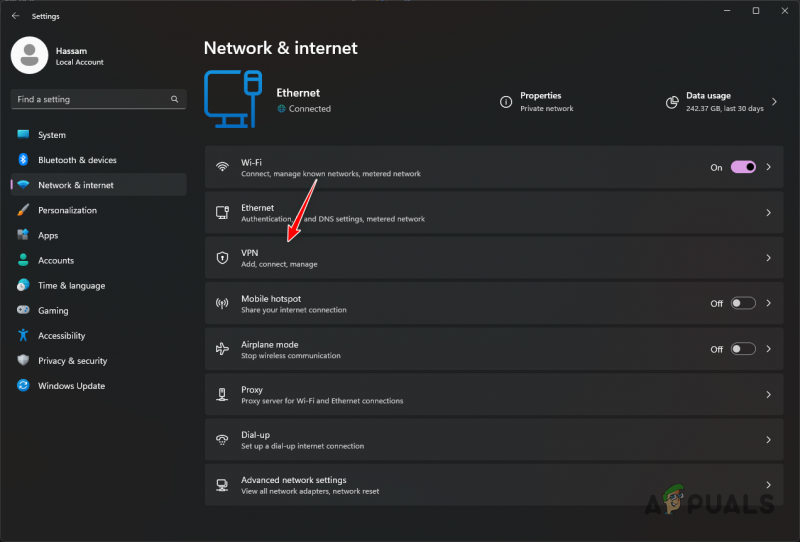
VPN సెట్టింగ్లకు నావిగేట్ చేస్తోంది
- క్లిక్ చేయడం ద్వారా అదనపు VPN కనెక్షన్ ఎంపికలను బహిర్గతం చేయండి దిగువ బాణం చిహ్నం మీ VPN కనెక్షన్ పక్కన.
- చివరగా, క్లిక్ చేయడం ద్వారా VPNని తీసివేయండి తొలగించు కనిపించే బటన్.
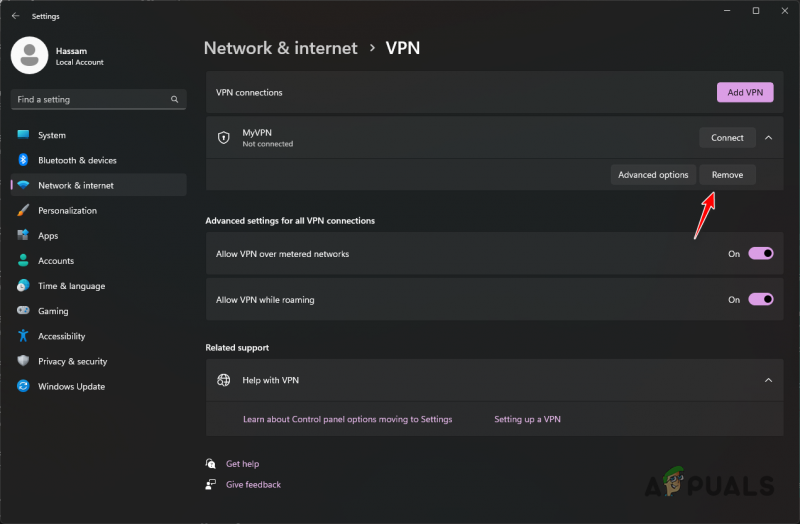
Windowsలో VPN కనెక్షన్ని తొలగిస్తోంది
- అది పూర్తయిన తర్వాత, సమస్య కొనసాగుతుందో లేదో చూడటానికి గేమ్ని పునఃప్రారంభించండి.
4. రోల్బ్యాక్ గ్రాఫిక్స్ డ్రైవర్లు
కొన్ని సందర్భాల్లో, నిర్దిష్ట గ్రాఫిక్స్ డ్రైవర్లు అనుకూలత కారణంగా కొన్ని సమస్యలను కలిగిస్తాయి, ఇది గేమ్ సరిగ్గా పని చేయకుండా నిరోధిస్తుంది.
మీరు ఇటీవల సమస్యను ఎదుర్కోవడం ప్రారంభించినట్లయితే, అది మీ గ్రాఫిక్స్ డ్రైవర్లకు ఆటోమేటిక్ అప్డేట్ కారణంగా జరిగి ఉండవచ్చు. అటువంటి దృష్టాంతంలో మీ గ్రాఫిక్స్ డ్రైవర్లను రోల్ బ్యాక్ చేయడం ద్వారా మీరు సమస్యను పరిష్కరించవచ్చు.
మీరు మీ ప్రస్తుత గ్రాఫిక్స్ డ్రైవర్లను అన్ఇన్స్టాల్ చేసి, ఆపై మీ కంప్యూటర్లో ఇన్స్టాల్ చేయడానికి అందుబాటులో ఉన్న డ్రైవర్ల పాత వెర్షన్ను డౌన్లోడ్ చేసుకోవాలి. మేము మీ గ్రాఫిక్స్ డ్రైవర్లను అన్ఇన్స్టాల్ చేయడానికి డిస్ప్లే డ్రైవర్ అన్ఇన్స్టాలర్ (DDU) అనే మూడవ పక్ష ప్రయోజనాన్ని ఉపయోగిస్తాము, ఎందుకంటే ఇది పాత డ్రైవర్ల జాడను వదిలివేయదు. మీకు AMD గ్రాఫిక్స్ కార్డ్ ఉంటే, మీరు చేయవచ్చు మీ గ్రాఫిక్స్ డ్రైవర్లను తీసివేయడానికి AMD క్లీన్ అన్ఇన్స్టాల్ యుటిలిటీని ఉపయోగించండి .
దీన్ని చేయడానికి క్రింది సూచనలను అనుసరించండి:
- ముందుగా, డౌన్లోడ్ చేసుకోండి డిస్ప్లే డ్రైవర్ అన్ఇన్స్టాలర్ అధికారిక వెబ్సైట్ నుండి ప్రయోజనం ఇక్కడ .
- డౌన్లోడ్ చేసిన ఫైల్ను తెరిచి, దాన్ని ఏదైనా స్థానానికి ఎక్స్ట్రాక్ట్ చేయండి.
- తరువాత, తెరవండి డిస్ప్లే డ్రైవర్ Uninstaller.exe సేకరించిన ఫోల్డర్కు నావిగేట్ చేయడం ద్వారా ఫైల్.
- ఎ సాధారణ ఎంపికలు DDU ప్రారంభించినప్పుడు విండో కనిపిస్తుంది. క్లిక్ చేయండి దగ్గరగా కొనసాగించడానికి బటన్.
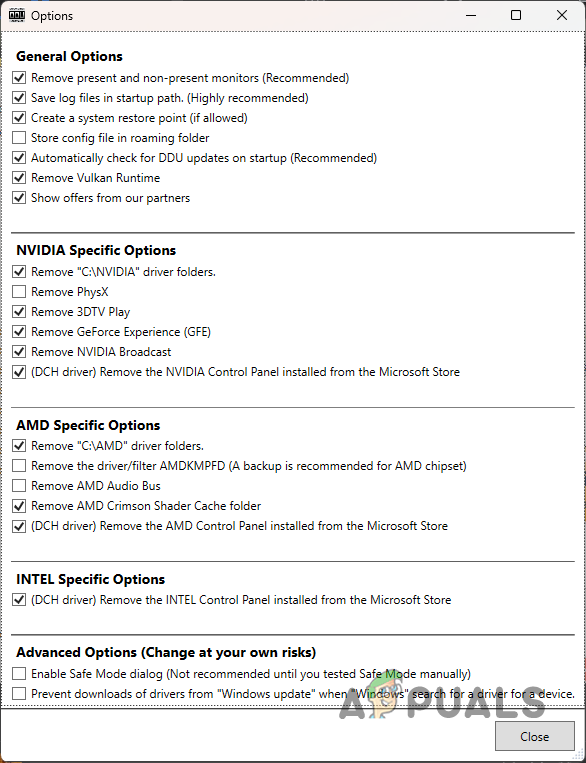
DDU సాధారణ ఎంపికలు
- ఎంచుకోండి GPU నుండి పరికర రకాన్ని ఎంచుకోండి DDU విండోలో డ్రాప్-డౌన్ మెను.
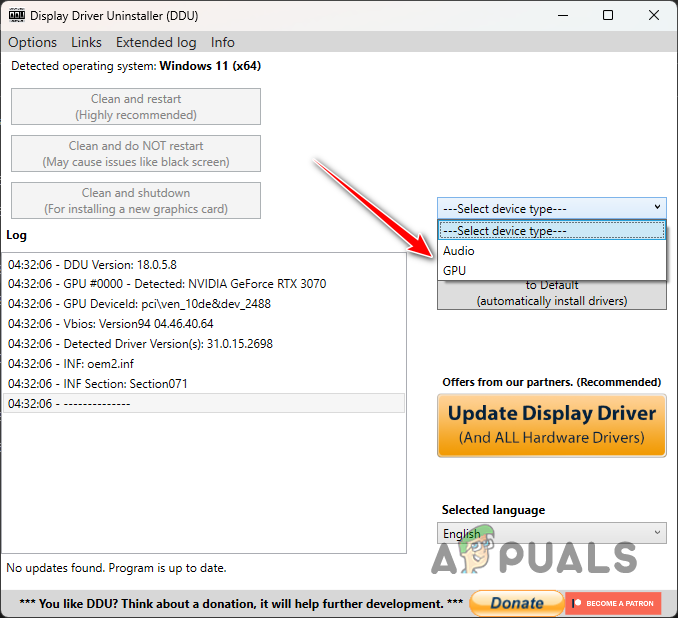
పరికర రకాన్ని ఎంచుకోవడం
- తరువాత, మీ ఎంచుకోండి గ్రాఫిక్స్ కార్డ్ తయారీదారు నుండి పరికరాన్ని ఎంచుకోండి డ్రాప్ డౌన్ మెను.
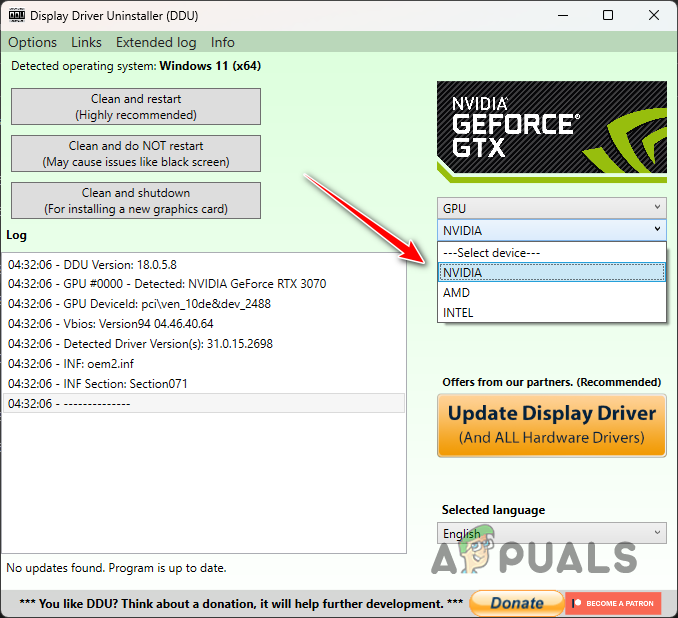
గ్రాఫిక్స్ కార్డ్ తయారీదారుని ఎంచుకోవడం
- చివరగా, క్లిక్ చేయడం ద్వారా మీ గ్రాఫిక్స్ డ్రైవర్లను అన్ఇన్స్టాల్ చేయండి శుభ్రం చేసి పునఃప్రారంభించండి బటన్.
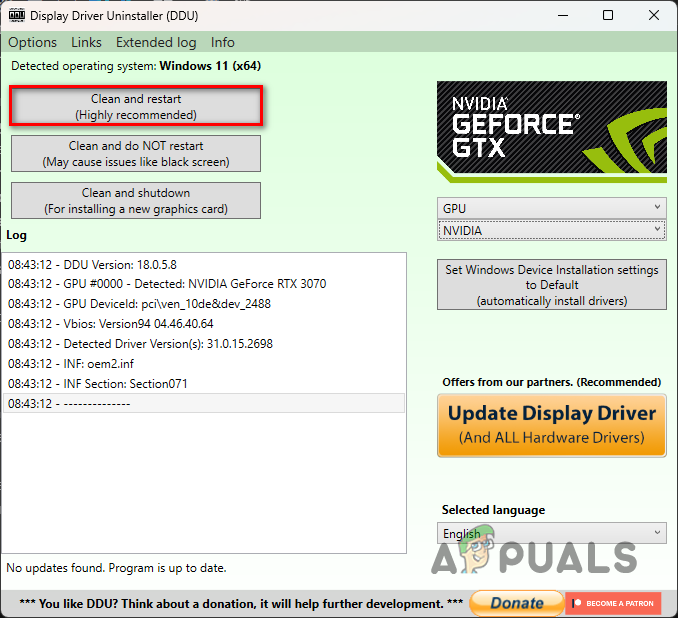
గ్రాఫిక్స్ డ్రైవర్లను అన్ఇన్స్టాల్ చేస్తోంది
- మీ డ్రైవర్లను అన్ఇన్స్టాల్ చేసిన తర్వాత, మీ తయారీదారు వెబ్సైట్కి వెళ్లి, మీ గ్రాఫిక్స్ కార్డ్ కోసం అందుబాటులో ఉన్న డ్రైవర్ల పాత వెర్షన్ను డౌన్లోడ్ చేయండి.
- మీ కంప్యూటర్లో డ్రైవర్లను ఇన్స్టాల్ చేయండి మరియు సమస్య ఇప్పటికీ జరుగుతుందో లేదో చూడటానికి గేమ్ను తెరవండి.
5. గేమ్ ఫైల్లను రిపేర్ చేయండి
మీ గేమ్ ఫైల్లు మీ కంప్యూటర్లో DEV ఎర్రర్ కోడ్కు కారణం కావచ్చు. మీరు నిర్దిష్ట ఫైల్లను కోల్పోయినప్పుడు లేదా కొన్ని గేమ్ ఫైల్లు దెబ్బతిన్నప్పుడు మరియు పాడైపోయినప్పుడు ఇది జరగవచ్చు.
ఈ దృశ్యం వర్తించినట్లయితే, మీరు సమస్యను పరిష్కరించవచ్చు మీ గేమ్ ఫైల్ల సమగ్రతను ధృవీకరించడం . అలా చేయడం వల్ల మీ కంప్యూటర్లో పాడైన లేదా మిస్ అయిన ఫైల్లు డౌన్లోడ్ చేయబడి, భర్తీ చేయబడతాయి. ఇది Steam మరియు Battle.net రెండింటిలోనూ చాలా త్వరగా చేయవచ్చు. మీ సంబంధిత క్లయింట్ కోసం దిగువ సూచనలను అనుసరించండి.
ఆవిరి కోసం
- తెరవండి ఆవిరి మీ కంప్యూటర్లో క్లయింట్ మరియు నావిగేట్ చేయండి గ్రంధాలయం.
- అప్పుడు, తెరవండి లక్షణాలు కుడి-క్లిక్ చేయడం ద్వారా విండో కాల్ ఆఫ్ డ్యూటీ మోడ్రన్ వార్ఫేర్ 2 మరియు ఎంచుకోవడం లక్షణాలు డ్రాప్-డౌన్ మెను నుండి.
- కు మారండి స్థానిక ఫైల్లు పై ట్యాబ్ లక్షణాలు కిటికీ.
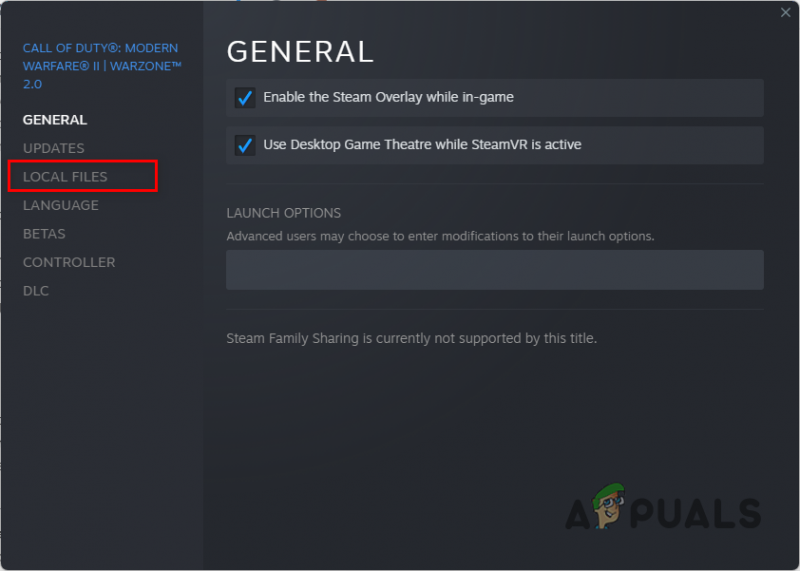
స్థానిక ఫైల్ల ట్యాబ్కు నావిగేట్ చేస్తోంది
- క్లిక్ చేయడం ద్వారా మీ గేమ్ ఫైల్లను రిపేర్ చేయండి గేమ్ ఫైల్ల సమగ్రతను ధృవీకరించండి ఎంపిక.
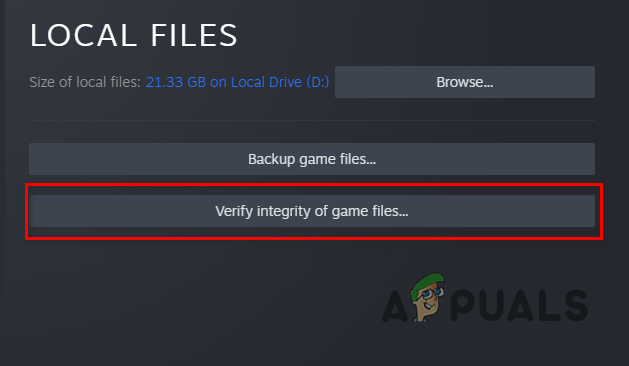
గేమ్ ఫైల్ల సమగ్రతను ధృవీకరించడం
- స్కాన్ పూర్తయ్యే వరకు వేచి ఉండండి మరియు DEV ఎర్రర్ కోడ్ ఇప్పటికీ కనిపిస్తుందో లేదో తనిఖీ చేయండి.
Battle.net కోసం
- మొదట, తెరవండి Battle.net మీ కంప్యూటర్లో క్లయింట్.
- నొక్కండి కాల్ ఆఫ్ డ్యూటీ మోడ్రన్ యుద్ధం 2 Battle.net తెరవబడిన తర్వాత.
- క్లిక్ చేయడం ద్వారా మీ గేమ్ ఫైల్లను రిపేర్ చేయండి గేర్ చిహ్నం ప్లే బటన్ పక్కన మరియు ఎంచుకోవడం స్కాన్ మరియు రిపేర్ కనిపించే మెను నుండి.
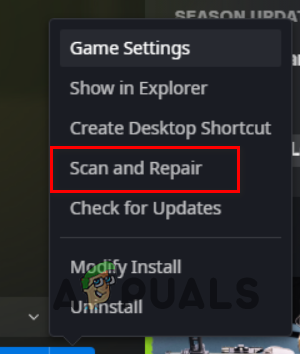
రిపేరింగ్ కాల్ ఆఫ్ డ్యూటీ మోడ్రన్ వార్ఫేర్ 2 గేమ్ ఫైల్స్
- స్కాన్ పూర్తయ్యే వరకు వేచి ఉండండి మరియు లోపం ఇప్పటికీ సంభవిస్తుందో లేదో చూడండి.
6. కాల్ ఆఫ్ డ్యూటీ మోడ్రన్ వార్ఫేర్ 2ని మళ్లీ ఇన్స్టాల్ చేయండి
చివరగా, పైన పేర్కొన్న పద్ధతుల్లో ఏదీ మీ సమస్యను పరిష్కరించకపోతే, గేమ్ ఫైల్లను రిపేర్ చేయడం ద్వారా పరిష్కరించలేని మీ గేమ్ ఫైల్ల వల్ల సమస్య సంభవించే అవకాశం ఉంది.
ఈ దృశ్యం వర్తించినట్లయితే, మీ కంప్యూటర్ నుండి గేమ్ను అన్ఇన్స్టాల్ చేసి, ఆపై దాన్ని మళ్లీ ఇన్స్టాల్ చేయడం మాత్రమే మీ ఏకైక ఎంపిక. ఇది సర్వర్ల నుండి నవీకరించబడిన గేమ్ ఫైల్ల యొక్క తాజా కాపీని డౌన్లోడ్ చేస్తుంది మరియు మీ కోసం సమస్యను పరిష్కరిస్తుంది. గేమ్ను అన్ఇన్స్టాల్ చేయడానికి, మీ సంబంధిత క్లయింట్ కోసం సూచనలను అనుసరించండి.
ఆవిరి కోసం
- మొదట, తెరవండి ఆవిరి క్లయింట్ మరియు లైబ్రరీకి నావిగేట్ చేయండి.
- కుడి క్లిక్ చేయడం ద్వారా గేమ్ను అన్ఇన్స్టాల్ చేయండి కాల్ ఆఫ్ డ్యూటీ మోడ్రన్ వార్ఫేర్ 2 మరియు ఎంచుకోవడం నిర్వహించండి > అన్ఇన్స్టాల్ చేయండి డ్రాప్-డౌన్ మెను నుండి.
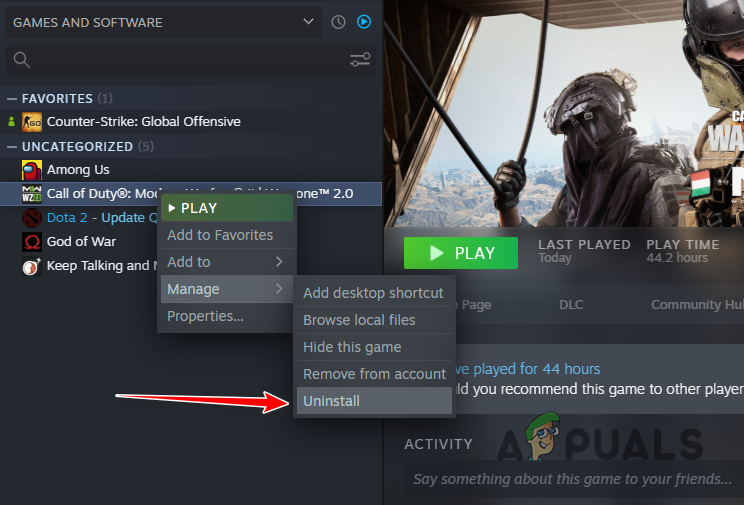
స్టీమ్లో కాల్ ఆఫ్ డ్యూటీ మోడ్రన్ వార్ఫేర్ 2ని అన్ఇన్స్టాల్ చేస్తోంది
- అది పూర్తయిన తర్వాత, మీ కంప్యూటర్లో గేమ్ను మళ్లీ ఇన్స్టాల్ చేయండి.
Battle.net కోసం
- తెరవండి Battle.net మీ కంప్యూటర్లో క్లయింట్.
- నొక్కండి కాల్ ఆఫ్ డ్యూటీ మోడ్రన్ వార్ఫేర్ 2 .
- క్లిక్ చేయడం ద్వారా గేమ్ను అన్ఇన్స్టాల్ చేయండి గేర్ చిహ్నం ప్లే బటన్ పక్కన మరియు ఎంచుకోవడం అన్ఇన్స్టాల్ చేయండి కనిపించే మెను నుండి.
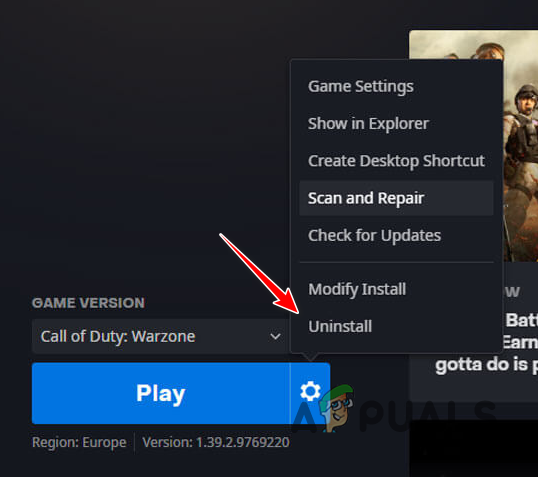
Battle.netలో కాల్ ఆఫ్ డ్యూటీ మోడ్రన్ వార్ఫేర్ 2ని అన్ఇన్స్టాల్ చేస్తోంది
- గేమ్ను అన్ఇన్స్టాల్ చేసిన తర్వాత, దాన్ని మళ్లీ డౌన్లోడ్ చేయడం ప్రారంభించి, అది పూర్తయ్యే వరకు వేచి ఉండండి. సమస్య ఇక ఉండకూడదు.























