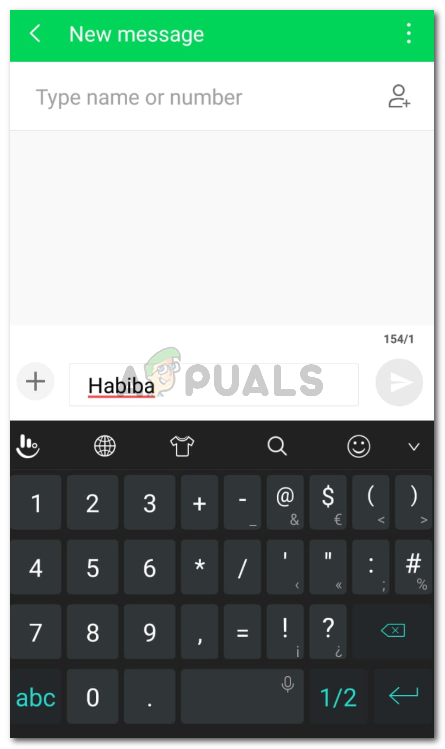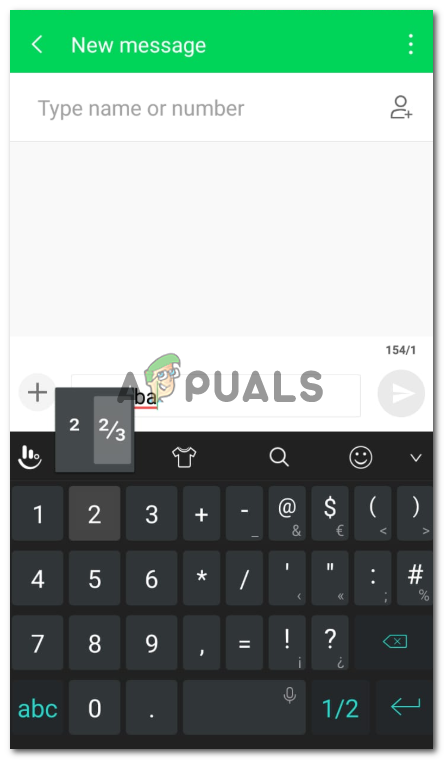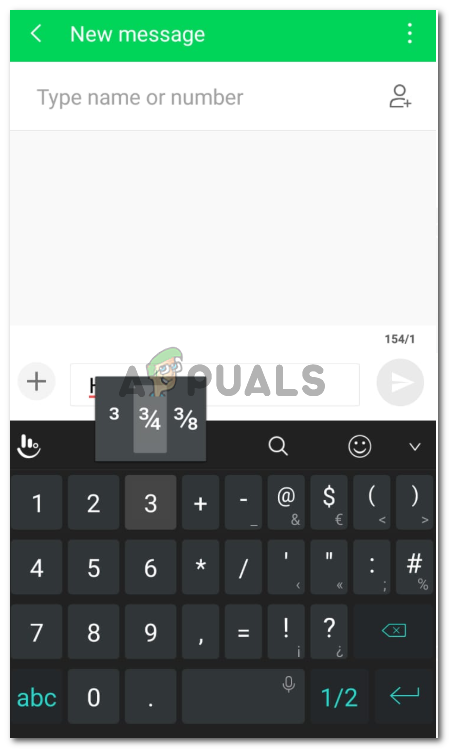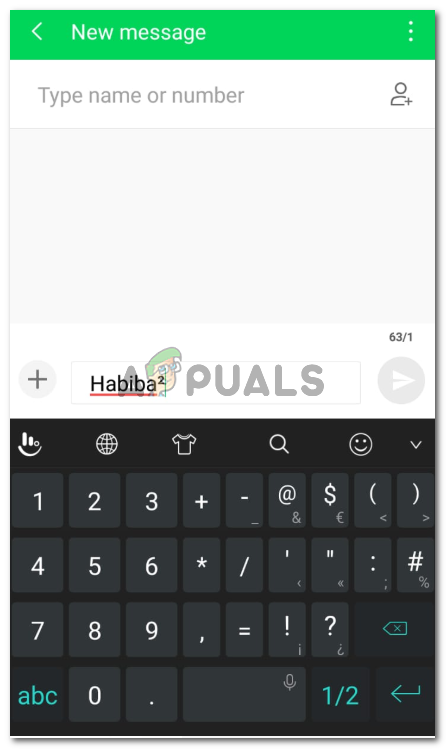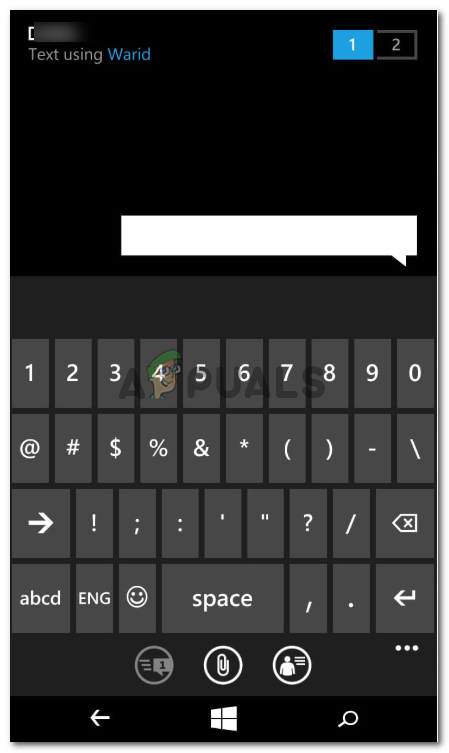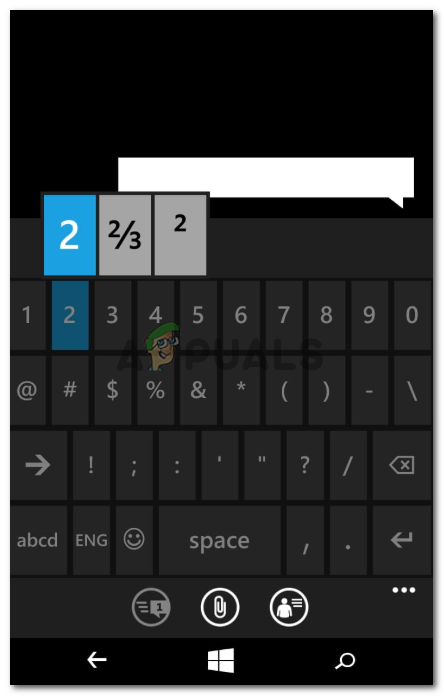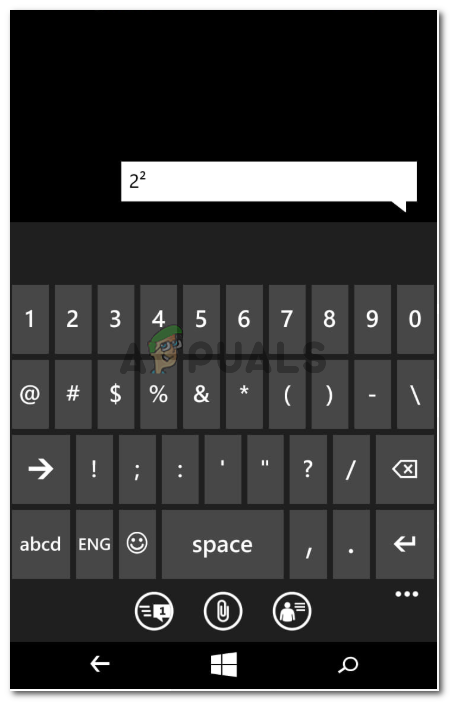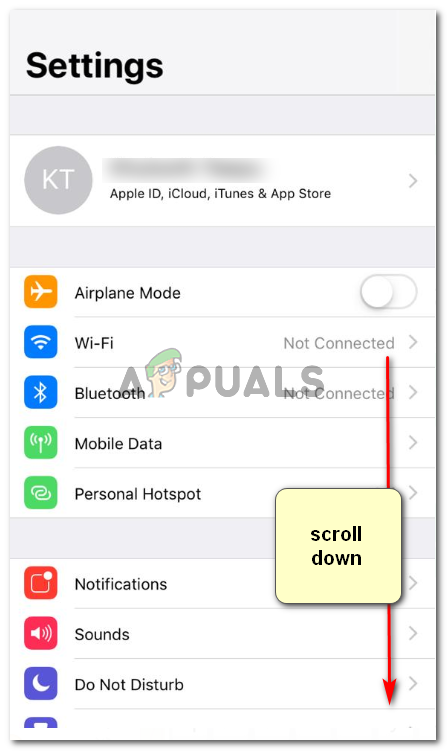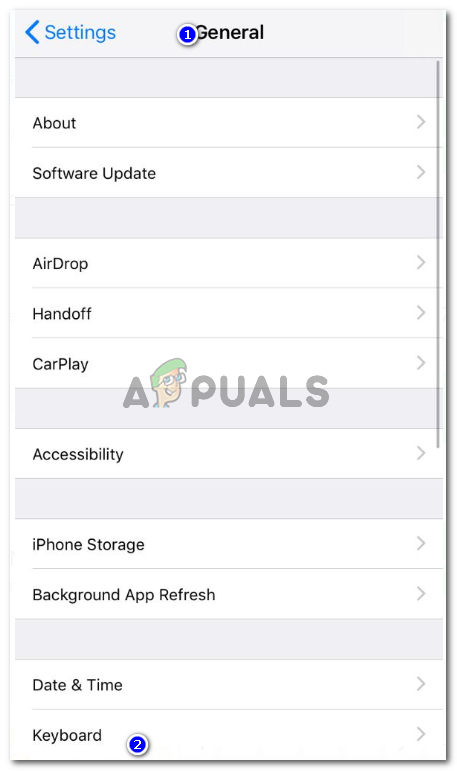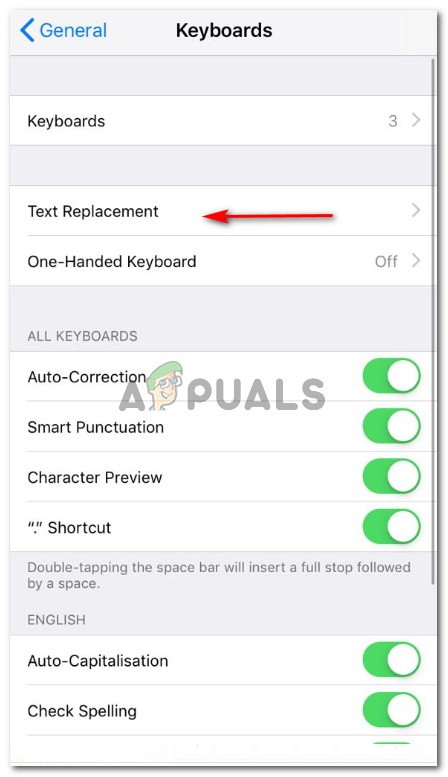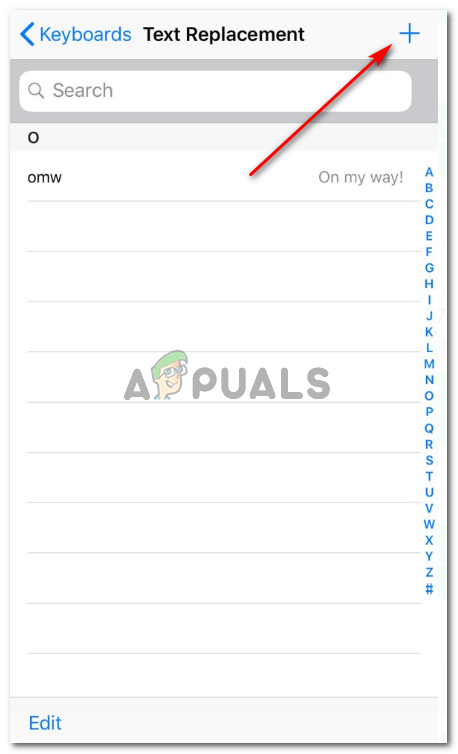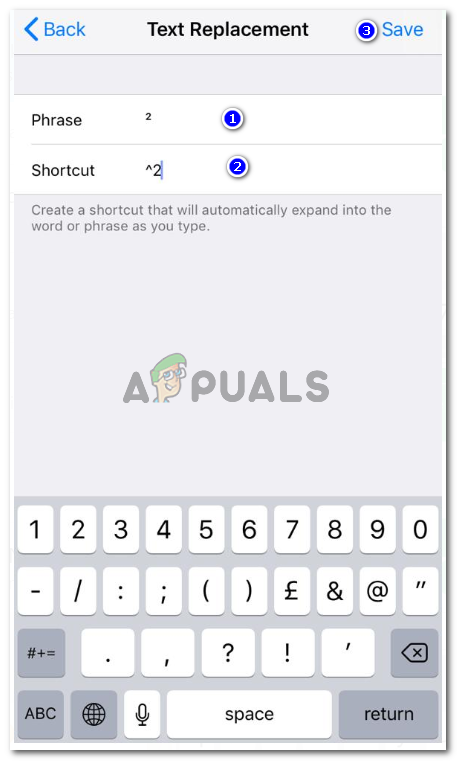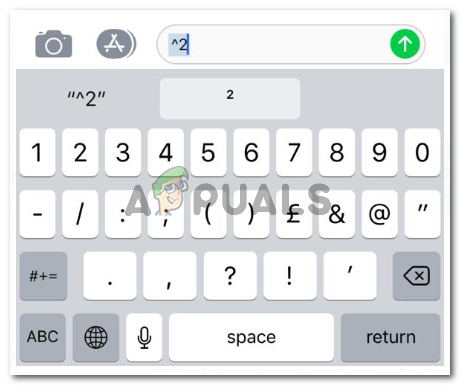మీ ఫోన్లో స్క్వేర్డ్ సింబల్ను ఎలా యాక్సెస్ చేయాలో నేర్చుకోవడం
టెక్స్టింగ్ చేసేటప్పుడు స్క్వేర్డ్ సింబల్స్ చాలా కారణాల వల్ల ఉపయోగించవచ్చు. మీరు ఆండ్రాయిడ్ మరియు విండోస్ ఫోన్ రెండింటిలోనూ సులభమైన సత్వరమార్గాన్ని కనుగొనగలిగినప్పటికీ, ఐఫోన్ కోసం మీరు మీ ఫోన్లో ఉపయోగించడానికి సత్వరమార్గాన్ని తయారు చేయాలి. మీ ఫోన్లో స్క్వేర్డ్ లేదా క్యూబ్డ్ చిహ్నాన్ని వ్రాయడానికి మీరు క్రింద పేర్కొన్న దశలను అనుసరించవచ్చు.
Android ఫోన్
నేను ఆండ్రాయిడ్ యూజర్ కాబట్టి, నా ఫోన్తో ప్రారంభించాలనుకుంటున్నాను. ఆండ్రాయిడ్లో స్క్వేర్డ్ సింబల్ను ఉపయోగించడం చాలా సులభం, ఎందుకంటే ఇది ఫోన్ల నంబర్ కీలను అంతర్నిర్మితంగా కలిగి ఉంటుంది, ఈ క్రింది దశల ద్వారా వాటిని యాక్సెస్ చేయవచ్చు.
- మీ ఫోన్ కోసం కీబోర్డ్ను తెరిచి, మీ ఫోన్ స్క్రీన్లో అన్ని సంఖ్యలను చూడటానికి సంఖ్యా కీప్యాడ్ను తెరవండి.
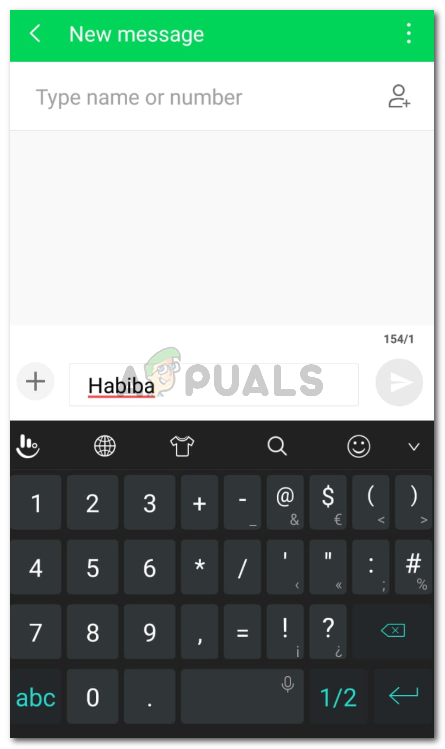
మీరు ఖచ్చితంగా పేరు కోసం స్క్వేర్డ్ చిహ్నాలను ఉపయోగించరు. ఈ వచనం కోసం మీరు చదరపులో ఎలా టైప్ చేయవచ్చో చూడటానికి నేను నా పేరును ఉదాహరణగా వ్రాసాను.
- మీ కీబోర్డ్లో చూపిన విధంగా సంఖ్య 2 ని ఎక్కువసేపు నొక్కండి. ఇది కీబోర్డ్లో ఈ కీ కోసం ఇతర ఎంపికలను తెరుస్తుంది. Android కోసం, ఇక్కడ మీరు స్క్వేర్డ్ చిహ్నాన్ని కనుగొంటారు.
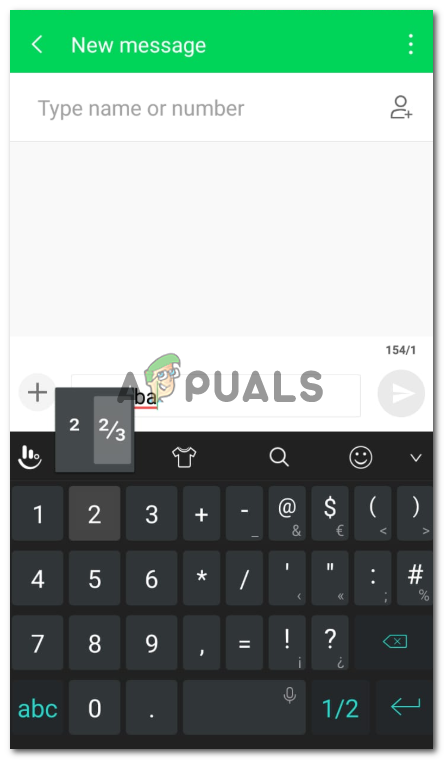
మీకు అవసరమైనదాన్ని ఎంచుకోండి.
మీరు 3 వ సంఖ్యను ఎక్కువసేపు నొక్కడం ద్వారా క్యూబ్ చిహ్నాన్ని కూడా ఉపయోగించవచ్చు.
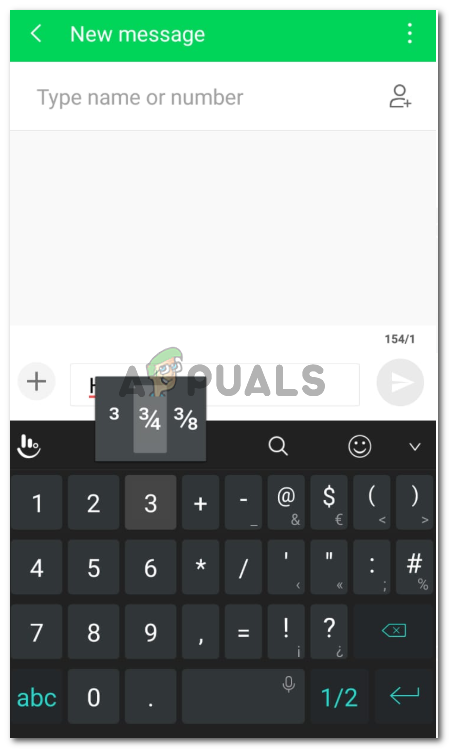
క్యూబ్ రూట్
- చదరపు చిహ్నం ఎలా ఉంటుంది.
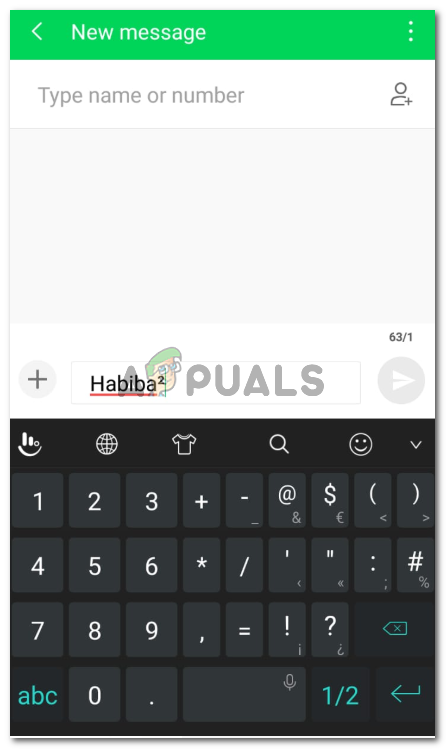
Android ఫోన్లో చదరపు గుర్తు.
విండోస్ చరవాణి
చదరపు చిహ్నాలను ఎలా ఉపయోగించాలో మాట్లాడేటప్పుడు Android ఫోన్లు మరియు విండోస్ ఫోన్ ఒకే విధంగా పనిచేస్తాయి. మేము ఫోన్లోని సంఖ్యల కీప్యాడ్ను ఎలా క్లిక్ చేశామో, అదేవిధంగా, మేము విండోస్ ఫోన్ కోసం కూడా అదే చేస్తాము.
- మీ ఫోన్ కీబోర్డ్ను తెరవండి. మీరు సందేశ విండోను లేదా నోట్స్ అనువర్తనాన్ని తెరవవచ్చు.
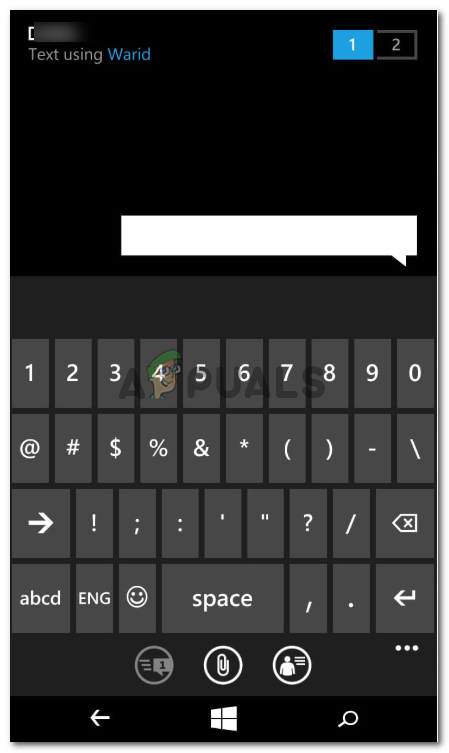
మీ విండో ఫోన్ కీప్యాడ్ను తెరవండి
- ఇప్పుడే సంఖ్యా కీప్యాడ్ను తెరిచి, ఈ కీ కోసం మరింత దాచిన ఎంపికలను మీకు చూపించే వరకు రెండవ సంఖ్యను ఎక్కువసేపు నొక్కండి.
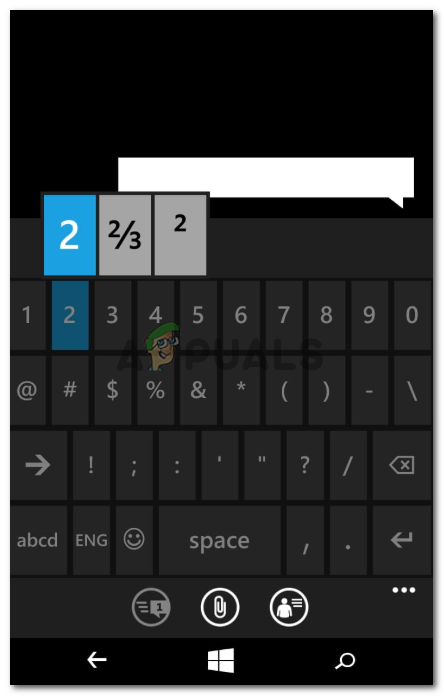
మీరు ఉపయోగించాల్సిన చిహ్నాన్ని ఎంచుకోండి.
- మీ వచనంలో స్క్వేర్డ్ గుర్తు ఈ విధంగా కనిపిస్తుంది.
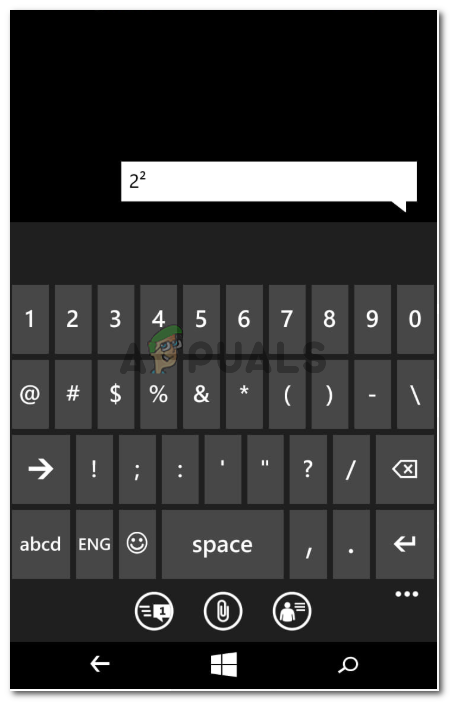
స్క్వేర్డ్ చిహ్నం
ఐఫోన్
ఐఫోన్లో చదరపు లేదా క్యూబ్ చిహ్నాల కోసం అంతర్నిర్మిత చిహ్నం లేదు. మీరు ఐఫోన్ వినియోగదారు అయితే, మీరు చేయవలసినది ఇక్కడ ఉంది.
- మీ ఫోన్ కోసం సెట్టింగ్ల ట్యాబ్ను తెరవండి.
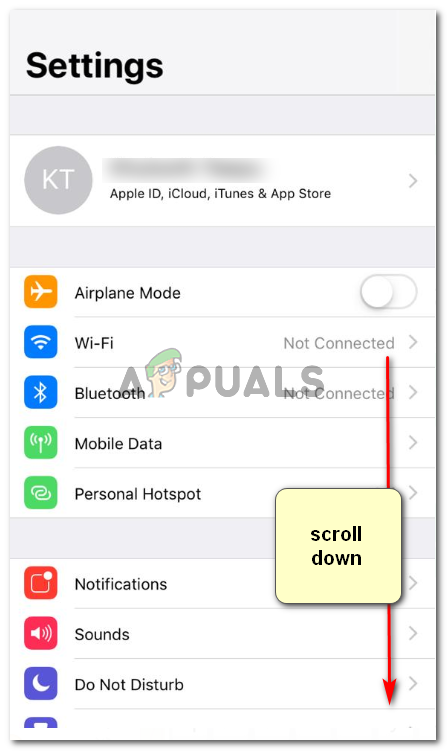
ఐఫోన్ కోసం సెట్టింగ్లు
- మీరు ‘కీబోర్డ్’ కోసం టాబ్ను కనుగొనే వరకు స్క్రీన్పై క్రిందికి స్క్రోలింగ్ చేస్తూ ఉండండి.
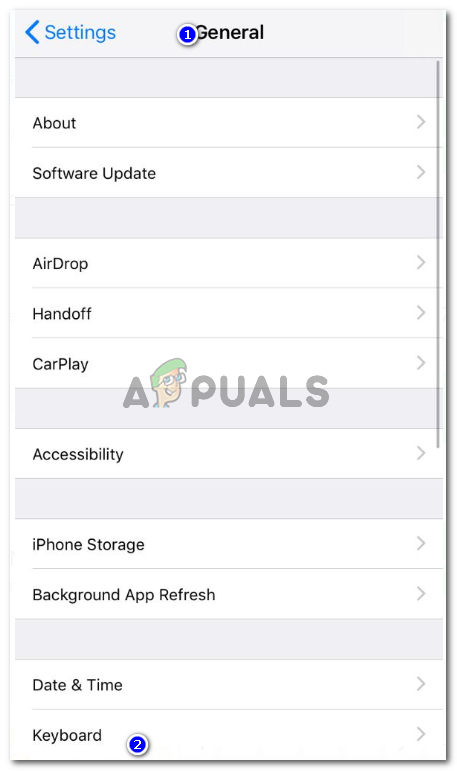
సెట్టింగులు> కీబోర్డ్
- మీరు కీబోర్డ్ కోసం సెట్టింగులను తెరిచినప్పుడు, మీరు ‘టెక్స్ట్ రీప్లేస్మెంట్’ కోసం టాబ్ను కనుగొంటారు. ఈ తదుపరి నొక్కండి.
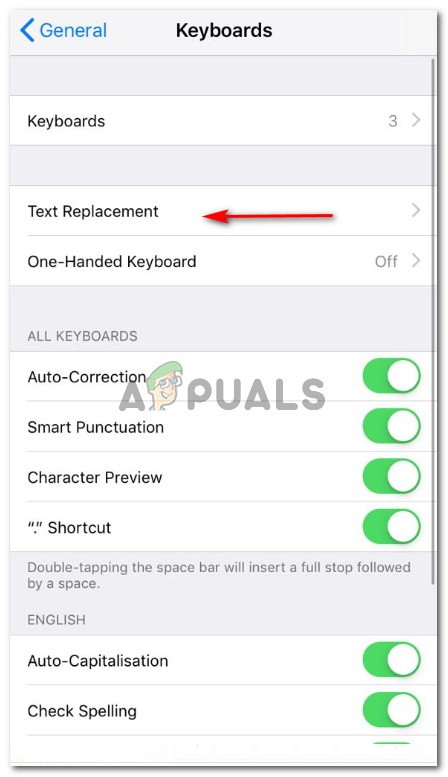
టెక్స్ట్ పున lace స్థాపన టైప్ చేసేటప్పుడు సత్వరమార్గాలుగా ఉపయోగించబడే మీ స్వంత చిహ్నాలను లేదా వచనాన్ని జోడించడంలో మీకు సహాయపడుతుంది.
- ఇప్పుడు కనిపించే స్క్రీన్ కుడి ఎగువ మూలలో ఉన్న ‘+’ గుర్తుపై నొక్కండి. ఇది ప్రాథమికంగా మీ కోసం జోడించే బటన్. దీన్ని క్లిక్ చేయడం ద్వారా, మీకు నచ్చిన విధంగా ఏదైనా గుర్తును జోడించవచ్చు.
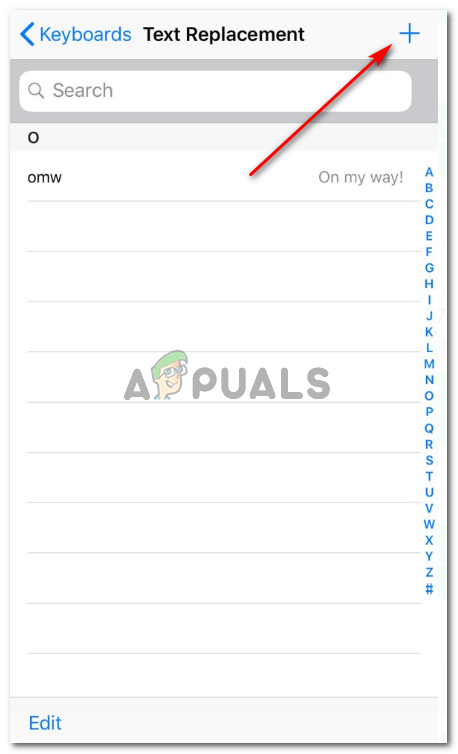
ఈ ప్లస్ గుర్తు ద్వారా చిన్న రూపం, చిహ్నం లేదా ఎక్స్ట్కు సంబంధించిన చాలా చక్కని ఏదైనా జోడించండి.
- ‘పదబంధం’ కోసం స్థలం మీరు ఏదైనా చిహ్నాన్ని కాపీ చేసి అతికించండి (ఈ సందర్భంలో నేను అనువర్తనంలో పంపిన సందేశం నుండి కాపీ చేసిన స్క్వేర్ చిహ్నం). ‘సత్వరమార్గం’ అంటే మీరు ఈ పదబంధాన్ని ట్యాబ్ ఉపయోగించకుండా ఎలా యాక్సెస్ చేయవచ్చో వ్రాస్తారు. మీరు దాని కోసం సత్వరమార్గాన్ని వ్రాస్తారు, తద్వారా మీరు సత్వరమార్గాన్ని టైప్ చేసినప్పుడల్లా, బదులుగా పదబంధాన్ని పొందుతారు. తదుపరి దాన్ని సేవ్ చేయండి.
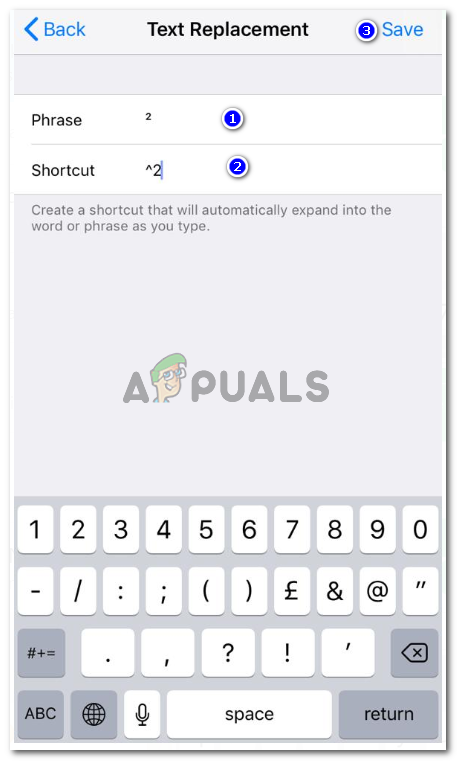
పదబంధం మరియు సత్వరమార్గం
- మీరు దీన్ని మీ ఐఫోన్లో ప్రయత్నించవచ్చు. ఇప్పుడు నేను కీబోర్డ్లో సత్వరమార్గం ‘^ 2’ అని టైప్ చేసినప్పుడల్లా, టైప్ చేయడానికి స్థలం కింద సూచనగా వ్రాసేటప్పుడు నేను చిహ్నాన్ని చూస్తాను.
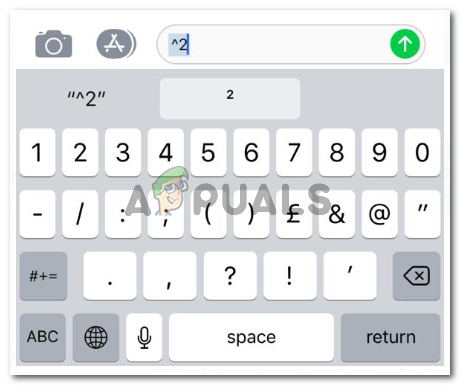
గుర్తుపై నొక్కండి మరియు మీరు మీ ఐఫోన్లో టైప్ చేస్తున్నప్పుడల్లా దాన్ని ఉపయోగించండి.
ఇప్పుడు, మూడు రకాల ఫోన్లలో చదరపు చిహ్నాన్ని చిహ్నంగా చూపించినప్పుడు, మీ వచనాన్ని వర్గీకరించడానికి మరొక మార్గం ఉంది. దీని తర్వాత మీరు వ్రాసేది ఆ సంఖ్యకు శక్తిగా ఉంటుందని పాఠకుడికి చూపించడానికి మీరు ‘^’ ను ఉపయోగించవచ్చు. ఉదాహరణకు, 6 ^ 2, అంటే 6 శక్తి 2 కు.