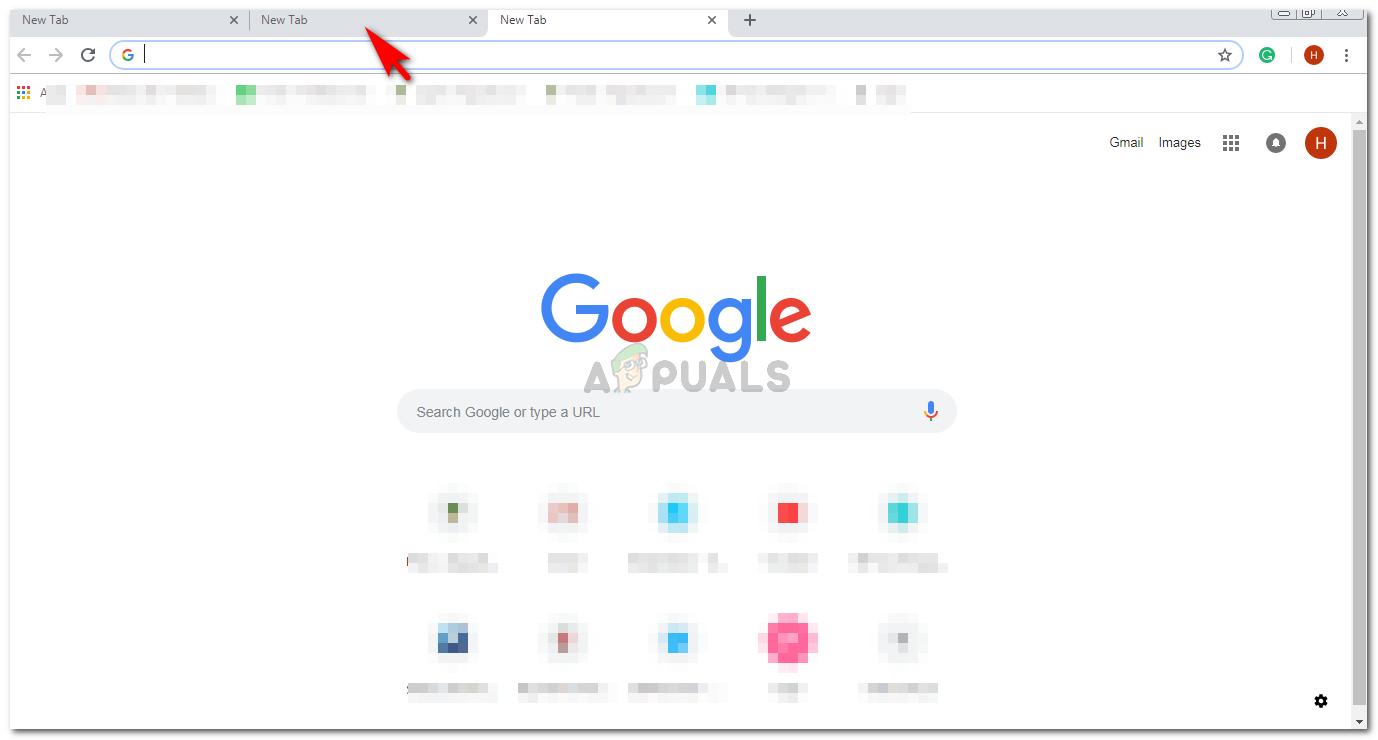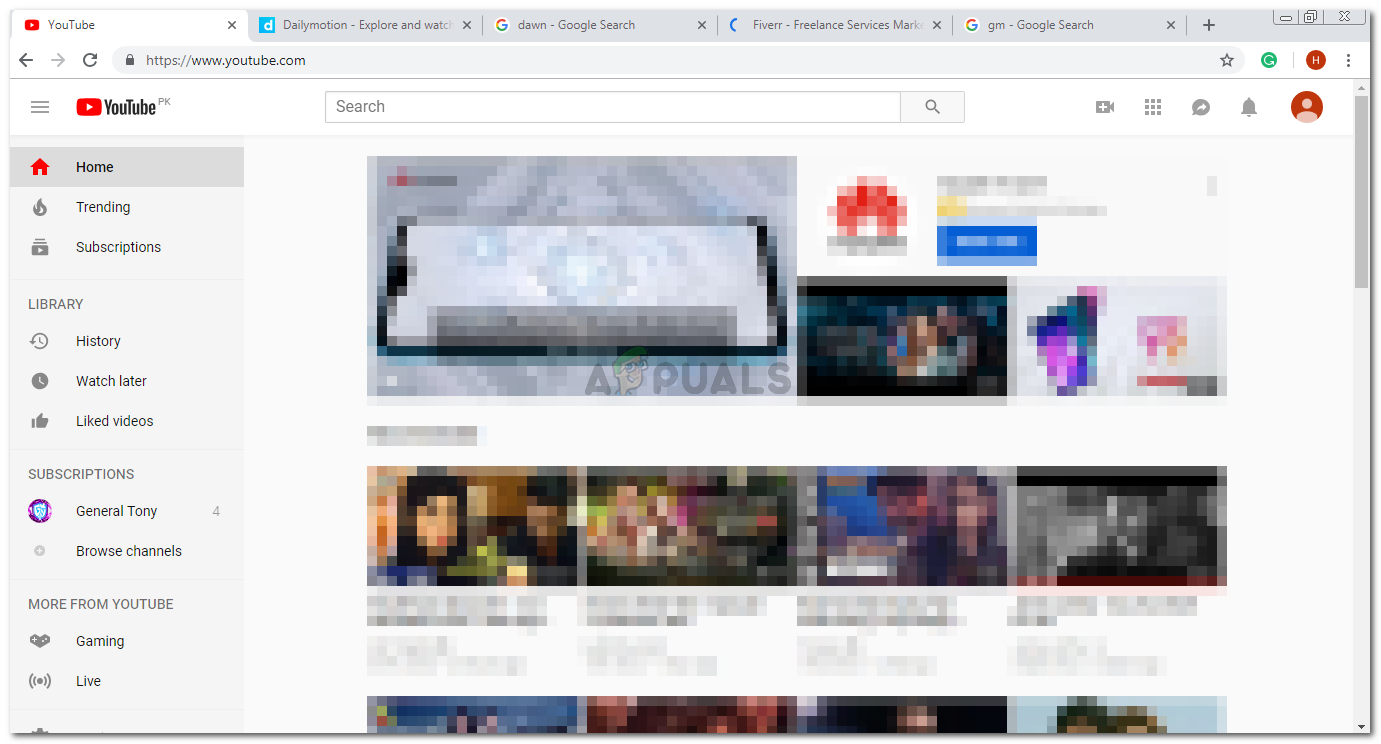Google Chrome లో టాబ్ విండోలను మార్చడం
మీరు బ్రౌజర్లో ట్యాబ్లను మార్చడానికి అనేక మార్గాలు ఉన్నాయి, ప్రత్యేకించి మీరు బ్రౌజింగ్ కోసం మీ కంప్యూటర్ లేదా ల్యాప్టాప్ను ఉపయోగిస్తున్నప్పుడు. ఫోన్లో ట్యాబ్లను మార్చడం మీరు కంప్యూటర్లో చేసే విధానానికి పూర్తిగా భిన్నంగా ఉంటుంది. మరియు ఫోన్లో బ్రౌజింగ్ కోసం, మీ బ్రౌజర్లో మరొక విండోకు వెళ్ళడానికి కేవలం ఒక మాన్యువల్ మార్గం ఉంది, అంటే, మీరు వెళ్లాలనుకుంటున్న బ్రౌజర్ను నొక్కడం ద్వారా.
వ్యక్తిగత కంప్యూటర్ లేదా ల్యాప్టాప్ కోసం, మరోవైపు, ఈ ఉదాహరణకి క్రోమ్ అయిన మీ బ్రౌజర్లో మరొక ట్యాబ్ను తెరవడానికి ఒకటి కంటే ఎక్కువ మార్గాలు ఉన్నాయి.
- Chrome లోని ట్యాబ్ల మధ్య మారడానికి కంప్యూటర్కు జోడించిన మీ మౌస్ని ఉపయోగించండి. ఆ ట్యాబ్లోని కర్సర్ను తీసుకొని దానిపై మీ మౌస్ యొక్క ఎడమ బటన్ను క్లిక్ చేయడం ద్వారా మీరు తెరవాలనుకుంటున్న ట్యాబ్పై క్లిక్ చేయవచ్చు. నిర్దిష్ట ట్యాబ్ను మూసివేయడానికి ప్రతి ట్యాబ్ చివరిలో కర్సర్ను ‘x’ కి తీసుకురావడం ద్వారా మీరు ట్యాబ్ను కూడా మూసివేయవచ్చు. మీరు వెంటనే అన్ని ట్యాబ్లను మూసివేయాలనుకుంటే, మీరు మీ Google Chrome స్క్రీన్ మూలలో ఉన్న ‘x’ చిహ్నాన్ని నొక్కవచ్చు. ఇది అన్ని ట్యాబ్లను ఒకేసారి మూసివేస్తుంది.
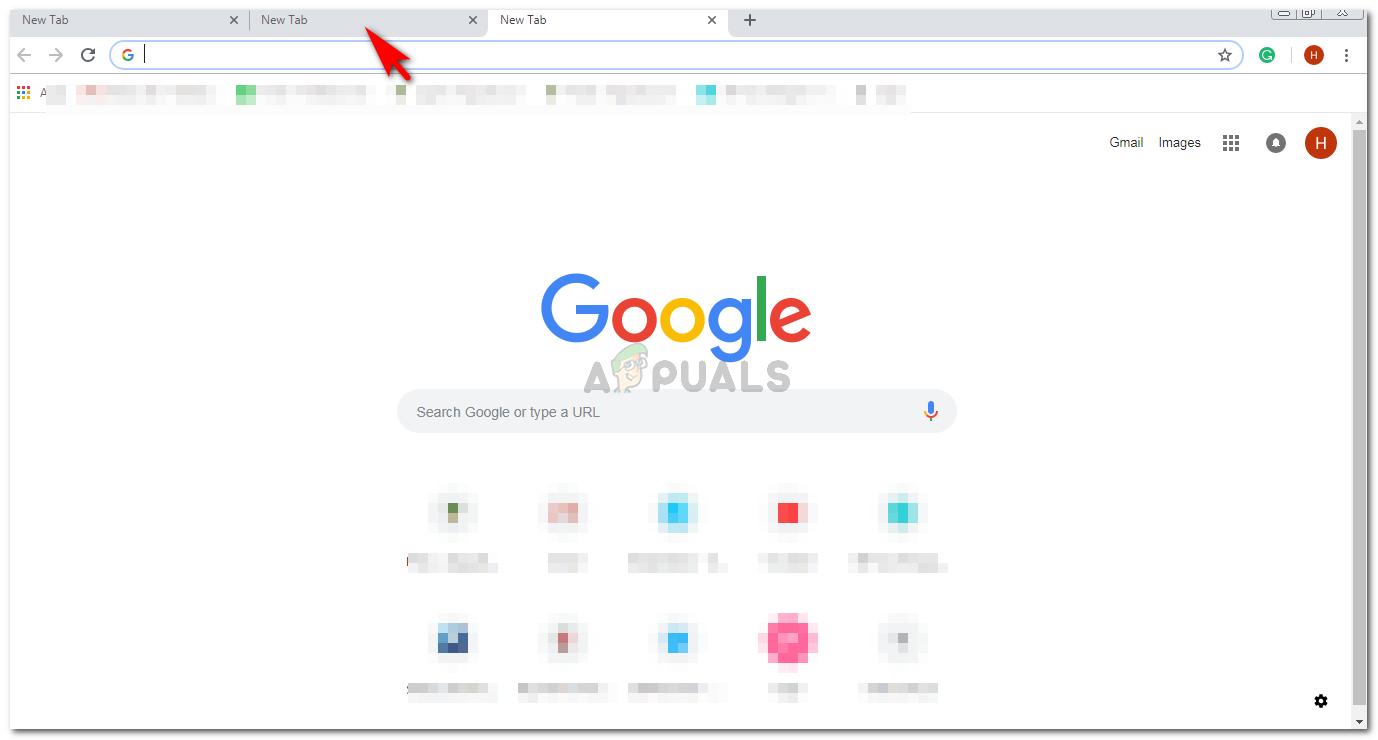
మీ మౌస్తో టాబ్పై క్లిక్ చేయండి. నేను బాణాన్ని ట్యాబ్లో ఉంచినట్లు కర్సర్ను ట్యాబ్లోకి తీసుకురండి.
- నేను ఇప్పుడు చర్చించబోయే కర్సర్ లేదా మౌస్ ఉపయోగించకుండా ట్యాబ్లతో వ్యవహరించే పద్ధతుల్లో మీ కీబోర్డ్ వాడకం ఉంటుంది. ఈ చిన్న కీలు కీబోర్డ్ను ఉపయోగించి మీ ట్యాబ్లను నిర్వహించడానికి మీకు సహాయపడతాయి, మీ సమయాన్ని ఆదా చేస్తాయి. మీరు మీ Google Chrome లోని ట్యాబ్ల మధ్య మారాలనుకుంటే, మీరు బ్రౌజర్లో ఒకటి కంటే ఎక్కువ ట్యాబ్లను తెరిచినప్పుడు, మీరు చూపిన విధంగా మీ కీబోర్డ్లో 'టాబ్' అని చెప్పే కీతో పాటు 'CTRL' అని చెప్పే కీని నొక్కవచ్చు. క్రింద ఉన్న చిత్రం. ఇది మిమ్మల్ని ట్యాబ్ల మధ్య మారేలా చేస్తుంది. మీరు తదుపరి ట్యాబ్కు వెళ్లాలనుకుంటే ఇది కూడా ఉపయోగించబడుతుంది. కంప్యూటర్ తదుపరి ట్యాబ్కు వెళ్లాలని మీరు కోరుకున్న ప్రతిసారీ, మీరు ట్యాబ్ బటన్ను విడుదల చేసేటప్పుడు Ctrl బటన్ను నొక్కి ఉంచండి మరియు మీకు నచ్చిన ట్యాబ్కు చేరే వరకు దాన్ని మళ్ళీ నొక్కండి.

కీబోర్డులోని కంట్రోల్ కీ బ్రౌజర్లోని ట్యాబ్లకు సంబంధించిన అన్ని చిన్న కీలకు సాధారణ కీ, నేను ఈ రోజు గురించి మాట్లాడబోతున్నాను
- మీరు మీ క్రోమ్లోని మునుపటి ట్యాబ్కు తిరిగి వెళ్లాలనుకుంటే, మీరు మీ కీబోర్డ్లోని ‘సిటిఆర్ఎల్’ బటన్ను నొక్కవచ్చు, అదే సమయంలో ‘షిఫ్ట్’ మరియు ‘టాబ్’ కోసం కీని నొక్కండి. మరియు మీరు మరొక టాబ్కు తిరిగి వెళ్లాలనుకున్న ప్రతిసారీ, టాబ్ బటన్ను విడుదల చేసిన తర్వాత మళ్లీ మళ్లీ నొక్కండి, మిగిలిన రెండు కీలు నిరంతరం నొక్కినప్పుడు. ఈ సందర్భంలో మీరు మిగతా రెండు కీలను విడుదల చేయకూడదు.

మునుపటి టాబ్కు వెళుతోంది.
- మీరు వెళ్లాలనుకుంటున్న మీ క్రోమ్ విండోలోని నిర్దిష్ట ట్యాబ్ గురించి మీకు తెలిస్తే, వేరే ట్యాబ్ విండోలో ఉన్నప్పుడు మీరు నేరుగా ట్యాబ్కు వెళ్ళవచ్చు. ఉదాహరణకు, మీరు క్రోమ్ యొక్క టాబ్ 1 లో ఉన్నారని మరియు మీరు చదవవలసినది టాబ్ 5 లో తెరిచి ఉందని చెప్పండి. మీరు చేయాల్సిందల్లా 'CTRL' బటన్ను నొక్కండి మరియు ఆ టాబ్ సంఖ్యను నొక్కండి, ఈ ఉదాహరణలో 5 వ సంఖ్య కాబట్టి మీరు మీ కీబోర్డ్లోని సంఖ్యా కీల నుండి Ctrl మరియు 5 వ సంఖ్యను నొక్కండి.
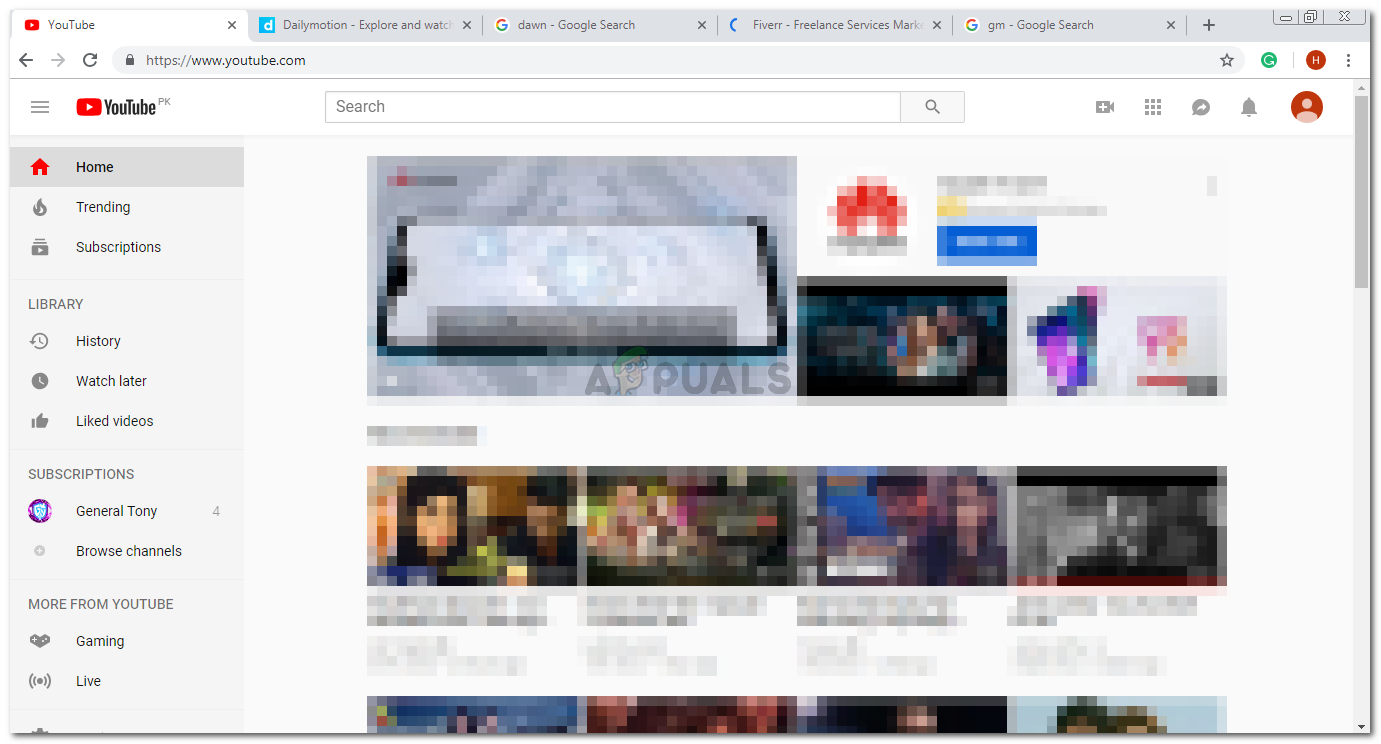
ఇంటర్నెట్లో పనిచేయడానికి తరచుగా చాలా పరిశోధనలు అవసరమవుతాయి మరియు దీని అర్థం మీకు గెజిలియన్ ట్యాబ్లు తెరిచి ఉన్నాయి. ఈ కీలను నొక్కడం ద్వారా మీరు నిర్దిష్ట ట్యాబ్కు వెళ్ళవచ్చు.
- మేము కొన్ని ఇతర ట్యాబ్లను మూసివేయాల్సి వచ్చినప్పుడు పొరపాటున ట్యాబ్ను మూసివేస్తాము. దీనికి చిన్న కీ కూడా ఉంది. మీరు మీ Google Chrome లో టాబ్ 1 ని మూసివేశారని అనుకోండి. ఇప్పుడు మీరు దాన్ని మళ్ళీ తెరవాలనుకుంటున్నారు. మీ Google Chromes చరిత్రకు వెళ్లి, చివరి మూసివేసిన ట్యాబ్ కోసం వెతకడానికి బదులుగా, మీరు మీ కీబోర్డ్లోని 'ctrl', 'shift' మరియు వర్ణమాల 'T' ను నొక్కవచ్చు, ఇవన్నీ మీరు ఒకేసారి చివరి ట్యాబ్ను తెరవడానికి మూసివేయబడింది. ఇది మీ Google Chrome లో చివరి లేదా ఇటీవల మూసివేసిన ట్యాబ్ కోసం మాత్రమే పనిచేస్తుంది.

మీరు ఇటీవల మూసివేసిన ట్యాబ్ను ఎంపిక ద్వారా లేదా పొరపాటున తెరవడానికి Ctrl + shift + T
- ట్యాబ్ను మూసివేయడానికి, మీరు మీ కీబోర్డ్లోని Ctrl బటన్ను నొక్కండి మరియు ఒకేసారి ‘W’ వర్ణమాలను నొక్కవచ్చు. ఇది మీరు ప్రస్తుతం ఉన్న టాబ్ను మూసివేస్తుంది.

ఈ కీలను ఉపయోగించి ట్యాబ్ను మూసివేయండి.
మీ Google Chrome లోని ట్యాబ్తో పనిచేయడానికి ఇవన్నీ చిన్న కీలు. విభిన్న ఓపెన్ ట్యాబ్ల మధ్య మూసివేయడానికి, తెరవడానికి లేదా తరలించడానికి మీరు మీ ల్యాప్టాప్లోని ట్రాక్ప్యాడ్ లేదా మీ కంప్యూటర్కు మౌస్ ఉపయోగించవచ్చు. చిన్న కీలను తెలుసుకోవడం మీకు చాలా సమయం ఆదా చేయడంలో సహాయపడుతుంది.