GIMP లేదా GNU ఇమేజ్ మానిప్యులేషన్ ప్రోగ్రామ్ అనేది చిత్రాలను సవరించడానికి ఉపయోగించే ఓపెన్ సోర్స్ గ్రాఫిక్స్ ఎడిటర్. ఇది GPLv3 + లైసెన్సుల క్రింద ఉన్న అన్ని ప్లాట్ఫారమ్లకు అందుబాటులో ఉంది. వినియోగదారులు వారి చిత్రాలను సవరించడానికి ఉపయోగించే అనేక లక్షణాలు GIMP లో ఉన్నాయి. లక్షణాలలో ఒకటి స్కేలింగ్ లేదా పున izing పరిమాణం చిత్రాలు. అయినప్పటికీ, GIMP గురించి తక్కువ జ్ఞానం ఉన్న కొంతమంది వినియోగదారులు GIMP లోని చిత్రాలు లేదా లేయర్ల పరిమాణాన్ని మార్చడానికి సరైన ఎంపికలను కనుగొనడం చాలా కష్టమవుతుంది. ఈ వ్యాసంలో, GIMP లోని మరొక చిత్రంపై మీరు ఒక చిత్రాన్ని లేదా పొరను ఎలా పరిమాణం చేయవచ్చో దశలను మేము మీకు బోధిస్తాము.

GIMP లో చిత్రాల పరిమాణాన్ని మార్చడం
GIMP లో చిత్రాన్ని పున izing పరిమాణం / స్కేలింగ్
ఈ పద్ధతి మీరు GIMP ని ఉపయోగించి పరిమాణాన్ని మార్చాలనుకునే ఒకే చిత్రం కోసం పనిచేస్తుంది. ప్రతి ప్రోగ్రామ్లో విభిన్న సత్వరమార్గాలు మరియు పున izing పరిమాణం లక్షణం కోసం ఎంపికలు ఉన్నాయి. ఫోటోషాప్ లేదా ఇతర ప్రసిద్ధ ఫోటో ఎడిటింగ్ ఈ ప్రత్యేకమైన పని కోసం ప్రోగ్రామ్లకు “ఇమేజ్ సైజు” ఎంపిక ఉంటుంది, అయితే చిత్రాల పరిమాణాన్ని మార్చడానికి GIMP కి స్కేల్ ఇమేజ్ అనే ఎంపిక ఉంటుంది. మీకు కావలసిందల్లా ఉంటే ఒకే ఫోటో పరిమాణాన్ని మార్చండి , అప్పుడు క్రింది దశలు మీకు మార్గనిర్దేశం చేస్తాయి.
- తెరవండి GIMP సత్వరమార్గాన్ని డబుల్ క్లిక్ చేయడం ద్వారా లేదా విండోస్ సెర్చ్ ఫీచర్ ద్వారా శోధించడం ద్వారా అప్లికేషన్.
- ఇప్పుడు క్లిక్ చేయండి ఫైల్ మెను బార్లోని మెను మరియు ఎంచుకోండి తెరవండి మీరు పరిమాణాన్ని మార్చాలనుకుంటున్న చిత్రాన్ని తెరవడానికి ఎంపిక.
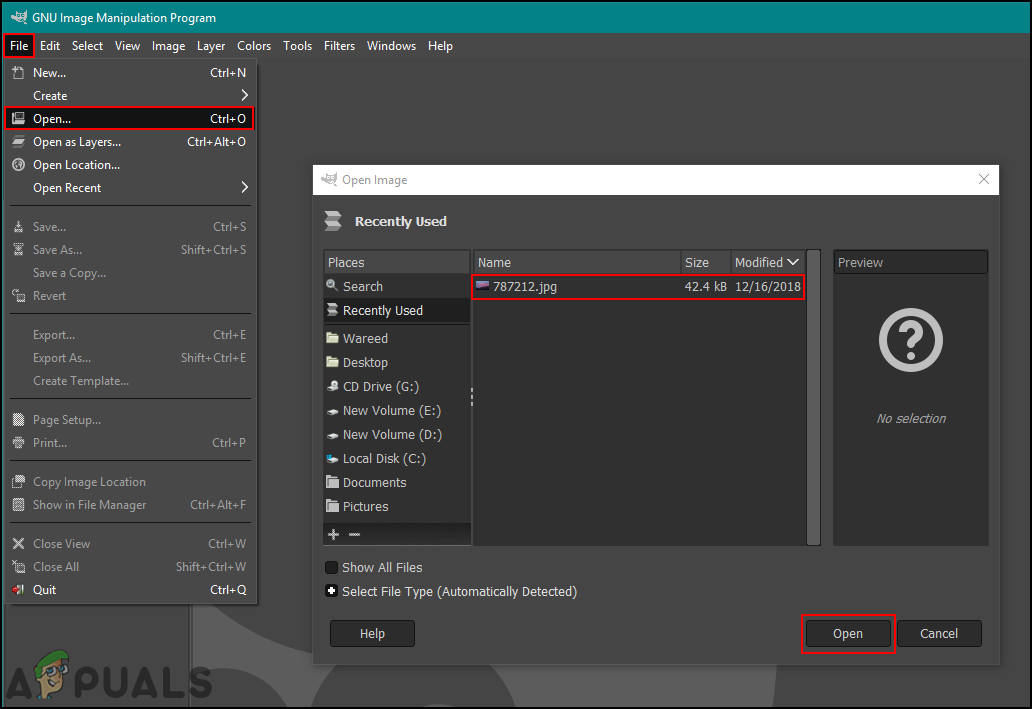
GIMP లో చిత్రాన్ని తెరుస్తోంది
- పై క్లిక్ చేయండి చిత్రం మెను బార్లోని మెను మరియు ఎంచుకోండి స్కేల్ చిత్రం చిత్రం పరిమాణాన్ని మార్చడానికి ఎంపిక.
- ఇక్కడ మీరు చేయవచ్చు మార్పు విభిన్న కొలత యూనిట్లు లేదా రిజల్యూషన్ ఎంపికలను ఎంచుకోవడం ద్వారా చిత్ర పరిమాణం. నువ్వు కూడా ఆపివేయండి ది గొలుసు లింక్ చిత్రం కోసం వేర్వేరు వెడల్పు మరియు ఎత్తు కలిగి ఉండటానికి.
గమనిక : ఉంటే గొలుసు లింక్ ఉంది పై , అప్పుడు ఇది కారక నిష్పత్తిని అసలైనదిగా ఉంచుతుంది మరియు ఎత్తు మరియు వెడల్పు కలిసి మారుతుంది.
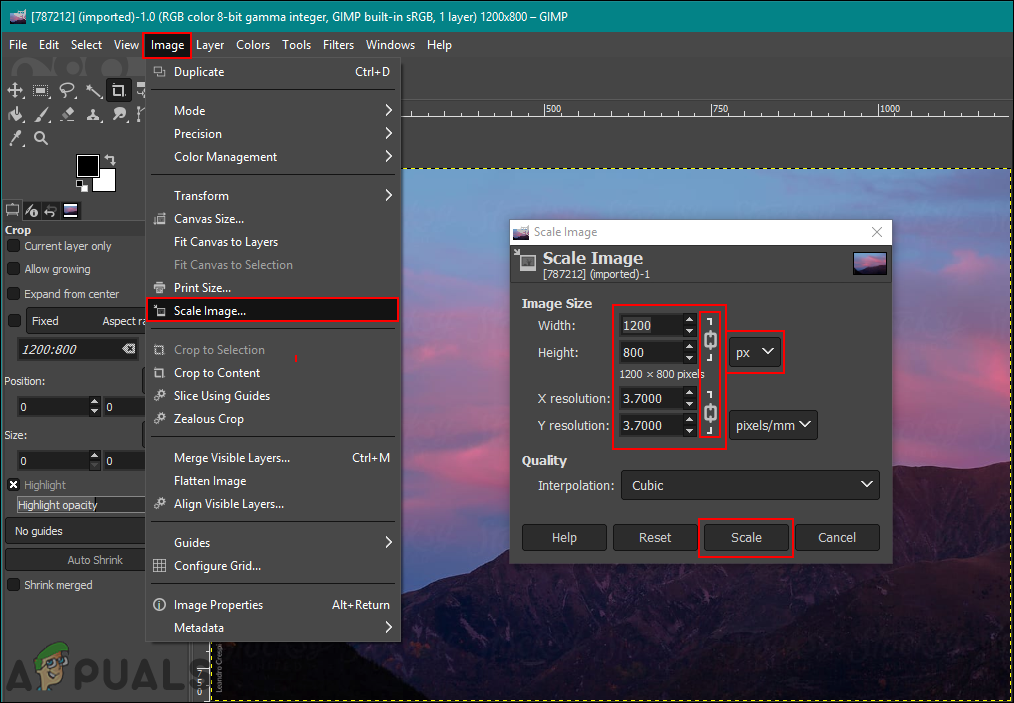
స్కేల్ ఇమేజ్ ఎంపిక ద్వారా చిత్రాన్ని పున izing పరిమాణం చేస్తుంది
- మీరు చిత్రం పరిమాణాన్ని మార్చడానికి ఎంపికలను మార్చిన తర్వాత, పై క్లిక్ చేయండి స్కేల్ మార్పులను వర్తింపచేయడానికి బటన్. మీరు ఎంచుకున్న సెట్టింగుల ప్రకారం చిత్రం పరిమాణం మార్చబడుతుంది.
GIMP లో పొరను పున izing పరిమాణం / స్కేలింగ్
ఇది సాధారణ సింగిల్ ఇమేజ్ పున izing పరిమాణం కంటే కొంచెం భిన్నంగా ఉంటుంది. ఒక వినియోగదారు రెండు చిత్రాలపై వేర్వేరు పొరలుగా పనిచేస్తుంటే, ఎంచుకున్న పొర కోసం స్కేల్ లేయర్ ఉపయోగించాలి. మీరు మీ ప్రధాన చిత్రంపై మరొక చిత్రాన్ని అతికించినట్లయితే, అది పొర ఎంపిక డైలాగ్లోని మరొక పొరలో జరుగుతుంది. స్కేల్ లేయర్ లక్షణాన్ని ప్రారంభించే ముందు, మీరు పరిమాణాన్ని మార్చాలనుకుంటున్న సరైన పొరను ఎంచుకున్నారని నిర్ధారించుకోండి. దీన్ని ప్రయత్నించడానికి క్రింది దశలను అనుసరించండి:
- తెరవండి GIMP అప్లికేషన్, క్లిక్ చేయండి ఫైల్ మెను మరియు ఎంచుకోండి లేయర్గా తెరవండి జాబితాలో ఎంపిక. ఎంచుకోండి చిత్రం మీరు తెరిచిన చిత్రంపై పొరగా తెరవాలనుకుంటున్నారు మరియు క్లిక్ చేయండి తెరవండి బటన్.
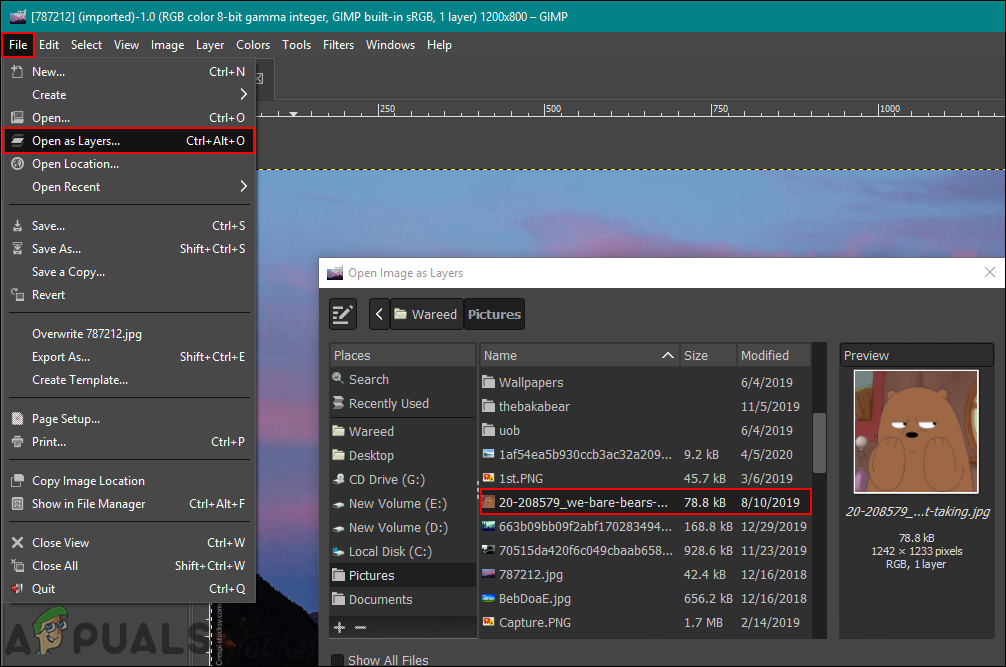
మరొక చిత్రాన్ని లేయర్గా తెరుస్తోంది
- ఎంచుకోండి చిత్ర పొర మీరు పరిమాణాన్ని మార్చాలనుకుంటున్నారు లేయర్ ఎంపిక డైలాగ్. పై క్లిక్ చేయండి పొర మెను బార్లోని మెను మరియు ఎంచుకోండి స్కేల్ లేయర్ జాబితాలో ఎంపిక.
- TO స్కేల్ లేయర్ డైలాగ్ కనిపిస్తుంది, ఇక్కడ మీరు విలువలను మార్చడం ద్వారా చిత్రాన్ని పున ize పరిమాణం చేయవచ్చు.

పొరను పున ize పరిమాణం చేయడానికి స్కేల్ లేయర్ ఎంపికను ఎంచుకోవడం మరియు మొత్తం చిత్రం కాదు
- పై క్లిక్ చేయండి స్కేల్ పున izing పరిమాణం ఎంపికలను సెట్ చేయడం పూర్తయిన తర్వాత బటన్. వేరే పొరలో ఉన్న చిత్రం పరిమాణం మార్చబడుతుంది.
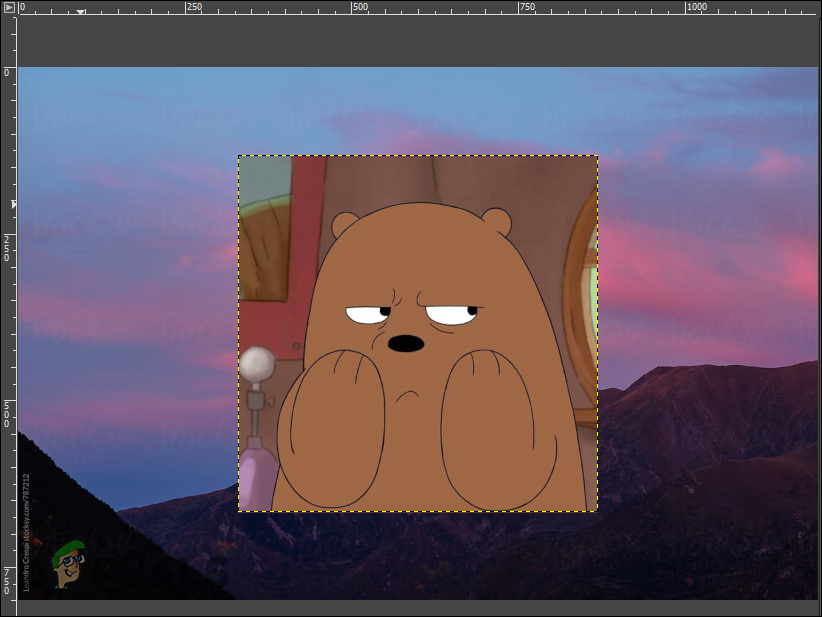
పరిమాణం మార్చబడింది
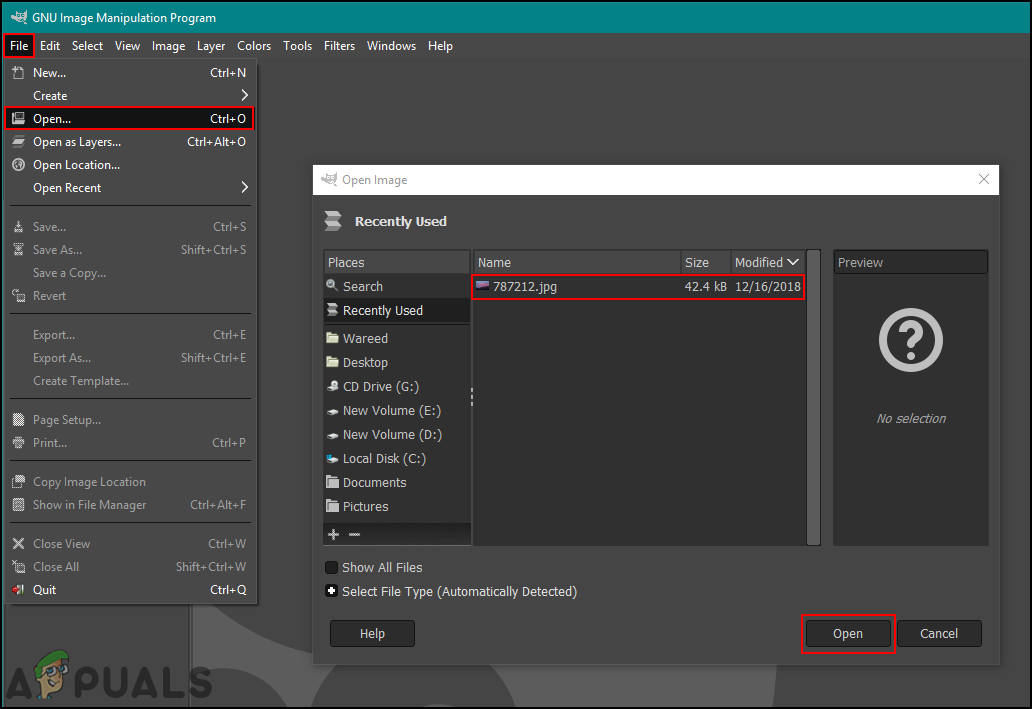
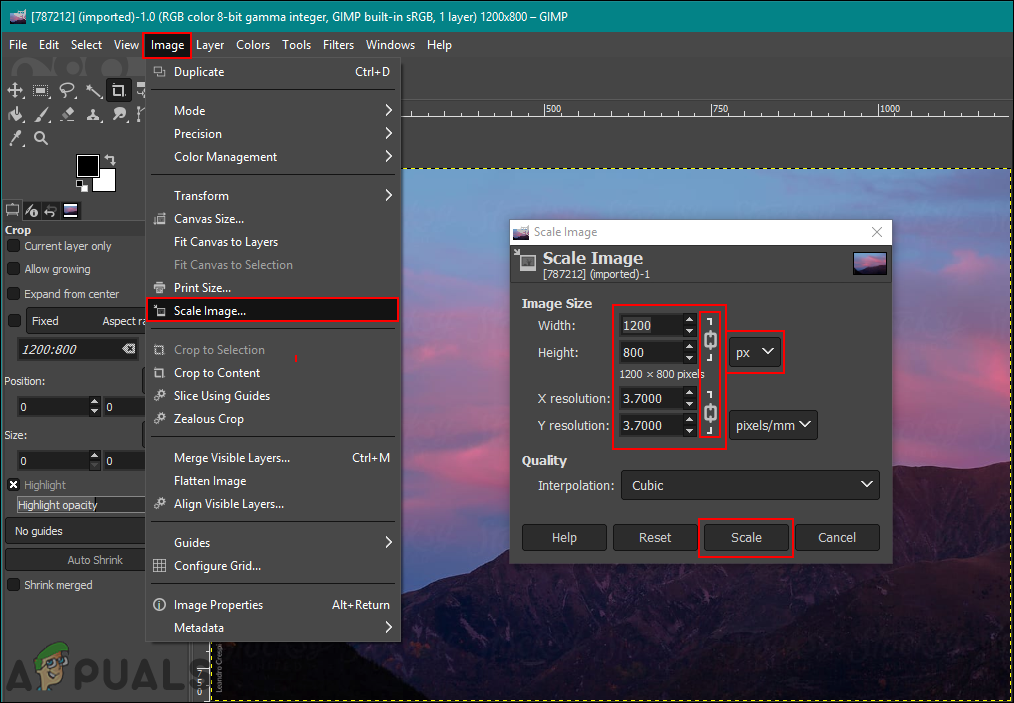
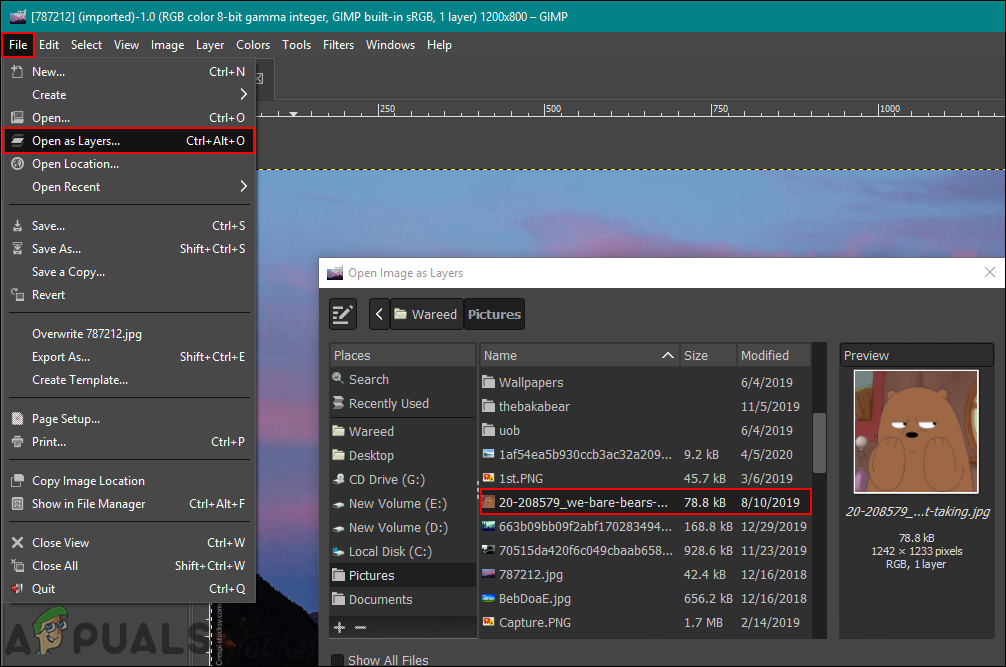

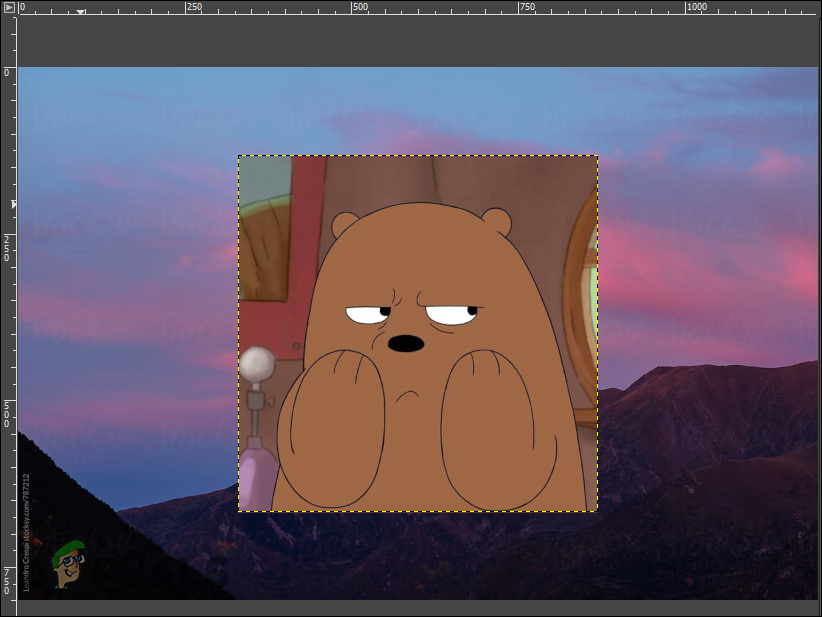













![[పరిష్కరించండి] చిత్రాన్ని కాల్చేటప్పుడు ‘డిస్క్ బర్నర్ కనుగొనబడలేదు’](https://jf-balio.pt/img/how-tos/61/disc-burner-wasn-t-found-when-burning-an-image.jpg)








