వెబ్క్యామ్ను రికార్డ్ చేయడానికి వినియోగదారు వారి సిస్టమ్లో ఇన్స్టాల్ చేయాల్సిన మూడవ పార్టీ రికార్డర్ అవసరం. అయినప్పటికీ, వినియోగదారుకు ఇప్పటికే VLC ఉంటే అది వెబ్క్యామ్ రికార్డర్గా కూడా పని చేస్తుంది. వీడియోలు మరియు సంగీతాన్ని ప్లే చేయడానికి ఉపయోగించే VLC మీడియా ప్లేయర్ కాదని చాలా మంది వినియోగదారులు ఆశ్చర్యపోతారు? అవును, ఇది అయితే ఇది వీడియో రికార్డింగ్ మరియు వెబ్క్యామ్ వంటి పరికరాలను సంగ్రహించే లక్షణాలను కూడా అందిస్తుంది. ఈ వ్యాసంలో, VLC మీడియా ప్లేయర్ను ఉపయోగించడం ద్వారా మీ వెబ్క్యామ్ను రికార్డ్ చేయడం ఎంత సులభమో మేము మీకు చూపుతాము.

VLC తో వెబ్క్యామ్ను రికార్డ్ చేయండి
VLC క్యాప్చర్ పరికర లక్షణంతో వెబ్క్యామ్ రికార్డింగ్
ది VLC మీడియా ప్లేయర్ ఎటువంటి సమస్య లేకుండా అన్ని రకాల వీడియో ఫైళ్ళను ప్లే చేయడానికి బాగా ప్రసిద్ది చెందింది. దానికి తోడు VLC మీడియా ప్లేయర్ అది ప్లే చేయగల లేదా ప్రసారం చేయగల ఏదైనా రికార్డ్ చేయవచ్చు. VLC క్యాప్చర్ పరికరం అనే లక్షణాన్ని కలిగి ఉంది, ఇది కెమెరా యొక్క అవుట్పుట్ నుండి వీడియో సిగ్నల్ను మారుస్తుంది మరియు దానిని VLC మీడియా ప్లేయర్కు నిర్దేశిస్తుంది. ఈ లక్షణాన్ని ఉపయోగించడం ద్వారా, మేము రికార్డ్ చేయవచ్చు వెబ్క్యామ్ VLC మీడియా ప్లేయర్ ద్వారా సులభంగా వీడియో. VLC లో మీ వెబ్క్యామ్ను రికార్డ్ చేయడానికి క్రింది దశలను అనుసరించండి:
మీరు ఇప్పటికే మీ కంప్యూటర్లో VLC ఇన్స్టాల్ చేశారని నిర్ధారించుకోండి, కాకపోతే మీరు దానిని అధికారిక నుండి డౌన్లోడ్ చేసుకోవచ్చు VLC మీడియా ప్లేయర్ వెబ్సైట్.
- తెరవండి విఎల్సి డెస్క్టాప్లోని సత్వరమార్గాన్ని డబుల్ క్లిక్ చేయడం ద్వారా లేదా విండోస్ సెర్చ్ ఫీచర్ ద్వారా శోధించడం ద్వారా.
- పై క్లిక్ చేయండి సగం మెను బార్లోని మెను మరియు ఎంచుకోండి క్యాప్చర్ పరికరాన్ని తెరవండి ఎంపిక.
- ఇక్కడ మీరు మీ ఎంచుకోవాలి వీడియో పరికరం వెబ్క్యామ్గా మరియు ఎంచుకోండి ఆడియో పరికరం మీరు ఉపయోగిస్తున్న మైక్రోఫోన్ వలె.
గమనిక : మీరు VLC ద్వారా డెస్క్టాప్ను రికార్డ్ చేయడానికి క్యాప్చర్ మోడ్ను డెస్క్టాప్కు కూడా మార్చవచ్చు.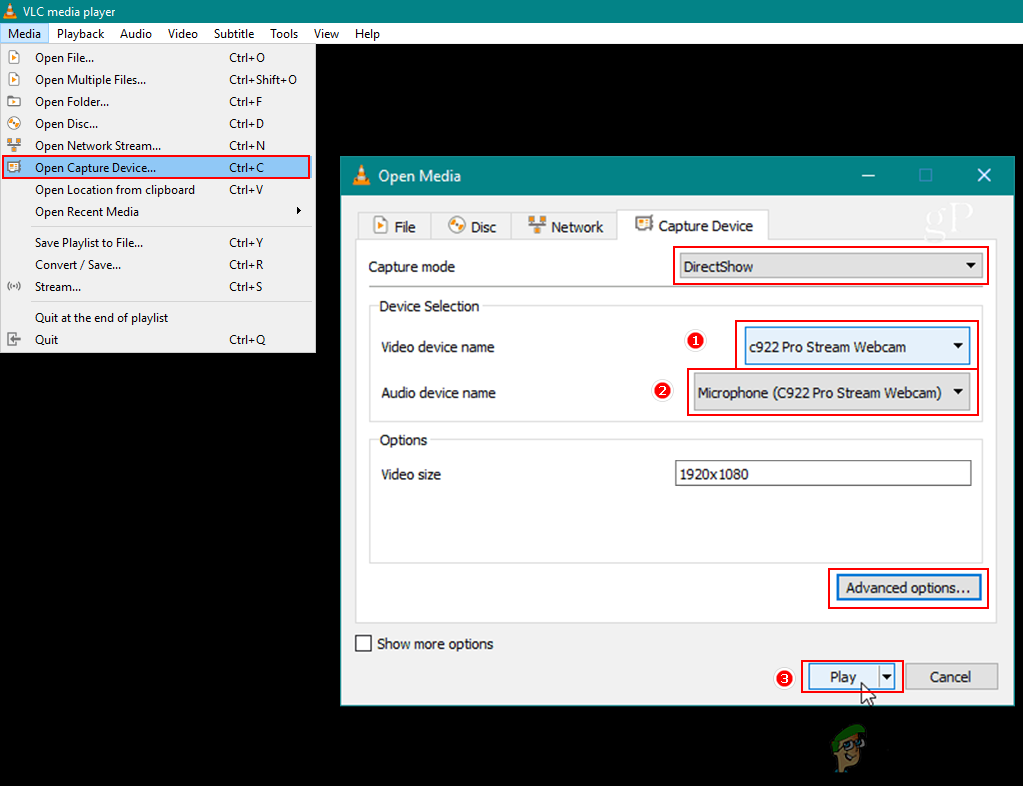
సంగ్రహ పరికరాలను తెరుస్తోంది
- పై క్లిక్ చేయండి అధునాతన ఎంపికలు క్రింద బటన్. మీరు మార్చవచ్చు కారక నిష్పత్తి మరియు వీడియో ఫ్రేమ్ రేట్ మీకు కావాలంటే ఇక్కడ.
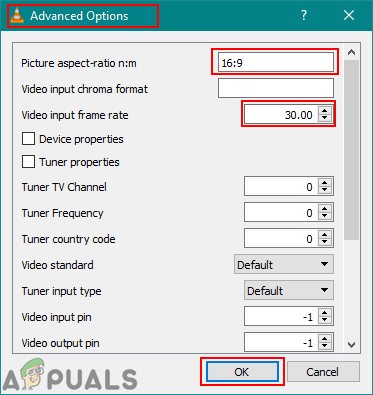
సెట్టింగులను మారుస్తోంది
- మీరు ఎంపికలను సెట్ చేసిన తర్వాత క్లిక్ చేయండి ప్లే బటన్ మరియు ఇది VLC లో ప్రత్యక్ష వెబ్క్యామ్ను చూపించడం ప్రారంభిస్తుంది.
- పై క్లిక్ చేయండి చూడండి మెను బార్లోని మెను మరియు ఎంచుకోండి అధునాతన నియంత్రణలు ఎంపిక.
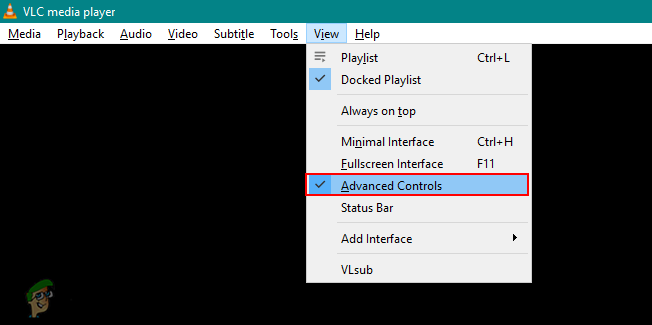
అధునాతన నియంత్రణలను ప్రారంభిస్తోంది
- ఇది మీ VLC మీడియా ప్లేయర్లో రికార్డింగ్ బటన్లను చూపుతుంది. పై క్లిక్ చేయండి రికార్డ్ మీ వెబ్క్యామ్ను రికార్డ్ చేయడం ప్రారంభించడానికి బటన్. మీరు నొక్కవచ్చు రికార్డ్ రికార్డింగ్ ఆపడానికి మళ్ళీ బటన్.
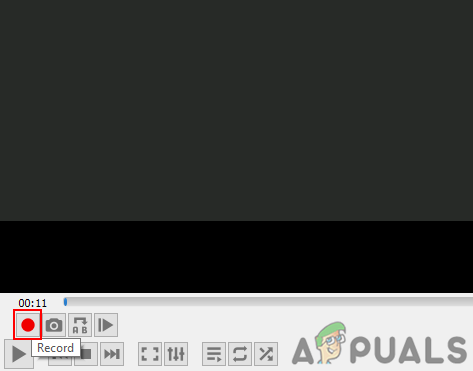
వెబ్క్యామ్ను రికార్డ్ చేస్తోంది
- వెబ్క్యామ్ రికార్డ్ చేయబడుతుంది మరియు మీరు మీ కంప్యూటర్ వీడియో లైబ్రరీలో వీడియో ఫైల్ను కనుగొనవచ్చు.
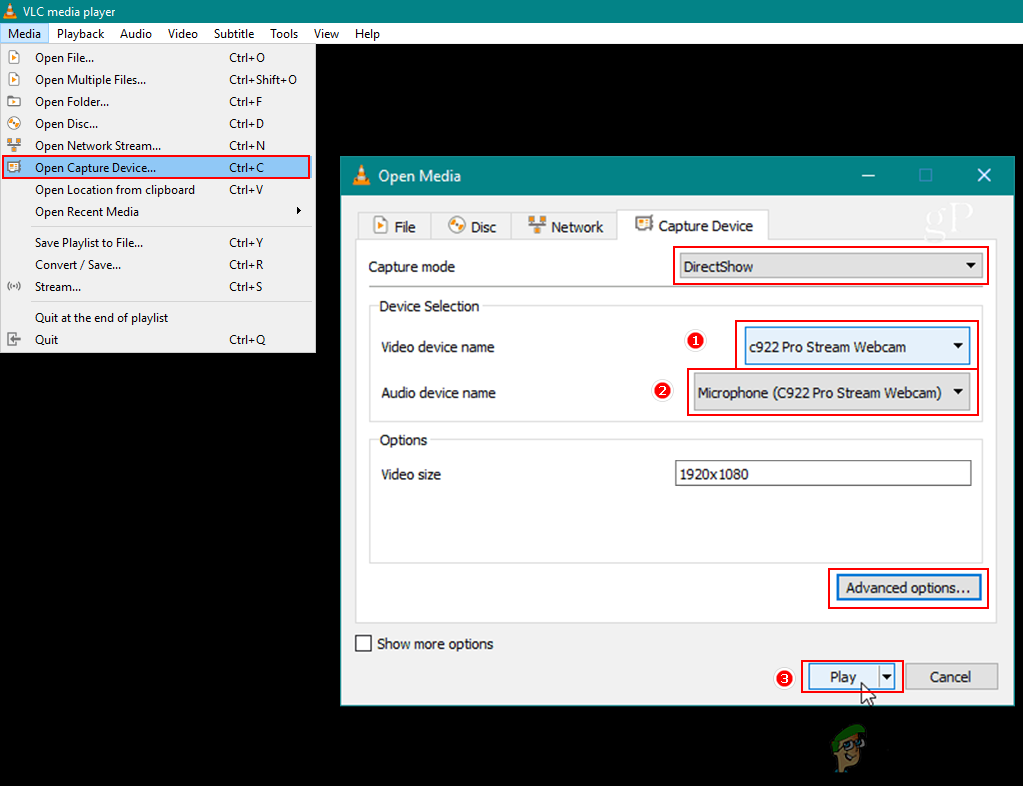
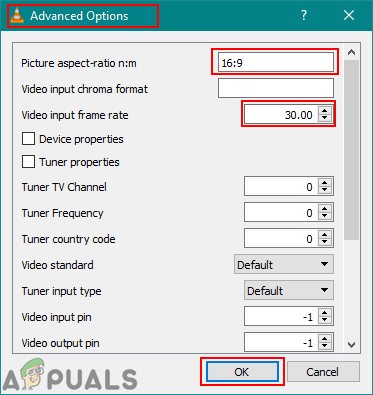
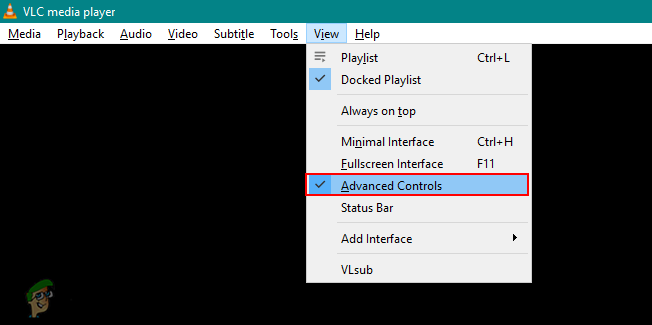
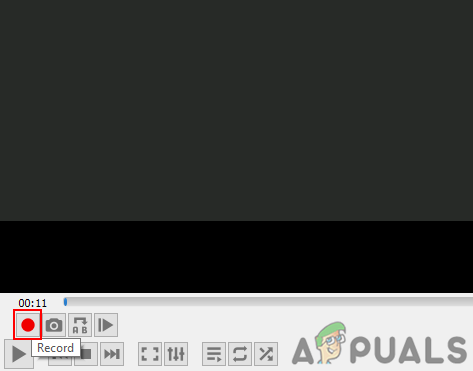



















![[పరిష్కరించండి] రన్స్కేప్లో ‘సర్వర్కు కనెక్ట్ చేయడంలో లోపం’](https://jf-balio.pt/img/how-tos/87/error-connecting-server-runescape.png)


