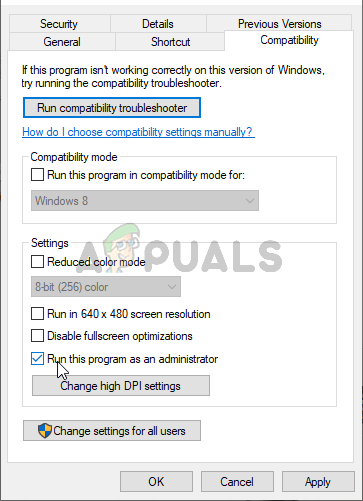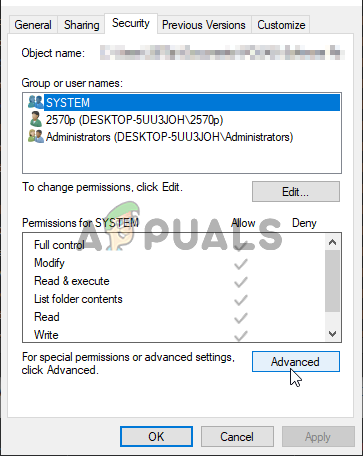ఆరిజిన్ ఉపయోగించి ఆటను నవీకరించడానికి ప్రయత్నిస్తున్నప్పుడు “ఫోల్డర్ ఉనికిలో లేదు” దోష సందేశం కనిపిస్తుంది. ఆరిజిన్లో నవీకరణను ప్రారంభించిన తర్వాత, ఆట ఎక్కడ ఇన్స్టాల్ చేయబడిందో అది స్వయంచాలకంగా గుర్తించి నవీకరణను ప్రారంభించాలి. అయితే, కొన్నిసార్లు అది చేయలేకపోతుంది మరియు ఇది పేర్కొన్న దోష సందేశాన్ని ప్రదర్శిస్తుంది.

మూలం ఫోల్డర్ ఉనికిలో లేదు
వినియోగదారులు ఈ సమస్యను పరిష్కరించడానికి ఉపయోగించే వివిధ పద్ధతులతో ముందుకు వచ్చారు మరియు వారికి సహాయం చేసిన పద్ధతులను చేర్చాలని మరియు దశల వారీ సూచనలను అందించాలని మేము నిర్ణయించుకున్నాము. మీరు సూచనలను జాగ్రత్తగా పాటిస్తున్నారని నిర్ధారించుకోండి మరియు సమస్య ఏ సమయంలోనైనా పోతుంది.
మూలం క్లయింట్లో “ఫోల్డర్ ఉనికిలో లేదు” లోపం ఏమిటి?
ఈ సమస్యకు తెలిసిన కొన్ని కారణాలు మాత్రమే ఉన్నాయి (మరియు బహుశా చాలా తెలియనివి) మరియు మేము వాటిని క్రింద జాబితాలో ప్రదర్శించాలని నిర్ణయించుకున్నాము. మీ కంప్యూటర్లోని సమస్యకు సరైన కారణాన్ని నిర్ణయించడం, దాన్ని పరిష్కరించడానికి సరైన పద్ధతిని ఎంచుకోవడానికి చాలా ముఖ్యమైన దశ. క్రింద చూడండి!
- నిర్వాహక అనుమతులు - కొన్నిసార్లు ఆరిజిన్ అనుమతుల కారణంగా సరైన ఫోల్డర్లను యాక్సెస్ చేయలేరు మరియు సమస్యను పరిష్కరించడానికి మీరు నిర్వాహకుడి ప్రాప్యతతో ఆరిజిన్ ఎక్జిక్యూటబుల్ను అందించాలి.
- క్లయింట్ సమస్యలు - మీరు డౌన్లోడ్ చేసిన ఆటల కోసం గేమ్ లైబ్రరీలను ఆరిజిన్ ఎలా నిర్వహిస్తుందనే దానిపై ఏమైనా సమస్యలు ఉంటే, మీరు ఆరిజిన్ సెట్టింగుల లోపల అన్ని సెట్టింగ్లను డిఫాల్ట్గా రీసెట్ చేయవచ్చు.
- ఫోల్డర్ను యాక్సెస్ చేయడానికి అనుమతించండి - అన్ని అనువర్తన ప్యాకేజీలకు అనుమతులను అందించడం ద్వారా ప్రాప్యత కోసం ఫోల్డర్ను అన్లాక్ చేయడం వలన మూలం సులభంగా ప్రాప్యత చేయగలదు.
పరిష్కారం 1: నిర్వాహకుడిగా మూలాన్ని అమలు చేయండి
ఇటీవలి విండోస్ లేదా ఆరిజిన్ నవీకరణలు ఆరిజిన్ ఎక్జిక్యూటబుల్ కోసం అనుమతులకు సంబంధించి ఏదో మార్చబడి ఉండవచ్చు మరియు ఇది నవీకరణల ముందు యాక్సెస్ చేయగల అన్ని ఫోల్డర్లను యాక్సెస్ చేయలేకపోవచ్చు. అందువల్ల ఆరిజిన్ ఎక్జిక్యూటబుల్కు నిర్వాహక అనుమతులను అందించడం చాలా మంది వినియోగదారుల సమస్యను పరిష్కరించగలిగింది మరియు ఇతర పరిష్కారాలకు వెళ్లేముందు దీనిని ప్రయత్నించమని మేము మీకు బాగా సిఫార్సు చేస్తున్నాము!
- అన్నింటిలో మొదటిది, మీరు గుర్తించాల్సిన అవసరం ఉంది మూలం ఎక్జిక్యూటబుల్ మీ కంప్యూటర్లో. ఇది మీ డెస్క్టాప్లో సత్వరమార్గంగా ఉంటే, సత్వరమార్గాన్ని కుడి-క్లిక్ చేసి ఎంచుకోండి లక్షణాలు కనిపించే సందర్భ మెను నుండి ఎంపిక.
- కాకపోతే, మీరు మీ కంప్యూటర్లో దాని ఇన్స్టాలేషన్ ఫోల్డర్ను గుర్తించాలి. మీరు ఇన్స్టాలేషన్ సమయంలో డిఫాల్ట్ ఫోల్డర్ను మార్చినట్లయితే, మీరు దానికి నావిగేట్ చేశారని నిర్ధారించుకోండి. మీరు దీన్ని డిఫాల్ట్ ఫోల్డర్లో ఇన్స్టాల్ చేసి ఉంటే, క్రింది స్థానానికి నావిగేట్ చేయండి:
సి: ప్రోగ్రామ్ ఫైళ్ళు (x86) మూలం లేదా సి: ప్రోగ్రామ్ ఫైళ్ళు మూలం
- లోపలికి ఒకసారి, గుర్తించండి మూలం ఎక్జిక్యూటబుల్, దాని ఎంట్రీపై కుడి క్లిక్ చేసి, ఎంచుకోండి లక్షణాలు కనిపించే మెను నుండి.
- మీరు నావిగేట్ చేశారని నిర్ధారించుకోండి అనుకూలత ప్రాపర్టీస్ విండో లోపల టాబ్ చేసి, తనిఖీ చేయండి సెట్టింగులు పక్కన ఉన్న పెట్టెలో చెక్మార్క్ ఉంచండి ఈ ప్రోగ్రామ్ను నిర్వాహకుడిగా అమలు చేయండి ఎంపిక.
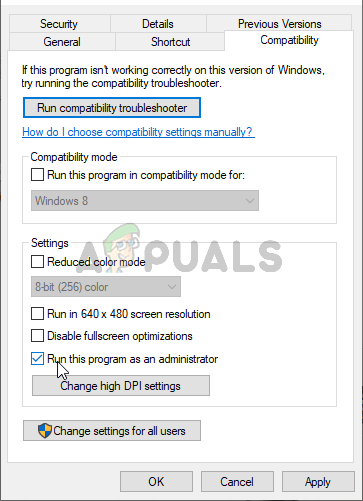
నిర్వాహక అనుమతులతో మూలాన్ని నడుపుతోంది
- క్లిక్ చేయడం ద్వారా మీరు చేసిన మార్పులను నిర్ధారించండి అలాగే లోపల బటన్ ఉంచండి మరియు మీరు ఆరిజిన్ ద్వారా ఆటను నవీకరించడానికి ప్రయత్నించినప్పుడు “ఫోల్డర్ ఉనికిలో లేదు” దోష సందేశం ఇంకా కనిపిస్తుందో లేదో తనిఖీ చేయండి!
పరిష్కారం 2: క్రొత్త ఫోల్డర్ను ఎంచుకోండి
మీ కంప్యూటర్లోని ఒకే గేమ్తో మాత్రమే సమస్య సంభవిస్తే, మీరు ఆట ఇన్స్టాల్ చేయబడిన ఫోల్డర్ను మాన్యువల్గా ఎంచుకోవలసి ఉంటుంది. ఇది చాలా ఎక్కువ పరిష్కారమే కాని మీరు అప్డేట్ చేయడానికి ఎంచుకున్న ఆటకు సమస్య ఇకపై కనిపించదు. ఈ పద్ధతిని ప్రయత్నించడానికి మీరు క్రింది దశలను అనుసరిస్తున్నారని నిర్ధారించుకోండి.
- మీ తెరవండి మూలం క్లయింట్ దాని చిహ్నాన్ని డబుల్ క్లిక్ చేయడం ద్వారా డెస్క్టాప్ . మీకు డెస్క్టాప్ సత్వరమార్గం లేకపోతే, క్లిక్ చేయండి ప్రారంభ విషయ పట్టిక లేదా శోధించండి / కోర్టానా మీ స్క్రీన్ దిగువ ఎడమ భాగంలో బటన్ వేసి “ మూలం ”ఒకసారి లోపల. తెరవడానికి మొదటి ఫలితాన్ని ఎడమ-క్లిక్ చేయండి.

ప్రారంభ మెనులో మూలం కోసం శోధిస్తోంది
- ఆరిజిన్ క్లయింట్ తెరిచిన తర్వాత, క్లిక్ చేయండి ఆటలు మీ ఆటల జాబితాను తెరవడానికి విండో ఎగువన మెను వద్ద ప్రవేశం. మీరు కూడా క్లిక్ చేయవచ్చు నా గేమ్ లైబ్రరీ హోమ్ స్క్రీన్ యొక్క ఎడమ వైపు మెనులో ప్రవేశం.
- మీరు ఇన్స్టాల్ చేసిన ఆటల జాబితాలో సమస్యాత్మక ఆటను గుర్తించండి, దాని చిహ్నాన్ని కుడి క్లిక్ చేసి ఎంచుకోండి గేమ్ను నవీకరించండి కనిపించే సందర్భ మెను నుండి.

సమస్యాత్మక ఆటను నవీకరిస్తోంది
- “ఫోల్డర్ ఉనికిలో లేదు” లోపం కనిపించిన తర్వాత, క్రొత్త ఫోల్డర్ను ఎంచుకోండి ఎంపికను క్లిక్ చేయండి. ఆట ఇన్స్టాల్ చేయబడిన ఫోల్డర్కు బ్రౌజ్ చేసి దాన్ని ఎంచుకోండి. నవీకరణ సాధారణంగా కొనసాగాలి మరియు సమస్య పరిష్కరించబడుతుంది!
పరిష్కారం 3: గేమ్ లైబ్రరీ కోసం డిఫాల్ట్ సెట్టింగులను పునరుద్ధరించండి
ఆరిజిన్ క్లయింట్ లోపల ఒక ఎంపిక ఉంది, ఇది గేమ్ లైబ్రరీ స్థానాలకు సంబంధించిన సెట్టింగులను రీసెట్ చేయడానికి మిమ్మల్ని అనుమతిస్తుంది. మీ ఆటలు ఇన్స్టాల్ చేయబడిన ఫోల్డర్లను ఆరిజిన్ గుర్తించడానికి ఇది సరిపోతుంది. పద్ధతి తగినంత సులభం మరియు ఇది మీ సమస్యను చాలా తేలికగా పరిష్కరించాలి!
- మీ తెరవండి మూలం క్లయింట్ దాని చిహ్నాన్ని డబుల్ క్లిక్ చేయడం ద్వారా డెస్క్టాప్ . మీకు డెస్క్టాప్ సత్వరమార్గం లేకపోతే, క్లిక్ చేయండి ప్రారంభ విషయ పట్టిక లేదా శోధించండి / కోర్టానా మీ స్క్రీన్ దిగువ ఎడమ భాగంలో ఉన్న బటన్ మరియు లోపలికి ఒకసారి “ఆరిజిన్” అని టైప్ చేయండి. తెరవడానికి మొదటి ఫలితాన్ని ఎడమ-క్లిక్ చేయండి.
- ఆరిజిన్ క్లయింట్ యొక్క హోమ్ స్క్రీన్ నుండి, మీ వినియోగదారు పేరు పక్కన, విండో యొక్క దిగువ-ఎడమ భాగం నుండి బాణం చిహ్నాన్ని క్లిక్ చేయండి. క్లిక్ చేయండి అప్లికేషన్ సెట్టింగులు కనిపించే మెను నుండి ఎంపిక.

అప్లికేషన్ సెట్టింగులను తెరుస్తోంది
- నావిగేట్ చేయండి ఇన్స్టాల్ చేస్తుంది & ఆదా చేస్తుంది సెట్టింగుల స్క్రీన్లో టాబ్ తెరిచి తనిఖీ చేస్తుంది మీ కంప్యూటర్లో క్రింద విభాగం.
- క్లిక్ చేయండి డిఫాల్ట్ను పునరుద్ధరించండి పక్కన ఉన్న బటన్ గేమ్ లైబ్రరీ స్థానం మీ ఎంపికను ధృవీకరించడానికి మీకు కనిపించే ఏవైనా ప్రాంప్ట్లను ఎంపిక చేసి నిర్ధారించండి.

డిఫాల్ట్ సెట్టింగులను పునరుద్ధరిస్తోంది
- మీ ఆరిజిన్ ఆటల కోసం నవీకరణను పున art ప్రారంభించి, మీ మూలం క్లయింట్లో “ఫోల్డర్ ఉనికిలో లేదు” సమస్య ఇప్పటికీ కనిపిస్తుందో లేదో తనిఖీ చేయండి.
పరిష్కారం 4: తగిన అనుమతులు ఇవ్వండి
చివరగా, మీ దృష్టాంతంలో పై పద్ధతులు సహాయపడకపోతే, ఆట యొక్క ఇన్స్టాలేషన్ ఫోల్డర్కు తగిన అనుమతులను అందించడాన్ని మీరు పరిగణించాలి. తగినంత అనుమతులు లేకుండా ఆట ప్రాప్యత చేయలేని ఫోల్డర్లో ఇన్స్టాల్ చేయబడవచ్చు. ఈ పద్ధతి మీ కంప్యూటర్లోని “ఫోల్డర్ ఉనికిలో లేదు” సమస్యను పరిష్కరించాలి కాబట్టి మీరు దాన్ని తనిఖీ చేశారని నిర్ధారించుకోండి!
- మీ కంప్యూటర్లో ఆట యొక్క ఇన్స్టాలేషన్ ఫోల్డర్ను కనుగొనండి. ఇది మీరు ఎంచుకున్న లైబ్రరీ ఫోల్డర్ కావచ్చు లేదా ఇది డిఫాల్ట్ లైబ్రరీ ఫోల్డర్ కావచ్చు, అనగా మూలం ఆటలు .
- ఆట యొక్క ఇన్స్టాలేషన్ ఉన్న ఫోల్డర్పై కుడి-క్లిక్ చేయండి (దీనికి ఆట పేరు పెట్టబడింది) ఎంచుకోండి లక్షణాలు కనిపించే సందర్భ మెను నుండి ప్రవేశం.
- ప్రాపర్టీస్ విండో లోపలికి ఒకసారి, నావిగేట్ చేయండి భద్రత లోపల టాబ్. క్లిక్ చేయండి ఆధునిక అధునాతన అనుమతుల సెట్టింగ్లను ప్రాప్యత చేయడానికి స్క్రీన్ దిగువన ఉన్న బటన్.
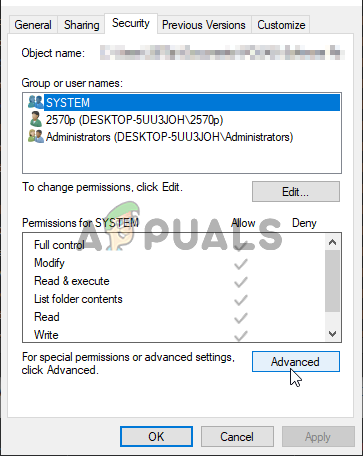
అధునాతన అనుమతుల సెట్టింగ్లను తెరుస్తోంది
- క్రొత్త ఫోల్డర్ లోపల, క్లిక్ చేయండి జోడించు క్రొత్త అనుమతులను జోడించడానికి బటన్. క్రొత్త విండోలో, క్లిక్ చేయండి ప్రిన్సిపాల్ను ఎంచుకోండి స్క్రీన్ ఎగువ ఎడమ భాగంలో బటన్.

ప్రిన్సిపాల్ను ఎంచుకోండి
- క్రింద ఎంచుకోవడానికి ఆబ్జెక్ట్ పేరును నమోదు చేయండి ఎంపిక, మీరు “ అన్ని దరఖాస్తు ప్యాకేజీలు క్లిక్ చేసే ముందు అలాగే నిర్ధారించుకోండి టైప్ చేయండి ఎంపికకు సెట్ చేయబడింది అనుమతించు మరియు ఆ వర్తించును ఎంపికకు సెట్ చేయబడింది ఈ ఫోల్డర్, సబ్ ఫోల్డర్లు మరియు ఫైల్స్ .
- క్రింద ప్రాథమిక అనుమతులు విండో యొక్క విభాగం, పక్కన ఒక చెక్ మార్క్ ఉంచండి పూర్తి నియంత్రణ క్లిక్ చేసే ముందు ఎంట్రీ అలాగే మార్పులను వర్తింపచేయడానికి బటన్.

పూర్తి నియంత్రణను అందిస్తోంది
- నవీకరణను పున art ప్రారంభించడానికి ఆరిజిన్ క్లయింట్ను తిరిగి తెరిచి, మీ కంప్యూటర్లో “ఫోల్డర్ ఉనికిలో లేదు” లోపం ఇప్పటికీ కనిపిస్తుందో లేదో తనిఖీ చేయండి!