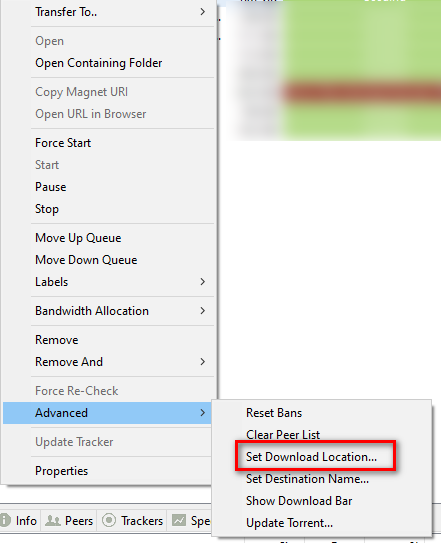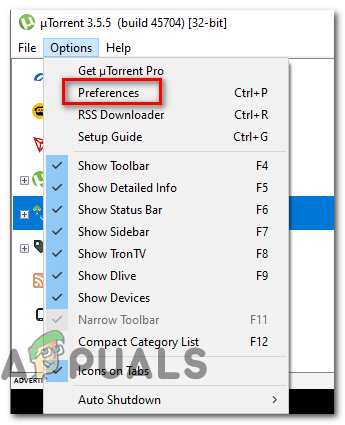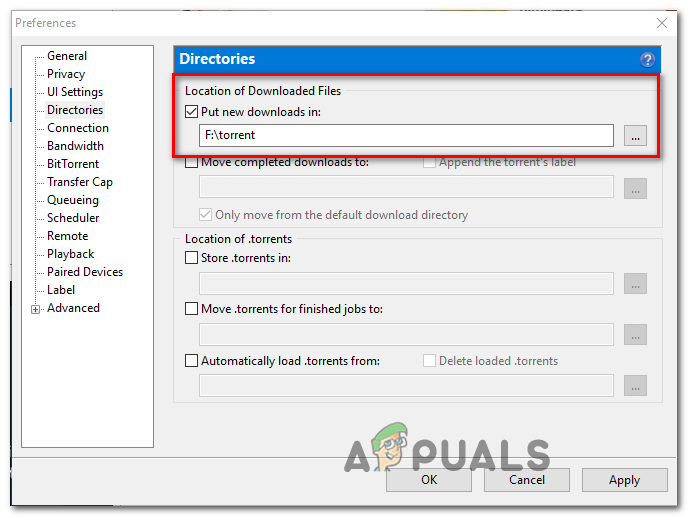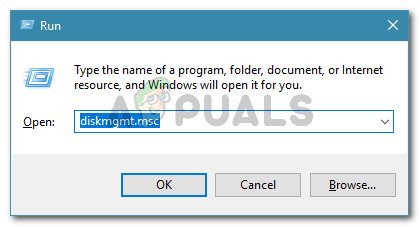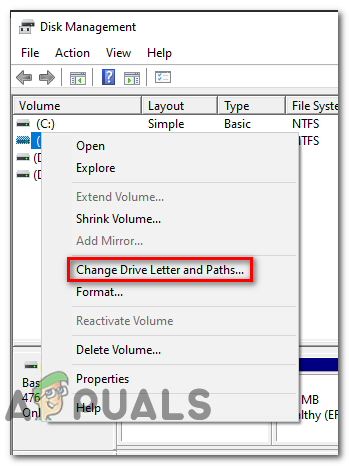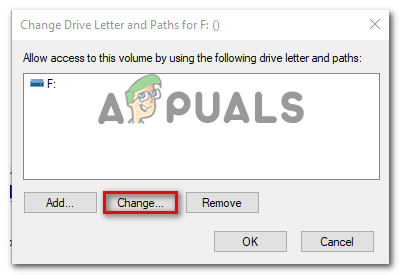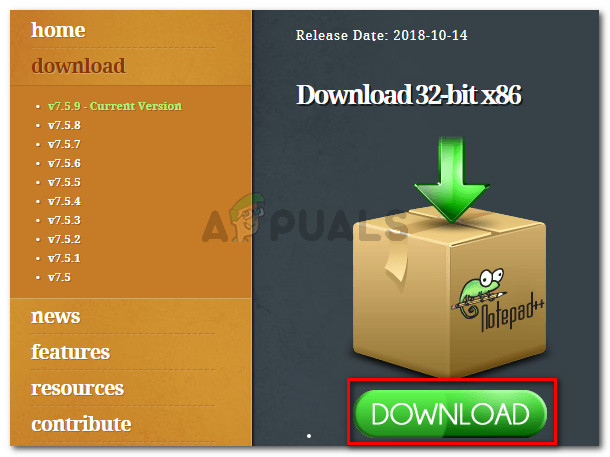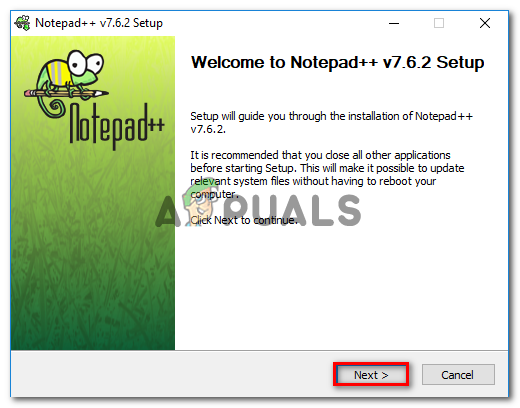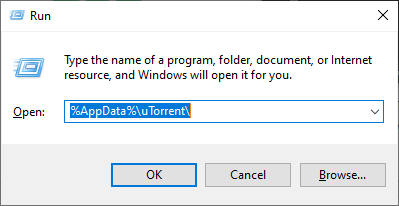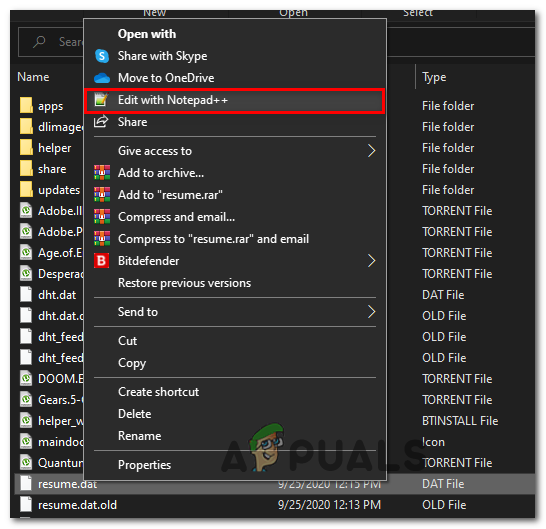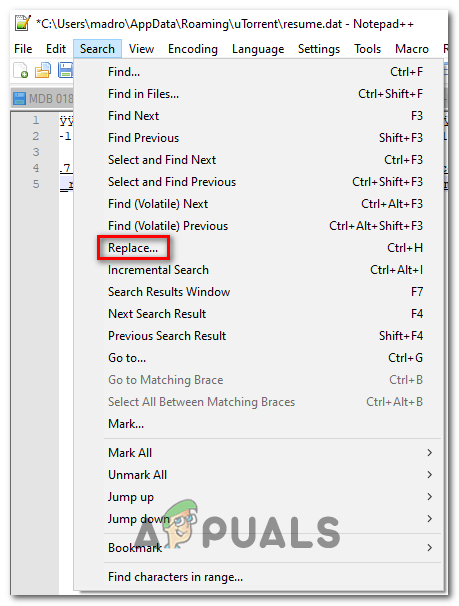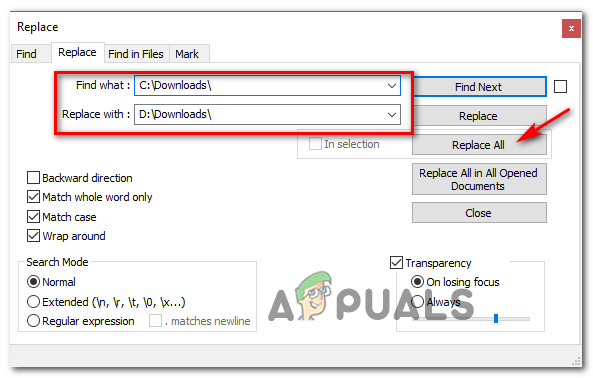కొంతమంది విండోస్ వినియోగదారులు యాదృచ్ఛికంగా ‘ మాజీ వాల్యూమ్ మౌంట్ చేయబడలేదు ‘వారి టొరెంట్ క్లయింట్లో లోపం. లోపాన్ని విస్తరించిన తరువాత, ఫైల్లు నిల్వ చేయబడిన డిస్క్కు ప్రాప్యత అందుబాటులో లేదని సందేశం చెబుతుంది. బిట్టొరెంట్, ఉటోరెంట్ మరియు వూస్తో సహా ప్రముఖ టొరెంట్ క్లయింట్లలో ఈ సమస్య సంభవిస్తుందని నివేదించబడింది.

టొరెంట్ క్లయింట్లో ‘మాజీ వాల్యూమ్ మౌంట్ కాలేదు’ లోపం
ఈ ప్రత్యేక సమస్యను పరిశోధించిన తరువాత, కొన్ని సంభావ్య కారణాల వల్ల ఈ సమస్య సంభవిస్తుందని తేలింది. సంభావ్య నేరస్థుల షార్ట్లిస్ట్ ఇక్కడ ఉంది:
- చెడ్డ బాహ్య డ్రైవ్ లేఖ - మీరు బాహ్య డ్రైవ్ను ఉపయోగిస్తుంటే, మీరు చేయవలసిన మొదటి పని దాన్ని మీ కంప్యూటర్ నుండి డిస్కనెక్ట్ చేసి మళ్లీ కనెక్ట్ చేయడం. ఈ ఆపరేషన్ మీ OS ని వేరే డ్రైవ్ అక్షరాన్ని కేటాయించమని ఆశాజనకంగా చేస్తుంది (మీ టొరెంట్ క్లయింట్ ఆశించిన అదే)
- తప్పు డౌన్లోడ్ స్థానం - కొంతమంది ప్రభావిత వినియోగదారుల ప్రకారం, మీ టొరెంట్ క్లయింట్ ప్రస్తుతం నిల్వ చేసిన తప్పు డౌన్లోడ్ స్థానం ఉన్న సందర్భాలలో కూడా ఈ సమస్య సంభవించవచ్చు. ఈ సందర్భంలో, దాన్ని మార్చడానికి సెట్టింగ్ మెనుని ఉపయోగించడం ద్వారా సమస్యను పూర్తిగా పరిష్కరించడానికి మిమ్మల్ని అనుమతిస్తుంది.
- టొరెంట్ క్లయింట్లోని లేఖ సరిపోలలేదు - మీరు ఈ లోపం కోడ్ను బాహ్య డ్రైవ్తో పొందినట్లయితే మరియు మీరు దానిని డిస్కనెక్ట్ చేస్తూ ఉంటే, మీ కంప్యూటర్ వేరే అక్షరాన్ని కేటాయించి, అది మీ టొరెంట్ క్లయింట్లో లోపాన్ని విసిరివేస్తుంది. ఈ సందర్భంలో, మీరు డ్రైవ్ అక్షరంతో సరిపోలడానికి ప్రాధాన్యతల మెనుని సవరించవచ్చు.
- డిస్క్ నిర్వహణలో తప్పు లేఖ - మీరు డ్రైవ్ యొక్క అక్షరాన్ని సవరించిన తర్వాత మీరు ఈ లోపాన్ని చూడటం ప్రారంభించారు డిస్క్ నిర్వహణ యుటిలిటీ. ఈ దృష్టాంతం వర్తిస్తే, మీ టొరెంట్ క్లయింట్ ఆశించిన అక్షరానికి మార్పు చేయడానికి అదే యుటిలిటీని ఉపయోగించడం ద్వారా మీరు ఈ సమస్యను పరిష్కరించగలరు.
- పాక్షికంగా పాడైన టొరెంట్ - టొరెంట్ డౌన్లోడ్ చేస్తున్నప్పుడు unexpected హించని అంతరాయం ఉంటే, విరుద్ధమైన డేటా కారణంగా మీ క్లయింట్ డౌన్లోడ్ను తిరిగి ప్రారంభించడానికి నిరాకరించవచ్చు. ఈ సందర్భంలో, మీ టొరెంట్ క్లయింట్ను నిర్దిష్ట టొరెంట్ను తిరిగి తనిఖీ చేయమని బలవంతం చేయడం ద్వారా మీరు దోష సందేశాన్ని పరిష్కరించవచ్చు.
- Resume.dat ఫైల్ విరుద్ధమైన డేటాను కలిగి ఉంది - మీరు కాన్ఫిగర్ ఫైళ్ళను సవరించడానికి భయపడకపోతే, నోట్ప్యాడ్ ++ వంటి అధునాతన టెక్స్ట్ ఎడిటర్ యుటిలిటీని ఉపయోగించి resume.dat ఫైల్ను సవరించడం ద్వారా మీరు సమస్యను పరిష్కరించగలరు.
విధానం 1: సమస్యాత్మక డ్రైవ్ను తిరిగి కనెక్ట్ చేయండి
మీరు బాహ్య డ్రైవ్ను ఉపయోగిస్తుంటే మరియు దాన్ని తరచుగా డిస్కనెక్ట్ చేసే అలవాటు ఉంటే, మీరు సమస్యాత్మక బాహ్య డ్రైవ్ను డిస్కనెక్ట్ చేసి, తిరిగి కనెక్ట్ చేయడం ద్వారా ప్రారంభించాలి.
ఈ ఆపరేషన్ మీ డ్రైవ్ను బాహ్య డ్రైవ్కు తిరిగి కేటాయించమని బలవంతం చేస్తుంది, ఇది సమస్యను స్వయంచాలకంగా పరిష్కరించగలదు.
మీరు సరైన కేబుల్ ద్వారా బాహ్య డ్రైవ్ను తిరిగి కనెక్ట్ చేసిన తర్వాత, మీ టొరెంట్ క్లయింట్ను రీబూట్ చేసి, సమస్య ఇప్పుడు పరిష్కరించబడిందో లేదో చూడండి.
అదే ఉంటే ‘ పూర్వ వాల్యూమ్ మౌంట్ చేయబడలేదు ‘లోపం ఇప్పటికీ జరుగుతోంది, క్రింద ఉన్న తదుపరి పద్ధతికి క్రిందికి వెళ్ళండి.
విధానం 2: సరైన డౌన్లోడ్ స్థానాన్ని అమర్చుట
ఇది ముగిసినప్పుడు, మీ టొరెంట్లలో ఒకటి (లేదా అంతకంటే ఎక్కువ) ఇకపై లేని డౌన్లోడ్ మార్గాన్ని సూచిస్తున్నప్పుడు ఈ లోపాన్ని ప్రేరేపించే సాధారణ సందర్భాలలో ఒకటి.
తొలగించగల డ్రైవ్లలో వినియోగదారులు డౌన్లోడ్లను ప్రారంభించి, వాటిని తొలగించాలని నిర్ణయించుకున్నప్పుడు ఇది జరుగుతుంది (ఫైల్ డౌన్లోడ్ లేదా సీడింగ్ చేస్తున్నప్పుడు).
ఈ దృష్టాంతం వర్తిస్తే, సమస్యాత్మక టొరెంట్ను గుర్తించడం ద్వారా మరియు టొరెంట్ సెట్టింగ్ల నుండి సరైన డౌన్లోడ్ స్థానాన్ని సెట్ చేయడం ద్వారా మీరు ఈ సమస్యను సులభంగా పరిష్కరించవచ్చు.
మీ కోసం విషయాలు సులభతరం చేయడానికి, సరైన డౌన్లోడ్ స్థానాన్ని సెటప్ చేయడానికి మేము దశల వారీ మార్గదర్శినిని కలిసి ఉంచాము:
- మీ కోసం లోపాన్ని ప్రేరేపించే టొరెంట్ క్లయింట్ను తెరవండి, సమస్యకు కారణమయ్యే టొరెంట్పై కుడి-క్లిక్ చేసి క్లిక్ చేయండి అధునాతన> డౌన్లోడ్ స్థానాన్ని సెట్ చేయండి .
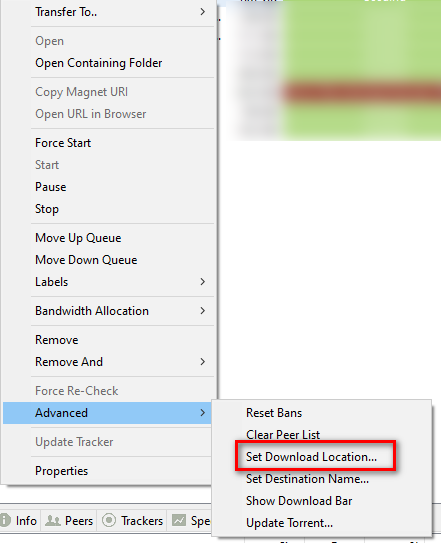
సరైన డౌన్లోడ్ స్థానాన్ని ఎంచుకోవడం
- తదుపరి మెను నుండి, ముందుకు వెళ్లి, మీరు టొరెంట్ ఫైళ్ళను నిల్వ చేసిన ప్రదేశానికి నావిగేట్ చేసి, క్లిక్ చేయండి ఫోల్డర్ ఎంచుకోండి సరైన స్థానం ఎంచుకోబడిన తర్వాత.
- మీ టొరెంట్ క్లయింట్ను పున art ప్రారంభించి, సమస్య ఇప్పుడు పరిష్కరించబడిందో లేదో చూడండి.
అదే సమస్య ఇప్పటికీ సంభవిస్తుంటే, దిగువ తదుపరి సంభావ్య పరిష్కారానికి క్రిందికి తరలించండి.
విధానం 3: కంప్యూటర్ కేటాయించిన డ్రైవ్తో డ్రైవ్ అక్షరాన్ని సరిపోల్చండి (uTorrent only)
మీరు ఉపయోగిస్తుంటే బాహ్య డ్రైవ్ మరియు మీరు దీన్ని మీ కంప్యూటర్ నుండి క్రమం తప్పకుండా డిస్కనెక్ట్ చేస్తారు, మీరు దాన్ని తిరిగి కనెక్ట్ చేసినప్పుడు, మీ PC కేటాయించిన డ్రైవ్ లెటర్ మారే అవకాశం ఉంది.
ఉటోరెంట్లో, ప్రాధాన్యతల ట్యాబ్లోని సెట్టింగ్ కారణంగా ఇది సంభవిస్తుంది.
మీరు అనుకున్నదానికంటే ఇది చాలా సాధారణం. అదృష్టవశాత్తూ, దీన్ని పరిష్కరించడం చాలా సులభం - మీరు ప్రాధాన్యతల స్క్రీన్లోని డైరెక్టరీలను సవరించాలి కాబట్టి అవి డ్రైవ్ లెటర్ను కంప్యూటర్ కేటాయించిన డ్రైవ్కు సరిపోల్చండి.
శీఘ్ర దశల వారీ మార్గదర్శిని ఇక్కడ ఉంది, అలా చేసే దశల ద్వారా మిమ్మల్ని నడిపిస్తుంది:
- ఉటోరెంట్ తెరిచి, పైభాగంలో ఉన్న రిబ్బన్ బార్ను క్లిక్ చేయండి ఎంపికలు, ఆపై క్లిక్ చేయండి ప్రాధాన్యతలు కొత్తగా కనిపించిన సందర్భ మెను నుండి.
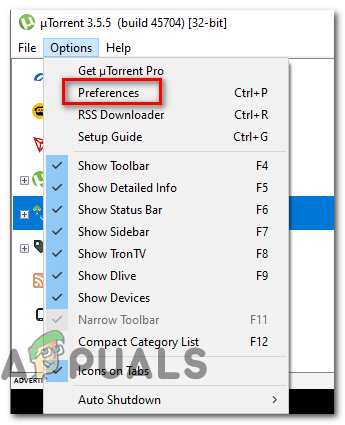
UTorrent లో ప్రాధాన్యతల మెనుని యాక్సెస్ చేస్తోంది
- మీరు లోపలికి ప్రవేశించిన తర్వాత ప్రాధాన్యతలు విండో, క్లిక్ చేయండి డైరెక్టరీలు ఎడమ చేతి వైపు నుండి, ఆపై కుడి చేతి విభాగానికి వెళ్లి, డ్రైవ్ అక్షరాలు మీ ప్రస్తుత కాన్ఫిగరేషన్కు సరిపోతుందో లేదో తనిఖీ చేయండి.
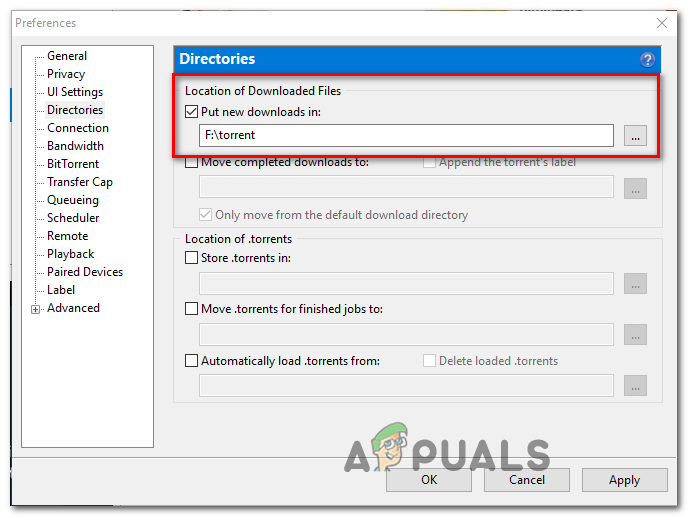
కేటాయించిన డ్రైవ్ అక్షరాలను uTorrent లో సర్దుబాటు చేస్తోంది
- కొట్టుట వర్తించు మార్పులను సేవ్ చేయడానికి, ఆపై మీ uTorrent క్లయింట్ను పున art ప్రారంభించి, సమస్య ఇప్పుడు పరిష్కరించబడిందో లేదో చూడండి.
ఒకవేళ మీరు ఇప్పటికీ అదే చూస్తే ‘ పూర్వ వాల్యూమ్ మౌంట్ చేయబడలేదు ‘లోపం, దిగువ తదుపరి సంభావ్య పరిష్కారానికి క్రిందికి తరలించండి.
విధానం 4: డిస్క్ నిర్వహణ నుండి డ్రైవ్ లెటర్ మార్చండి
మీరు ఈ లోపం వల్ల చాలా వేర్వేరు టొరెంట్లను కలిగి ఉంటే లేదా మీ టొరెంట్ క్లయింట్ నుండి ఏదైనా మార్చకూడదనుకుంటే, మీరు ఈ సమస్యను పరిష్కరించడానికి ఇతర మార్గాల్లో వెళ్ళవచ్చు.
పరిష్కరించడానికి వేరే మార్గం ‘ పూర్వ వాల్యూమ్ మౌంట్ చేయబడలేదు మీ లోపం ఏమిటంటే, మీ టొరెంట్ క్లయింట్ ఏ డ్రైవ్ లెటర్ను ఆశిస్తున్నారో తెలుసుకోవడం మరియు డిస్క్ మేనేజ్మెంట్ను ఉపయోగించి సరిపోయేలా టొరెంట్ ఫైల్ ఉన్న డ్రైవ్ లెటర్ను మార్చడం.
మీరు దశల వారీ స్పష్టత కోసం చూస్తున్నట్లయితే, డిస్క్ మేనేజ్మెంట్ ద్వారా డ్రైవ్ అక్షరాన్ని మార్చడానికి క్రింది సూచనలను అనుసరించండి:
- మీ టొరెంట్ క్లయింట్ను తెరవడం ద్వారా ప్రారంభించండి మరియు దోష సందేశాన్ని తనిఖీ చేయండి. మీరు మీ మౌస్ను లోపం మీద ఉంచినట్లయితే, మీ టొరెంట్ క్లయింట్ ఆశించే డ్రైవ్ లేఖను మీరు చూడాలి.
- మీ టొరెంట్ క్లయింట్ దాన్ని మూసివేయాలని ఆశిస్తున్నట్లు మీకు తెలిస్తే, ఆపై నొక్కండి విండోస్ కీ + ఆర్ తెరవడానికి a రన్ ఆదేశం. యొక్క టెక్స్ట్ బాక్స్ లోపల రన్ విండో, రకం ‘Diskmgmt.msc’ మరియు నొక్కండి నమోదు చేయండి తెరవడానికి డిస్క్ నిర్వహణ వినియోగ.
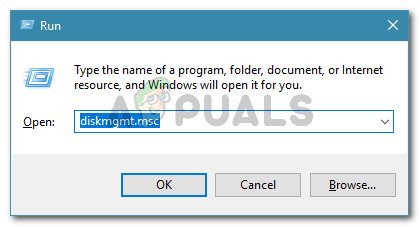
రన్ డైలాగ్: diskmgmt.msc
- మీరు లోపలికి ప్రవేశించిన తర్వాత డిస్క్ నిర్వహణ యుటిలిటీ, టొరెంట్ క్లయింట్తో సరిపోలని డ్రైవ్ లెటర్పై కుడి క్లిక్ చేసి ఎంచుకోండి డ్రైవ్ అక్షరాలు మరియు మార్గాలను మార్చండి కొత్తగా కనిపించిన సందర్భ మెను నుండి.
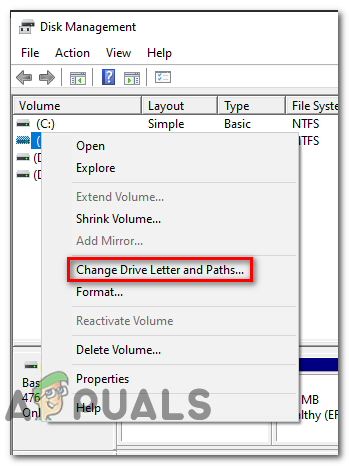
డ్రైవ్ లెటర్ మరియు మార్గాలను మార్చండి
- నుండి డ్రైవ్ లెటర్ మరియు మార్గాలను మార్చండి స్క్రీన్, క్లిక్ చేయండి మార్పు బటన్.
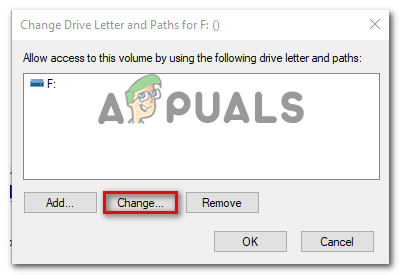
బటన్ మార్చండి
- నుండి డ్రైవ్ లెటర్ లేదా మార్గం మార్చండి , ఎంచుకోండి కింది డ్రైవ్ లెటర్ను కేటాయించండి , ఆపై మీ టొరెంట్ క్లయింట్ ఆశించే అదే డ్రైవ్ అక్షరాన్ని ఎంచుకోవడానికి డ్రాప్-డౌన్ మెనుని ఉపయోగించండి.
- క్లిక్ చేయండి అలాగే మార్పులను సేవ్ చేయడానికి, ఆపై ఈ మార్పులు అమలులోకి రావడానికి మీ కంప్యూటర్ను పున art ప్రారంభించండి.
- తదుపరి ప్రారంభం పూర్తయిన తర్వాత, మీ టొరెంట్ క్లయింట్ను తెరిచి, సమస్య ఇప్పుడు పరిష్కరించబడిందో లేదో చూడండి.
మీరు ఇప్పటికీ అదే ఎదుర్కొంటుంటే ‘ పూర్వ వాల్యూమ్ మౌంట్ చేయబడలేదు ‘లోపం, దిగువ తదుపరి సంభావ్య పరిష్కారానికి క్రిందికి తరలించండి.
విధానం 5: సమస్యాత్మక టొరెంట్లను తిరిగి తనిఖీ చేస్తుంది
పై సంభావ్య పరిష్కారాలు ఏవీ మీ కోసం పని చేయకపోతే, మీరు ప్రయత్నించగల ఒక విషయం ఏమిటంటే, మీ టొరెంట్ క్లయింట్ను సమస్యాత్మక టొరెంట్ను తిరిగి తనిఖీ చేయమని బలవంతం చేయడం. ఈ ఆపరేషన్ uTorrent మరియు BitTorrent వినియోగదారులచే విజయవంతమైందని నిర్ధారించబడింది.
కానీ ఇది ఈ 2 టొరెంట్ క్లయింట్లపై మాత్రమే కాదు - ఈ రకమైన ప్రతి క్లయింట్కు a ఉంటుంది తిరిగి తనిఖీ చేయండి సమస్యాత్మక టొరెంట్పై కుడి-క్లిక్ చేసి, సందర్భ మెను నుండి ఎంపికను ఎంచుకోవడం ద్వారా ప్రారంభించగల లక్షణం.

సమస్యాత్మక టొరెంట్ను తిరిగి తనిఖీ చేయమని బలవంతం చేయండి
తిరిగి తనిఖీ చేసే విధానం పూర్తయిన తర్వాత, మీ కంప్యూటర్ను పున art ప్రారంభించి, మీరు మీ టొరెంట్ క్లయింట్ను ప్రారంభించిన తర్వాత లోపం తొలగిపోతుందో లేదో చూడండి.
అదే సమస్య ఇంకా సంభవిస్తుంటే, దిగువ తదుపరి సంభావ్య పరిష్కారానికి క్రిందికి తరలించండి.
విధానం 6: resume.dat ఫైల్ను సవరించడం (uTorrent only)
మీరు కాన్ఫిగర్ ఫైళ్ళను సవరించడానికి ఇష్టపడకపోతే, ఈ ప్రత్యేకమైన లోపం కోడ్ను పరిష్కరించడానికి ఒక అదనపు మార్గం నోట్ప్యాడ్ ++ వంటి మెరుగైన టెక్స్ట్ ఎడిటర్ను ఉపయోగించడం, తప్పు డ్రైవ్ అక్షరం యొక్క అన్ని సందర్భాలను uTorrent యొక్క resume.dat ఫైల్ నుండి భర్తీ చేయడం.
ముఖ్యమైనది: Resume.dat ఫైల్ మీరు సవరించిన తర్వాత, మీరు ఖచ్చితమైన పొడవును ఉంచాలి (పాత్ లెటర్ మాత్రమే సవరించవచ్చు)
అనేక మంది ప్రభావిత వినియోగదారులు కూడా ఎదుర్కొంటున్న ‘ పూర్వ వాల్యూమ్ మౌంట్ చేయబడలేదు వారు లోపం ద్వారా పరిష్కరించగలిగారు అని లోపం నిర్ధారించింది నోట్ప్యాడ్ ++ ని ఉపయోగిస్తోంది resume.dat ఫైళ్ళ నుండి ప్రతి తప్పు ఉదాహరణను భర్తీ చేయడానికి.
దీన్ని ఎలా చేయాలో కొన్ని దశల వారీ సూచనలు ఇక్కడ ఉన్నాయి:
- UTorrent యొక్క ప్రతి సందర్భం మూసివేయబడిందని మరియు నేపథ్యంలో ఎటువంటి ప్రక్రియ అమలులో లేదని నిర్ధారించడం ద్వారా ప్రారంభించండి.
- తరువాత, సందర్శించండి నోట్ప్యాడ్ ++ యొక్క అధికారిక డౌన్లోడ్ పేజీ మరియు టెక్స్ట్ ఎడిటర్ యొక్క ఇటీవలి వెర్షన్ కోసం ఇన్స్టాలర్ను డౌన్లోడ్ చేయండి.
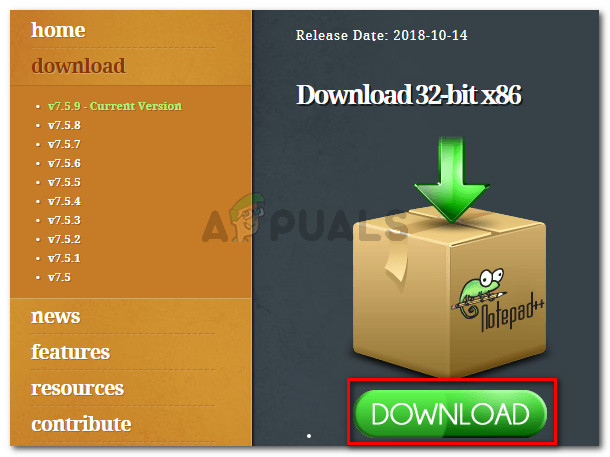
నోట్ప్యాడ్ ++ టెక్స్ట్ ఎడిటర్ను డౌన్లోడ్ చేస్తోంది
గమనిక: మీరు డిఫాల్ట్ టెక్స్ట్ ఎడిటర్ (నోట్ప్యాడ్) కు దిగువ మార్పులను చేయగలరు, కానీ మీరు తప్పు సమాచారాన్ని సవరించే ప్రమాదాన్ని అమలు చేస్తున్నందున ఇది సిఫారసు చేయబడలేదు.
- డౌన్లోడ్ పూర్తయిన తర్వాత, నోట్ప్యాడ్ ++ ఇన్స్టాలర్ను తెరిచి, మీ కంప్యూటర్లో సాఫ్ట్వేర్ను ఇన్స్టాల్ చేయమని స్క్రీన్పై అడుగుతుంది.
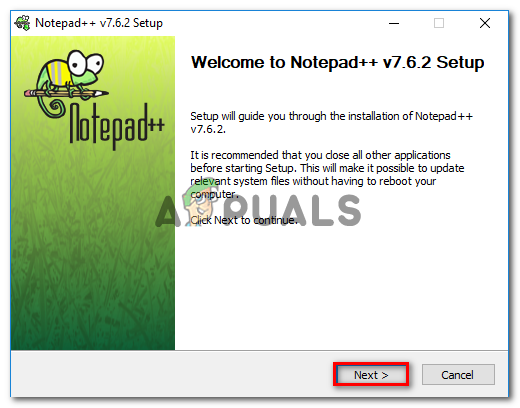
నోట్ప్యాడ్ ++ ని ఇన్స్టాల్ చేస్తోంది
- ఇన్స్టాలేషన్ పూర్తయిన తర్వాత, నొక్కండి విండోస్ కీ + ఆర్ తెరవడానికి a రన్ డైలాగ్ బాక్స్. టెక్స్ట్ బాక్స్ లోపల, టైప్ చేయండి ‘% యాప్డేటా% uTorrent ’ మరియు నొక్కండి నమోదు చేయండి నేరుగా ఉన్న ప్రదేశానికి నావిగేట్ చేయడానికి resume.dat నిల్వ చేయబడుతుంది.
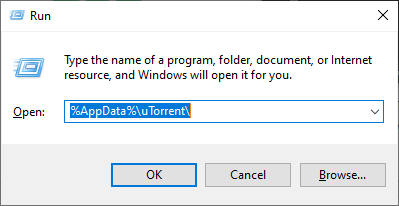
UTorrent యొక్క Appdata ఫోల్డర్ను యాక్సెస్ చేస్తోంది
- నుండి uTorrent ఫోల్డర్ లోపల అనువర్తనం డేటా, కుడి క్లిక్ చేయండి resume.dat మరియు ఎంచుకోండి నోట్ప్యాడ్ ++ తో సవరించండి కొత్తగా కనిపించిన సందర్భ మెను నుండి.
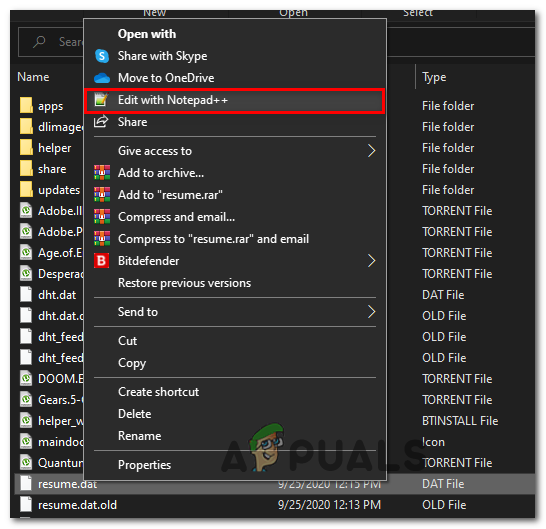
నోట్ప్యాడ్ ++ ఉపయోగించి resume.dat ఫైల్ను సవరించడం
గమనిక: ఈ సమయంలో, మీరు దానిని విచ్ఛిన్నం చేసే సవరణను ముగించినట్లయితే resume.dat ఫైల్ను కాపీ చేయడం మంచిది. ఫైల్ను కాపీ చేసి వేరే డ్రైవ్ లేదా ఫోల్డర్లో అతికించడం ద్వారా మీరు ఈ ఫైల్ను బ్యాకప్ చేయవచ్చు.
- ఫైల్ తెరిచిన తర్వాత నోట్ప్యాడ్ ++ , యాక్సెస్ చేయడానికి ఎగువన రిబ్బన్ను ఉపయోగించండి వెతకండి , ఆపై క్లిక్ చేయండి భర్తీ చేయండి.
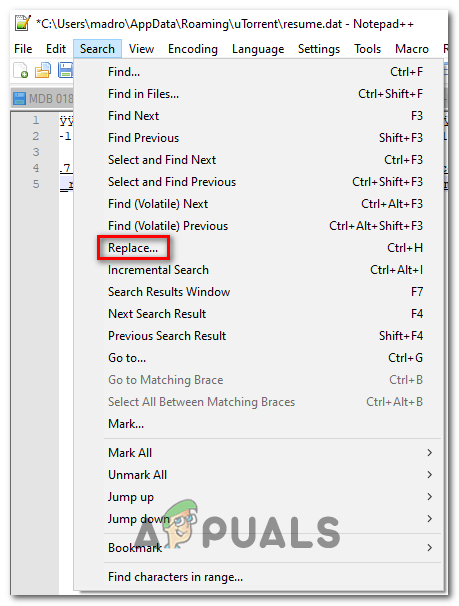
నోట్ప్యాడ్ ++ లో పున lace స్థాపన ఫంక్షన్ను ఉపయోగించడం
- మీరు లోపలికి ప్రవేశించిన తర్వాత భర్తీ చేయండి విండో, సెట్ ఏమి వెతకాలి తప్పు మార్గానికి పెట్టె (ఉదా. సి: డౌన్లోడ్లు ), ఆపై సెట్ చేయండి భర్తీ చేయండి సరైన మార్గంతో బాక్స్తో (ఉదా. D: డౌన్లోడ్లు ).
- తరువాత, క్లిక్ చేయడం ద్వారా పున operation స్థాపన ఆపరేషన్ను కిక్స్టార్ట్ చేయండి అన్నీ భర్తీ చేయండి బటన్.
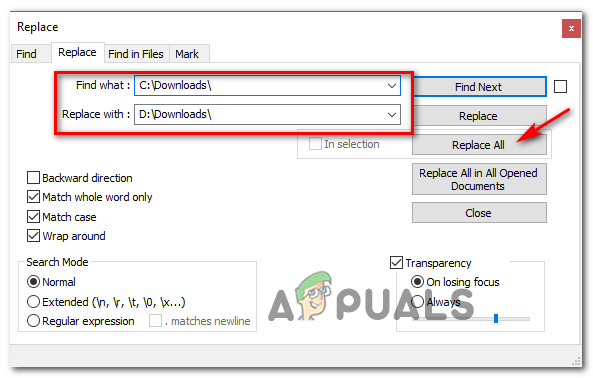
నోట్ప్యాడ్ ++ ను ఉపయోగించి ప్రతి చెడు ఉదాహరణను సరైన సమానమైన వాటితో భర్తీ చేస్తుంది
- తరువాత, మీరు ఫైల్లో నిర్వహించిన సవరణలను సేవ్ చేయండి మరియు మీరు పేరును అదే విధంగా ఉంచారని నిర్ధారించుకోండి.
- చివరగా, మీ కంప్యూటర్ను పున art ప్రారంభించి, తదుపరి ప్రారంభం పూర్తయిన తర్వాత uTorrent ను తెరవడం ద్వారా సమస్య ఇప్పుడు పరిష్కరించబడిందో లేదో చూడండి.