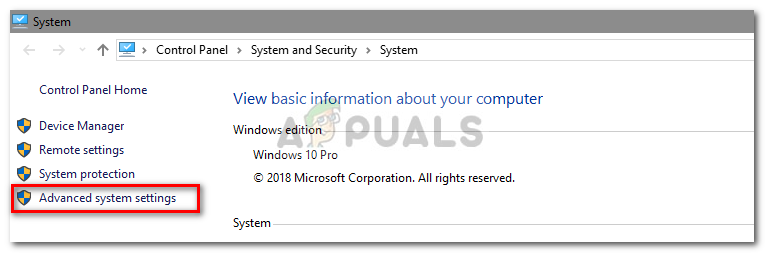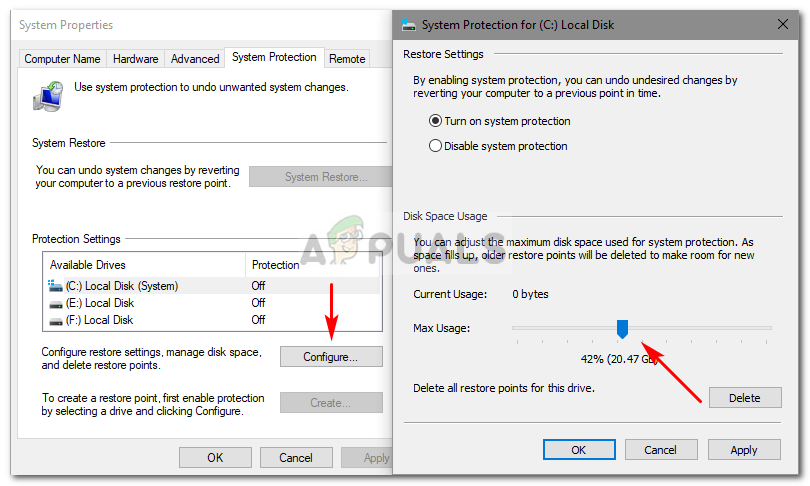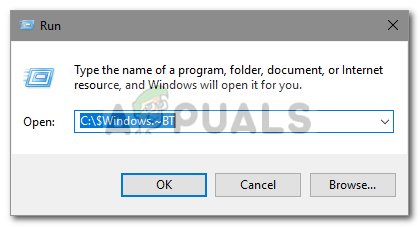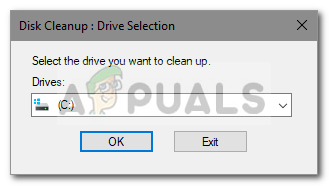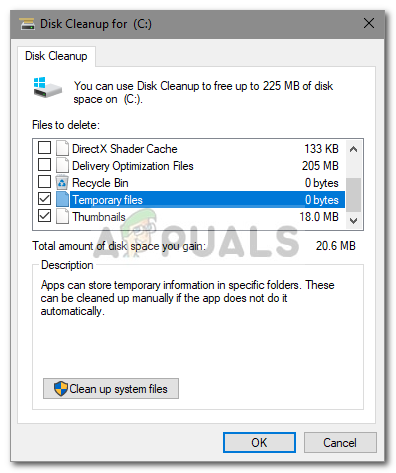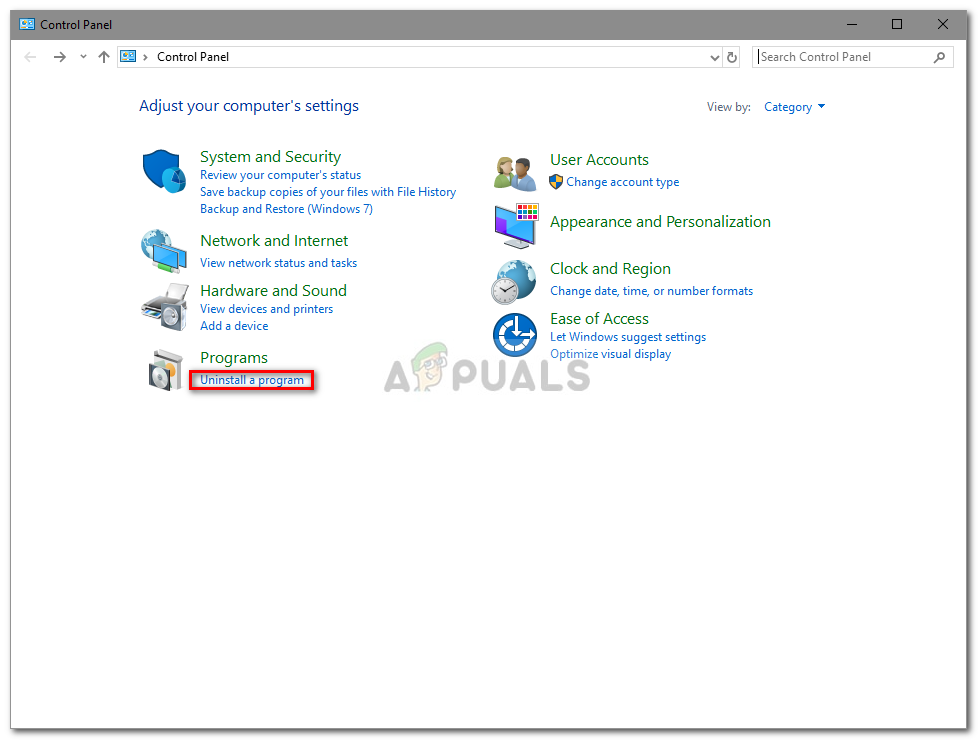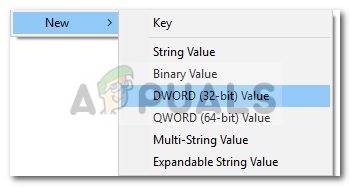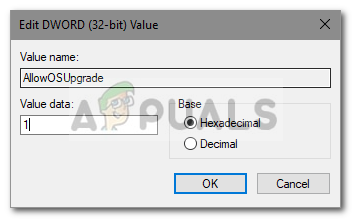ది లోపం 0xc190020e మీరు నవీకరణను డౌన్లోడ్ చేస్తున్నప్పుడు కనిపిస్తుంది, కానీ నవీకరణ యొక్క కంటెంట్లను ఇన్స్టాల్ చేయడానికి అవసరమైన స్థలం లేదు. అవసరమైన స్థలం నవీకరణ పరిమాణంపై ఆధారపడి ఉంటుంది. మైక్రోసాఫ్ట్ విండోస్ కోసం తరచుగా నవీకరణలను నెట్టివేస్తుంది, మీరు వారి సిస్టమ్ గురించి దాని గురించి విన్న క్షణంలో అప్డేట్ చేసే కక్షకు చెందిన వారు అయితే చాలా స్థలం అవసరం. ఏదేమైనా, నవీకరణలు చాలా ముఖ్యమైనవి మరియు నవీకరణ వారు సాధారణంగా చేసే క్లిష్టమైన సిస్టమ్ లోపానికి పరిష్కారాన్ని కలిగి ఉంటే మీరు మీ సిస్టమ్ను నవీకరించాలి - కాబట్టి మీ సిస్టమ్ను నవీకరించడాన్ని వదిలివేయవద్దు.
అయితే, లోపం అంత క్లిష్టమైనది కాదు మరియు చాలా తేలికగా పరిష్కరించబడుతుంది. అంతర్గతంగా, మీరు మీ నవీకరణ కోసం కొంత స్థలాన్ని క్లియర్ చేయాలి సిస్టమ్ డ్రైవ్ , అయినప్పటికీ, దాని గురించి సరైన ఆలోచన లేకుండా సిస్టమ్ ఫైళ్ళను తొలగించడం లేదా తొలగించడం చాలా క్లిష్టమైన సమస్యలను కలిగిస్తుంది మరియు మీరు Windows ని మళ్లీ ఇన్స్టాల్ చేయవలసి ఉంటుంది.

నవీకరణ అసిస్టెంట్ లోపం 0xc190020e
విండోస్ 10 లో 0xc190020e లోపానికి కారణం ఏమిటి?
ఈ లోపం ఒప్పందం యొక్క పెద్దది కాదు మరియు దీనివల్ల సంభవిస్తుంది -
- తగినంత స్థలం లేదు . మీకు అవసరమైన ఖాళీ స్థలం లేని నవీకరణను ఇన్స్టాల్ చేయడానికి ప్రయత్నిస్తున్నప్పుడు లోపం పాపప్ అవుతుంది.
కొంత స్థలాన్ని ఖాళీ చేయడానికి మీరు క్రింద పేర్కొన్న పరిష్కారాలను అనుసరించవచ్చు.
పరిష్కారం 1: డిస్క్ స్థల వినియోగాన్ని పెంచండి
మొట్టమొదట, సిస్టమ్ డ్రైవ్లో మనకు ఎంత స్థలం ఉందో తనిఖీ చేయడాన్ని ప్రారంభిద్దాం. సిస్టమ్ రక్షణ కోసం మేము ఎక్కువ డిస్క్ స్థల వినియోగాన్ని కేటాయించాల్సి ఉంటుంది. దీన్ని ఎలా చేయాలో ఇక్కడ ఉంది:
- మీ డెస్క్టాప్కు వెళ్లి, ‘పై కుడి క్లిక్ చేయండి ఈ పిసి ’ఎంచుకోండి లక్షణాలు .
- అక్కడ, ఎడమ వైపున, ‘ఎంచుకోండి ఆధునిక వ్యవస్థ అమరికలు '.
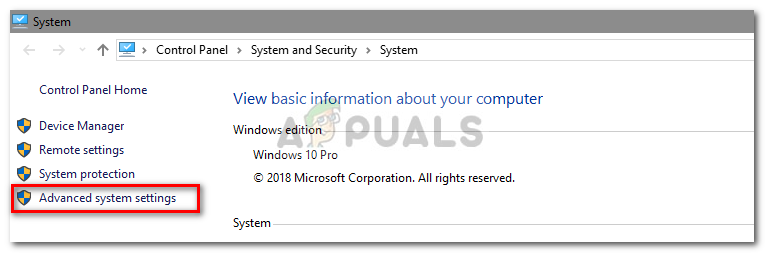
అధునాతన సిస్టమ్ సెట్టింగ్లను క్లిక్ చేయండి
- నావిగేట్ చేయండి సిస్టమ్ రక్షణ టాబ్ చేసి, మీదాన్ని ఎంచుకోండి సిస్టమ్ వాల్యూమ్ .
- డిస్క్ స్పేస్ వాడకం కింద, సిస్టమ్ రక్షణకు కేటాయించిన స్థలం మొత్తాన్ని పెంచడానికి స్లైడర్ను తరలించండి, అంటే సిస్టమ్ పునరుద్ధరణ.
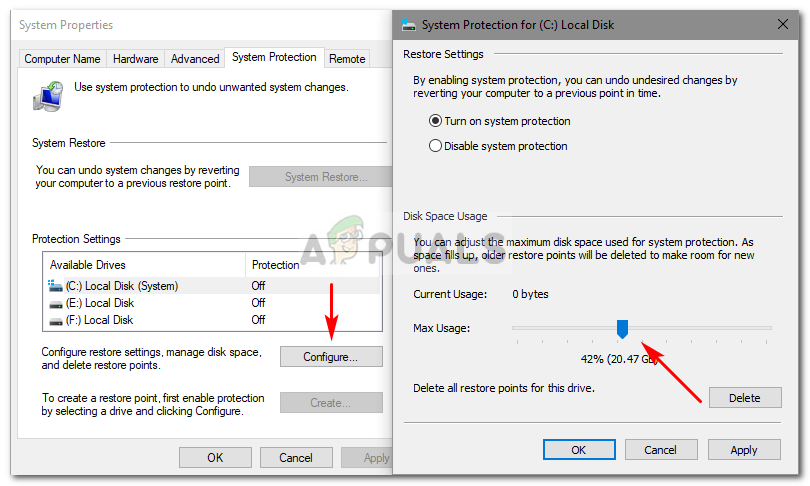
ఎక్కువ స్థలాన్ని కేటాయించండి
పరిష్కారం 2: $ విండోస్ తొలగిస్తోంది. ~ BT
$ విండోస్. ~ BT అనేది మీ సిస్టమ్ను నవీకరణ లాగ్లను నిల్వ చేసే బాధ్యతతో మరియు మీ సిస్టమ్ను నవీకరించేటప్పుడు అవసరమైన ఫైల్లను నవీకరించేటప్పుడు సృష్టించబడిన తాత్కాలిక ఫోల్డర్. ఈ ఫోల్డర్ అప్రమేయంగా దాచబడింది కాబట్టి మీరు దీన్ని చూడలేరు. అయితే, రన్లోని ఫోల్డర్ యొక్క మార్గాన్ని టైప్ చేయడం ద్వారా మీరు దీన్ని యాక్సెస్ చేయవచ్చు. ఫోల్డర్ను ఎలా ఖాళీ చేయాలో ఇక్కడ ఉంది:
- నొక్కండి వింకీ + ఆర్ రన్ తెరవడానికి.
- రన్ లోడ్ అయినప్పుడు, కింది మార్గంలో టైప్ చేయండి:
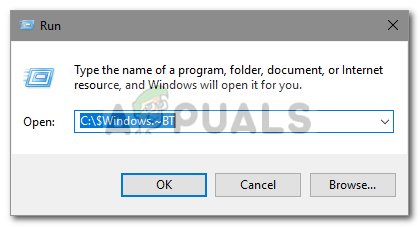
మార్గాన్ని నమోదు చేయండి
సి: $ $ విండోస్. ~ బిటి
- మార్పు సి మీ ఉంటే సిస్టమ్ డ్రైవ్ భిన్నంగా ఉంటుంది.
- మీరు ఫోల్డర్ను యాక్సెస్ చేసిన తర్వాత, విషయాలను ఖాళీ చేయండి లోపల మరియు మీ సిస్టమ్ను మళ్లీ నవీకరించడానికి ప్రయత్నించండి.
పరిష్కారం 3: డిస్క్ శుభ్రపరచడం
డిస్క్ క్లీనప్ అనేది అంతర్నిర్మిత యుటిలిటీ, ఇది వినియోగదారులు వారి హార్డ్ డ్రైవ్లో కొంత స్థలాన్ని ఖాళీ చేయడానికి అనుమతిస్తుంది. ఏమి జరుగుతుందంటే, యుటిలిటీ మొదట అవసరం లేని ఫైళ్ళ కోసం హార్డ్ డ్రైవ్ను స్కాన్ చేసి, ఆపై వాటిని క్లియర్ చేస్తుంది. డిస్క్ క్లీనప్ను అమలు చేయడానికి, ఈ క్రింది వాటిని చేయండి:
- ప్రారంభ మెనుకి వెళ్లి టైప్ చేయండి డిస్క్ ని శుభ్రపరుచుట .
- డిస్క్ క్లీనప్ తెరిచి మీ ఎంచుకోండి సిస్టమ్ డ్రైవ్ .
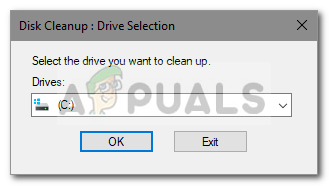
సిస్టమ్ డ్రైవ్ను ఎంచుకోండి
- ఎంచుకోండి ' తాత్కాలిక దస్త్రములు ‘జాబితా నుండి.
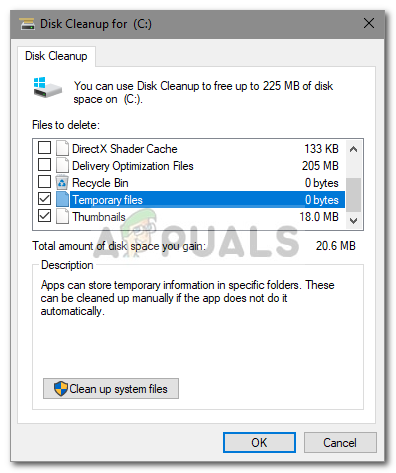
సరే ఎంచుకోండి
- యుటిలిటీని ప్రారంభించడానికి సరే క్లిక్ చేయండి.
పరిష్కారం 4: అనువర్తనాలను అన్ఇన్స్టాల్ చేస్తోంది
మీ సిస్టమ్ డ్రైవ్లో కొంత స్థలాన్ని ఖాళీ చేయడానికి మరొక మార్గం ఏమిటంటే, మీరు ఇంతకు ముందు ఇన్స్టాల్ చేసిన అనువర్తనాలను అన్ఇన్స్టాల్ చేయడం మరియు ఇకపై ఉపయోగించబడదు. దీన్ని ఎలా చేయాలో ఇక్కడ ఉంది:
- ప్రారంభ మెనుకి వెళ్లి, కంట్రోల్ పానెల్ టైప్ చేసి దాన్ని తెరవండి.
- ప్రోగ్రామ్ల కింద, ‘క్లిక్ చేయండి ప్రోగ్రామ్ను అన్ఇన్స్టాల్ చేయండి '.
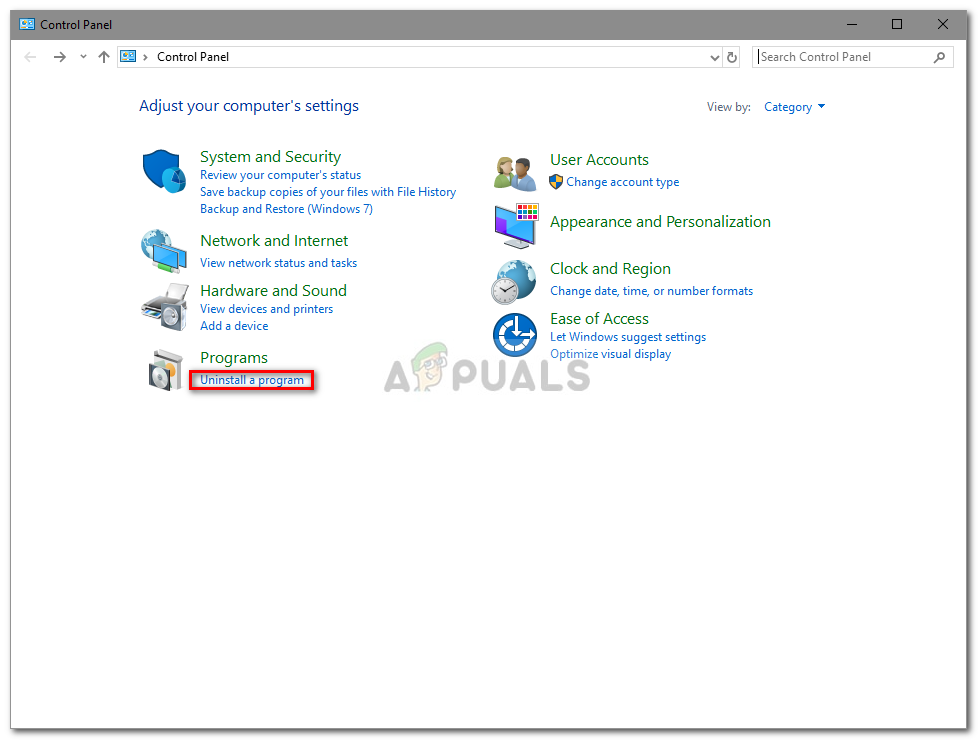
నియంత్రణ ప్యానెల్లో ప్రోగ్రామ్లను అన్ఇన్స్టాల్ చేయండి
- ఇన్స్టాల్ చేసిన అనువర్తనాల జాబితా ద్వారా వెళ్లి, కొంత స్థలాన్ని ఖాళీ చేయడానికి మీరు ఇకపై ఉపయోగించని అనువర్తనాలపై డబుల్ క్లిక్ చేయండి.
పరిష్కారం 5: విండోస్ రిజిస్ట్రీలో కొత్త ఎంట్రీని కలుపుతోంది
చివరగా, నవీకరణను ఇన్స్టాల్ చేయడానికి మీరు చేయగలిగే మరో విషయం ఉంది మరియు మీ విండోస్ రిజిస్ట్రీలో నవీకరణకు ప్రత్యేక అనుమతి ఇవ్వడం. రిజిస్ట్రీని ఎలా సవరించాలో ఇక్కడ ఉంది:
- నొక్కండి వింకీ + ఆర్ రన్ తెరవడానికి.
- ‘టైప్ చేయండి regedit '.
- విండోస్ రిజిస్ట్రీ లోడ్ అయిన తర్వాత, ఈ క్రింది మార్గాన్ని చిరునామా పట్టీలో అతికించండి:

రిజిస్ట్రీ ఎడిటర్లో మార్గం అతికించండి
కంప్యూటర్ HKEY_LOCAL_MACHINE సాఫ్ట్వేర్ మైక్రోసాఫ్ట్ విండోస్ కరెంట్ వెర్షన్ విండోస్ అప్డేట్ OS అప్గ్రేడ్
- కుడి వైపున ఉన్న స్థలంలో ఎక్కడైనా కుడి క్లిక్ చేసి ఎంచుకోండి క్రొత్త> DWORD (32-బిట్) విలువ .
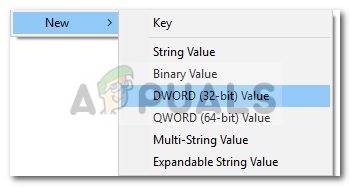
క్రొత్త పరామితిని సృష్టించండి
- దీన్ని డబుల్ క్లిక్ చేసి, పేరు పెట్టండి AllowOS అప్గ్రేడ్ మరియు విలువను సెట్ చేయండి 1 .
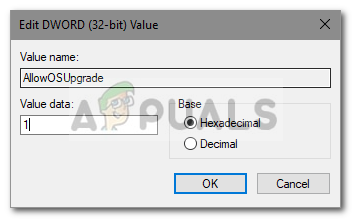
విలువను 1 కు సెట్ చేయండి
- మార్పులను సేవ్ చేసి, మీ సిస్టమ్ను రీబూట్ చేయండి.
- ఇప్పుడే మీ సిస్టమ్ను నవీకరించడానికి ప్రయత్నించండి.