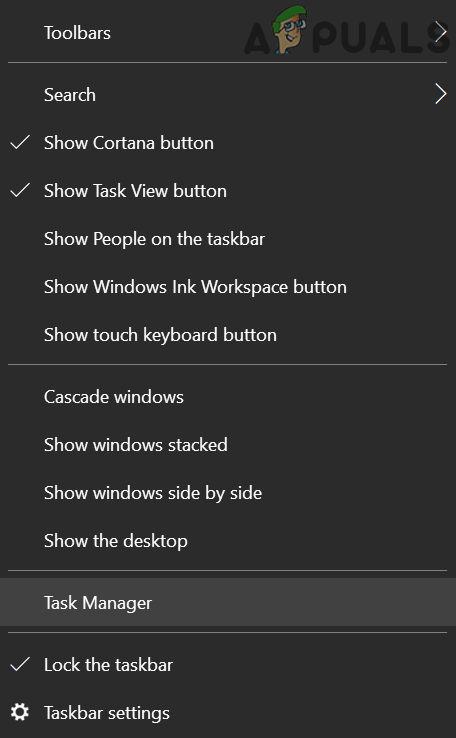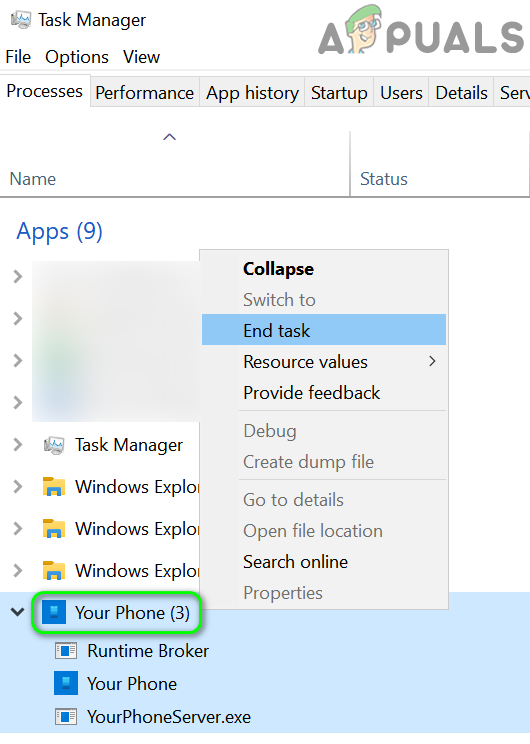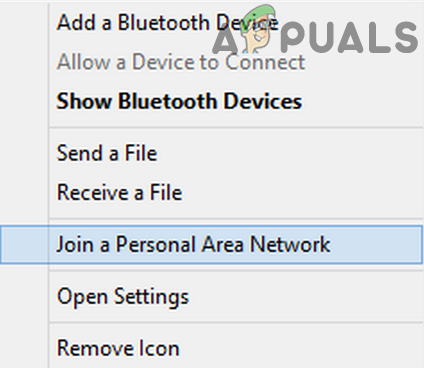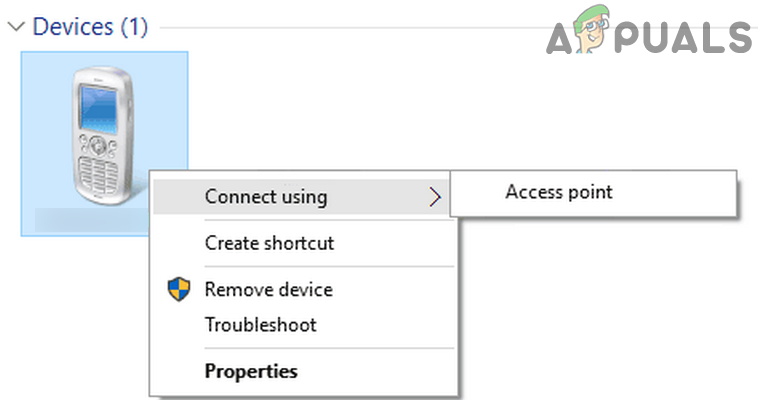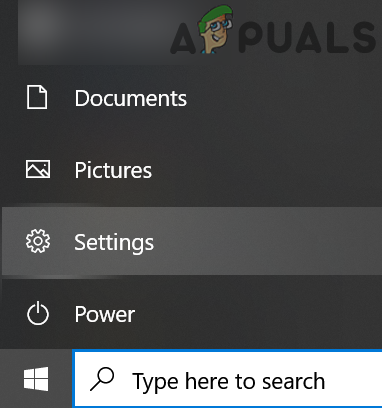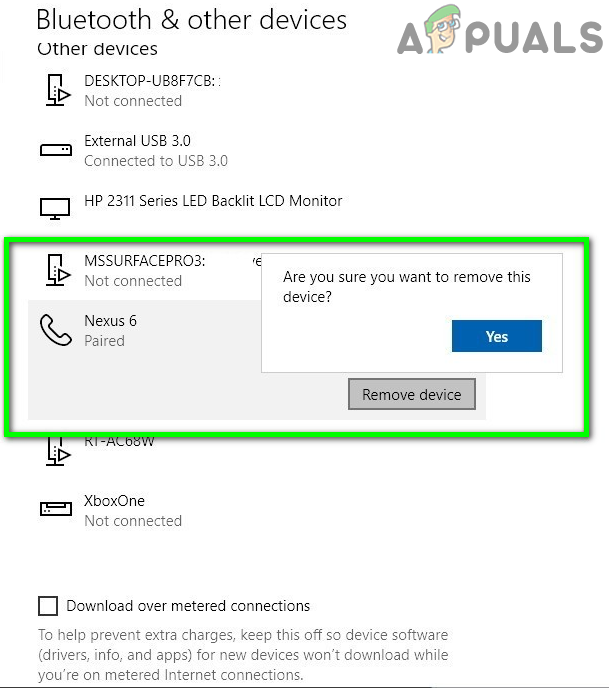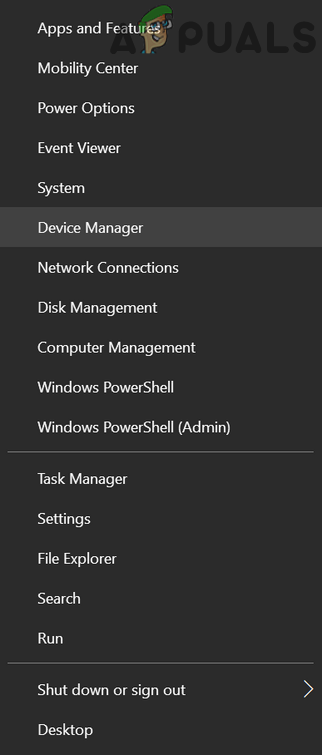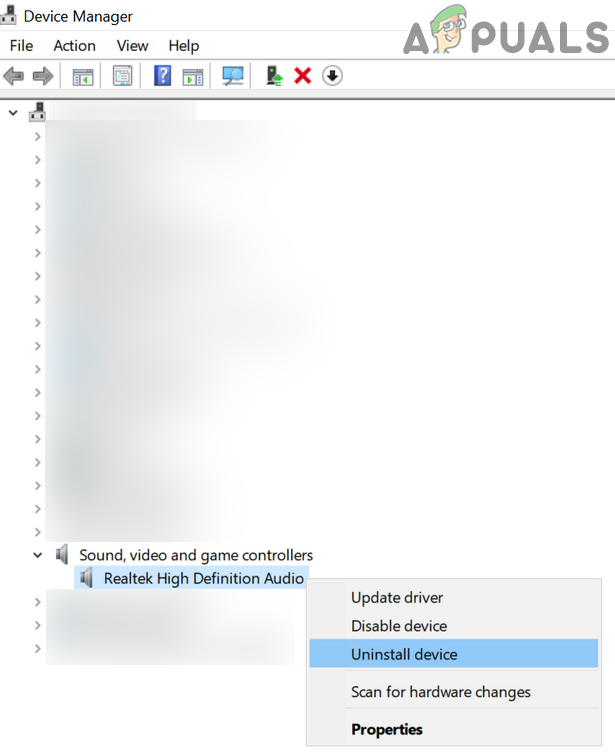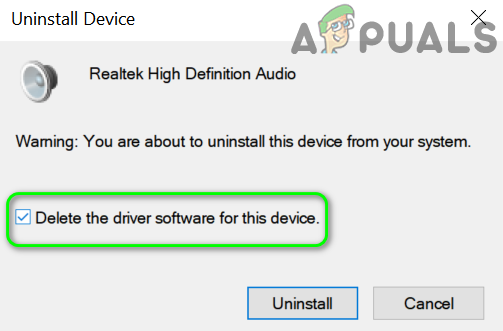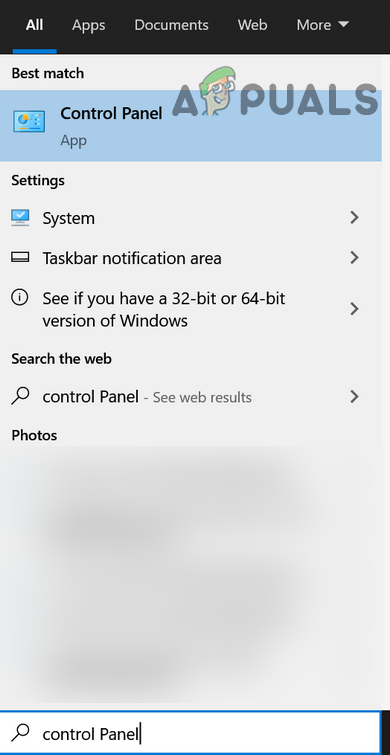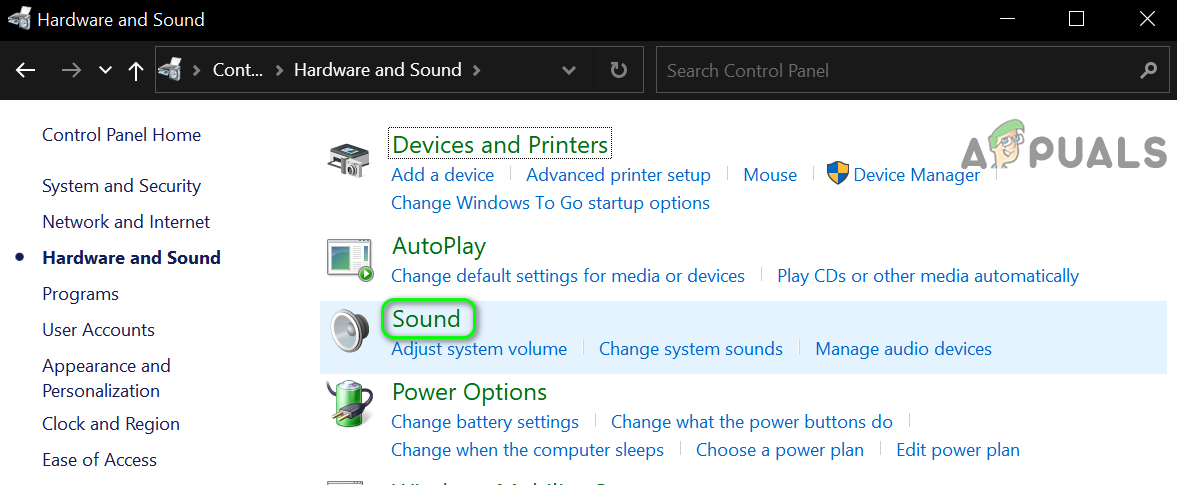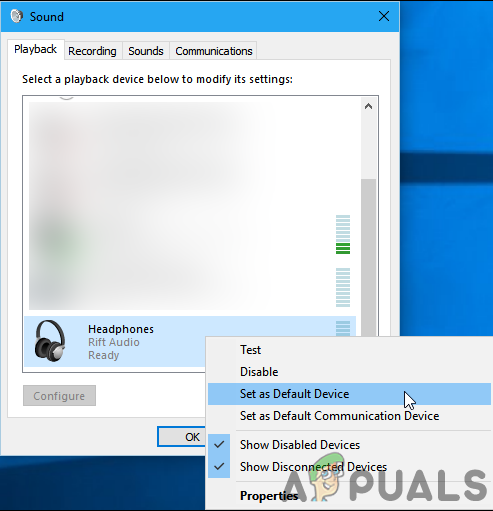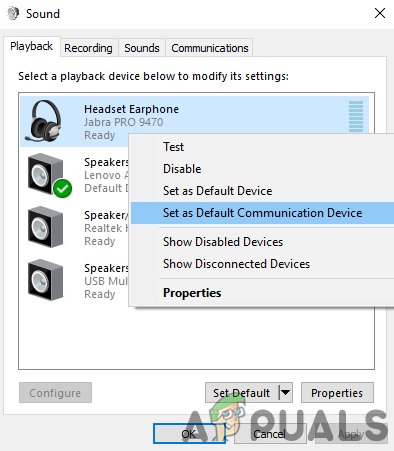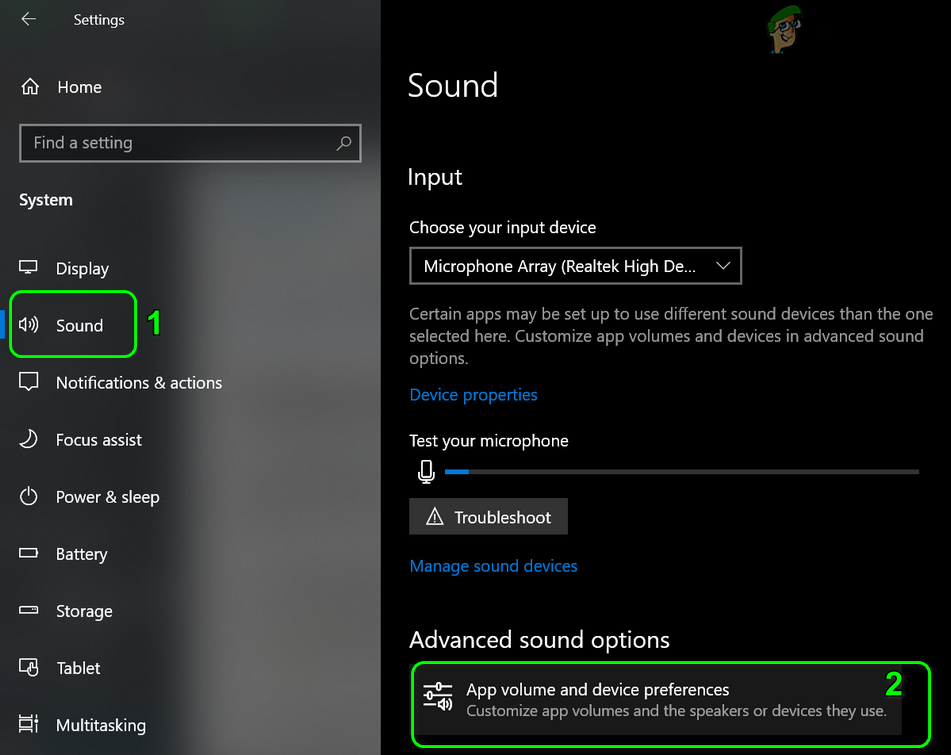మీ హెడ్సెట్ డిఫాల్ట్ ఆడియో పరికరంగా సెట్ చేయకపోతే మీ ఫోన్ అప్లికేషన్ మీ బ్లూటూత్ హెడ్సెట్కు కాల్ ఆడియోను విజయవంతంగా మార్గనిర్దేశం చేయకపోవచ్చు. అంతేకాక, అవినీతి సౌండ్ డ్రైవర్ కూడా చర్చలో లోపం కలిగిస్తుంది. మీ ఫోన్ అప్లికేషన్తో వినియోగదారు తన బ్లూటూత్ హెడ్సెట్ను ఉపయోగించడానికి ప్రయత్నించినప్పటికీ, కాల్ అందుకోవడంలో విఫలమైనప్పుడు లేదా ఇతర పార్టీలను వినలేనప్పుడు సమస్య తలెత్తుతుంది.

మీ ఫోన్ అనువర్తనాన్ని ఉపయోగిస్తున్నప్పుడు బ్లూటూత్ హెడ్సెట్లో కాల్ను స్వీకరించలేరు
పరిష్కారాలతో వెళ్లడానికి ముందు, దయచేసి మీ ఫోన్ అప్లికేషన్ ద్వారా బ్లూటూత్ హెడ్సెట్లు ఇంకా పూర్తిగా మద్దతు ఇవ్వలేదని గమనించండి. అంతేకాకుండా, మీ పరికరాలను పున art ప్రారంభించడం సమస్యను పరిష్కరిస్తుందో లేదో తనిఖీ చేయండి. ఇంకా, మీ ఫోన్ / పిసి మరొక పరికరంతో జత కాలేదని, అలాగే 3 లేదని నిర్ధారించుకోండిrdపార్టీ అనువర్తనం బ్లూటూత్ ద్వారా పరికరాలను కనెక్ట్ చేయడానికి ఉపయోగించబడింది. అలాగే, పరికరాలు ఏవీ విద్యుత్ పొదుపు మోడ్లో లేవని నిర్ధారించండి. అదనంగా, మీ ఫోన్ అనువర్తనం మీ ఫోన్ నోటిఫికేషన్ను యాక్సెస్ చేయగలదని మరియు మీ PC / ఫోన్ నేపథ్యంలో పనిచేయగలదని నిర్ధారించుకోండి.
పరిష్కారం 1: మీ ఫోన్ అనువర్తనానికి సంబంధించిన ప్రక్రియలను ముగించండి
అప్లికేషన్ యొక్క ప్రక్రియలు లోపం స్థితిలో ఉన్నందున దాని యొక్క తాత్కాలిక లోపం ఫలితంగా చేతిలో ఉన్న సమస్య కావచ్చు. ఈ సందర్భంలో, మీ ఫోన్ అప్లికేషన్ యొక్క ప్రక్రియలను ముగించడం మరియు అనువర్తనాన్ని తిరిగి ప్రారంభించడం సమస్యను పరిష్కరించవచ్చు.
- టాస్క్బార్పై కుడి-క్లిక్ చేసి, ప్రదర్శించబడే మెనులో, ఎంచుకోండి టాస్క్ మేనేజర్ .
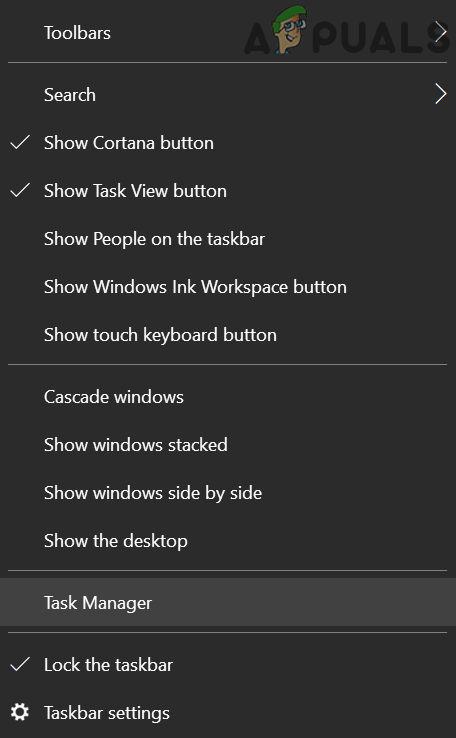
మీ సిస్టమ్ యొక్క టాస్క్ మేనేజర్ను తెరవండి
- ఇప్పుడు కుడి క్లిక్ చేయండి మీ ఫోన్ మరియు ఎంచుకోండి ఎండ్ టాస్క్ .
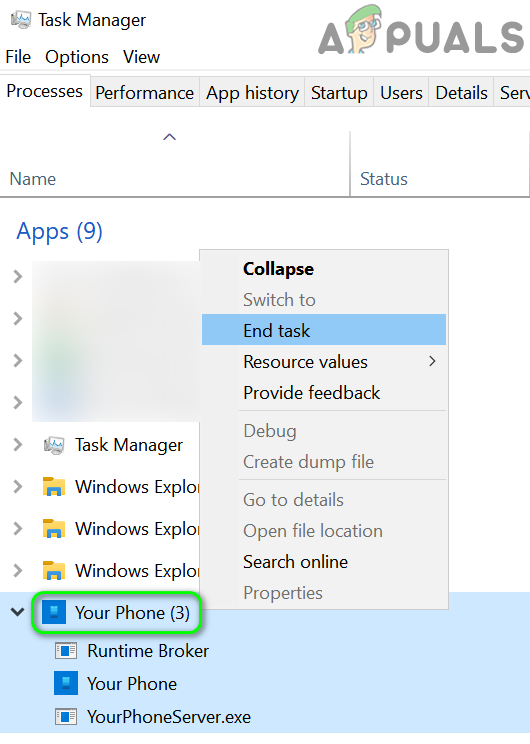
మీ ఫోన్ యొక్క పనిని ముగించండి
- అప్పుడు పున unch ప్రారంభం మీ ఫోన్ అప్లికేషన్ మరియు ఇది బాగా పనిచేస్తుందో లేదో తనిఖీ చేయండి.
పరిష్కారం 2: బ్లూటూత్ పర్సనల్ ఏరియా నెట్వర్క్ను ఉపయోగించండి
బ్లూటూత్ పరికరాల మధ్య ఒక కమ్యూనికేషన్ పనిచేయకపోతే, బ్లూటూత్ పర్సనల్ ఏరియా నెట్వర్క్ను ఉపయోగించడం సమస్యను పరిష్కరించవచ్చు.
- పై క్లిక్ చేయండి బ్లూటూత్ సిస్టమ్ ట్రేలోని చిహ్నం మరియు ఎంచుకోండి వ్యక్తిగత ప్రాంత నెట్వర్క్లో చేరండి .
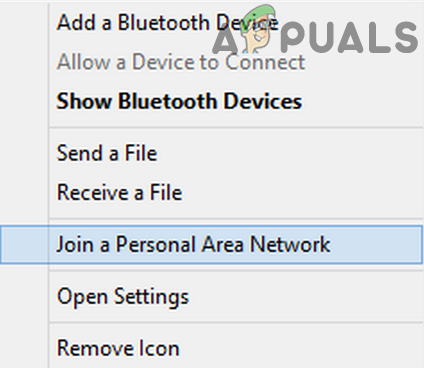
వ్యక్తిగత ప్రాంత నెట్వర్క్లో చేరండి
- ఇప్పుడు మీ మొబైల్ ఫోన్ను ఎంచుకుని, తెరవండి ఉపయోగించి కనెక్ట్ చేయండి ఎంచుకోవడానికి డ్రాప్డౌన్ యాక్సెస్ పాయింట్ .
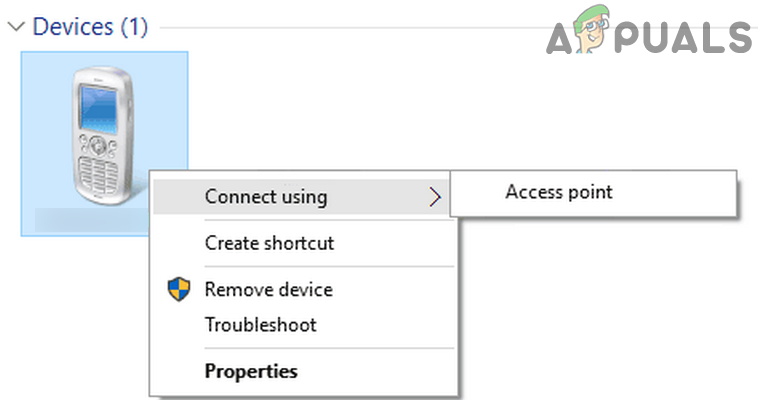
యాక్సెస్ పాయింట్ ఉపయోగించి కనెక్ట్ అవ్వండి
- ఫోన్ అనువర్తన సమస్య పరిష్కరించబడిందో లేదో తనిఖీ చేయండి.
పరిష్కారం 3: బ్లూటూత్ పరికరాలను డిస్కనెక్ట్ చేయండి మరియు తిరిగి కనెక్ట్ చేయండి
కమ్యూనికేషన్ / అప్లికేషన్ మాడ్యూల్స్ యొక్క తాత్కాలిక లోపం కారణంగా మీ ఫోన్ అప్లికేషన్ మీ బ్లూటూత్ హెడ్సెట్కు కాల్ యొక్క ఆడియోను మార్గనిర్దేశం చేయకపోవచ్చు. ఈ సందర్భంలో, పరికరాలను డిస్కనెక్ట్ చేయడం మరియు తిరిగి కనెక్ట్ చేయడం సమస్యను పరిష్కరించవచ్చు.
- డిస్కనెక్ట్ చేయండి మీ హెడ్సెట్, ఫోన్ మరియు PC ఒకదానికొకటి. ప్రతి పరికరాన్ని పున art ప్రారంభించి, ఆపై సమస్య పరిష్కరించబడిందో లేదో తనిఖీ చేయడానికి పరికరాలను మళ్లీ కనెక్ట్ చేయండి.
- కాకపోతే, పరికరాలను మరోసారి డిస్కనెక్ట్ చేయండి మరియు మీ ఫోన్ యొక్క బ్లూటూత్ సెట్టింగ్ల నుండి మీ PC ని తొలగించండి.
- ఇప్పుడు విండోస్ కీని నొక్కండి మరియు సెట్టింగులను ఎంచుకోండి.
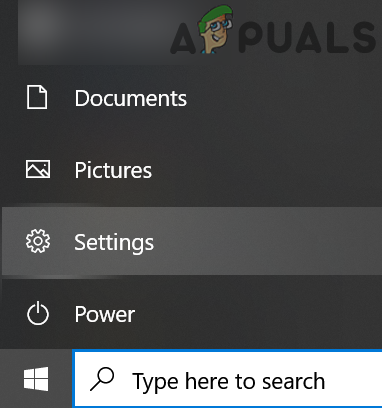
మీ సిస్టమ్ యొక్క సెట్టింగులను తెరవండి
- అప్పుడు తెరవండి పరికరాలు ఆపై అక్కడ ప్రతి బ్లూటూత్ పరికరాన్ని తొలగించండి.
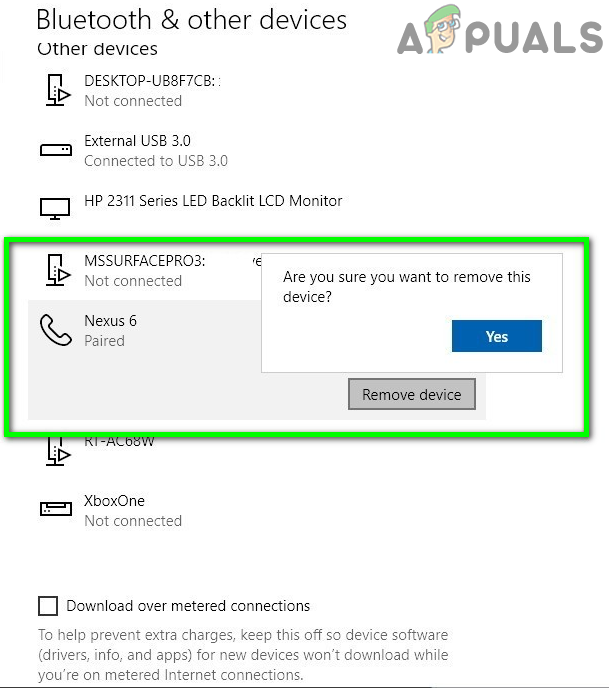
సెట్టింగులలో బ్లూటూత్ పరికరాలను తొలగించండి
- ఇప్పుడు రీబూట్ చేయండి మీ PC ఆపై తిరిగి జత చేయండి సమస్య పరిష్కరించబడిందో లేదో తనిఖీ చేసే పరికరాలు.
పరిష్కారం 4: సౌండ్ డ్రైవర్ను మళ్లీ ఇన్స్టాల్ చేయండి
మీరు చేతిలో లోపం ఎదుర్కొంటే సౌండ్ డ్రైవర్ మీ సిస్టమ్ పాడైంది. ఈ సందర్భంలో, సౌండ్ డ్రైవర్ను మళ్లీ ఇన్స్టాల్ చేయడం సమస్యను పరిష్కరించవచ్చు.
- వెబ్ బ్రౌజర్ను ప్రారంభించండి మరియు OEM వెబ్సైట్ నుండి సౌండ్ డ్రైవర్ యొక్క తాజా వెర్షన్ను డౌన్లోడ్ చేయండి.
- Windows + X కీలను నొక్కడం ద్వారా శీఘ్ర సెట్టింగ్ల మెనుని తెరిచి ఎంచుకోండి పరికరాల నిర్వాహకుడు .
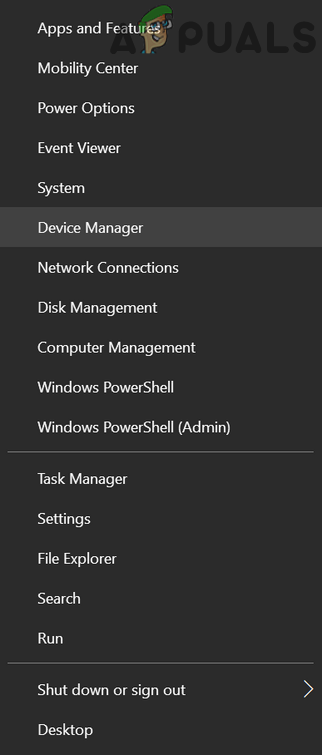
మీ సిస్టమ్ యొక్క పరికర నిర్వాహికిని తెరవండి
- ఇప్పుడు సౌండ్, వీడియో మరియు గేమ్ కంట్రోలర్లను విస్తరించండి మరియు మీపై కుడి క్లిక్ చేయండి ధ్వని పరికరం .
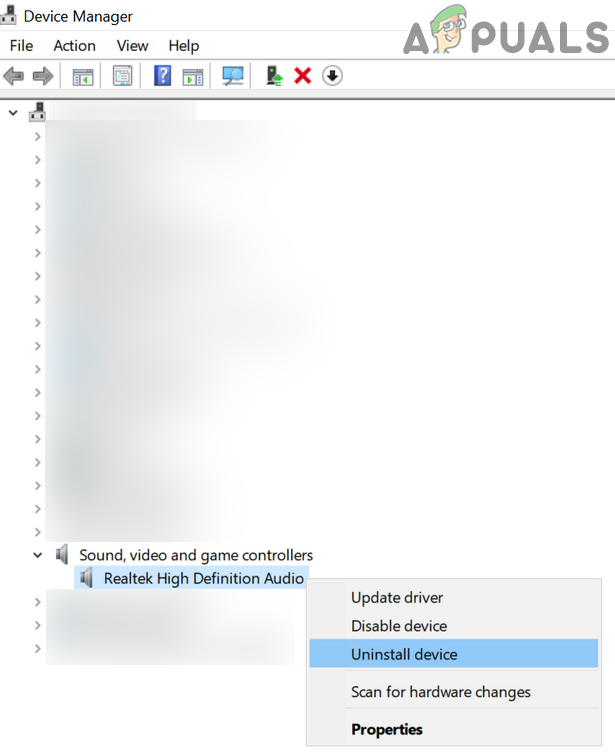
మీ ఆడియో పరికరాన్ని అన్ఇన్స్టాల్ చేయండి
- అప్పుడు పరికరాన్ని అన్ఇన్స్టాల్ చేయి ఎంచుకోండి మరియు యొక్క ఎంపికను తనిఖీ చేయండి ఈ పరికరం కోసం డ్రైవర్ సాఫ్ట్వేర్ను తొలగించండి .
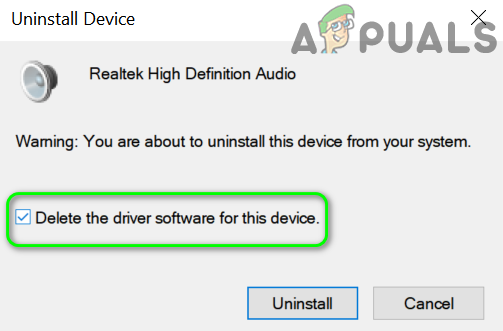
ఆడియో పరికరం కోసం ఈ పరికరం కోసం డ్రైవర్ సాఫ్ట్వేర్ను తొలగించండి
- ఇప్పుడు క్లిక్ చేయండి అన్ఇన్స్టాల్ చేయండి బటన్ ఆపై డ్రైవర్ యొక్క అన్ఇన్స్టాలేషన్ పూర్తయ్యే వరకు వేచి ఉండండి.
- అప్పుడు రీబూట్ చేయండి మీ సిస్టమ్ మరియు రీబూట్ చేసిన తర్వాత, తిరిగి ఇన్స్టాల్ చేయండి డ్రైవర్ (దశ 1 వద్ద డౌన్లోడ్ చేసిన ఫైల్ను ఉపయోగించడం ద్వారా).
- ఇప్పుడు మీ PC ని పున art ప్రారంభించి, ఆపై ఫోన్ అనువర్తనం బాగా పనిచేస్తుందో లేదో తనిఖీ చేయండి.
పరిష్కారం 5: హెడ్సెట్ను డిఫాల్ట్ ఆడియో పరికరంగా సెట్ చేస్తోంది
అనువర్తనాలు కమ్యూనికేషన్ కోసం డిఫాల్ట్ ఆడియో పరికరాన్ని ఉపయోగించడానికి ఇష్టపడతాయి (లేకపోతే పేర్కొనకపోతే). మీ హెడ్సెట్ డిఫాల్ట్ ఆడియో పరికరంగా సెట్ చేయకపోతే మీరు చర్చలో లోపం ఎదుర్కొంటారు. ఈ సందర్భంలో, హెడ్సెట్ను డిఫాల్ట్గా సెట్ చేస్తుంది ఆడియో పరికరం సమస్యను పరిష్కరించవచ్చు.
- విండోస్ కీని నొక్కండి మరియు కంట్రోల్ పానెల్ కోసం శోధించండి. అప్పుడు ఎంచుకోండి నియంత్రణ ప్యానెల్ .
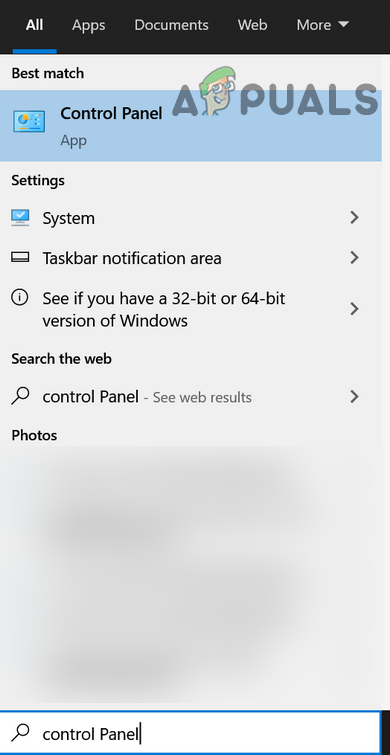
కంట్రోల్ పానెల్ తెరవండి
- అప్పుడు హార్డ్వేర్ మరియు సౌండ్ తెరిచి క్లిక్ చేయండి ధ్వని .
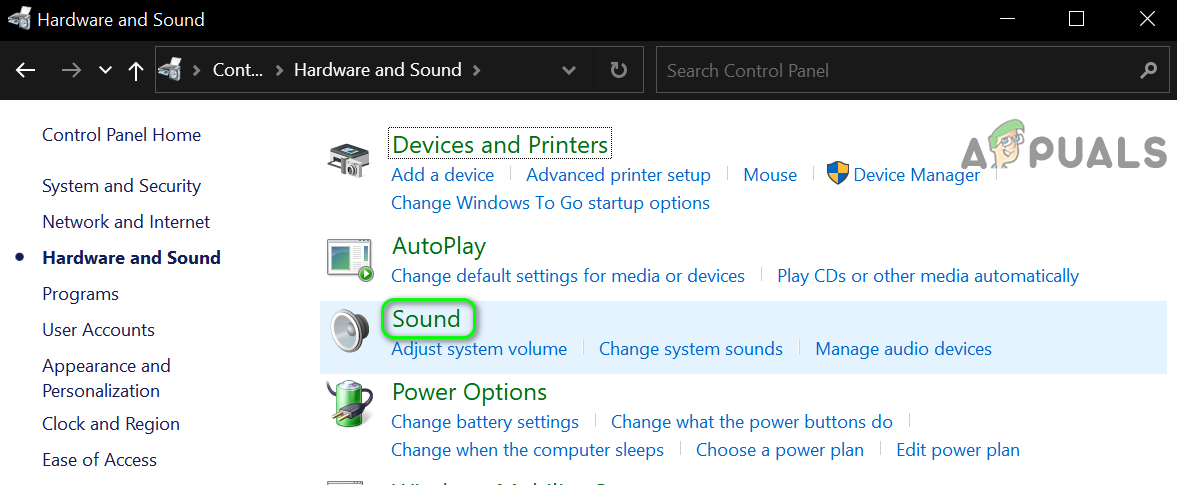
నియంత్రణ ప్యానెల్లో ధ్వనిని తెరవండి
- ఇప్పుడు, లో ప్లేబ్యాక్ టాబ్, మీ హెడ్సెట్ను డిఫాల్ట్ పరికరంగా ఎంచుకుని, ఆపై నావిగేట్ చేయండి రికార్డింగ్ టాబ్ మరియు హెడ్సెట్ను అక్కడ డిఫాల్ట్ పరికరంగా సెట్ చేయండి.
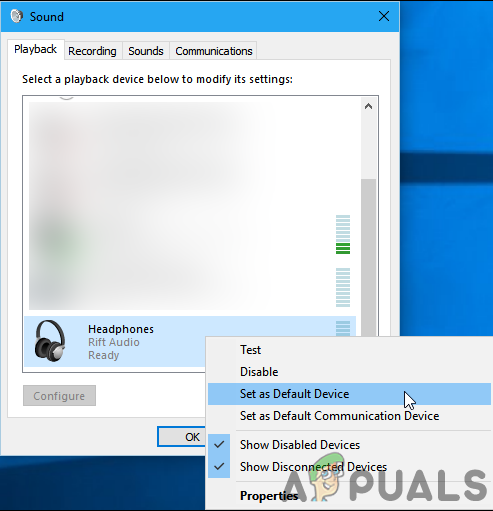
హెడ్సెట్ను డిఫాల్ట్ ఆడియోగా సెట్ చేస్తోంది
- అప్పుడు మీ డిస్కనెక్ట్ చేయండి / తిరిగి కనెక్ట్ చేయండి బ్లూటూత్ పరికరాలు (పరిష్కారం 3 లో చర్చించినట్లు) మరియు మీ ఫోన్ అప్లికేషన్ సమస్య పరిష్కరించబడిందో లేదో తనిఖీ చేయండి.
- కాకపోతే, హెడ్సెట్ను సెట్ చేస్తున్నారో లేదో తనిఖీ చేయండి డిఫాల్ట్ కమ్యూనికేషన్ పరికరం సమస్యను పరిష్కరిస్తుంది.
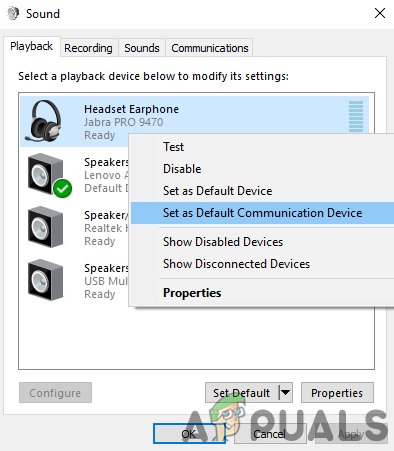
హెడ్సెట్ను డిఫాల్ట్ కమ్యూనికేషన్ పరికరంగా సెట్ చేస్తోంది
పరిష్కారం 6: మీ ఫోన్ అప్లికేషన్ కోసం అనువర్తన వాల్యూమ్ మరియు పరికర ప్రాధాన్యతలను మార్చండి
అనువర్తన వాల్యూమ్లోని వాల్యూమ్ మ్యూట్ చేయబడితే / నిలిపివేయబడితే మీ ఫోన్ అప్లికేషన్ ఆడియోను బ్లూటూత్ హెడ్సెట్కు మార్చదు. ఈ దృష్టాంతంలో, మీ ఫోన్ అనువర్తనం కోసం అనువర్తన వాల్యూమ్ మరియు పరికర ప్రాధాన్యతలలో ఆడియోను ప్రారంభించడం సమస్యను పరిష్కరించవచ్చు.
- విండోస్ కీని నొక్కండి మరియు సెట్టింగులను ఎంచుకోండి. అప్పుడు తెరవండి సిస్టమ్ మరియు విండో యొక్క ఎడమ భాగంలో, ఎంచుకోండి ధ్వని .
- ఇప్పుడు యొక్క ఎంపికపై క్లిక్ చేయండి అనువర్తన వాల్యూమ్ మరియు పరికర ప్రాధాన్యతలు (అధునాతన సౌండ్ ఎంపికల క్రింద స్క్రీన్ దిగువన).
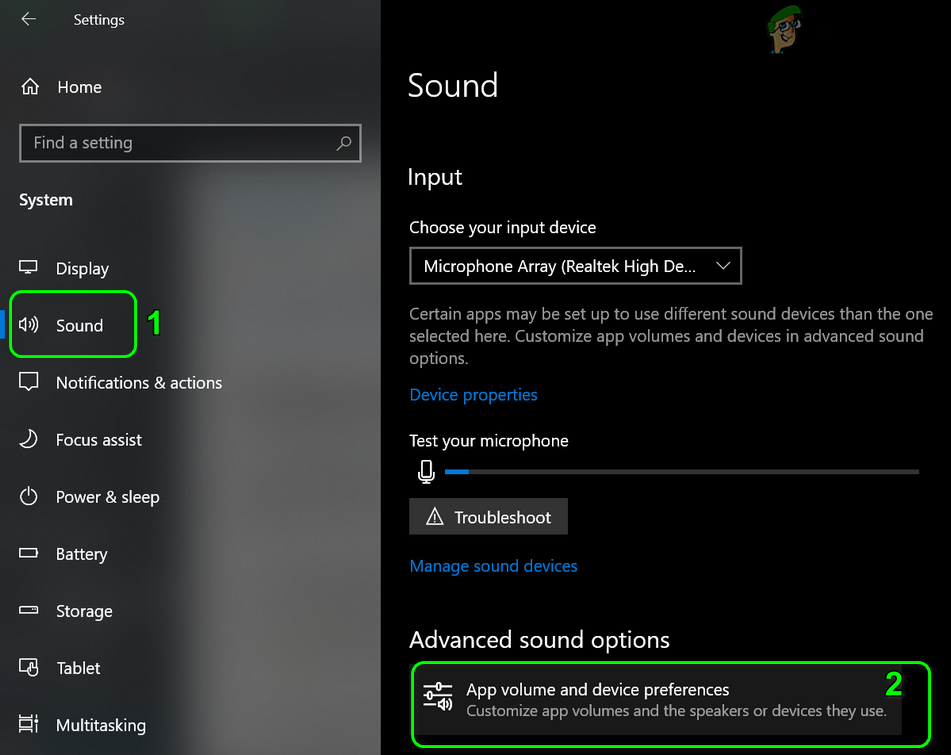
సెట్టింగులలో అనువర్తన వాల్యూమ్ మరియు పరికర ప్రాధాన్యతలను తెరవండి
- అప్పుడు మీ హెడ్సెట్కు అవుట్పుట్ మరియు ఇన్పుట్ పరికరాలు సెట్ చేయబడిందని నిర్ధారించుకోండి. ఇప్పుడు తనిఖీ చేయండి మీ ఫోన్ కోసం అనువర్తన వాల్యూమ్ అప్లికేషన్ సెట్ చేయబడింది గరిష్టంగా .
పరిష్కారాలు ఏవీ మీ కోసం పని చేయకపోతే, మీరు ఉండవచ్చు మరొక 3 ప్రయత్నించండిrdపార్టీ అప్లికేషన్ (రిమోట్ ఫోన్ కాల్ వంటివి) లేదా లేకపోతే a విండోస్ యొక్క శుభ్రమైన సంస్థాపన మీ బ్లూటూత్ హెడ్సెట్ గతంలో మీ ఫోన్ అప్లికేషన్తో బాగా పనిచేస్తుంటే (బ్లూటూత్ కాలింగ్ ఇప్పటికీ మీ ఫోన్ అప్లికేషన్కు పూర్తిగా మద్దతు ఇవ్వదు).
టాగ్లు మీ ఫోన్ అనువర్తనం 4 నిమిషాలు చదవండి