కొంతమంది వినియోగదారులు ‘ మీ ఫోల్డర్ భాగస్వామ్యం చేయబడదు వారి విండోస్ 10 లో దోష సందేశం. ఇది మీ మూడవ పార్టీ యాంటీవైరస్, మీ సిస్టమ్ యొక్క షేరింగ్ సెట్టింగులు వంటి అనేక కారణాల వల్ల సంభవించవచ్చు. ఫైల్ షేరింగ్ ఎల్లప్పుడూ విండోస్ 10 యొక్క గొప్ప లక్షణాలలో ఒకటి. నెట్వర్క్ ద్వారా ఫైల్లను భాగస్వామ్యం చేయడం నిజంగా కావచ్చు ఉపయోగకరమైనది మరియు ఫైల్ షేరింగ్ ఫీచర్ కారణంగా, మీరు ఈ ప్రయోజనం కోసం ఒక అప్లికేషన్ కోసం శోధించే ఇబ్బంది నుండి సేవ్ చేయబడ్డారు.

మీ ఫోల్డర్ భాగస్వామ్యం చేయబడదు
ఏదేమైనా, నెట్వర్క్ ద్వారా ఫైల్ లేదా ఫోల్డర్ను భాగస్వామ్యం చేసేటప్పుడు మీరు సమస్యలను ఎదుర్కొనే రెండు దృశ్యాలు ఉన్నాయి. కొన్ని సందర్భాల్లో, దోష సందేశం తప్పుడు పాజిటివ్ కావచ్చు, అంటే ఫోల్డర్ భాగస్వామ్యం అవుతుంది, అయితే, మీరు దోష సందేశంతో ప్రాంప్ట్ చేయబడతారు. ఏదేమైనా, కొన్ని సందర్భాల్లో మాదిరిగా ప్రతిసారీ జరిగేది కాదు, మీకు నిజంగా సమస్య ఉంది. దిగువ పరిష్కారాల ద్వారా మీరు దాన్ని క్రమబద్ధీకరించవచ్చు.
విండోస్ 10 లో ‘మీ ఫోల్డర్ భాగస్వామ్యం చేయబడదు’ లోపానికి కారణమేమిటి?
సరే, లోకల్ ఏరియా నెట్వర్క్ ద్వారా ఫైల్ లేదా ఫోల్డర్ను పంచుకునేటప్పుడు చెప్పిన సమస్య మిమ్మల్ని చుట్టుముట్టినట్లయితే, అది ఈ క్రింది కారణాల వల్ల కావచ్చు -
- మీ మూడవ పార్టీ యాంటీవైరస్: అనేక సందర్భాల్లో, మీరు మీ సిస్టమ్లో ఇన్స్టాల్ చేసిన మూడవ పార్టీ యాంటీవైరస్ వల్ల సమస్య వస్తుంది. యాంటీవైరస్లు కొన్ని పరిమితులను విధిస్తాయని పిలుస్తారు మరియు ఈ లోపం దాని వల్ల కావచ్చు.
- ఫైల్ భాగస్వామ్య సెట్టింగ్లు: చెప్పిన దోష సందేశానికి కారణమయ్యే మరో అంశం మీ అధునాతన ఫైల్ షేరింగ్ సెట్టింగులు. మీరు ఉపయోగిస్తున్న వినియోగదారు ఖాతా ప్రతి ఒక్కరితో ఫోల్డర్ను భాగస్వామ్యం చేయడానికి అనుమతి కలిగి ఉండకపోవచ్చు, అది లోపం బయటపడవచ్చు.
నెట్వర్క్ ద్వారా ఫైల్లను లేదా ఫోల్డర్లను విజయవంతంగా భాగస్వామ్యం చేయడానికి, మీరు క్రింద ఇచ్చిన పరిష్కారాలను అమలు చేయవచ్చు మరియు అవి మీ కోసం పని చేస్తాయా అని చూడవచ్చు. అలాగే, పరిష్కారాలను అమలు చేసేటప్పుడు నిర్వాహక ఖాతా అవసరం కాబట్టి మీరు నిర్వాహకుడిగా లాగిన్ అయ్యారని నిర్ధారించుకోండి.
పరిష్కారం 1: మూడవ పార్టీ యాంటీవైరస్ను నిలిపివేయండి
సరే, మీరు మీ సిస్టమ్లో మూడవ పార్టీ యాంటీవైరస్ ఉపయోగిస్తుంటే అది సమస్యకు మూలంగా ఉంటుంది. చాలా యాంటీవైరస్లు మీ సిస్టమ్పై కొన్ని పరిమితులను విధిస్తాయి, ఇవి కొన్ని విండోస్ లక్షణాలను ఉపయోగించకుండా నిరోధిస్తాయి. అందువల్ల, మీరు క్రింద ఇచ్చిన పరిష్కారాలను అమలు చేయడానికి ముందు, మీ మూడవ పార్టీ యాంటీవైరస్ ఆపివేయబడిందని నిర్ధారించుకోండి. ఇది ఇప్పటికీ మీ సమస్యను పరిష్కరించకపోతే, మీరు క్రింద అందించిన ఇతర పరిష్కారాలను పొందవచ్చు.

మూడవ పార్టీ యాంటీవైరస్ను నిలిపివేస్తోంది
పరిష్కారం 2: భాగస్వామ్య ఫోల్డర్ వినియోగదారులను మార్చడం
కొన్ని సందర్భాల్లో, మీరు ఫోల్డర్ను భాగస్వామ్యం చేస్తున్న వినియోగదారుల వల్ల సమస్య వస్తుంది. అటువంటి సందర్భంలో, మీరు భాగస్వామ్య ఫోల్డర్ను చూడటానికి అనుమతించబడిన వినియోగదారులను మార్చాలి. కింది వాటిని చేయడం ద్వారా ఇది చేయవచ్చు:
- మీరు భాగస్వామ్యం చేయదలిచిన ఫోల్డర్ నిల్వ చేయబడిన ప్రదేశానికి వెళ్లండి.
- ఫోల్డర్పై కుడి క్లిక్ చేసి ఎంచుకోండి లక్షణాలు .
- కు మారండి భాగస్వామ్యం టాబ్ ఆపై క్లిక్ చేయండి అధునాతన భాగస్వామ్యం .
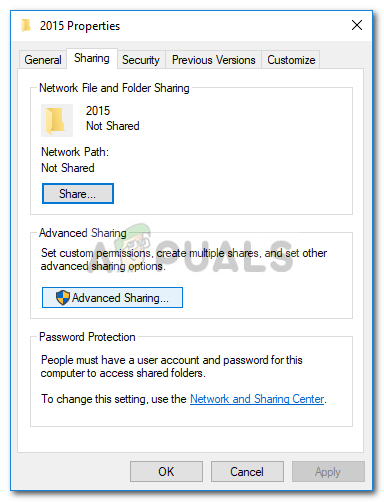
ఫోల్డర్ గుణాలు
- సరిచూడు ' ఈ ఫోల్డర్ను భాగస్వామ్యం చేయండి ’బాక్స్ ఆపై క్లిక్ చేయండి అనుమతులు .
- మీరు దీన్ని భాగస్వామ్యం చేయాలనుకుంటున్న వినియోగదారులను హైలైట్ చేయండి మరియు నిర్ధారించుకోండి పూర్తి నియంత్రణ పెట్టె తనిఖీ చేయబడింది.
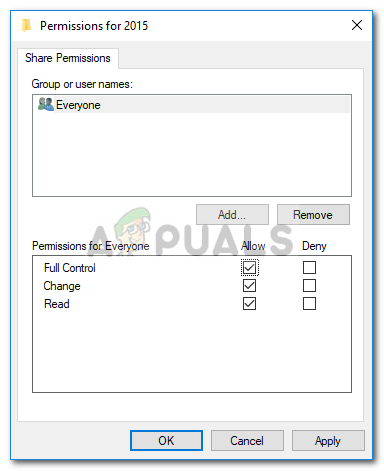
అనుమతించబడిన వినియోగదారుల అనుమతులను మార్చడం
- క్లిక్ చేయండి వర్తించు ఆపై కొట్టండి అలాగే .
- మీకు పాస్వర్డ్ రక్షిత భాగస్వామ్య ఎంపిక ప్రారంభించబడితే, క్లిక్ చేయండి జోడించు ఆపై వెళ్ళండి ఆధునిక .
- క్లిక్ చేయండి ఇప్పుడు వెతుకుము ఆపై మీరు ఫోల్డర్ను భాగస్వామ్యం చేయదలిచిన వినియోగదారులను హైలైట్ చేయండి.
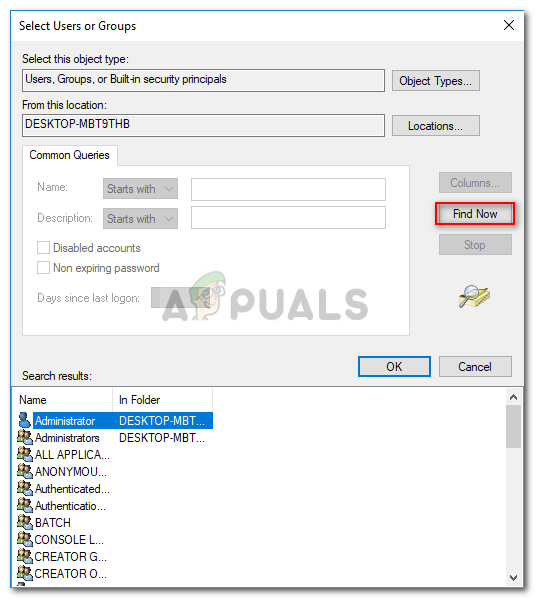
అధీకృత వినియోగదారులను ఎంచుకోవడం
పరిష్కారం 3: పాస్వర్డ్ రక్షిత భాగస్వామ్యాన్ని నిలిపివేయండి
మనలో కొందరు పాస్వర్డ్ రక్షణను ఉపయోగించి మా ఫోల్డర్లను భాగస్వామ్యం చేయాలనుకుంటున్నారు, అయితే, కొన్ని సందర్భాల్లో, ఇది కొన్ని సమస్యలను కలిగిస్తుంది. అందువల్ల, ఈ కేసు మీకు వర్తిస్తే, మీరు పాస్వర్డ్ రక్షిత భాగస్వామ్య ఎంపికను నిలిపివేయాలి మరియు అది సమస్యను పరిష్కరిస్తుందో లేదో చూడండి. దీన్ని ఎలా చేయాలో ఇక్కడ ఉంది:
- వెళ్ళండి ప్రారంభ విషయ పట్టిక మరియు తెరవండి నియంత్రణ ప్యానెల్ .
- తరువాత, వెళ్ళండి నెట్వర్క్ మరియు భాగస్వామ్య కేంద్రం .
- ఎడమ వైపు, ‘క్లిక్ చేయండి అధునాతన భాగస్వామ్య సెట్టింగ్లను మార్చండి '.
- క్రిందికి స్క్రోల్ చేయండి మరియు క్రింది బాణం క్లిక్ చేయండి అన్ని నెట్వర్క్లు .
- సరిచూడు ' పాస్వర్డ్ రక్షిత భాగస్వామ్యాన్ని ఆపివేయండి ' ఎంపిక.
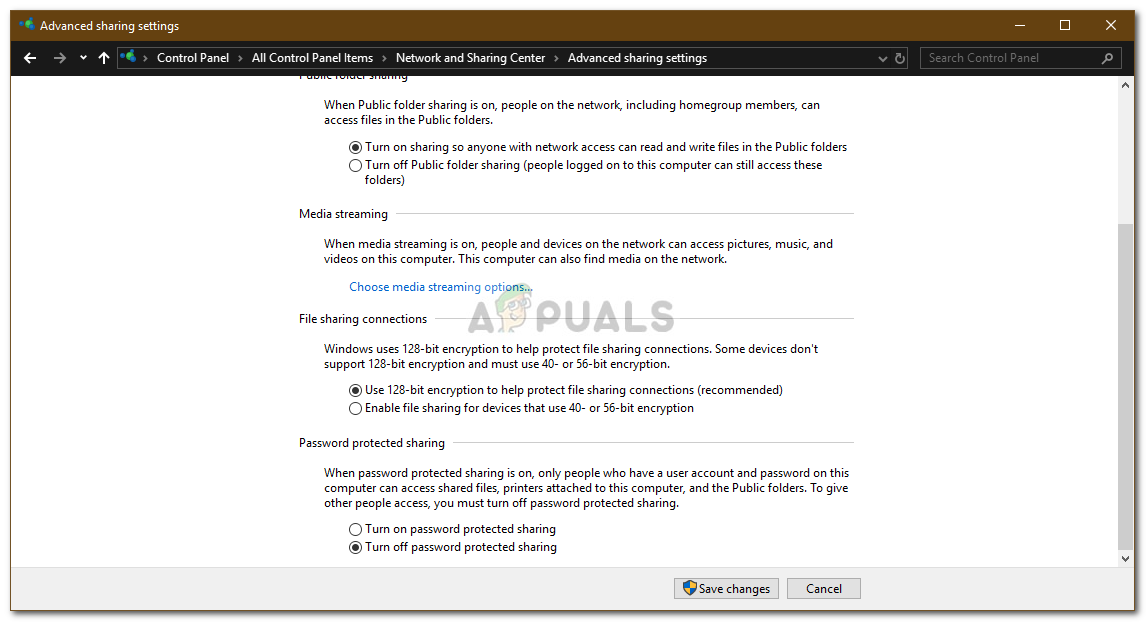
పాస్వర్డ్ రక్షిత భాగస్వామ్యాన్ని ఆపివేయడం
- క్లిక్ చేయండి మార్పులను ఊంచు .
- ఇది సమస్యను పరిష్కరిస్తుందో లేదో చూడండి.
పరిష్కారం 4: ఫోల్డర్ల పేరు మార్చడం
కొన్ని సందర్భాల్లో, ఫోల్డర్ పేరు మార్చడం ద్వారా లోపం పరిష్కరించబడుతుంది. అందువల్ల, ఈ దశలో, ఫోల్డర్ పేరు మార్చడానికి మేము మీకు పద్ధతి చూపిస్తాము మరియు పేరు మార్చడం ద్వారా ఈ ప్రత్యేక లోపాన్ని పరిష్కరించడానికి రెండు మార్గాలు ఉన్నాయి. గాని మీరు దీన్ని మీ PC లో పేరు మార్చవచ్చు లేదా ఫ్లాష్ డ్రైవ్కు కాపీ చేసి, పేరు మార్చండి మరియు తిరిగి పేస్ట్ చేయవచ్చు. పేరు మార్చడానికి:
- మీరు పేరు మార్చాలనుకుంటున్న ఫోల్డర్పై కుడి క్లిక్ చేయండి.
- ఎంచుకోండి “పేరు మార్చండి”, ఫైల్ యొక్క క్రొత్త పేరును టైప్ చేసి ఎంటర్ నొక్కండి.
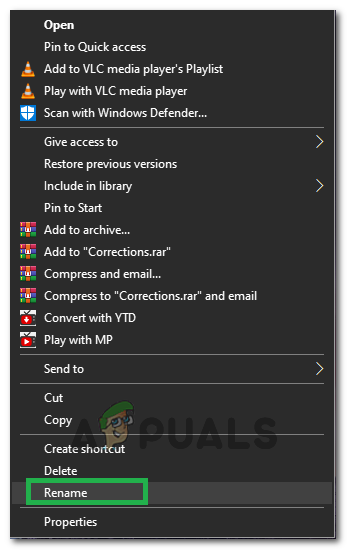
పేరుమార్చు ఎంచుకోవడం
- సమస్య కొనసాగుతుందో లేదో తనిఖీ చేయండి.
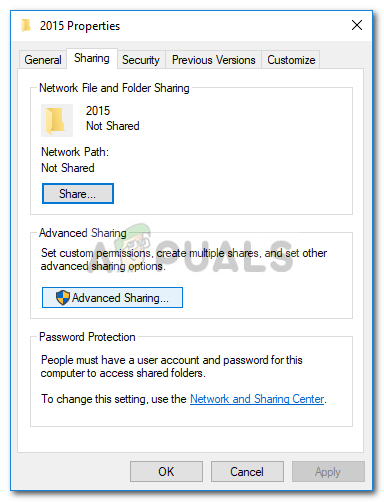
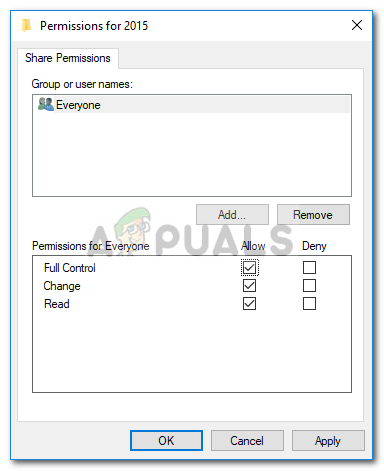
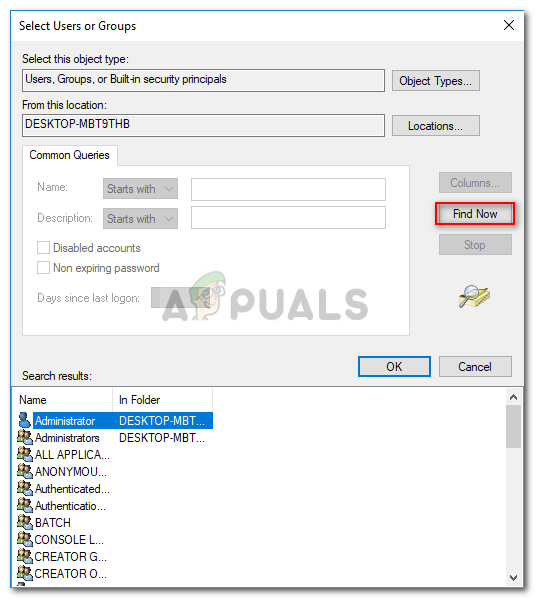
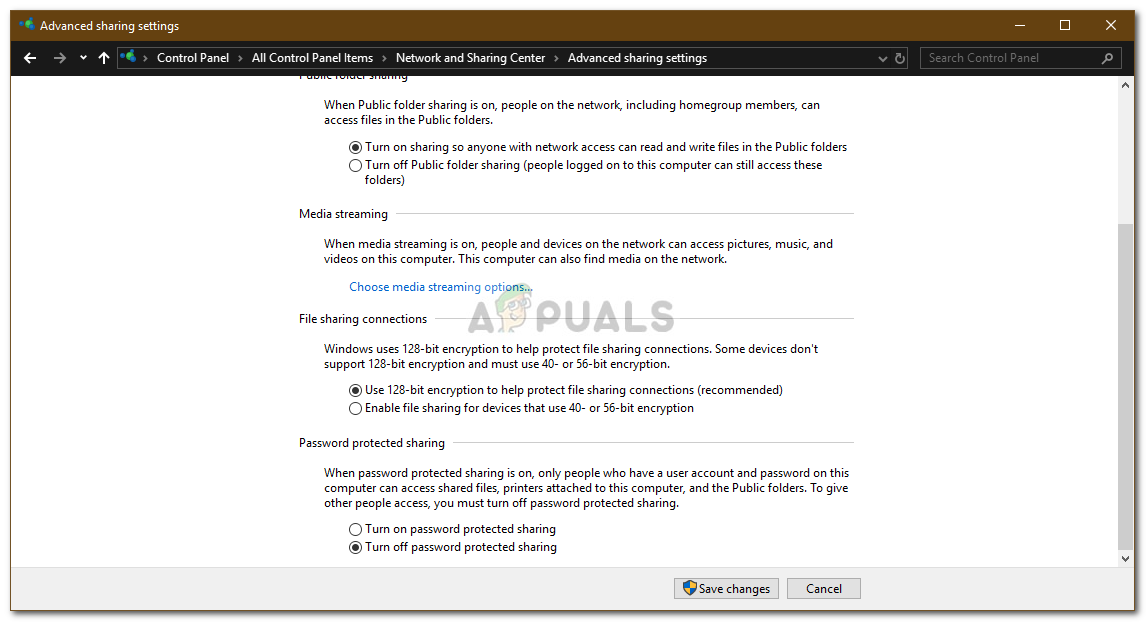
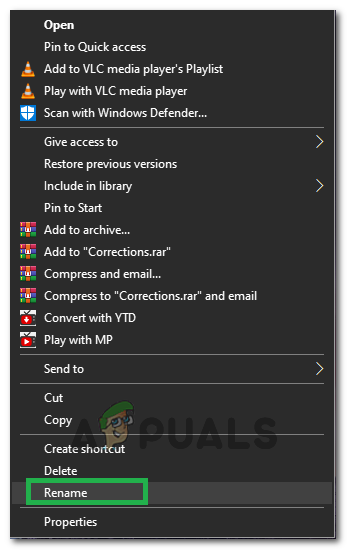













![[పరిష్కరించండి] ప్రారంభంలో రెడ్ డెడ్ రిడంప్షన్ 2 పిసి క్రాష్లు](https://jf-balio.pt/img/how-tos/43/red-dead-redemption-2-pc-crashes-startup.jpg)









