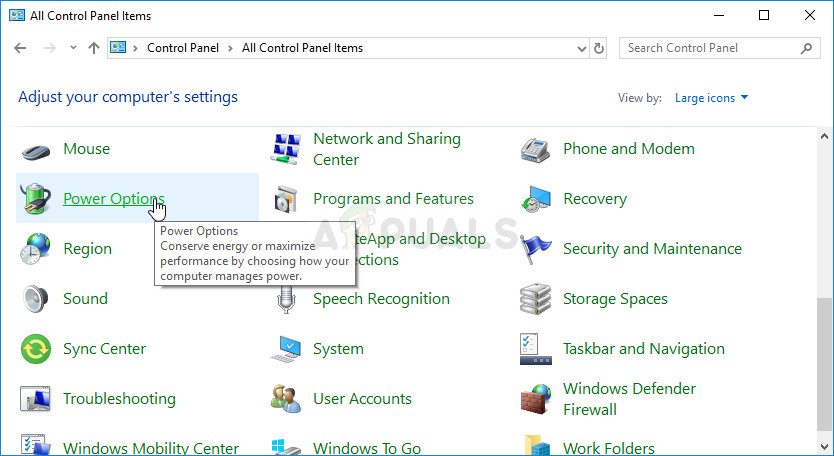
నియంత్రణ ప్యానెల్లో శక్తి ఎంపికలను తెరవడం
- మీరు ప్రస్తుతం ఉపయోగిస్తున్న పవర్ ప్లాన్ను ఎంచుకోండి (సాధారణంగా బ్యాలెన్స్డ్ లేదా పవర్ సేవర్) మరియు దానిపై క్లిక్ చేయండి ప్రణాళిక సెట్టింగులను మార్చండి తెరుచుకునే క్రొత్త విండోలో, క్లిక్ చేయండి అధునాతన శక్తి సెట్టింగ్లను మార్చండి .
- ఈ విండోలో, పక్కన ఉన్న చిన్న ప్లస్ బటన్ను క్లిక్ చేయండి హార్డ్ డిస్క్ దాన్ని విస్తరించడానికి జాబితాలో ప్రవేశం. కోసం అదే చేయండి హార్డ్ డిస్క్ తర్వాత ఆపివేయండి సెట్టింగ్ ఎంపికను మార్చండి ఎప్పుడూ దానిపై క్లిక్ చేయడం ద్వారా.
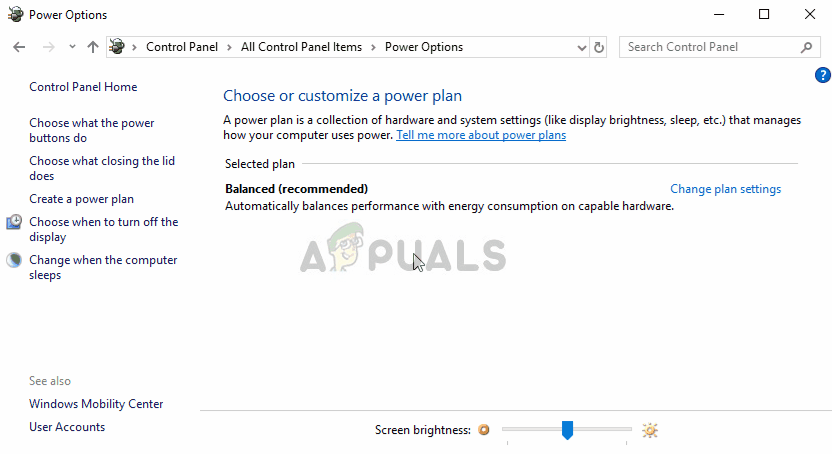
ఎప్పటికీ ఆపివేయని హార్డ్ డిస్క్ను సెట్ చేస్తుంది
- మీ కంప్యూటర్ కొన్నిసార్లు స్వయంచాలకంగా వాటి మధ్య మారుతుంది కాబట్టి అన్ని క్రియాశీల బ్యాటరీ ప్లాన్ల కోసం అదే చేయండి. ఉందో లేదో తనిఖీ చేయండి కోడ్ 38 ఇప్పటికీ మీ కంప్యూటర్లో కనిపిస్తుంది.
పరిష్కారం 4: హార్డ్వేర్ & పరికరాల ట్రబుల్షూటర్ను అమలు చేయండి
కంట్రోల్ పానెల్ లోపల విండోస్ ట్రబుల్షూటింగ్ సూట్ యొక్క ప్రామాణిక భాగం ఈ ట్రబుల్షూటర్. పరికర నిర్వాహకుడు పరికర లక్షణాలలో ట్రబుల్షూటర్ను అందించనందున, ఇది పనిని పూర్తి చేయడానికి మీరు ప్రయత్నించగలిగే అత్యంత ఉపయోగకరమైనది. ఇది చాలా మందికి సహాయపడింది మరియు ఇది మీకు కూడా సహాయపడుతుందని మేము ఆశిస్తున్నాము.
- మొదలుపెట్టు నియంత్రణ ప్యానెల్ ప్రారంభ బటన్లోని యుటిలిటీ కోసం శోధించడం ద్వారా లేదా మీ టాస్క్బార్ యొక్క ఎడమ భాగంలో (మీ స్క్రీన్ దిగువ ఎడమ భాగం) ఉన్న శోధన బటన్ (కోర్టానా) బటన్ను క్లిక్ చేయడం ద్వారా.
- మీరు కూడా ఉపయోగించవచ్చు విండోస్ కీ + ఆర్ కీ కాంబో మీరు టైప్ చేయాలి “ control.exe ”మరియు రన్ క్లిక్ చేయండి, ఇది నేరుగా కంట్రోల్ పానెల్ను తెరుస్తుంది.
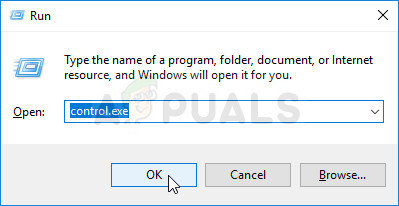
నియంత్రణ ప్యానెల్ నడుస్తోంది
- కంట్రోల్ పానెల్ తెరిచిన తరువాత, వీక్షణను వర్గానికి మార్చండి మరియు క్లిక్ చేయండి పరికరాలు మరియు ప్రింటర్లను వీక్షించండి కింద హార్డ్వేర్ మరియు సౌండ్ ఈ విభాగాన్ని తెరవడానికి.
- సెంట్రల్ సెక్షన్ కింద, సమస్యాత్మక పరికరాన్ని గుర్తించండి, దానిపై ఎడమ క్లిక్ చేసి, క్లిక్ చేయండి ట్రబుల్షూట్ ఎగువ మెనులో బటన్. మీ సమస్యాత్మక పరికరాన్ని మీరు కనుగొనలేకపోతే, మీ కంప్యూటర్ చిహ్నంపై క్లిక్ చేయండి.
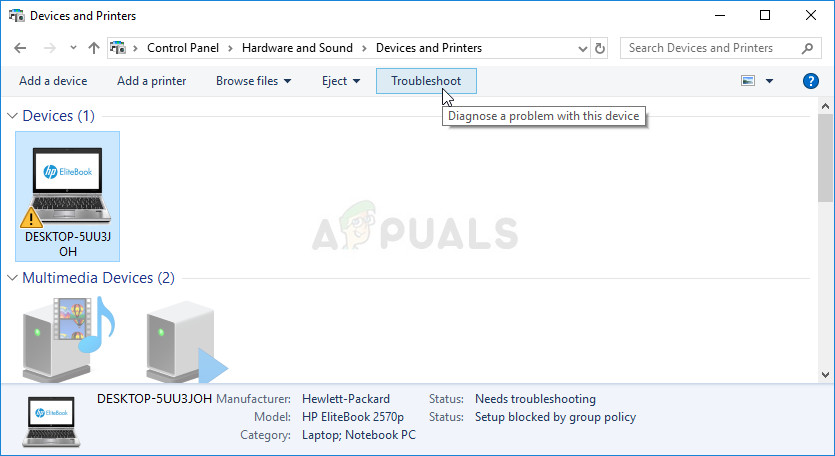
సమస్యాత్మక పరికరాన్ని పరిష్కరించడంలో
- ట్రబుల్షూటర్ సమస్యను గుర్తించి పరిష్కరించడానికి ప్రయత్నిస్తున్నంత వరకు వేచి ఉండండి మరియు సమస్యను పరిష్కరించడానికి స్క్రీన్పై ఉన్న సూచనలను అనుసరించండి. “ విండోస్ ఈ హార్డ్వేర్ కోసం పరికర డ్రైవర్ను లోడ్ చేయదు ఎందుకంటే పరికర డ్రైవర్ యొక్క మునుపటి ఉదాహరణ ఇప్పటికీ మెమరీలో ఉంది (కోడ్ 38) ” లోపం ఇప్పటికీ కనిపిస్తుంది.
పరిష్కారం 5: క్లీన్ బూట్
మీ కంప్యూటర్తో ప్రారంభమయ్యే సేవ లేదా ప్రక్రియను విజయవంతంగా గుర్తించడానికి బూటింగ్ను శుభ్రపరచండి ఖచ్చితంగా నంబర్ వన్ పరిష్కారం. కొన్ని ఇతర సేవలు లేదా ప్రోగ్రామ్లు సమస్యాత్మకమైనవి మరియు వాటిని గుర్తించడానికి ఇది మీకు సహాయపడుతుంది.
- ఉపయోగించడానికి విండోస్ + ఆర్ మీ కీబోర్డ్లో కీ కలయిక. ‘రన్’ డైలాగ్ బాక్స్ రకంలో ‘ msconfig ’ మరియు ‘సరే’ క్లిక్ చేయండి.
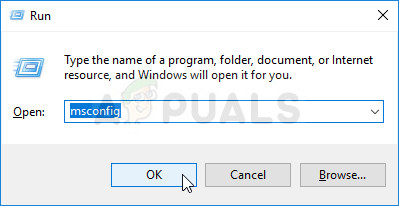
MSCONFIG రన్ అవుతోంది
- అదే విండోలోని జనరల్ టాబ్ కింద, ఎంచుకోవడానికి క్లిక్ చేయండి సెలెక్టివ్ స్టార్టప్ ఎంపిక, ఆపై క్లియర్ చేయడానికి క్లిక్ చేయండి ప్రారంభ అంశాలను లోడ్ చేయండి చెక్ బాక్స్ చెక్ చేయబడలేదని నిర్ధారించుకోండి.
- సేవల టాబ్ కింద, ఎంచుకోవడానికి క్లిక్ చేయండి అన్ని Microsoft సేవలను దాచండి చెక్ బాక్స్, ఆపై ‘క్లిక్ చేయండి అన్నీ నిలిపివేయండి '.
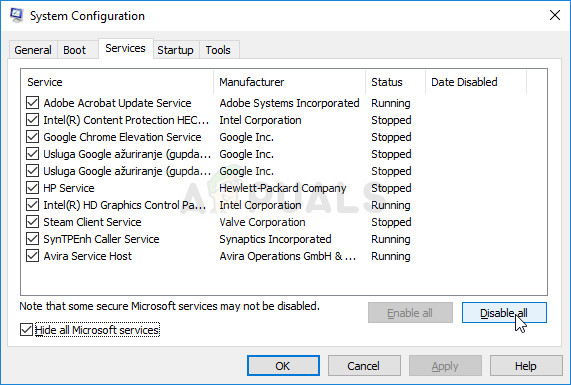
మైక్రోసాఫ్ట్ కాని అన్ని సేవలను ప్రారంభించకుండా నిలిపివేస్తుంది
- ప్రారంభ ట్యాబ్లో, ‘క్లిక్ చేయండి ఓపెన్ టాస్క్ మేనేజర్ ’ . స్టార్టప్ టాబ్ క్రింద ఉన్న టాస్క్ మేనేజర్ విండోలో, ప్రారంభించబడిన ప్రతి ప్రారంభ అంశంపై కుడి క్లిక్ చేసి, ‘ డిసేబుల్' .

టాస్క్ మేనేజర్లో ప్రారంభ అంశాలను నిలిపివేస్తోంది
- దీని తరువాత, మీరు ప్రారంభ అంశాలను ఒక్కొక్కటిగా ప్రారంభించాలి మరియు మీ కంప్యూటర్ను పున art ప్రారంభించాలి. ఆ తరువాత, లోపం మళ్లీ కనిపిస్తుందో లేదో మీరు తనిఖీ చేయాలి.
- మీరు సమస్యాత్మక ప్రారంభ అంశం లేదా సేవను గుర్తించిన తర్వాత, సమస్యను పరిష్కరించడానికి మీరు చర్య తీసుకోవచ్చు. ఇది ఒక ప్రోగ్రామ్ అయితే, మీరు చేయవచ్చు తిరిగి ఇన్స్టాల్ చేయండి అది లేదా మరమ్మత్తు ఇది ఒక సేవ అయితే, మీరు చేయవచ్చు డిసేబుల్ అది మొదలైనవి.














![[పరిష్కరించండి] ఎక్స్బాక్స్ వన్ స్టార్టప్ సిస్టమ్ లోపం E105](https://jf-balio.pt/img/how-tos/66/xbox-one-startup-system-error-e105.png)









