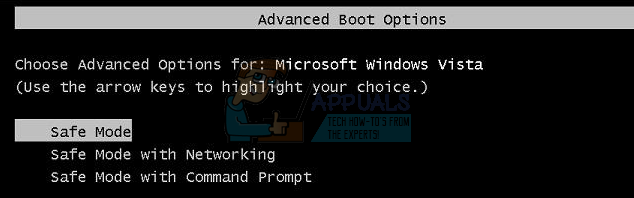చాలా ఎక్కువ స్పెసిఫికేషన్లు లేని పిసి లేదా ల్యాప్టాప్ను కలిగి ఉన్న సమయాల్లో అనేక ఇంటెన్సివ్ గేమ్లలో ఉప-పనితీరుకు దారితీస్తుంది. ఆట డిమాండ్ చేస్తే మీరు తక్కువ ఫ్రేమ్ రేట్లు మరియు క్రాష్లను పొందవచ్చు. దీని కోసం వినియోగదారులు దరఖాస్తు చేసుకున్న పరిష్కారం ఆట లేదా ప్రోగ్రామ్ యొక్క ప్రాసెస్ యొక్క ప్రాధాన్యతను హైకి మార్చడం టాస్క్ మేనేజర్ నుండి, ఆ ప్రక్రియ కోసం దాని శక్తిలో ఎక్కువ భాగాన్ని కేటాయించాలని విండోస్కు చెబుతుంది.
అయినప్పటికీ, టాస్క్ మేనేజర్ ప్రాధాన్యతను మార్చడానికి మిమ్మల్ని అనుమతించని సందర్భం ఇది. మీకు ఒక సందేశం వస్తుంది అనుమతి నిరాకరించడం అయినది, లేదా ప్రాధాన్యత మారదు. ఇది మీ సిస్టమ్లోని అన్ని ప్రక్రియలతో లేదా అన్ని సిస్టమ్లలో ఒక నిర్దిష్ట ప్రక్రియతో జరగవచ్చు. ఇది బహుళ సిస్టమ్లలో ఈ సమస్యను కలిగి ఉన్న ఒక ప్రక్రియ అయితే, ఇది ప్రక్రియ యొక్క లోపం మరియు ఎక్కువ చేయలేము, కానీ మీ సిస్టమ్లోని అన్ని ప్రక్రియలు ఒకే ఫలితాన్ని ఇస్తే, మీరు ఏమి చేయగలరో చూడటానికి చదవండి.
గమనిక: క్రింద ఉన్న అన్ని దశల కోసం “నిర్ధారించుకోండి” మీరు నిర్వాహకుడిగా లాగిన్ అయ్యారు.
విధానం 1: టాస్క్ మేనేజర్లోని అన్ని వినియోగదారుల నుండి ప్రాసెస్లను చూపించు ఎంచుకోండి
- మీరు నిర్వాహకుడిగా లాగిన్ అయ్యారని నిర్ధారించుకోండి.
- మీరు ఇంతకుముందు చేసినట్లుగా మీ ప్రోగ్రామ్ను ప్రారంభించి టాస్క్ మేనేజర్ను తెరవండి.
- నొక్కండి అన్ని వినియోగదారుల నుండి ప్రక్రియలను చూపించు ప్రక్రియలు నిర్వాహకుడిగా నడుస్తున్నాయని నిర్ధారించుకోవడానికి.
- ఇప్పుడే ప్రాధాన్యతను మార్చడానికి ప్రయత్నించండి మరియు అది సమస్యను పరిష్కరిస్తుందో లేదో చూడండి.
ఐచ్ఛికం: లోడ్ను విభజించడానికి, ప్రక్రియను కుడి క్లిక్ చేయడం ద్వారా ప్రతి ఉదాహరణను దాని స్వంత కోర్కు సెట్ చేయండి, అనుబంధాన్ని సెట్ చేయండి మరియు ఒకే కోర్ మాత్రమే ఎంచుకోబడిందని నిర్ధారించుకోండి. రెండవ ఉదాహరణ కోసం ఇతర కోర్ని ఎంచుకోండి. మీకు రెండవ హార్డ్ డ్రైవ్ ఉంటే, రెండవ హార్డ్ డ్రైవ్ నుండి రెండవ ఉదాహరణను అమలు చేయడం కూడా పనితీరును పెంచుతుంది.

టాస్క్ మేనేజర్లో ప్రాధాన్యతను మార్చడం కొన్నిసార్లు మంచి కంటే ఎక్కువ హాని చేస్తుంది, ఎందుకంటే ఇది మీ సిస్టమ్లోని ఇతర ప్రక్రియలకు తగినంత CPU శక్తిని వదిలివేయకపోవచ్చు. మీరు ఆడటానికి ప్రయత్నిస్తున్న డిమాండ్ ఆటలకు మద్దతు ఇవ్వడానికి మీరు మీ సిస్టమ్ను అప్గ్రేడ్ చేస్తే చాలా మంచిది. అయితే, మీరు ఇప్పటికీ మీ ప్రస్తుత వ్యవస్థను ఉపయోగించాలనుకుంటే, మీరు ఆడుతున్న ఆట యొక్క ప్రాధాన్యతను మార్చగలిగేలా పైన పేర్కొన్న దశలను ఉపయోగించండి.
విధానం 2: వినియోగదారు ఖాతా నియంత్రణ ఆన్ చేయబడిందో లేదో తనిఖీ చేయండి
ప్రోగ్రామ్లు మీ సిస్టమ్కు ఎటువంటి నష్టం కలిగించవని నిర్ధారించుకోవడానికి వినియోగదారు ఖాతా నియంత్రణ అమలులో ఉంది. అనుకోకుండా ఏదైనా తప్పు చేయకుండా నిరోధించడానికి మీరు ఏదైనా ఇన్స్టాల్ చేయడానికి ప్రయత్నిస్తున్నప్పుడు లేదా మీ సిస్టమ్లో మార్పు చేసేటప్పుడు ఇది మీకు అనేక ప్రాంప్ట్లను ఇస్తుంది.
- నొక్కండి విండోస్ మీ కీబోర్డ్లో కీ మరియు టైప్ చేయండి వినియోగదారుని ఖాతా నియంత్రణ, మరియు వినియోగదారు ఖాతా నియంత్రణ సెట్టింగులను మార్చడానికి ఎంపికను తెరవండి.
- బార్ను సెట్ చేయండి ఎప్పుడూ తెలియజేయవద్దు ప్రాంప్ట్లను ఆపివేయడానికి. ఇది మీ సిస్టమ్పై మీకు మరింత నియంత్రణను ఇస్తుంది మరియు మీరు మీ ఆట యొక్క ప్రాధాన్యతను మార్చగలుగుతారు.

విధానం 3: సురక్షిత మోడ్లోకి బూట్ చేయండి మరియు సమస్య మళ్లీ ఉందో లేదో తనిఖీ చేయండి
సురక్షిత మోడ్లోకి బూట్ చేయడం వల్ల అనేక విండోస్ సేవలు మరియు ఫీచర్లు నిలిపివేయబడతాయి, అయితే ఇది మీకు క్లీన్ స్లేట్ను ఇస్తుంది, ఇది సమస్య యొక్క మూలాన్ని మరింత సులభంగా పొందడంలో మీకు సహాయపడుతుంది.
- రీబూట్ చేయండి మీ పరికరం.
- విండోస్ బూట్ చేయడానికి ముందు, నొక్కండి ఎఫ్ 8 సురక్షిత మోడ్లోకి బూట్ చేయడానికి. విండోస్ 8/10 నడుస్తున్న PC లో దశలను అనుసరించండి ఇక్కడ
- ఎంచుకోండి సురక్షిత బూట్ మరియు విండోస్ బూట్ అవ్వనివ్వండి.
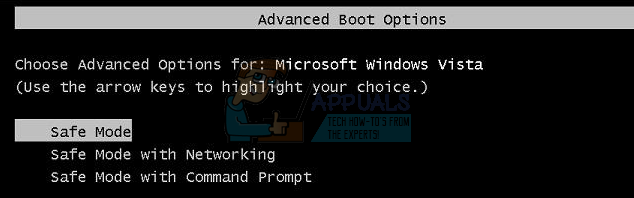
- టాస్క్ మేనేజర్లో ప్రాధాన్యతను మార్చడానికి ప్రయత్నించండి.
- అప్పుడు, PC ని రీబూట్ చేసి పరీక్షించండి.