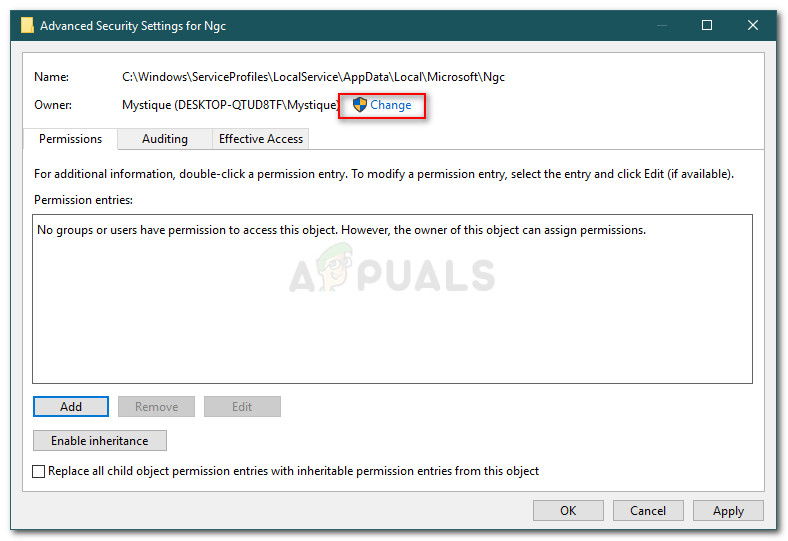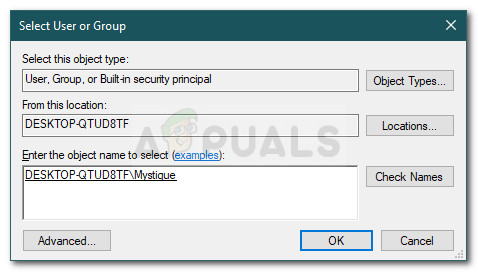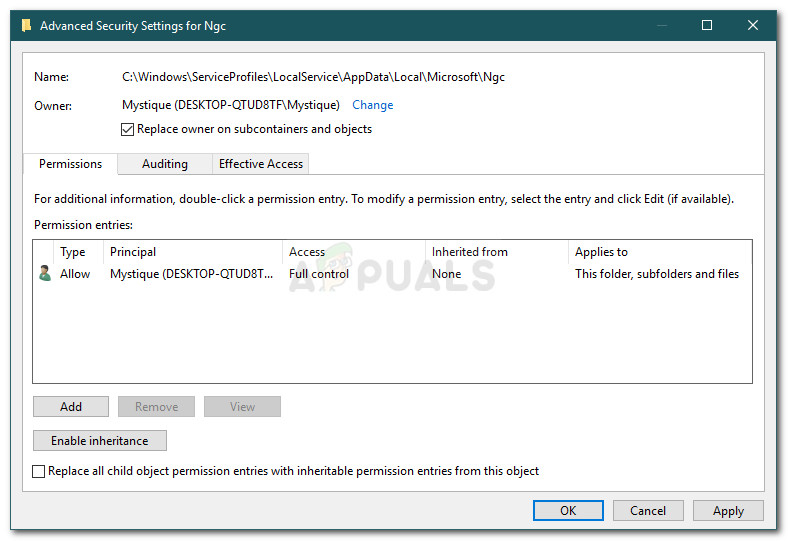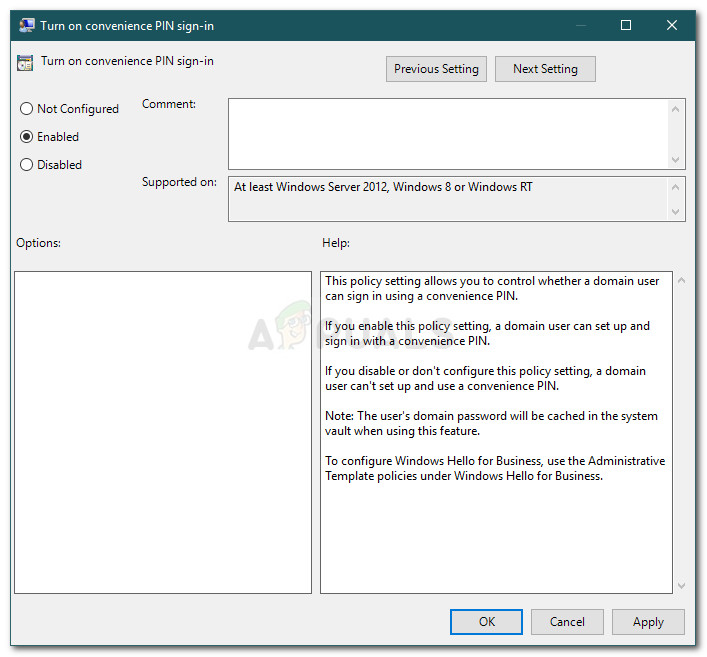దోష సందేశం ‘ ఎక్కడో తేడ జరిగింది మీ పరికరం కోసం విండోస్ పిన్ను సెటప్ చేయలేకపోయినప్పుడు లోపం కోడ్తో పాటు 0x80090016 కనిపిస్తుంది. ఇది సాధారణంగా సిస్టమ్ వాల్యూమ్లో ఉన్న Ngc ఫోల్డర్ యొక్క అవినీతి కారణంగా ఉంటుంది. విండోస్ 10 లో మీ మైక్రోసాఫ్ట్ ఖాతాను ఉపయోగించి మీరు సైన్ ఇన్ చేయగలిగినందున, పాస్వర్డ్ ద్వారా పిన్ ఉపయోగించడం చాలా సురక్షితమైనది మరియు మంచిది.

ఏదో తప్పు లోపం 0x80090016
పిన్ ఉపయోగించడం సురక్షితం ఎందుకంటే పిన్ ఒక నిర్దిష్ట పరికరం కోసం మాత్రమే కేటాయించబడుతుంది మరియు ఇతరులు మీ పిన్పై చేయి సాధించినట్లయితే మీ మైక్రోసాఫ్ట్ ఖాతాను యాక్సెస్ చేయలేరు. అయితే, పిన్ సెటప్ చేసేటప్పుడు, మీరు ఎర్రర్ కోడ్ 0x80090016 వంటి కొన్ని సమస్యలను ఎదుర్కోవచ్చు. కొన్ని సాధారణ పరిష్కారాలను అమలు చేయడం ద్వారా మీరు సమస్యను సులభంగా అధిగమించవచ్చు.
విండోస్ 10 లో ‘సమ్థింగ్ వెంట్ రాంగ్’ లోపం 0x80090016 కు కారణమేమిటి?
సరే, ఈ ప్రత్యేకమైన లోపం కోడ్ చాలా కారకాల వల్ల సంభవించినట్లు అనిపించదు, అయితే ఇది క్రింది అంశాలకు పరిమితం చేయబడింది -
- Ngc ఫోల్డర్ యొక్క అవినీతి: చాలా సందర్భాలలో, మీ సిస్టమ్లోని ఎన్జిసి ఫోల్డర్లోని విషయాలు పాడైపోయినప్పుడు దోష సందేశం సంభవిస్తుంది. మీ సిస్టమ్ రక్షణకు జవాబుదారీగా ఉన్న ఫైల్లను ఉంచడానికి ఈ ఫోల్డర్ బాధ్యత వహిస్తుంది.
- మూడవ పార్టీ అనువర్తనాలు: దోష సందేశం యొక్క ఆవిర్భావానికి దారితీసే మరో సంభావ్య అంశం మూడవ పార్టీ అనువర్తనాలు. సాధారణంగా, మీ కోసం పిన్ను సెటప్ చేయడంలో విండోస్ విఫలమైన నేపథ్య ప్రక్రియల ద్వారా అభ్యర్థన జోక్యం అవుతుంది.
మీరు పరిష్కారాలలోకి వెళ్ళే ముందు, దయచేసి మీరు నిర్వాహక ఖాతాను ఉపయోగిస్తున్నారని నిర్ధారించుకోండి. మొదటి పరిష్కారానికి పరిపాలనా అధికారాలు అవసరమవుతాయి, ఎందుకంటే మీరు నిర్వాహక ఖాతాలకు కూడా హక్కులు లేని డైరెక్టరీని యాక్సెస్ చేస్తారు.
పరిష్కారం 1: Ngc ఫోల్డర్ యొక్క విషయాలను తొలగిస్తోంది
Ngc ఫోల్డర్ యొక్క అవినీతి సమస్యకు చాలా కారణం కనుక, ఫోల్డర్ యొక్క కంటెంట్లను తొలగించడం ద్వారా మీరు దీన్ని పరిష్కరించుకోవాలి. ఇది మీ సమస్యను పరిష్కరించే అవకాశం ఉంది మరియు మీరు పిన్ను విజయవంతంగా సెటప్ చేయగలరు. దీన్ని ఎలా చేయాలో ఇక్కడ ఉంది:
- తెరవండి విండోస్ ఎక్స్ప్లోరర్ మరియు క్రింది డైరెక్టరీకి నావిగేట్ చేయండి:
సి: విండోస్ సర్వీస్ప్రొఫైల్స్ లోకల్ సర్వీస్ యాప్డేటా లోకల్ మైక్రోసాఫ్ట్
- మీరు చూడలేకపోతే అనువర్తనం డేటా ఫోల్డర్, మీరు క్లిక్ చేయడం ద్వారా దాచిన ఫోల్డర్లను ప్రారంభించాలి ఫైల్ ఆపై ‘ ఫోల్డర్ మరియు శోధన ఎంపికలను మార్చండి ’. కు మారండి చూడండి ట్యాబ్ చేసి, ‘ దాచిన ఫైల్లు, ఫోల్డర్లు మరియు డ్రైవ్లను చూపించు ’ఆప్షన్ తనిఖీ చేయబడింది. కొట్టుట వర్తించు ఆపై క్లిక్ చేయండి అలాగే .
- మీరు యాజమాన్యాన్ని తీసుకోకుండా Ngc ఫోల్డర్ను యాక్సెస్ చేయలేరు.
- యాజమాన్యాన్ని స్వాధీనం చేసుకోవడానికి, ఫోల్డర్పై కుడి క్లిక్ చేసి క్లిక్ చేయండి లక్షణాలు .
- కు మారండి భద్రత టాబ్ చేసి క్లిక్ చేయండి ఆధునిక .
- క్లిక్ చేయండి మార్పు ముందు యజమాని .
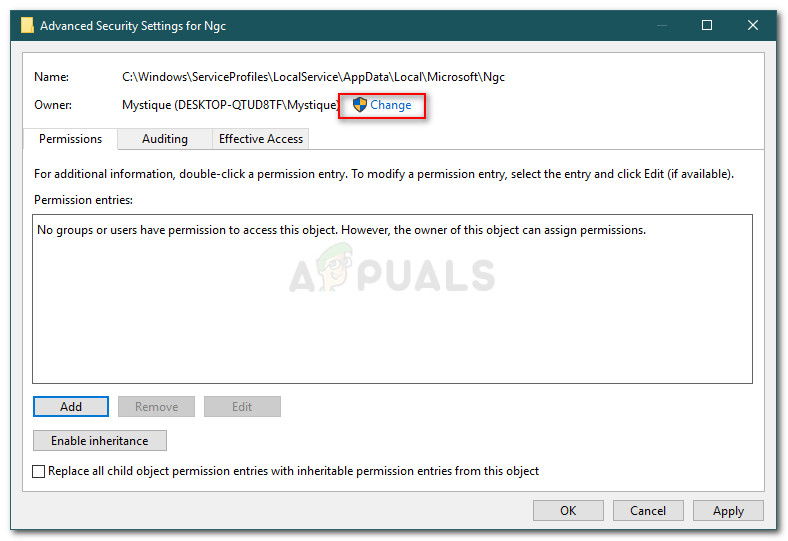
ఫోల్డర్ యొక్క అనుమతులను మార్చడం
- మీరు ప్రస్తుతం ఉపయోగిస్తున్న ఖాతా యొక్క వినియోగదారు పేరును టైప్ చేయండి.
- తరువాత, క్లిక్ చేయండి పేర్లను తనిఖీ చేయండి ఆపై సరే నొక్కండి.
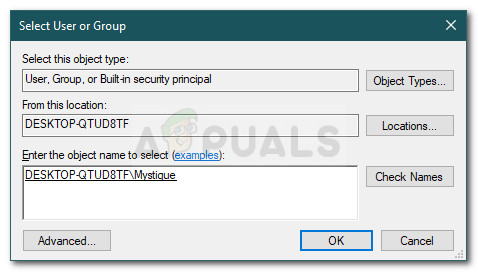
నిర్వాహక ఖాతాను కలుపుతోంది
- ‘ ఉప కంటైనర్లు మరియు వస్తువులపై యజమానిని భర్తీ చేయండి ’బాక్స్ చెక్ చేయబడింది.
- క్లిక్ చేయండి వర్తించు ఆపై కొట్టండి అలాగే .
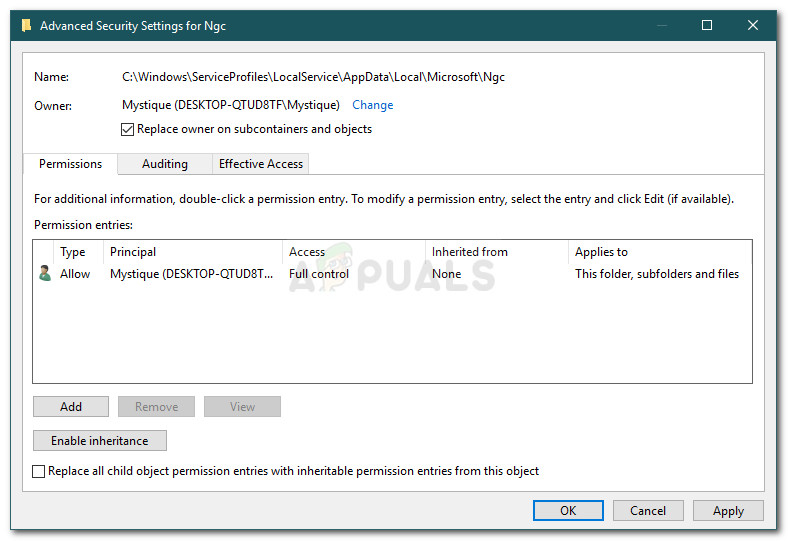
ఫోల్డర్ ద్వారా అడ్మినిస్ట్రేటర్ ఖాతా అనుమతులు ఇవ్వడం
- Ngc ఫోల్డర్ను తెరిచి, ఫోల్డర్లోని అన్ని విషయాలను తొలగించండి.
- మళ్ళీ పిన్ జోడించడానికి ప్రయత్నించండి.
పరిష్కారం 2: స్థానిక సమూహ విధానాన్ని ఉపయోగించడం
కొన్ని సందర్భాల్లో, పిన్ సైన్-ఇన్ను నిలిపివేయడానికి విండోస్ విధానాలు కాన్ఫిగర్ చేయబడినందున దోష సందేశం కనిపిస్తుంది. అటువంటప్పుడు, మీరు పాలసీని ఎనేబుల్ చేసి, ఆపై పిన్ను జోడించడానికి ప్రయత్నించాలి. దీన్ని ఎలా చేయాలో ఇక్కడ ఉంది:
- నొక్కండి విండోస్ కీ + ఆర్ తెరవడానికి రన్ .
- ‘టైప్ చేయండి gpedit.msc ’మరియు నొక్కండి నమోదు చేయండి .
- కింది డైరెక్టరీకి నావిగేట్ చేయండి:
కంప్యూటర్ కాన్ఫిగరేషన్> అడ్మినిస్ట్రేటివ్ టెంప్లేట్లు> సిస్టమ్> లాగాన్
- గుర్తించండి ‘ పిన్ సైన్-ఇన్ను ప్రారంభించండి విధానం మరియు దాన్ని సవరించడానికి డబుల్ క్లిక్ చేయండి.
- దీన్ని సెట్ చేయండి ప్రారంభించబడింది ఆపై క్లిక్ చేయండి వర్తించు మరియు అలాగే .
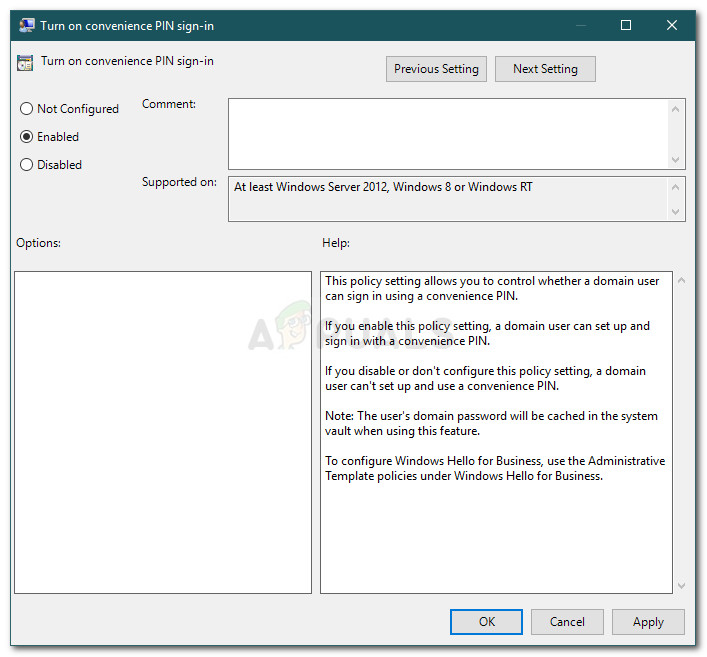
పిన్ సైన్-ఇన్ను ప్రారంభిస్తోంది
- ఇది అమలులోకి రావడానికి మీ సిస్టమ్ను పున art ప్రారంభించండి.