మీరు USB పరికరాన్ని ప్లగిన్ చేసినప్పుడల్లా మీ PC మూసివేస్తే, మీకు ఖచ్చితంగా పెద్ద సమస్య ఉంటుంది. USB ప్లగ్ చేయబడినప్పుడు మీ PC మూసివేయడానికి అనేక కారణాలు ఉన్నాయి మరియు అవి ఎక్కువగా హార్డ్వేర్ లోపాల ఫలితంగా ఉంటాయి, కానీ అవి కొన్నిసార్లు హార్డ్వేర్ కావచ్చు.
USB పోర్ట్ యొక్క లోహ పరిచయాలు ఒకదానికొకటి తాకినప్పుడు లేదా సరిగా కనెక్ట్ కానప్పుడు మీ PC ఈ విధంగా మూసివేయబడుతుంది, లేదా ఒక పరికరం ఆన్బోర్డ్ (కనెక్ట్ చేయబడిన USB పరికరంతో సహా) అధిక శక్తిని హరించడం లేదా మదర్బోర్డు లేదా పవర్ సరఫరా యూనిట్ (పిఎస్యు) లోపభూయిష్టంగా ఉంది.
ఈ వ్యాసంలో ఈ సమస్యకు అనేక పరిష్కారాలను ప్రయత్నించడానికి మేము మీకు సహాయం చేస్తాము. మీరు హార్డ్వేర్కు వెళ్ళే ముందు సాఫ్ట్వేర్ పరిష్కారాలకు ప్రయత్నించాలని నిర్ధారించుకోండి.
విధానం 1: USB డ్రైవర్లను తిరిగి ఇన్స్టాల్ చేయండి
కంప్యూటర్ నుండి అన్ని USB పరికరాలను డిస్కనెక్ట్ చేయండి మరియు క్రింది దశలతో కొనసాగండి.
- కింది రిజిస్ట్రీ ఫైల్ను ఇక్కడ నుండి డౌన్లోడ్ చేయండి. UAC ప్రాంప్ట్ను డబుల్ క్లిక్ చేసి అంగీకరించండి, ఆపై దాన్ని మీ రిజిస్ట్రీకి వర్తింపజేయండి.
- నొక్కండి విండోస్ + ఆర్ కీలు, రకం devmgmt. msc . ఇది పరికర నిర్వహణ కన్సోల్ను తెరుస్తుంది.

- పరికర నిర్వాహికిలో, క్లిక్ చేయండి చూడండి> దాచిన పరికరాలను చూపించు . ఇది సిస్టమ్లో ఇన్స్టాల్ చేయబడిన అన్ని యుఎస్బి డ్రైవర్లను ప్రదర్శిస్తుంది.
- అదే పరికర నిర్వాహికిలో, విస్తరించండి యూనివర్సల్ సీరియల్ బస్ కంట్రోలర్లు , ఈ వర్గం క్రింద ఉన్న పరికరాలపై కుడి క్లిక్ చేసి క్లిక్ చేయండి అన్ఇన్స్టాల్ చేయండి ఆపై అలాగే డ్రైవర్లను తొలగించడానికి.
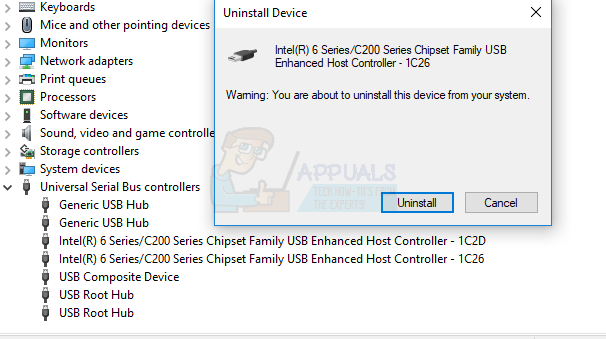
- ఇప్పుడు కింద ఉన్న అన్ని పరికరాలను అన్ఇన్స్టాల్ చేయండి డిస్క్ డ్రైవ్లు మీకు తెలియదు, మరియు నిల్వ వాల్యూమ్లు .
- కంప్యూటర్ను పున art ప్రారంభించండి మరియు మీరు తొలగించిన డ్రైవర్లను ఇన్స్టాల్ చేయడానికి మీ కంప్యూటర్ ప్రయత్నిస్తుంది. మీరు అదనంగా విండోస్ నవీకరణలను ప్రారంభించవచ్చు (ప్రారంభం> విండోస్ నవీకరణలను టైప్ చేయండి> ఎంటర్ నొక్కండి) మరియు అదనపు డ్రైవర్లను వ్యవస్థాపించడానికి నవీకరణలను అమలు చేయండి.
- ఇది పరిష్కరించబడిందో లేదో నిర్ధారించడానికి ఈ సమయంలో USB ని చొప్పించండి. సమస్య ఇంకా కొనసాగితే తదుపరి పద్ధతులకు వెళ్లండి.
గమనిక: మీ పరికరాల BIOS ను ఎలా నవీకరించాలో మీ తయారీదారు వెబ్సైట్ను కూడా సందర్శించండి.
విధానం 2: సిస్టమ్ పునరుద్ధరణను జరుపుము
సాధారణ సిస్టమ్ పునరుద్ధరణ చేసిన తర్వాత కొంతమంది వినియోగదారులు ఈ సమస్యను పరిష్కరించారు. ఇది సిస్టమ్ పునరుద్ధరణ గైడ్ సిస్టమ్ పునరుద్ధరణ ఎలా చేయాలో మీకు చూపుతుంది.
విధానం 3: USB కనెక్టర్లను తనిఖీ చేయండి
ఈ పద్ధతికి మీ PC ని తెరవాలి. మీ కంప్యూటర్ల యొక్క లోహ కనెక్టర్లను పరిశీలించండి మరియు అవి మదర్బోర్డుకు పూర్తిగా కనెక్ట్ అయ్యాయని నిర్ధారించుకోండి. ల్యాప్టాప్ మాదిరిగానే టెర్మినల్స్ మదర్బోర్డుకు కరిగించబడితే, అవి సరిగ్గా కరిగించబడి ఉన్నాయో లేదో తనిఖీ చేయండి మరియు అవి లేకపోతే సరైన టంకం చేయండి.
విధానం 4: కనెక్ట్ చేయబడిన పరికరాలను తనిఖీ చేయండి
కొన్ని పరికరాలు చాలా లోపాలను అభివృద్ధి చేస్తాయి మరియు మీ PC నుండి అవసరమైన శక్తి కంటే ఎక్కువ వినియోగిస్తాయి, తద్వారా ఇది మూసివేయబడుతుంది. మీరు మీ PC కి కనెక్ట్ చేస్తున్న పరికరం ఎక్కువ శక్తిని వినియోగించదని నిర్ధారించుకోండి. నిర్ధారించడానికి మీరు మరొక PC కి కనెక్ట్ చేయడానికి ప్రయత్నించవచ్చు.
మరొక PC లో ప్రతిదీ సరిగ్గా ఉంటే, కంప్యూటర్ నుండి కొన్ని భాగాలను ఒక్కొక్కటిగా డిస్కనెక్ట్ చేయడానికి ప్రయత్నించండి, ఎక్కువ శక్తిని వినియోగించవచ్చని మీరు అనుమానిస్తున్నారు ఉదా. కెమెరా, స్పీకర్లు మొదలైనవి. సమస్యకు కారణం ఏమిటో మీరు కనుగొనే వరకు.
విధానం 5: విద్యుత్ సరఫరా యూనిట్ను మార్చండి
పిఎస్యు పిసిలోని అన్ని భాగాలకు శక్తిని అందిస్తుంది. ఇది కంప్యూటర్ హృదయం లాంటిది. బాహ్య పరికరం కనెక్ట్ అయినప్పుడు మీ PC మూసివేయబడటానికి చాలా కారణాలలో తప్పు PSU ఒకటి. మీరు కంప్యూటర్ యొక్క విద్యుత్ సరఫరా యూనిట్ను మార్చడానికి ప్రయత్నించాలి మరియు సమస్య పరిష్కరించబడిందో లేదో నిర్ధారించండి. మీరు ల్యాప్టాప్ ఉపయోగిస్తే, పవర్ అడాప్టర్ లేదా ఛార్జర్ను మార్చడానికి ప్రయత్నించండి. మీరు ఈబే నుండి కొత్త లేదా పునరుద్ధరించిన విద్యుత్ సరఫరా యూనిట్ లేదా ఆన్లైన్లో అనేక హార్డ్వేర్ షాపులను పొందవచ్చు. ఈసారి అధిక నాణ్యత గల యూనిట్ను పొందాలని నిర్ధారించుకోండి.
విధానం 6: USB పోర్ట్లను నిలిపివేయండి
ఇది నిజంగా శాశ్వత పరిష్కారం కాదు, చివరి ప్రయత్నం. పై పద్ధతి ఏదీ పనిచేయకపోతే, USB పోర్ట్లను అన్నింటినీ నిలిపివేయడానికి ప్రయత్నించండి. మీ డేటాను బదిలీ చేయడానికి నెట్వర్క్ను ఉపయోగించడం వంటి ఇతర మార్గాలను మీరు ఉపయోగించవచ్చు. మీరు వీటి ద్వారా మీ USB పోర్ట్లను నిలిపివేయవచ్చు:
- BIOS నుండి దాన్ని ఆపివేయడం. మీ PC ని బట్టి, Esc, F2, F9, F12, లేదా డెల్ కీలు మిమ్మల్ని BIOS కి తీసుకెళతాయి, అక్కడ మీరు USB పోర్ట్ను నిలిపివేయవచ్చు.
- విండోస్లో, USB పోర్ట్ ఎంట్రీలపై కుడి-క్లిక్ చేసి, పరికరాన్ని ఆపివేయి ఎంచుకోవడం ద్వారా పరికర నిర్వాహికి (devmgmt.msc) వద్ద.


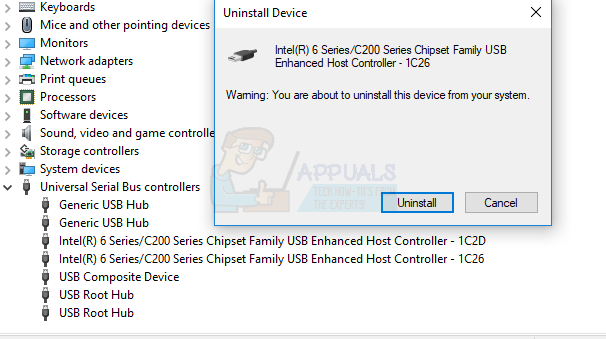


![[పరిష్కరించండి] ప్లేస్టేషన్ ఐ కామ్ మోడల్: SLEH-00448 డ్రైవర్ ఇష్యూ](https://jf-balio.pt/img/how-tos/74/playstation-eye-cam-model.jpg)



















