MacOS అనేది అధిక స్థాయి భద్రతతో కూడిన అధునాతన ఆపరేటింగ్ సిస్టమ్. అప్రమేయంగా, గుర్తించబడని డెవలపర్ల నుండి అనువర్తనాలను ఇన్స్టాల్ చేయడానికి ఇది మిమ్మల్ని అనుమతించదు. అయినప్పటికీ, గుర్తించబడని-డెవలపర్-అనువర్తనాల విభాగంలో కనిపించే అనేక హానికరమైన అనువర్తనాలతో పాటు, చాలా నాణ్యమైనవి ఉన్నాయి. కాబట్టి, అసమానత ఏమిటంటే, ముందుగానే లేదా తరువాత మీరు మీ Mac లోని గుర్తు తెలియని డెవలపర్ల నుండి కొన్ని అనువర్తనాలను ఇన్స్టాల్ చేయాల్సి ఉంటుంది. నన్ను ఇక్కడ తప్పు పట్టవద్దు. గుర్తించబడని డెవలపర్ల నుండి అనువర్తనాలను ఉపయోగించమని నేను మిమ్మల్ని ఒప్పించాలనుకోవడం లేదు. అయినప్పటికీ, మీరు దీన్ని ఎప్పుడైనా చేయాలనుకుంటే, మీ Mac నడుస్తున్న MacOS లో ‘గుర్తుతెలియని డెవలపర్ నుండి వచ్చినందున’ తెరవలేని అనువర్తనాన్ని అమలు చేయడానికి ఇక్కడ అన్ని దశలు ఉన్నాయి.
ఈ వ్యాసంలో జాబితా చేయబడిన పరిష్కారం హై సియెర్రాతో సహా చాలా MacOS లలో పని చేస్తుంది.

నిర్వచించబడని డెవలపర్ల నుండి ఒకే అనువర్తనాన్ని అనుమతించండి
మీరు నిర్వచించబడని డెవలపర్ నుండి కేవలం ఒక నిర్దిష్ట అనువర్తనాన్ని ఇన్స్టాల్ చేయాలనుకుంటే మీరు ఈ క్రింది దశలను చేయాలి.
- నొక్కండి మరియు పట్టుకోండి ది నియంత్రణ కీ మరియు ఎడమ - క్లిక్ చేయండి న అనువర్తనం చిహ్నం . ఇప్పుడు, ఎంచుకోండి తెరవండి సందర్భోచిత మెను నుండి.
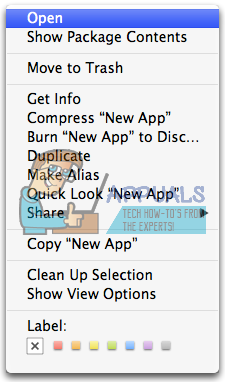
- పాపప్ విండో కనిపిస్తుంది, చర్యను నిర్ధారించమని అడుగుతుంది. క్లిక్ చేయండి పై తెరవండి కొనసాగించడానికి.
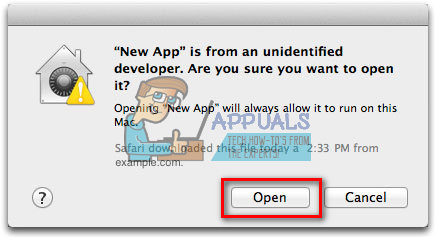
ఇప్పుడు మీ అనువర్తనం ఎప్పటిలాగే ఇన్స్టాల్ అవుతుంది. అయితే, ఈ విధానం ప్రస్తుత అనువర్తనాన్ని మాత్రమే ఇన్స్టాల్ చేయడానికి అనుమతిస్తుంది. భవిష్యత్తులో మీరు అమలు చేయాలనుకుంటున్న నిర్వచించబడని డెవలపర్ నుండి ఏదైనా అనువర్తనం తిరస్కరించబడుతుంది. అన్ని భవిష్యత్ సంస్థాపనలను అనుమతించడానికి క్రింది విభాగాన్ని తనిఖీ చేయండి.
నిర్వచించబడని డెవలపర్ల నుండి అన్ని అనువర్తనాలను అనుమతించండి
మీకు నష్టాలు మరియు ప్రయోజనాల గురించి తెలిస్తే మరియు నిర్వచించబడని డెవలపర్ల నుండి అన్ని అనువర్తనాలను అమలు చేయడానికి మీరు అనుమతించాలనుకుంటే, మీరు ఈ క్రింది దశలను చేయాలి.
- క్లిక్ చేయండి న ఆపిల్ లోగో మీ Mac మెను బార్లో. ఇప్పుడు, ఎంచుకోండి సిస్టమ్ ప్రాధాన్యతలు పాపప్ మెను నుండి.
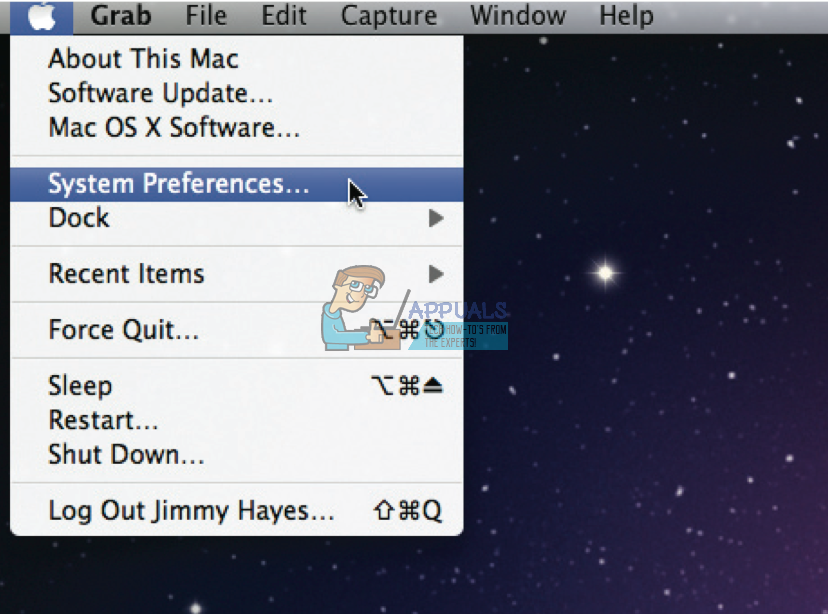
- వెతకండి కోసం భద్రత & ప్రాధాన్యతలు సిస్టమ్ ప్రాధాన్యతల విండోలో. ఇప్పుడు, రెట్టింపు - క్లిక్ చేయండి ఇది అనువర్తనాన్ని ప్రారంభించడానికి.
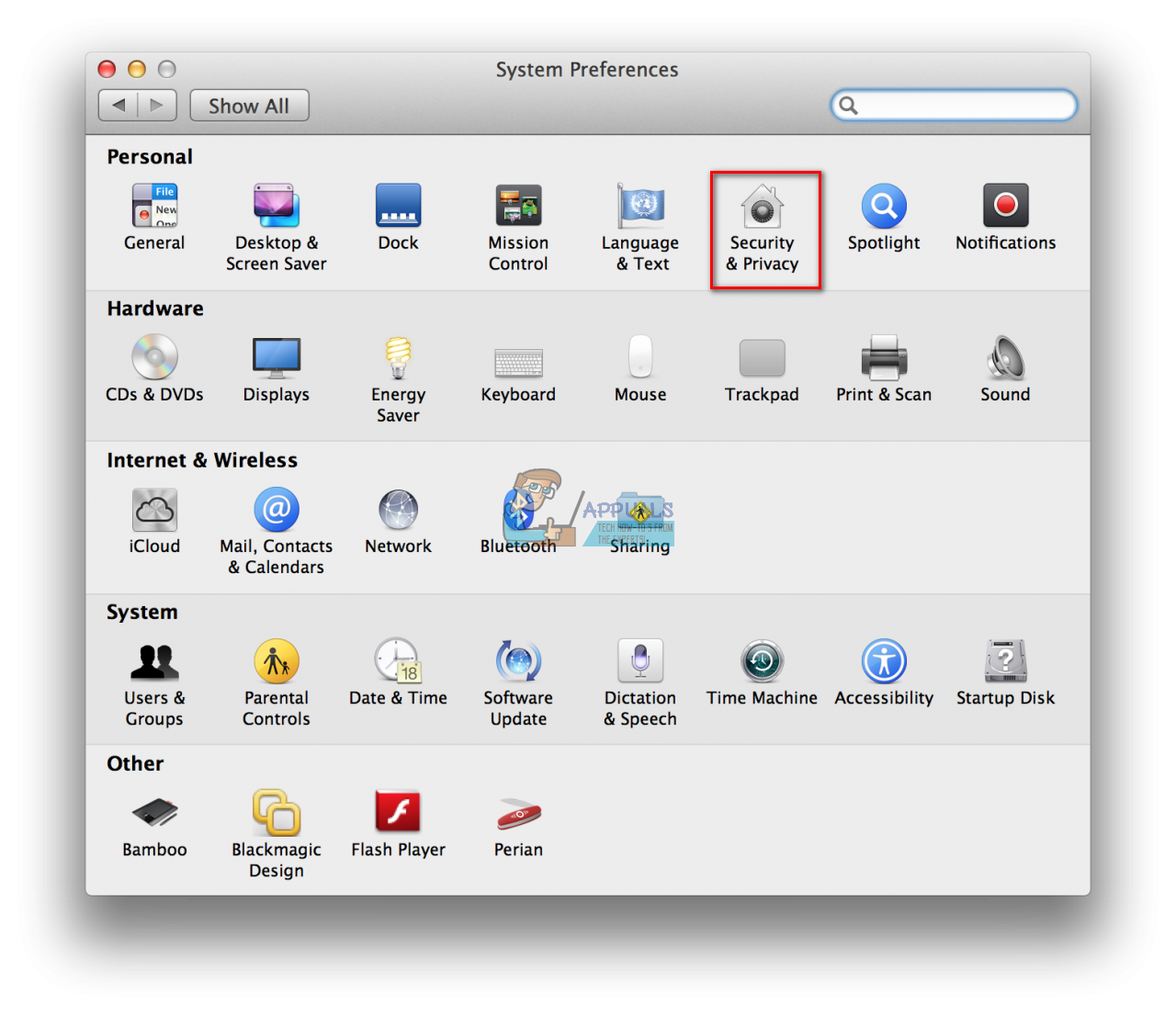
- క్లిక్ చేయండి న సాధారణ భద్రత & గోప్యతా విండో ఎగువన ఉన్న టాబ్.
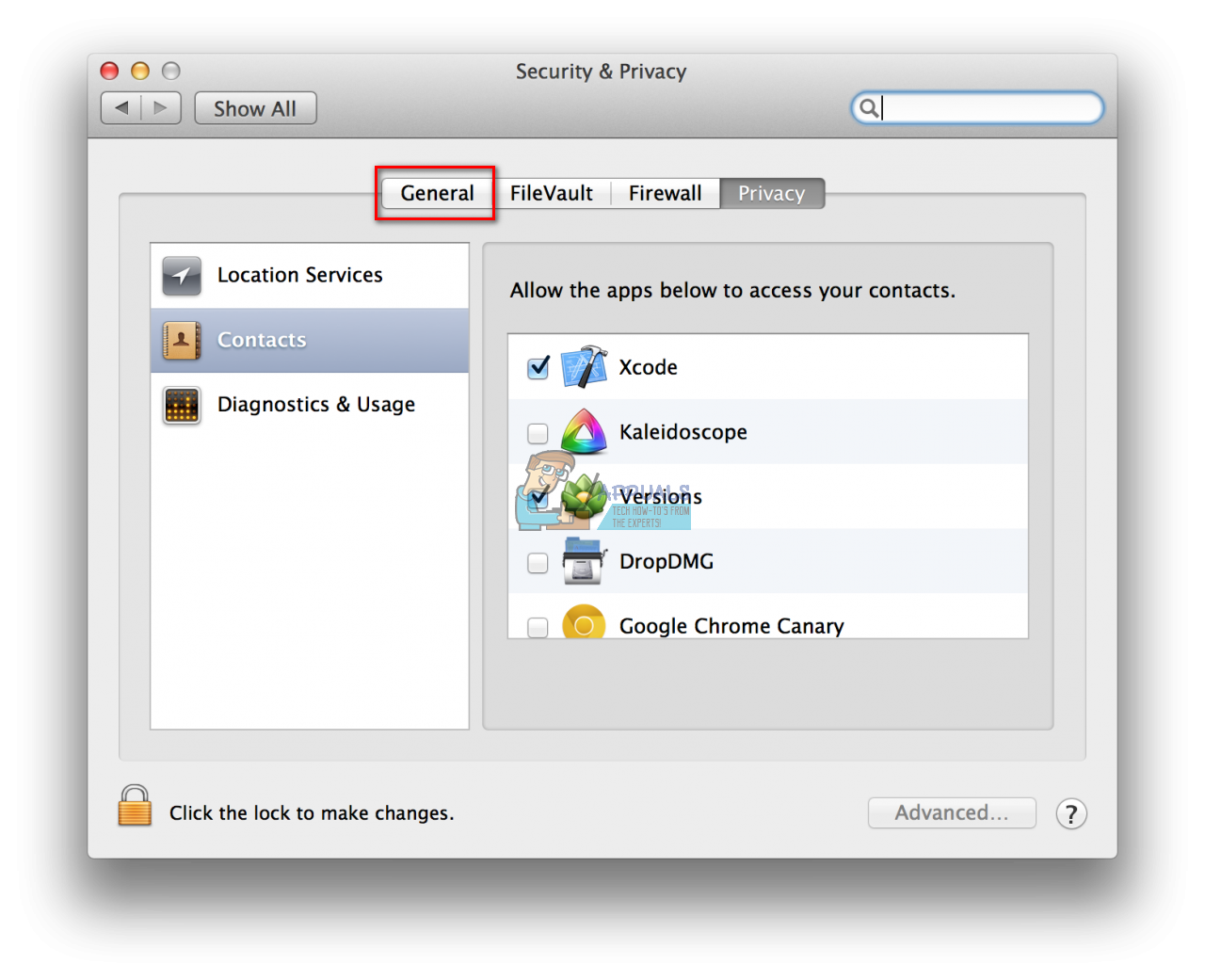
- క్లిక్ చేయండి న లాక్ చిహ్నం విండో దిగువ ఎడమ మూలలో ఉంది.
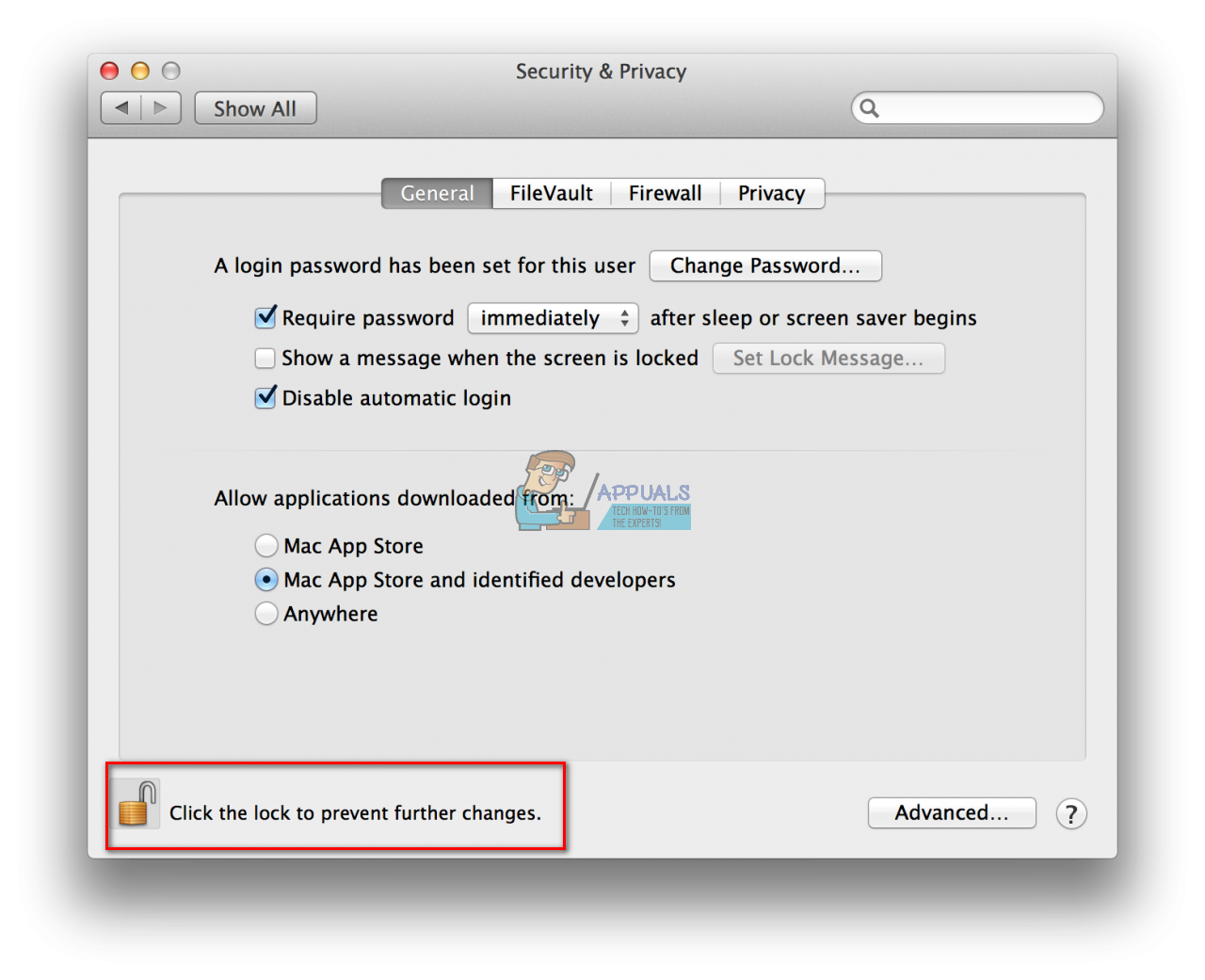
- టైప్ చేయండి మీ వినియోగదారు పేరు మరియు పాస్వర్డ్ మరియు క్లిక్ చేయండి పై అన్లాక్ చేయండి . ఈ విండోలోని ఎంపికలను సవరించడానికి ఇది మిమ్మల్ని అనుమతిస్తుంది.
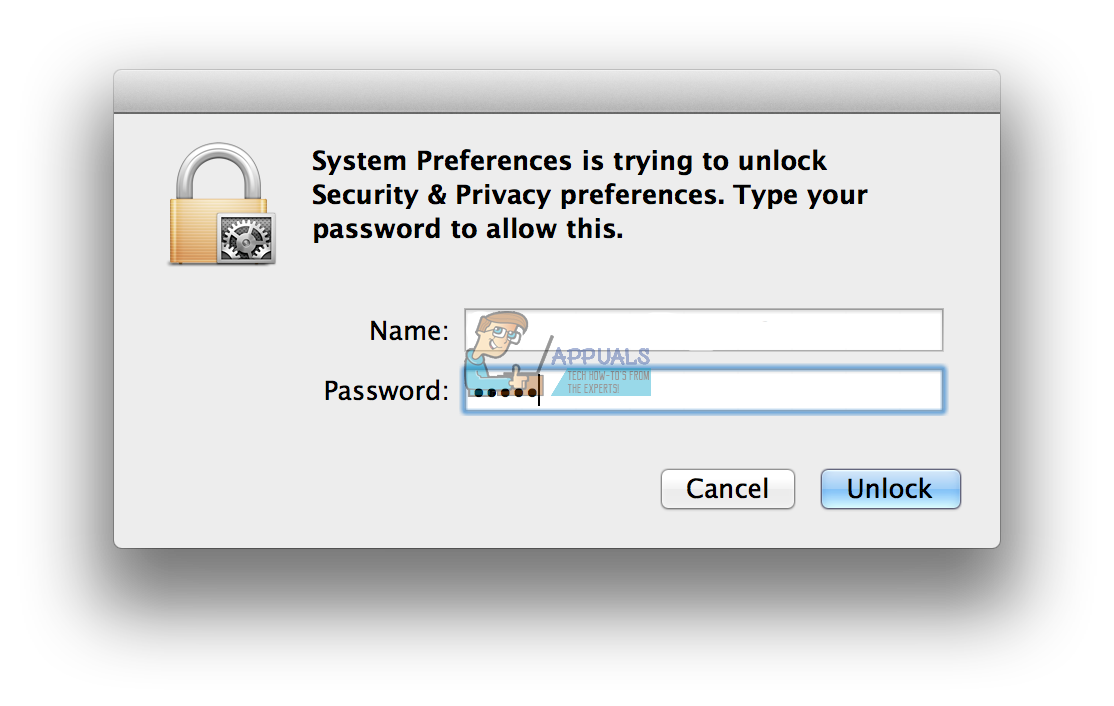
- విభాగంలో “డౌన్లోడ్ చేసిన అనువర్తనాలను అనుమతించండి:” ఎంచుకోండి ఎక్కడైనా . ఇది అన్ని మూలాల నుండి అనువర్తనాలను వ్యవస్థాపించడానికి అనుమతిస్తుంది.
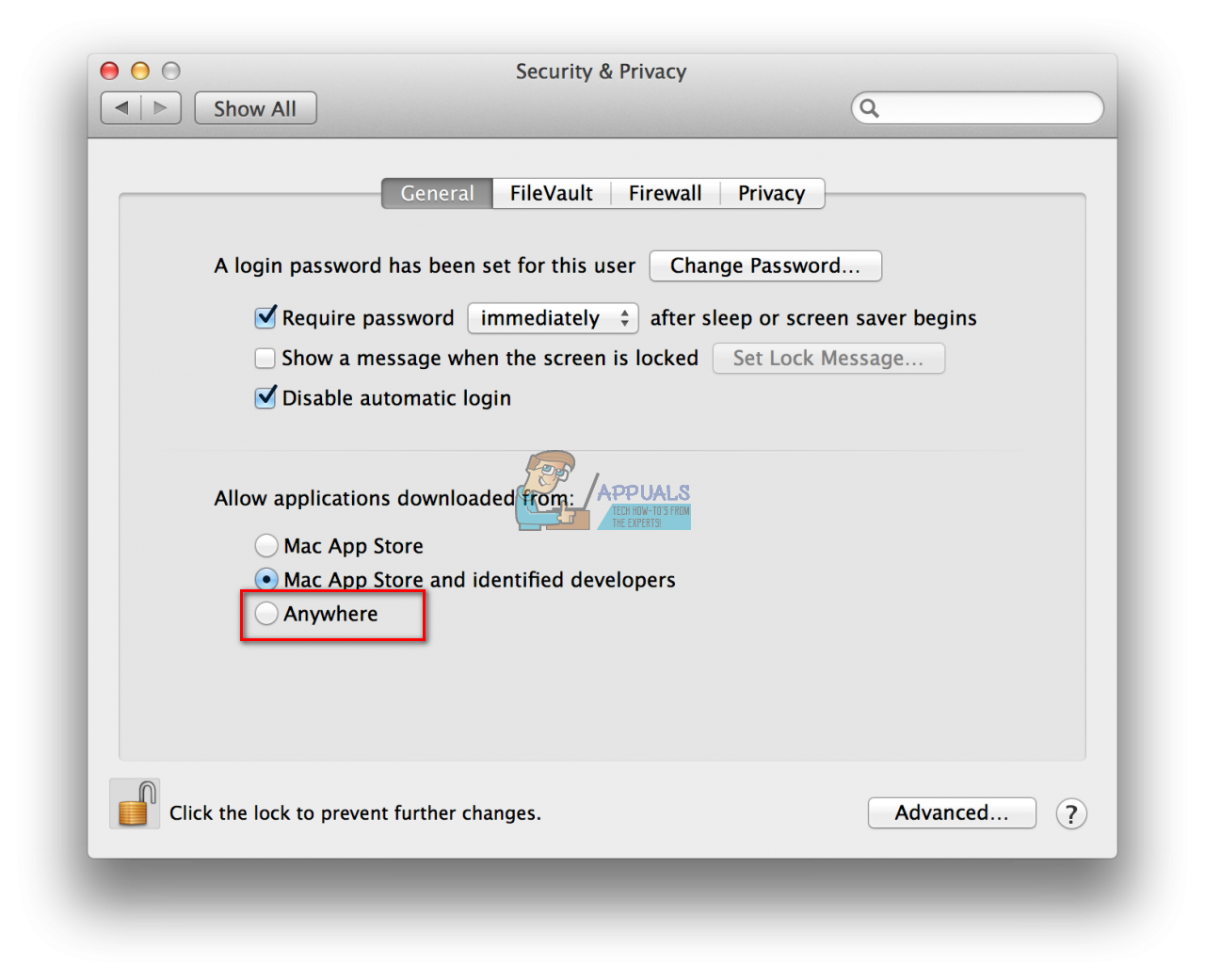
- ఇప్పుడు, మీ చర్యను ధృవీకరించమని అడుగుతూ పాపప్ విండో కనిపిస్తుంది. క్లిక్ చేయండి పై అనుమతించు నుండి ఎక్కడైనా బటన్.
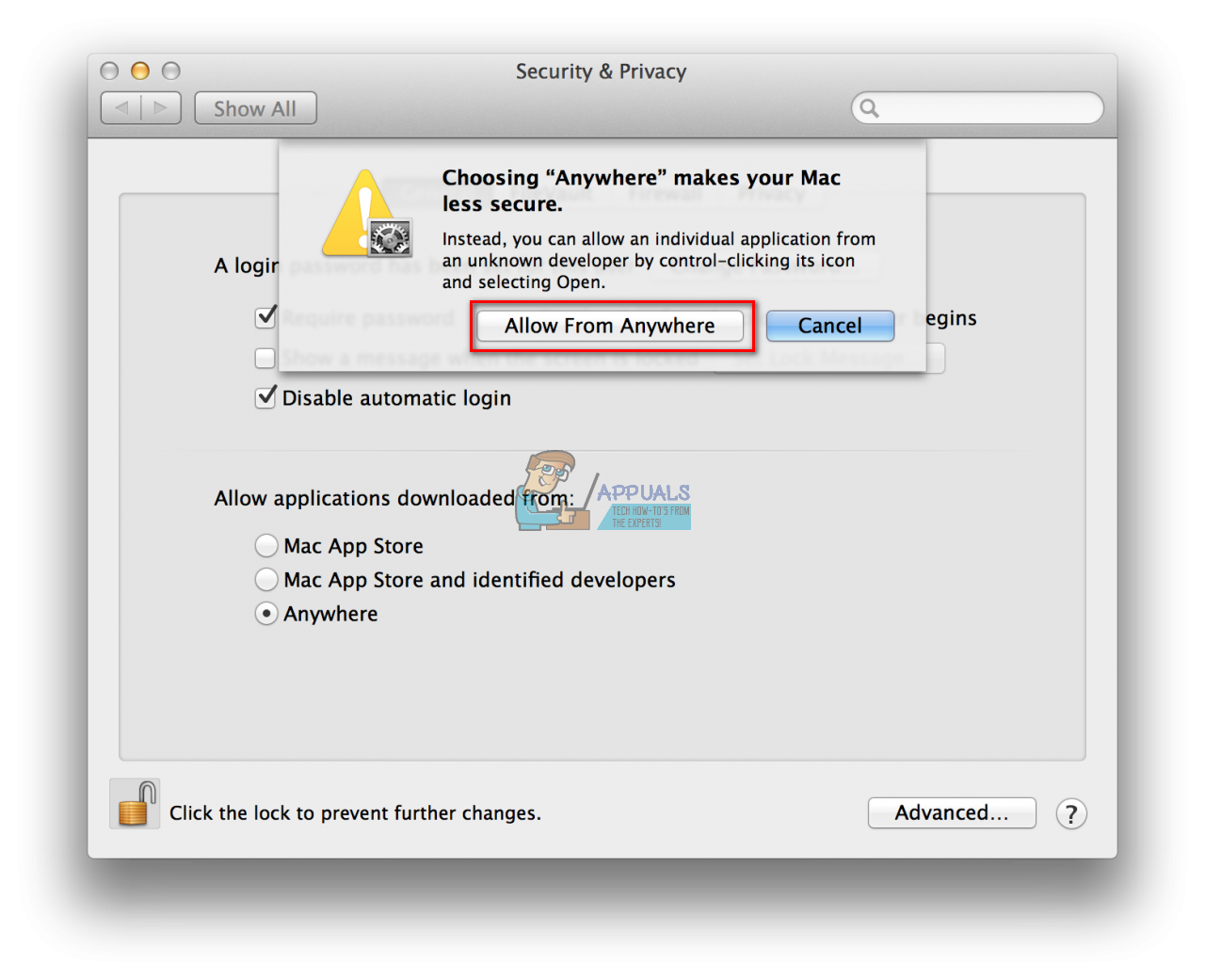
మీరు ఈ విధానాన్ని పూర్తి చేసిన తర్వాత, మీ Mac OS X మౌంటైన్ లయన్లోని నిర్వచించబడని డెవలపర్ల నుండి ఏదైనా సర్దుబాట్లు లేకుండా మీరు ఏదైనా అనువర్తనాన్ని ఇన్స్టాల్ చేయవచ్చు.
భద్రతా మార్పులను తిరిగి మార్చండి
ఏదైనా కారణం చేత, మీరు మార్పులను తిరిగి మార్చాలనుకుంటే మరియు నిర్వచించబడని డెవలపర్ల నుండి అనువర్తనాలను మళ్లీ ఇన్స్టాల్ చేయకుండా నిరోధించాలనుకుంటే, మీరు కూడా దీన్ని చేయవచ్చు. మార్పులను తిరిగి మార్చడానికి, మునుపటి విభాగం నుండి అన్ని దశలను అనుసరించండి, కానీ మీరు ఎక్కడ నుండి అనుమతించు ఎంచుకోవడానికి బదులుగా దశ # 6 కి చేరుకున్నప్పుడు, Mac App Store మరియు గుర్తించిన డెవలపర్లను ఎంచుకోండి. పాపప్ విండో కనిపిస్తే, మీ చర్యను నిర్ధారించండి మరియు మీరు పూర్తి చేసారు. ఇప్పుడు మీ Mac OS లయన్ మళ్లీ నిర్వచించబడని డెవలపర్ల నుండి అనువర్తనాలను ఇన్స్టాల్ చేయకుండా నిరోధిస్తుంది.
మీ Mac OS లయన్లో ఈ లక్షణాన్ని ప్రారంభించడానికి / నిలిపివేయడానికి దశలను ఉపయోగించడానికి సంకోచించకండి మరియు నిర్వచించబడని డెవలపర్ల నుండి కొన్ని అనువర్తనాలు కలిగి ఉన్న నష్టాల గురించి ఎల్లప్పుడూ తెలుసుకోండి.
2 నిమిషాలు చదవండి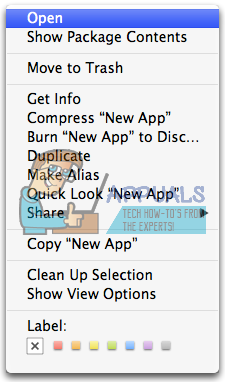
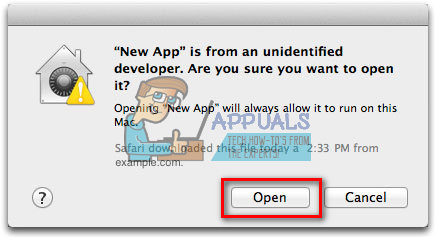
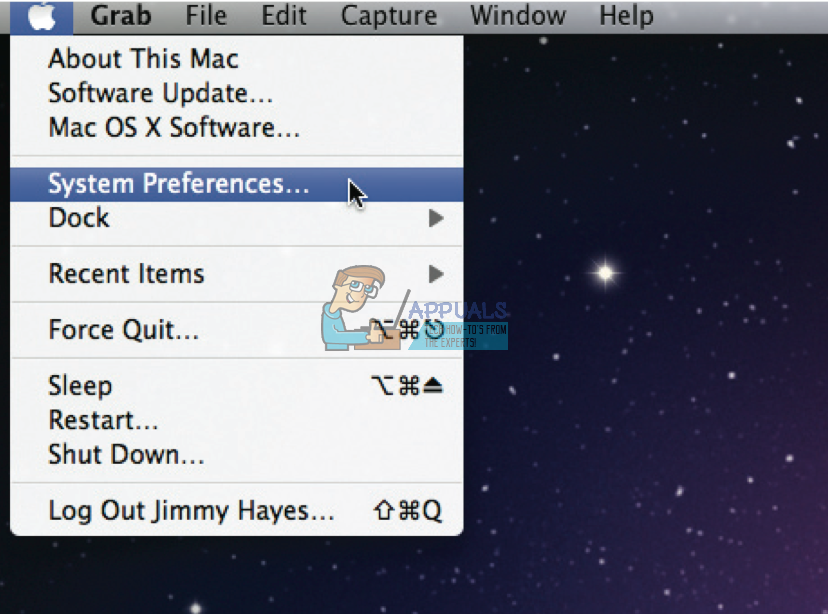
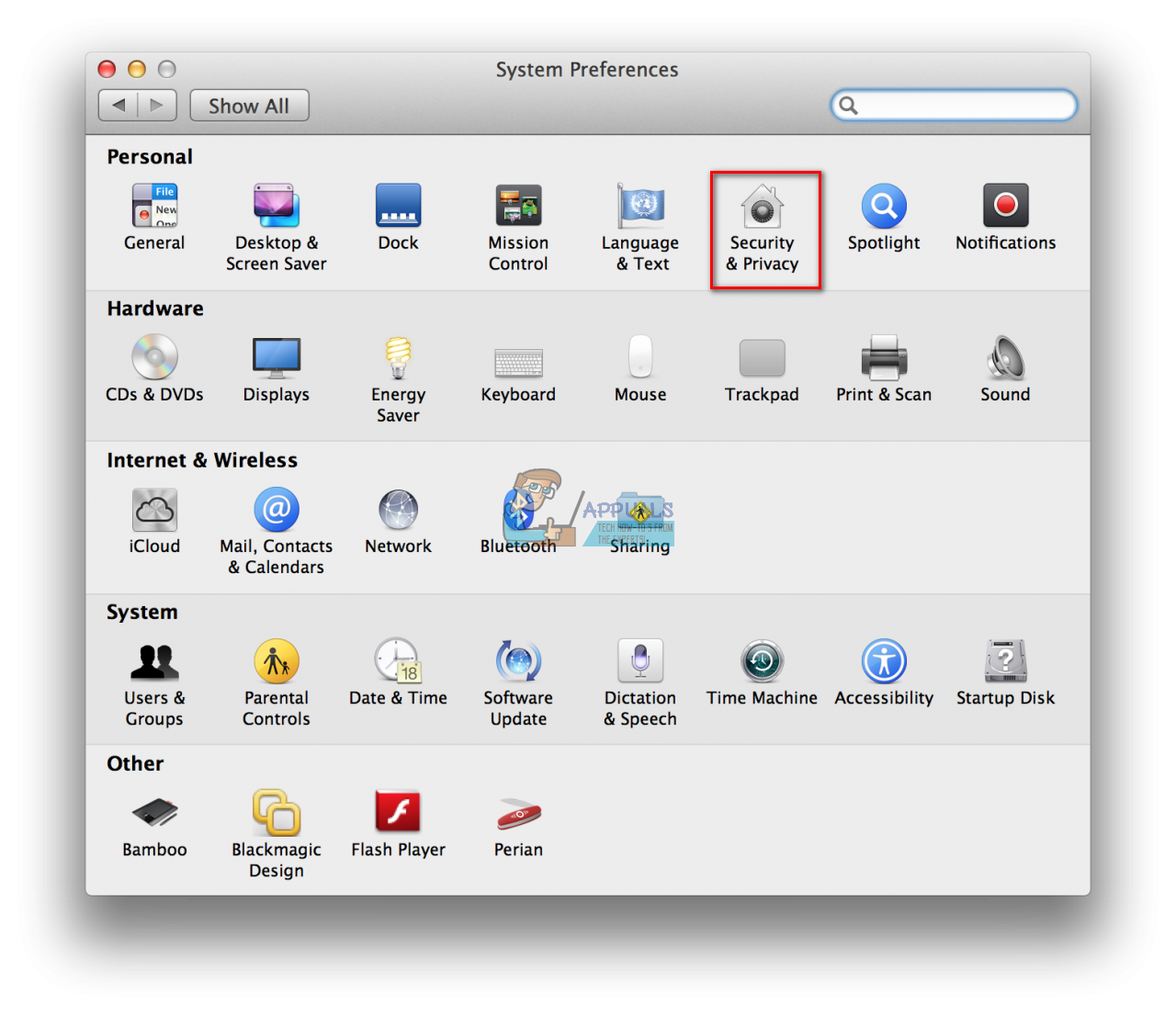
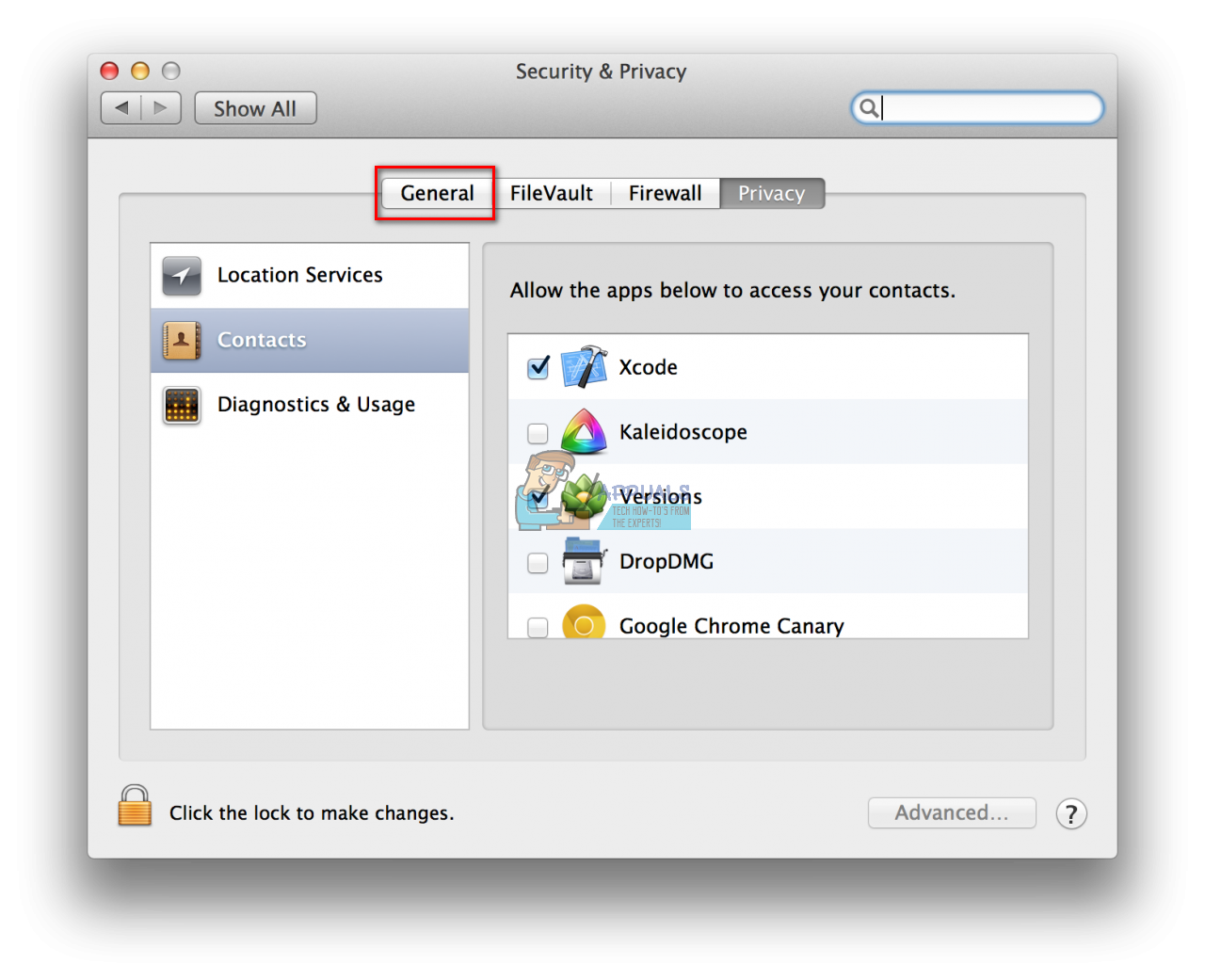
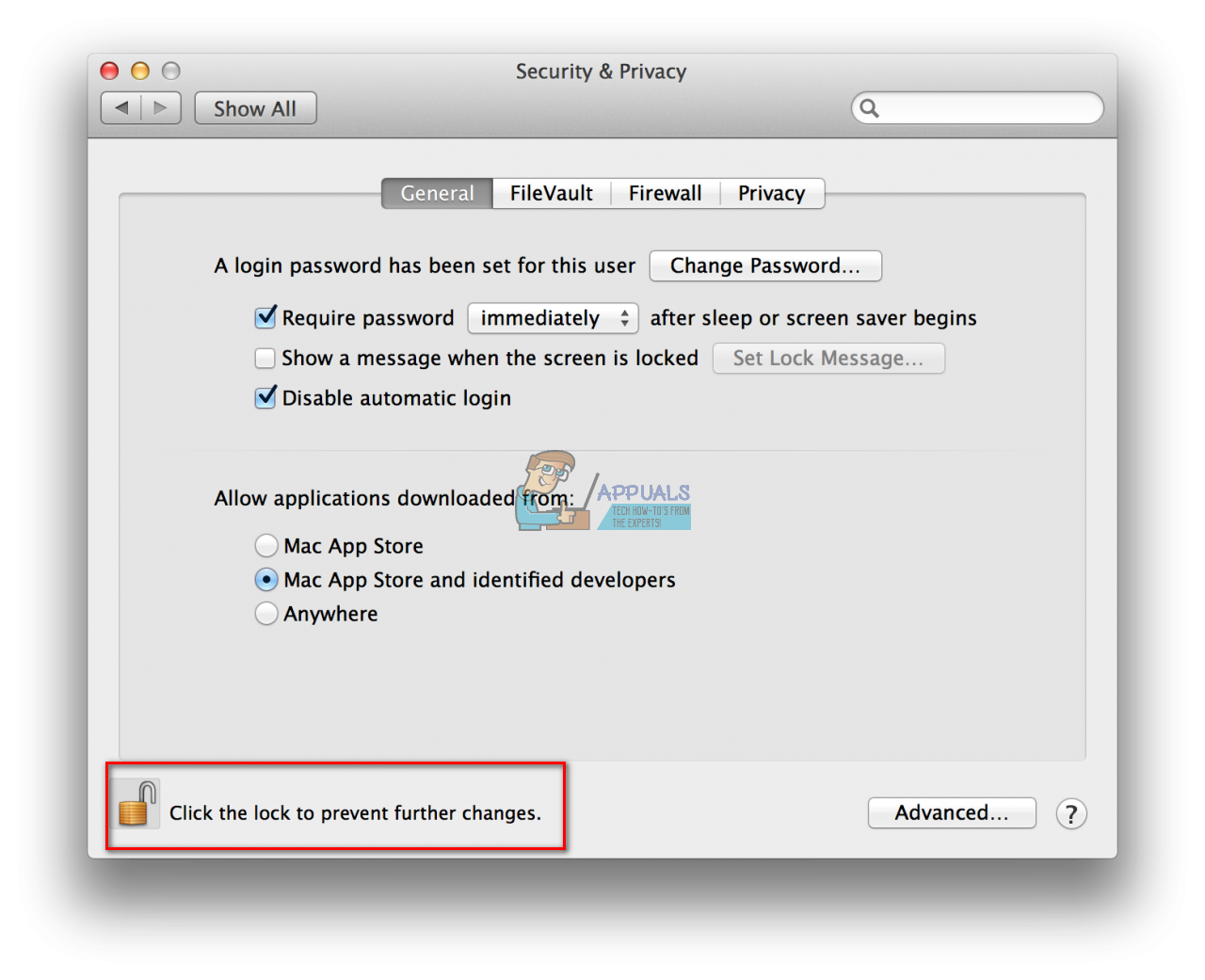
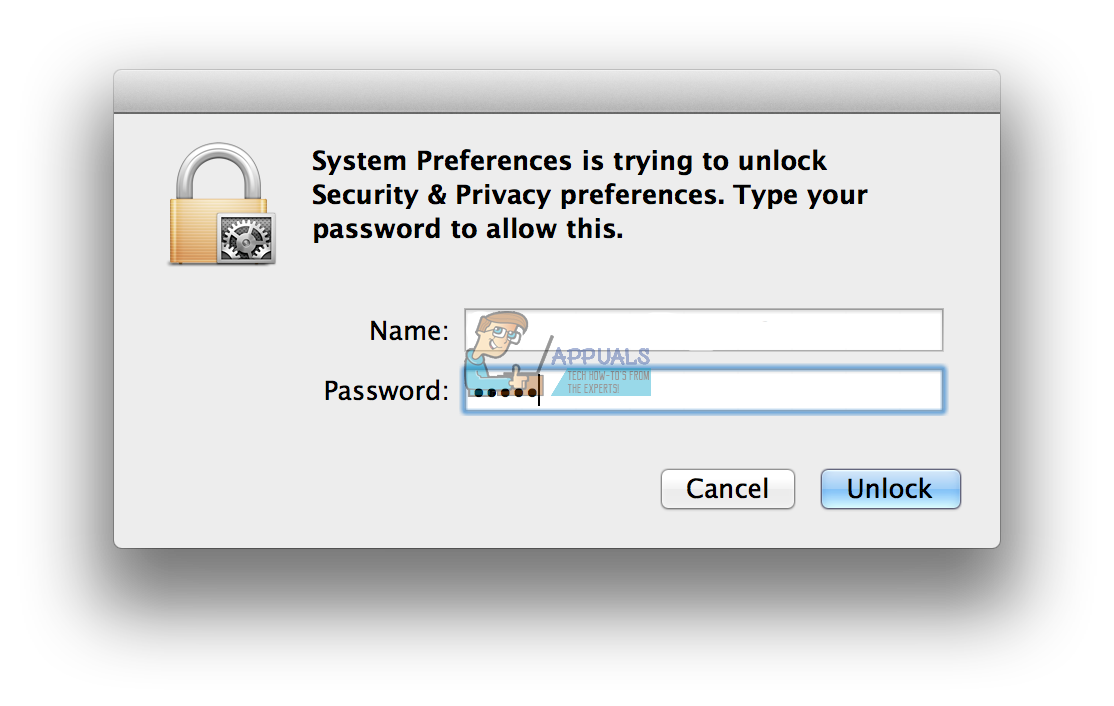
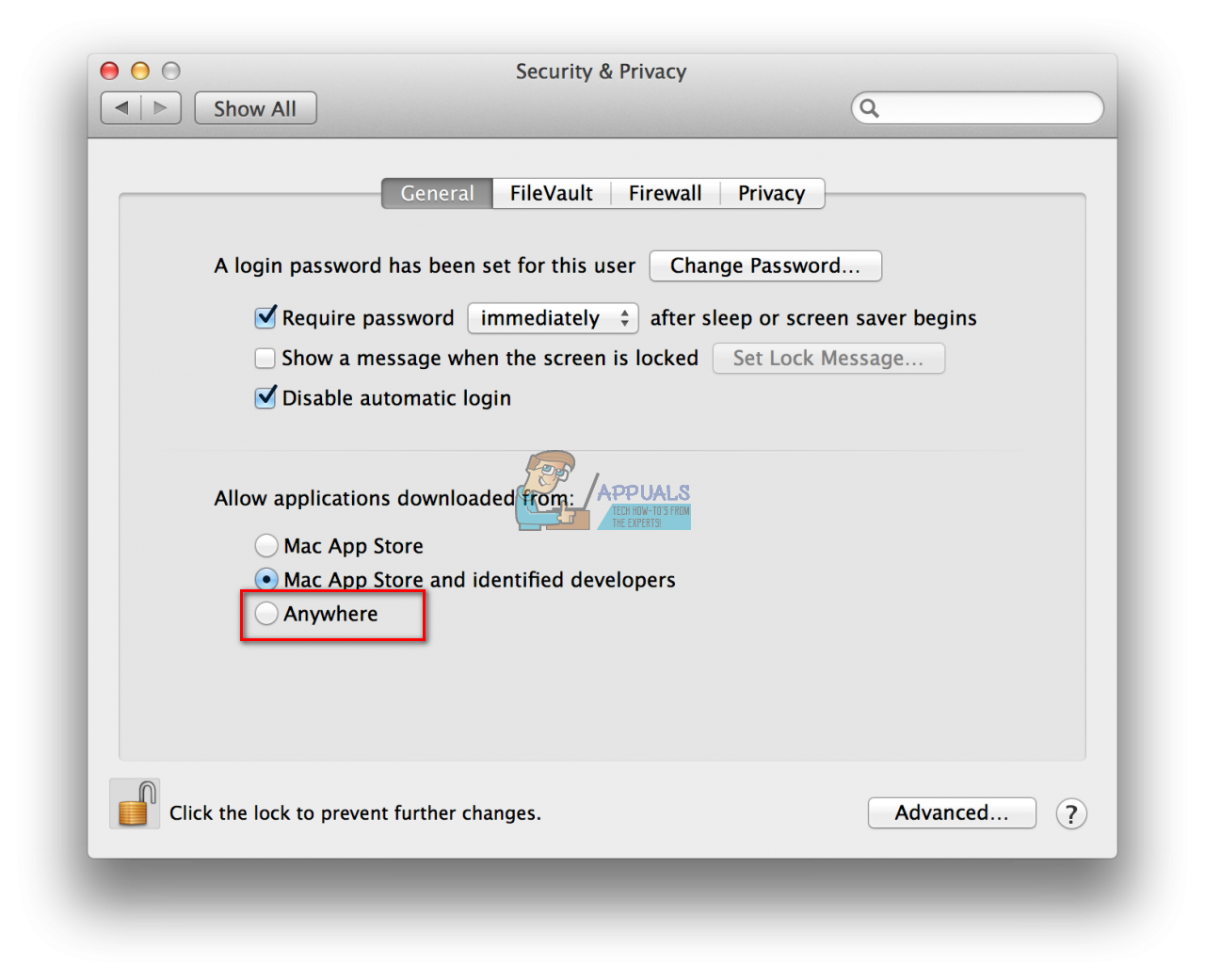
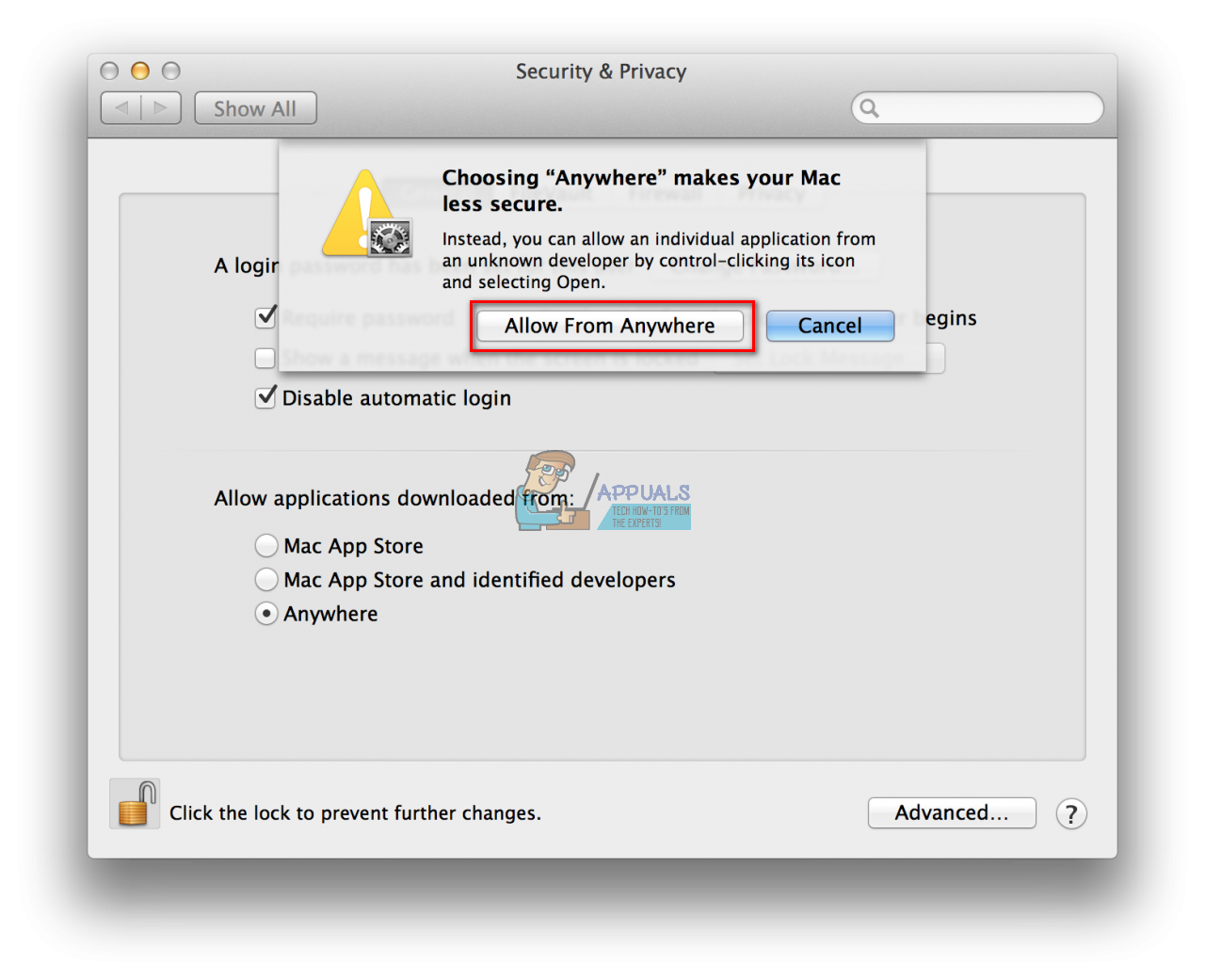

















![[పరిష్కరించండి] రన్స్కేప్లో ‘వెబ్సైట్ నుండి గేమ్ కాన్ఫిగరేషన్ను లోడ్ చేయడంలో లోపం’](https://jf-balio.pt/img/how-tos/12/error-loading-game-configuration-from-website-runescape.png)





