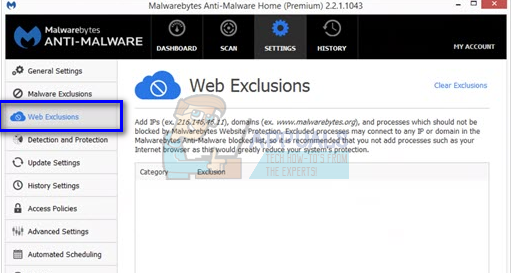దోష సందేశం “మీ ఫైర్వాల్ లేదా యాంటీవైరస్ సెట్టింగ్లలో నెట్వర్క్ను యాక్సెస్ చేయడానికి క్రోమ్ను అనుమతించు” ప్రాధమిక లోపం కాదు . ఇది రూపంలో జాబితా చేయబడింది సూచనలు Google Chrome లో పెద్ద లోపం సంభవించినప్పుడు (ERR_CONNECTION_TIMED_OUT మొదలైనవి). 
మీ యాంటీవైరస్ సాఫ్ట్వేర్తో పాటు విండోస్ ఫైర్వాల్లోని వైట్లిస్ట్కు మీరు క్రోమ్ను ఎలా జోడించవచ్చో ఇక్కడ మేము చర్చిస్తాము. యాంటీవైరస్ మరియు ఫైర్వాల్ వాస్తవానికి ఏమి చేస్తాయి? వారు మీ ఆన్లైన్ కార్యాచరణను మరియు మీ కంప్యూటర్లో ఎటువంటి బెదిరింపులు లేవని నిర్ధారించుకోవడానికి పంపిన లేదా స్వీకరించిన ప్యాకెట్లను పర్యవేక్షిస్తారు. మీరు ఇంటర్నెట్ ద్వారా బ్రౌజ్ చేస్తున్నప్పుడు కొన్నిసార్లు ఈ “తనిఖీ” పెద్ద సమస్యలను కలిగిస్తుంది.
మీ లోపం గురించి మీరు చూడగలిగే కొన్ని ప్రధాన విషయాలు ఇక్కడ ఉన్నాయి:

ఇంకా, మీరు Google Chrome బ్రౌజర్లో సంభవించే అన్ని ఇతర ప్రధాన లోపాలను తనిఖీ చేయవచ్చు లోపం పేరును టైప్ చేస్తుంది లో శోధన పట్టీ మరియు కొట్టడం వెతకండి .
చర్చలో ఉన్న అంశాన్ని పరిష్కరించడానికి, అన్ని ప్రధాన యాంటీవైరస్ సాఫ్ట్వేర్లలో మినహాయింపు జాబితాకు Chrome ను ఎలా జోడించాలో మేము వెళ్తాము. మేము వాటన్నిటి ద్వారా వెళ్ళలేము కాని దిగువ ఉదాహరణలను చూడటం ద్వారా ఎలా చేయాలో మీకు ఒక ఆలోచన వస్తుంది.
విండోస్ ఫైర్వాల్కు మినహాయింపును కలుపుతోంది
విండోస్ ఫైర్వాల్కు మినహాయింపును జోడించడం ద్వారా మేము మొదట ప్రారంభిస్తాము. ఫైర్వాల్ అనేది నెట్వర్క్ భద్రతా వ్యవస్థ, ఇది కొన్ని ముందే నిర్వచించిన భద్రతా నియమాల ఆధారంగా ఇన్కమింగ్ మరియు అవుట్గోయింగ్ ట్రాఫిక్ను పర్యవేక్షిస్తుంది మరియు నియంత్రిస్తుంది. ఇది విశ్వసనీయ అంతర్గత నెట్వర్క్ మరియు అవిశ్వసనీయ బాహ్య నెట్వర్క్ల (ఇంటర్నెట్ వంటివి) మధ్య అవరోధాన్ని ఏర్పాటు చేస్తుంది. విండోస్ ఫైర్వాల్ Chrome ను కలిగి ఉన్న ఇంటర్నెట్కు కొన్ని ప్రాప్యతలను నిరోధించడం సాధారణం కాదు. దీన్ని వైట్లిస్ట్లో ఎలా జోడించాలో చూద్దాం.
- Windows + S నొక్కండి, “ ఫైర్వాల్ ”డైలాగ్ బాక్స్లో మరియు అప్లికేషన్ను తెరవండి.
- ఫైర్వాల్ సెట్టింగ్స్లో ఒకసారి, “ విండోస్ డిఫెండర్ ఫైర్వాల్ ద్వారా అనువర్తనం లేదా లక్షణాన్ని అనుమతించండి ”.

- ఇక్కడ మీ కంప్యూటర్లో ఇన్స్టాల్ చేయబడిన అన్ని అనువర్తనాలు అవి బ్లాక్ చేయబడినా లేదా అనే స్థితితో పాటు జాబితా చేయబడతాయి. Google Chrome అని నిర్ధారించుకోండి తనిఖీ చేయబడింది .

మినహాయింపును జోడించడంలో మీకు సమస్యలు ఉంటే మీరు మీ ఫైర్వాల్ను తాత్కాలికంగా నిలిపివేయవచ్చు. ప్రధాన పేజీకి తిరిగి నావిగేట్ చేసి “పై క్లిక్ చేయండి విండోస్ డిఫెండర్ ఫైర్వాల్ను ఆన్ లేదా ఆఫ్ చేయండి ”. ఇక్కడ నుండి మీరు ప్రైవేట్ మరియు పబ్లిక్ నెట్వర్క్ల కోసం ఫైర్వాల్ను నిలిపివేయవచ్చు.

గమనిక: మీ స్వంత పూచీతో ఫైర్వాల్ను నిలిపివేయండి. కేసు ఏమైనా నష్టానికి అప్పీల్స్ ఏ విధంగానూ బాధ్యత వహించరు.
అవాస్ట్ యాంటీవైరస్కు మినహాయింపును కలుపుతోంది
అవాస్ట్ సాఫ్ట్వేర్ ఒక చెక్ బహుళజాతి సంస్థ, దీని ప్రధాన కార్యాలయం చెక్ రిపబ్లిక్లోని ప్రేగ్లో ఉంది. వారు యాంటీవైరస్ సాఫ్ట్వేర్ను అభివృద్ధి చేస్తారు మరియు ఇంటర్నెట్ సెక్యూరిటీ సాఫ్ట్వేర్ను కూడా అందిస్తారు. దీనిని 1988 లో ఎడ్వర్డ్ కుసేరా మరియు పావెల్ బౌడిస్ స్థాపించారు. 2016 లో, అవాస్ట్ తన యాంటీవైరస్ సాఫ్ట్వేర్ను ఉపయోగించి 400 మిలియన్ల మంది వినియోగదారులను కలిగి ఉంది.
అవాస్ట్లో మీరు ఫైల్లకు గ్లోబల్ మినహాయింపులను జోడించవచ్చు. గ్లోబల్ మినహాయింపులు అంటే అవి అన్ని రకాల కవచాలు మరియు స్కాన్ల నుండి మినహాయించబడతాయి, ఇవి ఫైల్స్ మరియు అనువర్తనాల కార్యాచరణను విశ్లేషిస్తాయి మరియు అవి హానికరం అనిపిస్తే వాటిని నిర్బంధిస్తాయి. గ్లోబల్ మినహాయింపులతో పాటు, దీనికి మరొక మినహాయింపు ఉంది. వెబ్ షీల్డ్ ”. మేము వెబ్సైట్ను వెబ్ షీల్డ్ నుండి మినహాయించాము, కానీ ఇది పని చేయకపోతే, ప్రపంచ మినహాయింపుగా Chrome ని జోడించండి.
- టాబ్ ఎంచుకోండి “ క్రియాశీల రక్షణ ”మరియు“ పై క్లిక్ చేయండి అనుకూలీకరించండి వెబ్ షీల్డ్ ముందు ఉంది.

- ఇప్పుడు “ మినహాయింపులు ”మరియు సమస్యను ఇచ్చే వెబ్సైట్ను జోడించండి.

ఇంకా, ఇది మినహాయింపును జోడించడం శ్రమతో ఉంటే, మళ్లీ మళ్లీ, మీరు వెబ్ షీల్డ్ను పూర్తిగా నిలిపివేయవచ్చు మరియు ఇది ట్రిక్ చేస్తుందో లేదో చూడవచ్చు.
విండోస్ డిఫెండర్కు మినహాయింపును కలుపుతోంది
విండోస్ డిఫెండర్ మైక్రోసాఫ్ట్ విండోస్ యొక్క యాంటీ మాల్వేర్ భాగం. ఇది మొదట విండోస్ ఎక్స్పిలో ఉచిత యాంటిస్పైవేర్ ప్రోగ్రామ్గా విడుదలైంది మరియు తరువాత విండోస్ యొక్క అన్ని ఎడిషన్లలో నెమ్మదిగా చేర్చబడింది (విండోస్ విస్టా, విండోస్ 7 మరియు విండోస్ 10). విండోస్ డిఫెండర్ నుండి Chrome ను మినహాయించడానికి, క్రింద జాబితా చేసిన దశలను అనుసరించండి.
- క్లిక్ చేయండి విండోస్ బటన్ మరియు శోధన పట్టీ రకంలో 'విండోస్ డిఫెండర్ ”. అన్ని ఎంపికలలో, “అనే అప్లికేషన్ ఉంటుంది విండోస్ డిఫెండర్ సెక్యూరిటీ సెంటర్ ”. దాన్ని తెరవండి.
- తెరిచిన తర్వాత, క్రొత్త విండోలో అందుబాటులో ఉన్న ఎంపికల జాబితాను మీరు కనుగొంటారు. ఎంపికను ఎంచుకోండి “వైరస్ మరియు ముప్పు రక్షణ ”.

- మెనులోకి ప్రవేశించిన తర్వాత, నావిగేట్ చేయండి వైరస్ మరియు బెదిరింపు రక్షణ సెట్టింగులు . ఈ లక్షణాన్ని ఉపయోగించడానికి నిర్వాహకుడి ప్రాప్యతను అనుమతించమని విండోస్ మిమ్మల్ని ప్రాంప్ట్ చేయవచ్చు. అలా అయితే, అవును నొక్కండి.

- అవసరమైన మెనుని నమోదు చేసిన తరువాత, మీరు “ మినహాయింపులను జోడించండి లేదా తీసివేయండి ”. దీన్ని క్లిక్ చేయండి మరియు మీరు మినహాయింపులను జోడించగల మెనుకు నావిగేట్ చేయబడతారు. మీరు ఫోల్డర్లు, పొడిగింపులు మరియు ఫైల్లను కూడా మినహాయించవచ్చు. ఈ సందర్భంలో, మీరు డౌన్లోడ్ చేసిన డైరెక్టరీలో ఉన్న మొత్తం Chrome ఫోల్డర్ను మేము మినహాయించాము.

- “ ఫోల్డర్ను మినహాయించండి ”మరియు మీ Chrome డైరెక్టరీకి నావిగేట్ చేయండి. మీ Chrome ఫోల్డర్ కోసం డిఫాల్ట్ స్థానం “ సి: ప్రోగ్రామ్ ఫైళ్ళు (x86) గూగుల్ ”. మీరు స్థానానికి చేరుకున్న తర్వాత ఫోల్డర్ను ఎంచుకుని మార్పులను సేవ్ చేయండి.
మాల్వేర్బైట్స్
మాల్వేర్బైట్స్ మాల్వేర్బైట్స్ కార్పొరేషన్ అభివృద్ధి చేసిన మాల్వేర్ వ్యతిరేక సాఫ్ట్వేర్. ఇది మొట్టమొదట జనవరి 2016 లో విడుదలైంది. ఇది ఉచిత వెర్షన్లో కూడా అందుబాటులో ఉంది, ఇది మీరు మాన్యువల్గా ప్రారంభించినప్పుడు మాల్వేర్ను స్కాన్ చేసి తొలగిస్తుంది. ఇది అప్లికేషన్ యొక్క సులభమైన మరియు ఉపయోగించడానికి సులభమైన వారి నినాదంతో అభివృద్ధి చెందుతున్న యాంటీ మాల్వేర్ ఉత్పత్తులలో ఒకటిగా కనిపిస్తుంది.
- స్క్రీన్ దిగువ కుడి వైపున ఉన్న టాస్క్బార్లోని చిహ్నంపై క్లిక్ చేయడం ద్వారా లేదా ప్రోగ్రామ్ యొక్క ప్రయోగ ఫైల్ను క్లిక్ చేయడం ద్వారా మీ మాల్వేర్బైట్స్ విండోను తెరవండి.
- ప్రోగ్రామ్ తెరిచిన తర్వాత, క్లిక్ చేయండి మాల్వేర్ మినహాయింపులు టాబ్ విండో యొక్క ఎడమ వైపున ఉంది.

- ఈ ట్యాబ్లో, “ ఫోల్డర్ను జోడించండి ”. దీన్ని క్లిక్ చేయండి మరియు మీరు మీ Chrome డైరెక్టరీని సులభంగా ఎంచుకోగల ఫైల్ ఎక్స్ప్లోరర్కు నావిగేట్ అవుతారు. మీ Chrome ఫోల్డర్ కోసం డిఫాల్ట్ స్థానం “ సి: ప్రోగ్రామ్ ఫైళ్ళు (x86) గూగుల్ ”. మీరు స్థానానికి చేరుకున్న తర్వాత ఫోల్డర్ను ఎంచుకుని మార్పులను సేవ్ చేయండి.
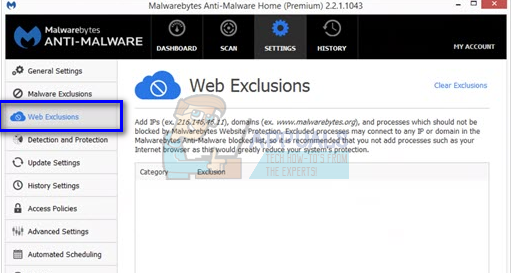
గమనిక: మేము అవాస్ట్ యాంటీవైరస్ తో చేసినట్లుగా మీరు మొదట వెబ్ మినహాయింపులను ఎల్లప్పుడూ జోడించవచ్చు. గ్లోబల్ మినహాయింపులను జోడించడం ద్వారా (ఇది మేము), Chrome పూర్తిగా విస్మరించబడుతుంది.
4 నిమిషాలు చదవండి